Tutorial: Erstellen, Debuggen, Bereitstellen und Aktualisieren einer Service Fabric Mesh-App mit mehreren Diensten
Wichtig
Die Vorschauversion von Azure Service Fabric Mesh wurde eingestellt. Neue Bereitstellungen über die Service Fabric Mesh-API werden nicht mehr gestattet. Unterstützung für vorhandene Bereitstellungen wird bis zum 28. April 2021 fortgesetzt.
Einzelheiten finden Sie unter Ausmusterung der Vorschauversion von Azure Service Fabric Mesh.
Dieses Tutorial ist der erste Teil einer Serie. Sie erfahren, wie Sie mit Visual Studio eine Azure Service Fabric Mesh-App erstellen, die über ein ASP.NET-Web-Front-End und einen ASP.NET Core Web-API-Back-End-Dienst verfügt. Anschließend debuggen Sie die App in Ihrem lokalen Entwicklungscluster. Sie veröffentlichen die App in Azure, nehmen dann Konfigurations- und Codeänderungen vor und aktualisieren die App. Abschließend löschen Sie nicht verwendete Azure-Ressourcen, damit diese Ihnen nicht in Rechnung gestellt werden.
Wenn Sie fertig sind, sind Sie mit den meisten Phasen der App-Lebenszyklusverwaltung vertraut und haben eine App erstellt, die einen Aufruf zwischen Diensten in einer Service Fabric Mesh-App veranschaulicht.
Wenn Sie die Aufgabenanwendung nicht manuell erstellen möchten, können Sie den Quellcode für die abgeschlossene Anwendung herunterladen und mit Lokales Debuggen der App fortfahren.
Im ersten Teil der Serie lernen Sie Folgendes:
- Erstellen einer Service Fabric Mesh-App mit einem ASP.NET-Web-Front-End mithilfe von Visual Studio
- Erstellen eines Modells für die Darstellung von Aufgaben
- Erstellen eines Back-End-Diensts und Abrufen von Daten aus diesem Dienst
- Hinzufügen eines Controllers und eines Datenkontexts als Teil des Model View Controller-Musters für den Back-End-Dienst
- Erstellen einer Webseite zum Anzeigen von Aufgaben
- Erstellen von Umgebungsvariablen, die den Back-End-Dienst identifizieren
In dieser Tutorialserie lernen Sie Folgendes:
Service Fabric Mesh befindet sich derzeit in der Vorschauphase. Vorschauversionen werden Ihnen zur Verfügung gestellt, wenn Sie die zusätzlichen Nutzungsbedingungen akzeptieren. Einige Aspekte dieses Features werden bis zur allgemeinen Verfügbarkeit unter Umständen noch geändert.
Voraussetzungen
Bevor Sie mit diesem Tutorial beginnen können, müssen Sie Folgendes tun:
Falls Sie über kein Azure-Abonnement verfügen, können Sie ein kostenloses Konto erstellen, bevor Sie beginnen.
Stellen Sie sicher, dass Sie Ihre Entwicklungsumgebung eingerichtet haben. Dies umfasst auch das Installieren der Service Fabric-Laufzeit, des SDK und die Installation von Docker sowie Visual Studio 2017.
Erstellen eines Service Fabric-Projekts in Visual Studio
Klicken Sie in Visual Studio auf Datei>Neu>Projekt... .
Geben Sie im oberen Bereich des Dialogfelds Neues Projekt im Feld Suche die Zeichenfolge mesh ein. Wählen Sie die Vorlage Service Fabric Mesh-Anwendung aus. (Sollte die Vorlage nicht angezeigt werden, vergewissern Sie sich, dass Sie das Mesh SDK und die Vorschauversion der VS-Tools gemäß der Anleitung zum Einrichten der Entwicklungsumgebung installiert haben.)
Geben Sie im Feld Name die Zeichenfolge todolistapp ein, und legen Sie im Feld Speicherort den Ordnerpfad fest, unter dem Sie die Dateien für das Projekt speichern möchten.
Vergewissern Sie sich, dass das Kontrollkästchen Projektmappenverzeichnis erstellen aktiviert ist, und klicken Sie auf OK, um das Service Fabric Mesh-Projekt zu erstellen.
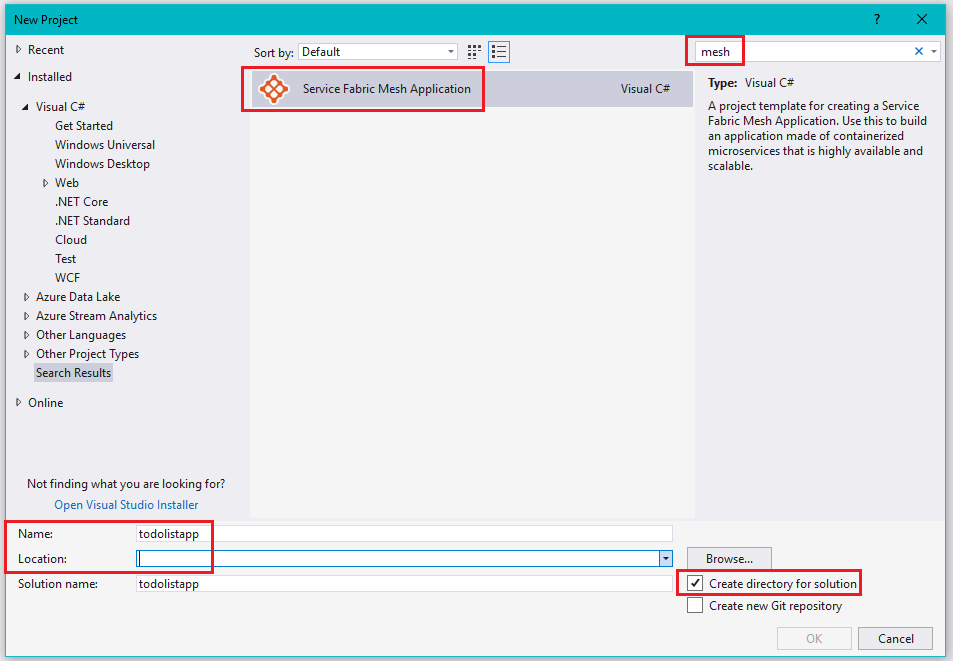
Als Nächstes wird das Dialogfeld Neuer Service Fabric-Dienst angezeigt.
Erstellen des Web-Front-End-Diensts
Wählen Sie im Dialogfeld Neuer Service Fabric-Dienst den Projekttyp ASP.NET Core aus, und vergewissern Sie sich, dass das Containerbetriebssystem auf Windows festgelegt ist.
Legen Sie den Dienstnamen im Feld Dienstname auf WebFrontEnd fest. Klicken Sie auf OK, um den ASP.NET Core-Dienst zu erstellen.
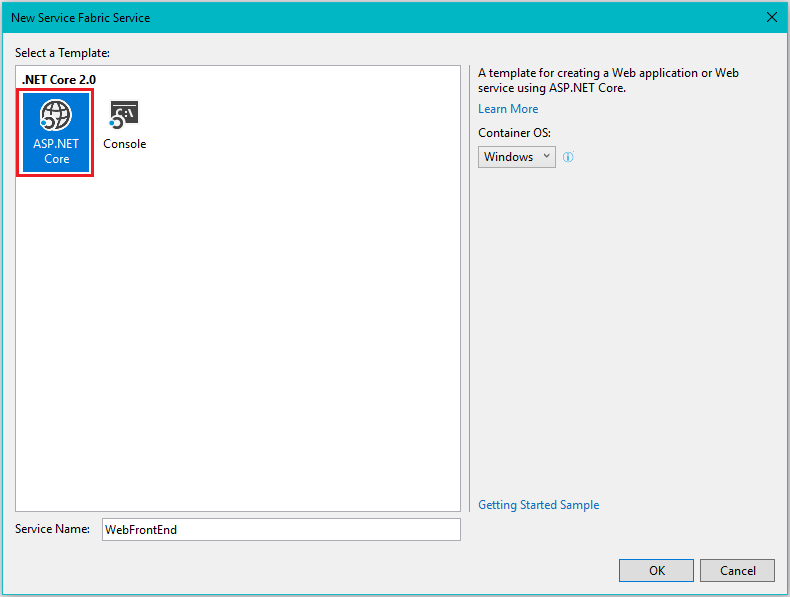
Als Nächstes wird das Dialogfeld „ASP.NET Core-Webanwendung“ angezeigt. Wählen Sie Webanwendung aus, und klicken Sie dann auf OK.
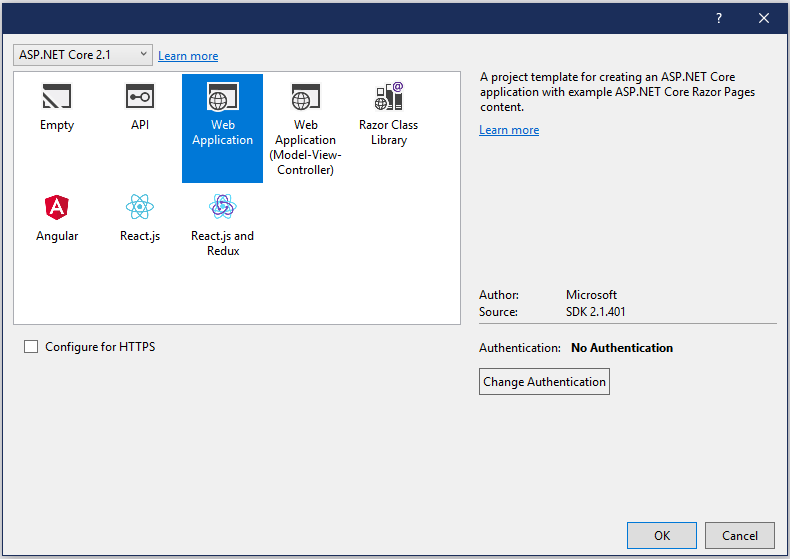
Sie verfügen nun über eine Service Fabric Mesh-Anwendung. Erstellen Sie als Nächstes das Modell für Aufgabeninformationen.
Erstellen des Aufgabenmodells
Der Einfachheit halber werden die Aufgaben in einer Liste im Arbeitsspeicher gespeichert. Erstellen Sie für die Aufgaben eine Klassenbibliothek und eine Liste. Vergewissern Sie sich in Visual Studio, dass die Projektmappe todolistapp geladen ist, und klicken Sie auf Datei>Hinzufügen>Neues Projekt.
Geben Sie im oberen Bereich des Dialogfelds Neues Projekt hinzufügen im Feld Suche die Zeichenfolge C# .net core class ein. Wählen Sie die Vorlage Klassenbibliothek (.NET Core) aus.
Geben Sie im Feld Name die Zeichenfolge Model ein. Klicken Sie auf OK, um die Klassenbibliothek zu erstellen.
Klicken Sie im Projektmappen-Explorer unter Model mit der rechten Maustaste auf Class1.cs, und klicken Sie anschließend auf Umbenennen. Ändern Sie den Namen der Klasse in ToDoItem.cs. Klicken Sie auf Ja, wenn Sie gefragt werden, ob alle Verweise umbenannt werden sollen.
Ersetzen Sie den Inhalt von class ToDoItem (leer) durch Folgendes:
public class ToDoItem
{
public string Description { get; set; }
public int Index { get; set; }
public bool Completed { get; set; }
public ToDoItem(string description)
{
Description = description;
Index = 0;
}
public static ToDoItem Load(string description, int index, bool completed)
{
ToDoItem newItem = new ToDoItem(description)
{
Index = index,
Completed = completed
};
return newItem;
}
}
Diese Klasse steht für To-Do-Elemente.
Klicken Sie in Visual Studio mit der rechten Maustaste auf die Klassenbibliothek Model, und klicken Sie anschließend auf Hinzufügen>Klasse... , um eine Liste für die Aufgaben zu erstellen. Das Dialogfeld Neues Element hinzufügen wird angezeigt. Legen Sie den Namen unter Name auf ToDoList.cs fest, und klicken Sie auf Hinzufügen.
Ersetzen Sie class ToDoList (leer) in ToDoList.cs durch Folgendes:
public class ToDoList
{
private List<ToDoItem> _items;
public string Name { get; set; }
public IEnumerable<ToDoItem> Items { get => _items; }
public ToDoList(string name)
{
Name = name;
_items = new List<ToDoItem>();
}
public ToDoItem Add(string description)
{
var item = new ToDoItem(description);
_items.Add(item);
item.Index = _items.IndexOf(item);
return item;
}
public void Add(ToDoItem item)
{
_items.Add(item);
item.Index = _items.Count - 1;
}
public ToDoItem RemoveAt(int index)
{
if (index >= 0 && index < _items.Count)
{
var result = _items[index];
_items.RemoveAt(index);
// Reorder items
for (int i = index; i < _items.Count; i++)
{
_items[i].Index = i;
}
return result;
}
else
{
throw new IndexOutOfRangeException();
}
}
}
Erstellen Sie als Nächstes den Service Fabric-Dienst, der die Aufgaben nachverfolgt.
Erstellen des Back-End-Diensts
Klicken Sie in Visual Studio im Fenster Projektmappen-Explorer mit der rechten Maustaste auf todolistapp, und klicken Sie anschließend auf Hinzufügen>Neuer Service Fabric-Dienst... .
Das Dialogfeld Neuer Service Fabric-Dienst wird angezeigt. Wählen Sie den Projekttyp ASP.NET Core aus, und vergewissern Sie sich, dass das Containerbetriebssystem auf Windows festgelegt ist. Legen Sie den Dienstnamen im Feld Dienstname auf ToDoService fest. Klicken Sie auf OK, um den ASP.NET Core-Dienst zu erstellen.
Als Nächstes wird das Dialogfeld Neue ASP.NET Core-Webanwendung angezeigt. Klicken Sie in diesem Dialogfeld auf API und anschließend auf OK. Daraufhin wird der Projektmappe ein Projekt für den Dienst hinzugefügt.
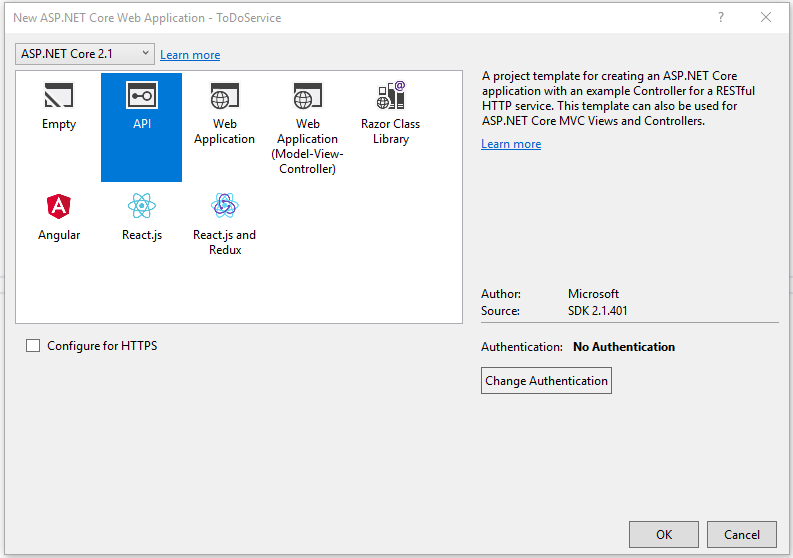
Da für den Back-End-Dienst keinerlei Benutzeroberfläche zur Verfügung steht, deaktivieren Sie die Option, durch die beim Start des Diensts der Browser gestartet wird. Klicken Sie im Projektmappen-Explorer mit der rechten Maustaste auf ToDoService, und klicken Sie auf Eigenschaften. Klicken Sie im daraufhin angezeigten Eigenschaftenfenster auf der linken Seite auf die Registerkarte Debuggen, und deaktivieren Sie das Kontrollkästchen Browser starten. Drücken Sie STRG+S , um die Änderung zu speichern.
Da dieser Dienst die Aufgabeninformationen verwaltet, fügen Sie einen Verweis auf die Klassenbibliothek „Model“ hinzu. Klicken Sie im Projektmappen-Explorer mit der rechten Maustaste auf ToDoService, und klicken Sie anschließend auf Hinzufügen>Verweis... . Das Dialogfeld Verweis-Manager wird angezeigt.
Aktivieren Sie im Verweis-Manager das Kontrollkästchen für Model, und klicken Sie auf OK.
Hinzufügen eines Datenkontexts
Erstellen Sie als Nächstes einen Datenkontext, der die Bereitstellung der Daten aus dem Datenmodell koordiniert.
Klicken Sie zum Hinzufügen der Datenkontextklasse im Projektmappen-Explorer mit der rechten Maustaste auf ToDoService, und klicken Sie anschließend auf Hinzufügen>Klasse.
Vergewissern Sie sich im daraufhin angezeigten Dialogfeld Neues Element hinzufügen, dass Klasse ausgewählt ist, legen Sie den Namen im Feld Name auf DataContext.cs fest, und klicken Sie anschließend auf Hinzufügen.
Ersetzen Sie in DataContext.cs den Inhalt von class DataContext (leer) durch Folgendes:
public static class DataContext
{
public static Model.ToDoList ToDoList { get; } = new Model.ToDoList("Azure learning List");
static DataContext()
{
// Seed to-do list
ToDoList.Add(Model.ToDoItem.Load("Learn about microservices", 0, true));
ToDoList.Add(Model.ToDoItem.Load("Learn about Service Fabric", 1, true));
ToDoList.Add(Model.ToDoItem.Load("Learn about Service Fabric Mesh", 2, false));
}
}
Dieser minimale Datenkontext füllt einige Beispielaufgaben auf und ermöglicht den Zugriff auf sie.
Hinzufügen eines Controllers
Beim Erstellen des Projekts ToDoService wurde durch die Vorlage ein Standardcontroller bereitgestellt, der die HTTP-Anforderungen verarbeitet und die HTTP-Antwort erstellt. Öffnen Sie im Projektmappen-Explorer unter ToDoService den Ordner Controller mit der Datei ValuesController.cs.
Klicken Sie mit der rechten Maustaste auf ValuesController.cs, und klicken Sie anschließend auf Umbenennen. Benennen Sie die Datei in ToDoController.cs um. Wenn Sie gefragt werden, ob alle Verweise umbenannt werden sollen, klicken Sie auf Ja.
Öffnen Sie die Datei ToDoController.cs, und ersetzen Sie den Inhalt von class ToDoController durch Folgendes:
[Route("api/[controller]")]
public class ToDoController : Controller
{
// GET api/todo
[HttpGet]
public IEnumerable<Model.ToDoItem> Get()
{
return DataContext.ToDoList.Items;
}
// GET api/todo/5
[HttpGet("{index}")]
public Model.ToDoItem Get(int index)
{
return DataContext.ToDoList.Items.ElementAt(index);
}
//// POST api/values
//[HttpPost]
//public void Post([FromBody]string value)
//{
//}
//// PUT api/values/5
//[HttpPut("{id}")]
//public void Put(int id, [FromBody]string value)
//{
//}
// DELETE api/values/5
[HttpDelete("{index}")]
public void Delete(int index)
{
}
}
Da in diesem Tutorial die Kommunikation mit einem anderen Dienst im Mittelpunkt steht, werden Aktionen wie Hinzufügen, Löschen usw. hier nicht implementiert.
Erstellen der Webseite zum Anzeigen von Aufgaben
Nach der Implementierung des Back-End-Diensts können Sie als Nächstes die Website programmieren, auf der die bereitgestellten Aufgaben angezeigt werden. Die folgenden Schritte werden im Projekt WebFrontEnd ausgeführt.
Die Webseite, auf der die Aufgaben angezeigt werden, benötigt Zugriff auf die Klasse ToDoItem und auf die entsprechende Liste. Fügen Sie im Projektmappen-Explorer einen Verweis auf das Projekt „Model“ hinzu. Klicken Sie hierzu mit der rechten Maustaste auf WebFrontEnd, und klicken Sie anschließend auf Hinzufügen>Verweis... . Das Dialogfeld Verweis-Manager wird angezeigt.
Klicken Sie im Verweis-Manager auf das Kontrollkästchen für Model und anschließend auf OK.
Navigieren Sie im Projektmappen-Explorer zu WebFrontEnd>Seiten>Index.cshtml, um die Seite „Index.cshtml“ zu öffnen. Öffnen Sie Index.cshtml.
Ersetzen Sie den Inhalt der gesamten Datei durch den folgenden HTML-Code, um eine einfache Tabelle für die Aufgabenanzeige zu definieren:
@page
@model IndexModel
@{
ViewData["Title"] = "Home page";
}
<div>
<table class="table-bordered">
<thead>
<tr>
<th>Description</th>
<th>Done?</th>
</tr>
</thead>
<tbody>
@foreach (var item in Model.Items)
{
<tr>
<td>@item.Description</td>
<td>@item.Completed</td>
</tr>
}
</tbody>
</table>
</div>
Klicken Sie im Projektmappen-Explorer auf das Dropdownsymbol der Datei Index.cshtml, und öffnen Sie dann Index.cshtml.cs.
Fügen Sie am Anfang von Index.cshtml.cs Folgendes hinzu: using System.Net.Http;.
Ersetzen Sie den Inhalt von public class IndexModel durch Folgendes:
public class IndexModel : PageModel
{
public Model.ToDoItem[] Items = new Model.ToDoItem[] { };
public void OnGet()
{
HttpClient client = new HttpClient();
using (HttpResponseMessage response = client.GetAsync(backendUrl).GetAwaiter().GetResult())
{
if (response.StatusCode == System.Net.HttpStatusCode.OK)
{
Items = Newtonsoft.Json.JsonConvert.DeserializeObject<Model.ToDoItem[]>(response.Content.ReadAsStringAsync().Result);
}
}
}
private static string backendDNSName = $"{Environment.GetEnvironmentVariable("ToDoServiceName")}";
private static Uri backendUrl = new Uri($"http://{backendDNSName}:{Environment.GetEnvironmentVariable("ApiHostPort")}/api/todo");
}
Erstellen von Umgebungsvariablen
Die URL für den Back-End-Dienst ist für die Kommunikation mit diesem Dienst erforderlich. Im Rahmen dieses Tutorials liest der folgende Codeauszug (der weiter oben als Bestandteil des Indexmodells definiert ist) Umgebungsvariablen zur Erstellung der URL:
private static string backendDNSName = $"{Environment.GetEnvironmentVariable("ToDoServiceName")}";
private static Uri backendUrl = new Uri($"http://{backendDNSName}:{Environment.GetEnvironmentVariable("ApiHostPort")}/api/todo");
Die URL setzt sich aus dem Dienstnamen und dem Port zusammen. Diese Informationen befinden sich in der Datei „service.yaml“ des Projekts ToDoService.
Wichtig
In den folgenden Schritten werden YAML-Dateien geändert. Die Variablen müssen in der Datei „service.yaml“ mithilfe von Leerzeichen (nicht mithilfe von Tabulatoren) eingerückt werden, da sie sonst nicht kompiliert werden kann. Visual Studio fügt bei der Erstellung der Umgebungsvariablen möglicherweise Tabulatoren ein. Ersetzen Sie alle Tabulatoren durch Leerzeichen. Die App wird gestartet, obwohl in der Debugausgabe von Build Fehler angezeigt werden. Dies erfolgt aber erst, nachdem Sie die Tabstopps in Leerzeichen konvertiert und den Buildvorgang erneut durchgeführt haben. Um sicherzustellen, dass sich keine Registerkarten in der Datei service.yaml befinden, können Sie Leerzeichen im Visual Studio-Editor mit "Erweiterte> Ansicht bearbeiten>"-Leerraum anzeigen. Beachten Sie, dass Dateien vom Typ „service.yaml“ mit dem englischen Gebietsschema verarbeitet werden. Wenn Sie ein Dezimaltrennzeichen benötigen, verwenden Sie anstelle eines Kommas beispielsweise einen Punkt.
Navigieren Sie im Projektmappen-Explorer zum Projekt ToDoService, und öffnen Sie Service Resources (Dienstressourcen)>service.yaml.
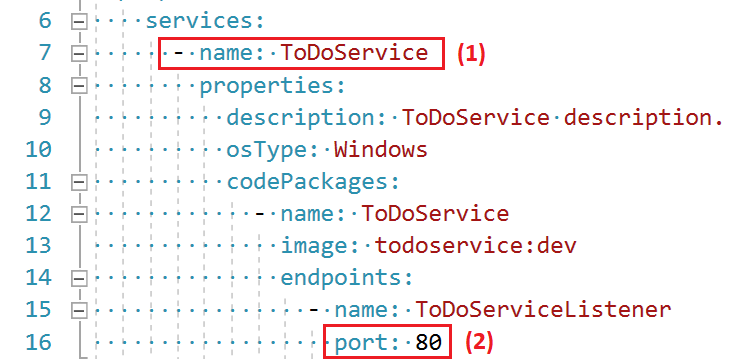
Der Dienstname (ToDoService) befindet sich unter services: (siehe Ziffer 1 in der obigen Abbildung).
- Der Port (
80) befindet sich unterendpoints:(siehe Ziffer 2 in der obigen Abbildung). Die Portnummer Ihres Projekts weicht hiervon vermutlich ab.
Im nächsten Schritt müssen wir im Projekt „WebFrontEnd“ Umgebungsvariablen für den Dienstnamen und die Portnummer definieren, damit der Back-End-Dienst aufgerufen werden kann.
Navigieren Sie in Projektmappen-Explorer zu WebFrontEnd>Service Resources>service.yaml, um die Variablen zu definieren, die die Back-End-Dienstadresse angeben.
Fügen Sie in der Datei „service.yaml“ unter environmentVariables: die folgenden Variablen hinzu. (Sie müssen zuerst das Zeichen # entfernen, um für environmentVariables: die Auskommentierung aufzuheben.) Da die Abstände wichtig sind, sollten Sie die von Ihnen hinzugefügten Variablen nach den anderen Variablen unter environmentVariables: ausrichten. Es ist sehr wichtig, dass der Wert für ApiHostPort mit dem Portwert für ToDoServiceListener übereinstimmt, der in der Datei „service.yaml“ von ToDoService enthalten war.
- name: ApiHostPort
value:
- name: ToDoServiceName
value: ToDoService
Tipp
Es gibt zwei Möglichkeiten, um den Wert für ToDoServiceName anzugeben:
- Nur den Dienstnamen. Er wird sowohl in einem Debugszenario unter Windows 10 als auch beim Bereitstellen des Diensts in Azure Service Fabric Mesh aufgelöst.
- Vollqualifiziert als „servicename.appname“. Dies funktioniert nur beim Debuggen unter Windows 10. Es ist eine bewährte Methode, nur den Dienstnamen für die Dienstauflösung zu nutzen.
Die Datei service.yaml Ihres Projekts WebFrontEnd sollte in etwa wie folgt aussehen, wobei sich Ihr Wert für ApiHostPort jedoch wahrscheinlich unterscheidet:

Nun können Sie das Image der Service Fabric Mesh-Anwendung erstellen und zusammen mit dem Back-End-Webdienst in Ihrem lokalen Cluster bereitstellen.
Nächste Schritte
In diesem Teil des Tutorials haben Sie Folgendes gelernt:
- Erstellen einer Service Fabric Mesh-App mit einem ASP.NET-Web-Front-End
- Erstellen eines Modells für die Darstellung von Aufgaben
- Erstellen eines Back-End-Diensts und Abrufen von Daten aus diesem Dienst
- Hinzufügen eines Controllers und eines Datenkontexts als Teil des Model View Controller-Musters für den Back-End-Dienst
- Erstellen einer Webseite zum Anzeigen von Aufgaben
- Erstellen von Umgebungsvariablen, die den Back-End-Dienst identifizieren
Fahren Sie mit dem nächsten Tutorial fort: