Tutorial: Bereitstellen einer Service Fabric Mesh-Anwendung
Wichtig
Die Vorschauversion von Azure Service Fabric Mesh wurde eingestellt. Neue Bereitstellungen über die Service Fabric Mesh-API werden nicht mehr gestattet. Unterstützung für vorhandene Bereitstellungen wird bis zum 28. April 2021 fortgesetzt.
Einzelheiten finden Sie unter Ausmusterung der Vorschauversion von Azure Service Fabric Mesh.
Dieses Tutorial ist der dritte Teil einer Reihe und zeigt, wie Sie eine Azure Service Fabric Mesh-Anwendung direkt über Visual Studio in Azure veröffentlichen.
In diesem Tutorial lernen Sie Folgendes:
- Veröffentlichen der App in Azure mithilfe von Visual Studio
- Überprüfen des Status der Anwendungsbereitstellung
- Anzeigen aller Anwendungen, die zurzeit in Ihrem Abonnement bereitgestellt sind
In dieser Tutorialserie lernen Sie Folgendes:
Service Fabric Mesh befindet sich derzeit in der Vorschauphase. Vorschauversionen werden Ihnen zur Verfügung gestellt, wenn Sie die zusätzlichen Nutzungsbedingungen akzeptieren. Einige Aspekte dieses Features werden bis zur allgemeinen Verfügbarkeit unter Umständen noch geändert.
Voraussetzungen
Bevor Sie mit diesem Tutorial beginnen können, müssen Sie Folgendes tun:
Falls Sie über kein Azure-Abonnement verfügen, können Sie ein kostenloses Konto erstellen, bevor Sie beginnen.
Stellen Sie sicher, dass Sie Ihre Entwicklungsumgebung eingerichtet haben. Dies umfasst auch das Installieren der Service Fabric-Laufzeit, des SDK und die Installation von Docker sowie Visual Studio 2017.
Herunterladen der Aufgabenbeispielanwendung
Falls Sie die Aufgabenbeispielanwendung aus Teil 2 dieser Tutorialreihe nicht erstellt haben, können Sie sie herunterladen. Führen Sie in einem Befehlsfenster den folgenden Befehl aus, um das Beispiel-App-Repository auf Ihren lokalen Computer zu klonen.
git clone https://github.com/azure-samples/service-fabric-mesh
Die Anwendung befindet sich im Verzeichnis „src\todolistapp“.
Veröffentlichen in Azure
Um das Service Fabric Mesh-Projekt in Azure zu veröffentlichen, klicken Sie in Visual Studio mit der rechten Maustaste auf todolistapp, und wählen Sie dann Veröffentlichen... aus.
Nun wird ein Dialogfeld Service Fabric-Anwendung veröffentlichen angezeigt.
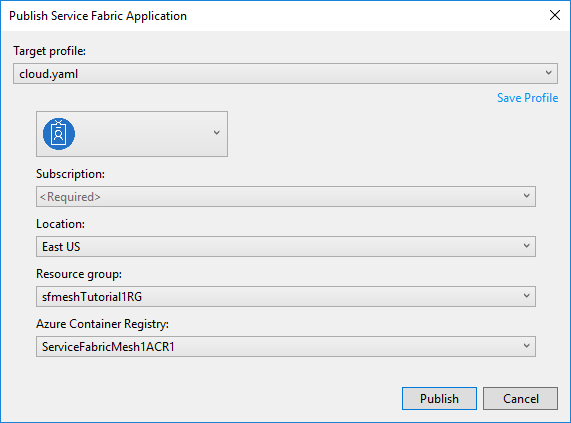
Wählen Sie Ihr Azure-Konto und -Abonnement aus. Wählen Sie einen Standortaus. In diesem Artikel wird USA, Osten verwendet.
Wählen Sie unter "Ressourcengruppe" die Option <"Neue Ressourcengruppe erstellen" aus.> Ein Dialogfeld wird angezeigt, in dem Sie eine neue Ressourcengruppe erstellen. In diesem Artikel wird der Standort USA, Osten verwendet, und der Name der Gruppe lautet sfmeshTutorial1RG (wenn in Ihrem Unternehmen mehrere Personen das gleiche Abonnement verwenden, wählen Sie einen eindeutigen Gruppennamen aus). Klicken Sie auf Erstellen, um die Ressourcengruppe zu erstellen, und kehren Sie dann zum Dialogfeld „Veröffentlichen“ zurück.
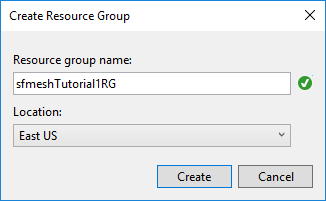
Wählen Sie im Dialogfeld "Dienst Fabric veröffentlichen" unter Azure Container Registry die Option <"Neue Containerregistrierung erstellen" aus.> Verwenden Sie im Dialogfeld Containerregistrierung erstellen einen eindeutigen Namen der Containerregistrierung. Geben Sie einen Standort an (in diesem Tutorial wird USA, Osten verwendet). Wählen Sie in der Dropdownliste die Ressourcengruppe aus, die Sie im vorherigen Schritt erstellt haben, z.B. sfmeshTutorial1RG. Legen Sie SKU auf Basic fest, und klicken Sie dann auf Erstellen, um die private Azure-Containerregistrierung zu erstellen und zum Veröffentlichungsdialogfeld zurückzukehren.
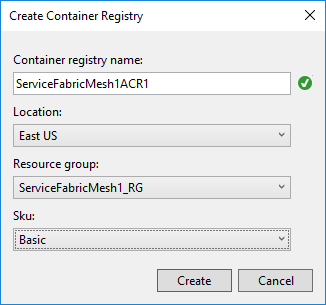
Wenn Sie einen Fehler erhalten, dass kein Ressourcenanbieter für Ihr Abonnement registriert wurde, können Sie diesen registrieren. Prüfen Sie zunächst, ob der Ressourcenanbieter für Ihr Abonnement verfügbar ist:
Get-AzureRmResourceProvider -ListAvailable
Wenn der Containerregistrierungsanbieter (Microsoft.ContainerRegistry) verfügbar ist, registrieren Sie ihn über PowerShell:
Connect-AzureRmAccount
Register-AzureRmResourceProvider -ProviderNamespace Microsoft.ContainerRegistry
Klicken Sie im Dialogfeld „Veröffentlichen“ auf die Schaltfläche Veröffentlichen, um die Service Fabric-Anwendung in Azure bereitzustellen.
Wenn Sie zum ersten Mal in Azure veröffentlichen, wird das Docker-Image per Push in der Azure Container Registry (ACR) bereitgestellt. Dies kann abhängig von der Größe des Images einige Zeit dauern. Nachfolgende Veröffentlichungen des gleichen Projekts erfolgen schneller. Sie können den Status der Bereitstellung überwachen, indem Sie den Bereich Service Fabric-Tools im Fenster Ausgabe von Visual Studio auswählen. Nach Abschluss die Bereitstellung zeigt die Ausgabe der Service Fabric-Tools die IP-Adresse und den Port Ihrer Anwendung in Form einer URL an.
Packaging Application...
Building Images...
Web1 -> C:\Code\ServiceFabricMeshApp\ToDoService\bin\Any CPU\Release\netcoreapp2.0\ToDoService.dll
Uploading the images to Azure Container Registry...
Deploying application to remote endpoint...
The application was deployed successfully and it can be accessed at http://10.000.38.000:20000.
Öffnen Sie einen Webbrowser, und navigieren Sie zu der URL, um die Ausführung der Website in Azure anzuzeigen.
Einrichten der Service Fabric Mesh-CLI
Sie können Azure Cloud Shell oder eine lokale Installation der Azure CLI für die verbleibenden Schritte verwenden. Installieren Sie das CLI-Erweiterungsmodul von Azure Service Fabric Mesh, indem Sie die folgenden Anweisungen befolgen.
Überprüfen des Status der Anwendungsbereitstellung
An diesem Punkt wurde Ihre Anwendung bereitgestellt. Sie können ihren Status mithilfe des Befehls app show überprüfen.
Der Anwendungsname für die Tutorial-App lautet todolistapp. Erfassen Sie die Details für die Anwendung mit dem folgenden Befehl:
az mesh app show --resource-group $rg --name todolistapp
Abrufen der IP-Adresse Ihrer Bereitstellung
Verwenden Sie zum Abrufen der IP-Adresse für Ihre Anwendung den folgenden Befehl:
az mesh gateway show --resource-group myResourceGroup --name todolistappGateway
Anzeigen aller Anwendungen, die zurzeit in Ihrem Abonnement bereitgestellt sind
Sie können den Befehl „app list“ verwenden, um eine Liste der Anwendungen abzurufen, die Sie in Ihrem Abonnement bereitgestellt haben.
az mesh app list --output table
Nächste Schritte
In diesem Teil des Tutorials haben Sie Folgendes gelernt:
- Veröffentlichen der App in Azure
- Überprüfen des Status der Anwendungsbereitstellung
- Anzeigen aller Anwendungen, die zurzeit in Ihrem Abonnement bereitgestellt sind
Fahren Sie mit dem nächsten Tutorial fort: