Tutorial: Hinzufügen eines Balkendiagramms zu einem Bericht (Berichts-Generator)
In einem Balkendiagramm werden Kategoriedaten horizontal angezeigt. Diese Darstellung bietet folgende Vorteile:
Bessere Lesbarkeit langer Kategorienamen
Bessere Verständlichkeit von Zeiten, die als Werte ausgegeben werden
Vergleichen des relativen Werts mehrerer Reihen
Die folgende Abbildung zeigt das zu erstellende Balkendiagramm mit den Umsätzen der fünf besten Vertriebsmitarbeiter für die Jahre 2008 und 2009 in alphabetischer Reihenfolge.
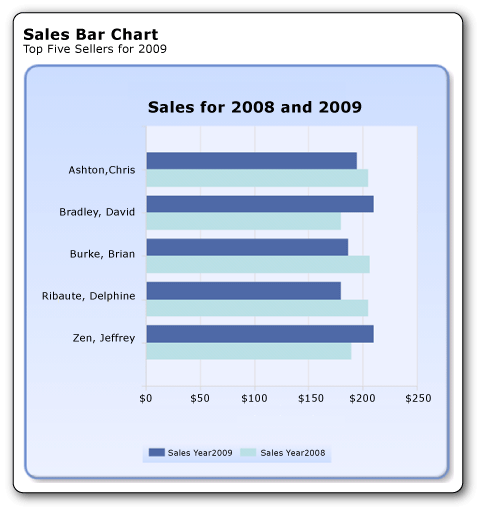
Lernziele
In diesem Lernprogramm lernen Sie Folgendes:
Hinweis
In diesem Lernprogramm werden die Schritte für den Assistenten in einem Verfahren zusammengefasst. Detaillierte Anweisungen zum Navigieren zu einem Berichtsserver, zum Erstellen eines Datasets und zum Auswählen einer Datenquelle finden Sie im ersten Tutorial dieser Reihe unter Tutorial: Erstellen eines einfachen Tabellenberichts (Berichts-Generator).
Geschätzte Zeit zum Bearbeiten dieses Tutorials: 15 Minuten
Requirements (Anforderungen)
Weitere Informationen zu den Anforderungen finden Sie unter Voraussetzungen für Tutorials (Berichts-Generator).
1. Erstellen eines Diagrammberichts mithilfe des Diagramm-Assistenten
Erstellen Sie im Dialogfeld Erste Schritte ein eingebettetes Dataset, wählen Sie eine freigegebene Datenquelle aus, und erstellen Sie mithilfe des Diagramm-Assistenten ein Balkendiagramm.
Hinweis
In diesem Tutorial sind die Datenwerte in der Abfrage enthalten, sodass keine externe Datenquelle benötigt wird. Die Abfrage ist daher relativ lang. In einer Geschäftsumgebung wären die Daten nicht in der Abfrage enthalten. Dieses Szenario dient nur zu Lernzwecken.
So erstellen Sie einen neuen Diagrammbericht
Klicken Sie auf Start, zeigen Sie auf Programme, zeigen Sie auf Microsoft SQL Server 2012 Report Builder, und klicken Sie dann auf Report Builder.
Das Dialogfeld Erste Schritte wird angezeigt.
Hinweis
Wenn das Dialogfeld Erste Schritte nicht angezeigt wird, klicken Sie auf die Schaltfläche Report Builder, und klicken Sie dann auf Neu.
Vergewissern Sie sich, dass im linken Bereich Neuer Bericht ausgewählt ist.
Klicken Sie im rechten Bereich auf Diagramm-Assistent.
Klicken Sie auf der Seite Dataset auswählen auf Dataset erstellenund anschließend auf Weiter.
Wählen Sie auf der Seite Verbindung mit einer Datenquelle auswählen eine vorhandene Datenquelle aus, oder navigieren Sie zum Berichtsserver, und wählen Sie eine Datenquelle aus. Klicken Sie anschließend auf Weiter. Möglicherweise müssen Benutzername und Kennwort eingegeben werden.
Hinweis
Welche Datenquelle Sie auswählen, ist unwichtig, solange Sie über ausreichende Berechtigungen verfügen. Aus der Datenquelle werden keine Daten abgerufen. Weitere Informationen finden Sie unter Alternative Methoden zum Herstellen einer Datenverbindung (Berichts-Generator).
Klicken Sie auf der Seite Abfrage entwerfen auf Als Text bearbeiten.
Fügen Sie die folgende Abfrage in den Abfragebereich ein:
SELECT 'Luis' as FirstName, 'Alverca' as LastName, CAST(170000.00 AS money) AS SalesYear2009, CAST(150000. AS money) AS SalesYear2008 UNION SELECT 'Jeffrey' as FirstName, 'Zeng' as LastName, CAST(210000. AS money) AS SalesYear2009, CAST(190000. AS money) AS SalesYear2008 UNION SELECT 'Houman' as FirstName, 'Pournasseh' as LastName, CAST(150000. AS money) AS SalesYear2009, CAST(180000. AS money) AS SalesYear2008 UNION SELECT 'Robin' as FirstName, 'Wood' as LastName, CAST(75000. AS money) AS SalesYear2009, CAST(175000. AS money) AS SalesYear2008 UNION SELECT 'Daniela' as FirstName, 'Guaita' as LastName, CAST(170000. AS money) AS SalesYear2009, CAST(175000. AS money) AS SalesYear2008 UNION SELECT 'John' as FirstName, 'Yokim' as LastName, CAST(160000. AS money) AS SalesYear2009, CAST(195000. AS money) AS SalesYear2008 UNION SELECT 'Delphine' as FirstName, 'Ribaute' as LastName, CAST(180000. AS money) AS SalesYear2009, CAST(205000. AS money) AS SalesYear2008 UNION SELECT 'Robert' as FirstName, 'Hernady' as LastName, CAST(140000. AS money) AS SalesYear2009, CAST(180000. AS money) AS SalesYear2008 UNION SELECT 'Tanja' as FirstName, 'Plate' as LastName, CAST(150000. AS money) AS SalesYear2009, CAST(160000. AS money) AS SalesYear2008 UNION SELECT 'David' as FirstName, 'Bradley' as LastName, CAST(210000. AS money) AS SalesYear2009, CAST(180000. AS money) AS SalesYear2008 UNION SELECT 'Michal' as FirstName, 'Jaworski' as LastName, CAST(175000. AS money) AS SalesYear2009, CAST(220000. AS money) AS SalesYear2008 UNION SELECT 'Chris' as FirstName, 'Ashton' as LastName, CAST(195000. AS money) AS SalesYear2009, CAST(205000. AS money) AS SalesYear2008 UNION SELECT 'Pongsiri' as FirstName, 'Hirunyanitiwatna' as LastName, CAST(175000. AS money) AS SalesYear2009, CAST(215000. AS money) AS SalesYear2008 UNION SELECT 'Brian' as FirstName, 'Burke' as LastName, CAST(187000. AS money) AS SalesYear2009, CAST(207000. AS money) AS SalesYear2008(Optional) Klicken Sie auf die Schaltfläche „Ausführen“ ( ! ), um die Daten anzuzeigen, auf denen das Diagramm basiert.
Klicken Sie auf Weiter.
2. Auswählen des Diagrammtyps
Sie können aus einer Vielzahl vordefinierter Diagrammtypen auswählen.
So fügen Sie einem Bericht ein Säulendiagramm hinzu
Das Säulendiagramm ist der Standarddiagrammtyp der Seite Diagrammtyp auswählen .
Klicken Sie auf Balkenund anschließend auf Weiter.
Auf der Seite Diagrammfelder anordnen gibt es vier Felder im Bereich Verfügbare Felder : FirstName, LastName, SalesYear2009 und SalesYear2008.
Ziehen Sie "LastName" in den Bereich "Kategorien".
Ziehen Sie "SalesYear2009" in den Bereich "Werte". "SalesYear2009" steht für den Umsatz der einzelnen Vertriebsmitarbeiter im Jahr 2009. Im Bereich Werte wird
[Sum(SalesYear2009)]angezeigt, da im Diagramm der aggregierte Wert für die einzelnen Produkte angezeigt wird.Ziehen Sie "SalesYear2008" im Bereich "Werte" unter "SalesYear2009". "SalesYear2008" steht für den Umsatz der einzelnen Vertriebsmitarbeiter im Jahr 2008.
Klicken Sie auf Weiter.
Wählen Sie auf der Seite Formatvorlage auswählen im Bereich Formatvorlagen eine Formatvorlage aus.
Ein Format dient zum Angeben eines Schriftschnitts, einer Farbpalette und einer Rahmenart. Wenn Sie ein Format auswählen, wird im Vorschaubereich ein Beispiel für das Diagramm mit diesem Format angezeigt.
Klicken Sie auf Fertig stellen.
Das Diagramm wird der Entwurfsoberfläche hinzugefügt.
Klicken Sie auf das Diagramm, um die Diagrammziehpunkte anzuzeigen. Ziehen Sie die rechte untere Ecke des Diagramms, um das Diagramm zu vergrößern.
Klicken Sie auf Ausführen , um eine Vorschau des Berichts anzuzeigen.
Im Bericht wird das Balkendiagramm für die Umsätze der einzelnen Vertriebsmitarbeiter in den Jahren 2008 und 2009 angezeigt. Die Balkenlänge entspricht dem jeweiligen Gesamtumsatz.
3. Ändern der Anzeige von Namen auf der vertikalen Achse
Standardmäßig werden auf der vertikalen Achse nur einige der Werte angezeigt. Sie können das Diagramm so ändern, dass alle Kategorien angezeigt werden.
So zeigen Sie auf der Kategorieachse eines Balkendiagramms alle Vertriebsmitarbeiter an
Wechseln Sie zur Berichtsentwurfsansicht.
Klicken Sie mit der rechten Maustaste auf die vertikale Achse, und klicken Sie dann auf Eigenschaften der vertikalen Achse.
Geben Sie unter Achsenbereich und -intervallim Feld Intervall den Wert 1ein.
Klicken Sie auf OK.
Klicken Sie mit der rechten Maustaste auf den vertikalen Achsentitel, und deaktivieren Sie das Kontrollkästchen Achsentitel anzeigen .
Klicken Sie auf Ausführen , um eine Vorschau des Berichts anzuzeigen.
Hinweis
Wenn Sie die Namen der Vertriebsmitarbeiter auf der vertikalen Achse nicht lesen können, können Sie das Diagramm vergrößern oder die Formatierungsoptionen für die Achsenbezeichnungen ändern.
Anzeigen der Nachnamen und Vornamen auf der vertikalen Achse
Sie können den Kategorieausdruck so ändern, dass die Nach- und Vornamen der einzelnen Vertriebsmitarbeiter angezeigt werden.
So ändern Sie den Kategorieausdruck
Wechseln Sie zur Berichtsentwurfsansicht.
Doppelklicken Sie auf das Diagramm, um den Bereich Diagrammdaten anzuzeigen.
Klicken Sie mit der rechten Maustaste im Bereich Kategoriegruppen auf „[LastName]“, und klicken Sie anschließend auf Kategoriegruppeneigenschaften.
Klicken Sie unter "Bezeichnung" auf die Ausdrucksschaltfläche ("Fx").
Geben Sie den folgenden Ausdruck ein:
=Fields!LastName.Value & ", " & Fields!FirstName.ValueDurch diesen Ausdruck wird eine Verkettung aus dem Nachnamen, einem Komma und dem Vornamen erstellt.
Klicken Sie auf OK.
Klicken Sie auf OK.
Klicken Sie auf Ausführen , um eine Vorschau des Berichts anzuzeigen.
Sollten beim Ausführen des Berichts keine Vornamen angezeigt werden, können Sie die Daten manuell aktualisieren. Klicken Sie im Vorschaumodus auf der Registerkarte Ausführen in der Gruppe Navigation auf Aktualisieren.
Hinweis
Wenn Sie die Namen der Vertriebsmitarbeiter auf der vertikalen Achse nicht lesen können, können Sie das Diagramm vergrößern oder die Formatierungsoptionen für die Achsenbezeichnungen ändern.
4. Ändern der Sortierreihenfolge für Namen auf der vertikalen Achse
Beim Sortieren der Daten eines Diagramms wird die Reihenfolge der Werte auf der Kategorieachse geändert.
So sortieren Sie die Namen im Balkendiagramm in alphabetischer Reihenfolge
Wechseln Sie zur Berichtsentwurfsansicht.
Doppelklicken Sie auf das Diagramm, um den Bereich Diagrammdaten anzuzeigen.
Klicken Sie mit der rechten Maustaste im Bereich Kategoriegruppen auf „[LastName]“, und klicken Sie anschließend auf Kategoriegruppeneigenschaften.
Klicken Sie auf Sortierung. Auf der Seite Ändern Sie die Sortieroptionen wird eine Liste mit Sortierausdrücken angezeigt. Standardmäßig enthält diese Liste einen einzelnen Sortierungsausdruck, der dem ursprünglichen Kategoriegruppenausdruck entspricht.
Klicken Sie in Sortieren nach auf die Schaltfläche Ausdruck (Fx).
Geben Sie den folgenden Ausdruck ein:
=Fields!LastName.Value & ", " & Fields!FirstName.ValueKlicken Sie auf OK.
Wählen Sie auf der Seite Eigenschaften der Kategoriegruppe in der Dropdownliste Reihenfolge die Option Z bis A aus. Dadurch wird die umgekehrte alphabetische Reihenfolge ausgewählt, sodass die Namen von oben nach unten in der Reihenfolge angezeigt werden.
Klicken Sie auf OK.
Klicken Sie auf Ausführen , um eine Vorschau des Berichts anzuzeigen.
Die Namen auf der horizontalen Achse werden in umgekehrter Reihenfolge sortiert, wobei Alerca oben und Zeng unten ist.
5. Verschieben der Legende
Um die Lesbarkeit der Diagrammwerte zu verbessern, können Sie gegebenenfalls die Diagrammlegende verschieben. So können Sie zum Beispiel in einem Balkendiagramm mit einer horizontalen Anordnung der Balken die Legende oberhalb oder unterhalb des Diagrammbereichs platzieren. Dann bleibt horizontal mehr Platz für die Balken.
So zeigen Sie die Legende unterhalb des Diagrammbereichs eines Balkendiagramms an
Wechseln Sie zur Berichtsentwurfsansicht.
Klicken Sie mit der rechten Maustaste auf die Legende des Diagramms.
Wählen Sie Legendeneigenschaftenaus.
Wählen Sie unter Legendenpositioneine andere Position aus. Legen Sie z. B. eine Position unten in der Mitte fest.
Wenn Sie die Legende über oder unter einem Diagramm platzieren, ändert sich das Layout der Legende von vertikal zu horizontal. In der Dropdownliste Layout können Sie ein anderes Layout auswählen.
Klicken Sie auf OK.
Klicken Sie auf Ausführen , um eine Vorschau des Berichts anzuzeigen.
6. Benennen des Diagramms
So ändern Sie den Diagrammtitel über dem Diagrammbereich eines Balkendiagramms
Wechseln Sie zur Berichtsentwurfsansicht.
Wählen Sie oben im Diagramm die Wörter Diagrammtitel aus, und geben Sie dann den folgenden Text ein: Umsatz für 2008 und 2009.
Klicken Sie auf eine Stelle außerhalb des Texts.
Klicken Sie auf Ausführen , um eine Vorschau des Berichts anzuzeigen.
7. Formatieren und Beschriften der horizontalen Achse
Standardmäßig werden die Werte auf der horizontalen Achse in einem allgemeinen Format angezeigt, dessen Größe automatisch an die Diagrammgröße angepasst wird.
So formatieren Sie die Zahlen auf der horizontalen Achse
Wechseln Sie zur Berichtsentwurfsansicht.
Klicken Sie unten im Diagramm auf die horizontale Achse, um sie auszuwählen.
Klicken Sie im Menüband auf der Registerkarte Start in der Gruppe Zahl auf die Schaltfläche Währung . Die horizontalen Achsenbezeichnungen werden zu Währungsbezeichnungen geändert.
(Optional) Entfernen Sie die Dezimalstellen. Klicken Sie in der Nähe der Schaltfläche Währung zweimal auf die Schaltfläche Dezimalstelle löschen .
Klicken Sie mit der rechten Maustaste auf die horizontale Achse, und klicken Sie anschließend auf Eigenschaften für horizontale Achsen.
Wählen Sie auf der Registerkarte Zahldie Option Werte in Tausendern anzeigen aus.
Klicken Sie auf OK.
Klicken Sie mit der rechten Maustaste auf Achsentitel, und klicken Sie dann auf Achsentiteleigenschaften.
Geben Sie im Textfeld Titel den Wert Sales in Tausender ein, und klicken Sie auf OK.
Klicken Sie auf Ausführen , um eine Vorschau des Berichts anzuzeigen.
Auf der horizontalen Achse des Berichts werden die Umsätze als Währung in Tausendern ohne Dezimalstellen angezeigt.
8. Hinzufügen eines Filters zum Anzeigen der fünf besten Werte
Sie können dem Diagramm einen Filter hinzufügen, um anzugeben, welche Daten des Datasets ein- oder ausgeschlossen werden sollen.
So können Sie einen Filtern hinzufügen und die fünf besten Werte anzeigen
Wechseln Sie zur Berichtsentwurfsansicht.
Doppelklicken Sie auf das Diagramm, um den Bereich Diagrammdaten anzuzeigen.
Klicken Sie im Bereich Kategoriegruppen mit der rechten Maustaste auf das Feld [LastName]. Klicken Sie danach auf Kategoriegruppeneigenschaften.
Klicken Sie auf Filter. Die Seite Filter ändern zeigt eine Liste von Filterausdrücken an. Standardmäßig ist diese Liste leer.
Klicken Sie auf Hinzufügen. Ein neuer leerer Filter wird angezeigt.
Geben Sie unter Ausdruckden Wert [Sum(SalesYear2009)] ein. Dadurch wird der zugrunde liegende Ausdruck
=Sum(Fields!SalesYear2009.Value)erstellt, der durch Klicken auf die Schaltfläche fx angezeigt wird.Überprüfen Sie, ob der Datentyp gleich Textist.
Wählen Sie in Operatorin der Dropdownliste den Eintrag Erste N aus.
Geben Sie unter Wertden folgenden Ausdruck ein: =5
Klicken Sie auf OK.
Klicken Sie auf Ausführen , um eine Vorschau des Berichts anzuzeigen.
Sollten die Ergebnisse nicht gefiltert werden, wenn Sie den Bericht ausführen, können Sie die Daten manuell aktualisieren. Klicken Sie auf der Registerkarte Ausführen in der Gruppe Navigation auf Aktualisieren.
Im Diagramm werden die Namen der fünf besten Vertriebsmitarbeiter gemäß den Umsatzdaten des Jahres 2009 angezeigt.
9. Hinzufügen eines Berichtstitels
So fügen Sie einen Berichtstitel hinzu
Klicken Sie auf der Entwurfsoberfläche auf Zum Hinzufügen eines Titels klicken.
Geben Sie Verkaufsbalkendiagramm ein, drücken Sie die EINGABETASTE, und geben Sie dann Top Five Sellers for 2009 ein, damit es wie folgt aussieht:
Umsatz-Balkendiagramm
Top Five-Verkaufsschlager 2009
Markieren Sie Umsatz-Balkendiagramm, und klicken Sie auf die Schaltfläche Fett .
Wählen Sie Top Five Sellers für 2009 aus, und legen Sie im Abschnitt Schriftart auf der Registerkarte Start den Schriftgrad auf 10 fest.
(Optional) Das Textfeld "Titel" muss ggf. vergrößert werden, damit die beiden Textzeilen hineinpassen.
Dieser Titel wird am Anfang des Berichts angezeigt. Ist keine Kopfzeile definiert, erfüllen die Elemente über dem Berichtshauptteil die Funktion einer Berichtskopfzeile.
Klicken Sie auf Ausführen , um eine Vorschau des Berichts anzuzeigen.
10. Speichern des Berichts
So speichern Sie den Bericht
Wechseln Sie zur Berichtsentwurfsansicht.
Klicken Sie auf die Schaltfläche Berichts-Generator und anschließend auf Speichern unter.
Geben Sie im Feld Namedie Zeichenfolge Umsatz-Balkendiagrammein.
Klicken Sie auf Speichern.
Der Bericht wird auf dem Berichtsserver gespeichert.
Nächste Schritte
Sie haben das Lernprogramm "Hinzufügen eines Balkendiagramms zu einem Bericht" erfolgreich abgeschlossen. Weitere Informationen zu Diagrammen finden Sie unter Diagramme (Berichts-Generator und SSRS) und Sparklines und Datenbalken (Berichts-Generator und SSRS).
Weitere Informationen
Lernprogramme (Berichts-Generator)
Berichts-Generator in SQL Server 2014