Tutorial: Hinzufügen eines Säulendiagramms zu einem Bericht (Berichts-Generator)
Ein Säulendiagramm zeigt eine Reihe als Satz vertikaler Balken an, die nach Kategorie gruppiert sind. Ein Säulendiagramm kann für folgende Zwecke verwendet werden:
Anzeigen von Datenänderungen über einen bestimmten Zeitraum
Vergleichen des relativen Werts mehrerer Reihen
Anzeigen eines gleitenden Durchschnitts, um Trends darzustellen
In der folgenden Abbildung sehen Sie das zu erstellende Säulendiagramm mit einem gleitenden Durchschnitt:
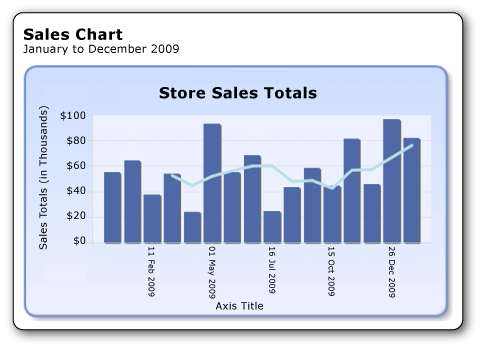
Lernziele
In diesem Lernprogramm lernen Sie Folgendes:
Hinweis
In diesem Lernprogramm werden die Schritte für den Assistenten in einem Verfahren zusammengefasst. Im ersten Tutorial dieser Reihe erhalten Sie detaillierte Anweisungen zum Navigieren zu einem Berichtsserver, zum Auswählen einer Datenquelle sowie zum Erstellen eines Datasets: Tutorial: Erstellen eines einfachen Tabellenberichts (Berichts-Generator).
Geschätzte Zeit zum Bearbeiten dieses Tutorials: 15 Minuten
Requirements (Anforderungen)
Weitere Informationen zu den Anforderungen finden Sie unter Voraussetzungen für Tutorials (Berichts-Generator).
1. Erstellen eines Diagrammberichts mithilfe des Diagramm-Assistenten
Verwenden Sie im Dialogfeld Erste Schritte den Diagramm-Assistenten, um ein eingebettetes Dataset zu erstellen, eine freigegebene Datenquelle auszuwählen und ein Säulendiagramm zu erstellen.
Hinweis
In diesem Lernprogramm sind die Datenwerte in der Abfrage enthalten, sodass keine externe Datenquelle benötigt wird. Die Abfrage ist daher relativ lang. In einer Geschäftsumgebung wären die Daten nicht in der Abfrage enthalten. Dieses Szenario dient nur zu Lernzwecken.
So erstellen Sie einen neuen Diagrammbericht
Klicken Sie auf Start, zeigen Sie auf Programme, zeigen Sie auf Microsoft SQL Server 2012 Report Builder, und klicken Sie dann auf Report Builder.
Das Dialogfeld Erste Schritte wird angezeigt.
Hinweis
Wenn das Dialogfeld Erste Schritte nicht angezeigt wird, klicken Sie auf der Schaltfläche Report Builder auf Neu.
Vergewissern Sie sich, dass im linken Bereich Neuer Bericht ausgewählt ist.
Klicken Sie im rechten Bereich auf Diagramm-Assistent.
Klicken Sie auf der Seite Dataset auswählenauf Dataset erstellenund anschließend auf Weiter.
Wählen Sie auf der Seite Verbindung mit einer Datenquelle auswählen eine vorhandene Datenquelle aus, oder navigieren Sie zum Berichtsserver, und wählen Sie eine Datenquelle aus. Klicken Sie anschließend auf Weiter. Möglicherweise müssen Benutzername und Kennwort eingegeben werden.
Hinweis
Welche Datenquelle Sie auswählen, ist unwichtig, solange Sie über ausreichende Berechtigungen verfügen. Aus der Datenquelle werden keine Daten abgerufen. Weitere Informationen finden Sie unter Alternative Methoden zum Herstellen einer Datenverbindung (Berichts-Generator).
Klicken Sie auf der Seite Abfrage entwerfen auf Als Text bearbeiten.
Fügen Sie die folgende Abfrage in den Abfragebereich ein:
SELECT CAST('2009-01-01' AS date) AS SalesDate, CAST(54995.21 AS money) AS Sales UNION SELECT CAST('2009-01-05' AS date) AS SalesDate, CAST(64499.04 AS money) AS Sales UNION SELECT CAST('2009-02-11' AS date) AS SalesDate, CAST(37821.79 AS money) AS Sales UNION SELECT CAST('2009-03-18' AS date) AS SalesDate, CAST(53633.08 AS money) AS Sales UNION SELECT CAST('2009-04-23' AS date) AS SalesDate, CAST(24019.3 AS money) AS Sales UNION SELECT CAST('2009-05-01' AS date) AS SalesDate, CAST(93245.5 AS money) AS Sales UNION SELECT CAST('2009-06-06' AS date) AS SalesDate, CAST(55288.0 AS money) AS Sales UNION SELECT CAST('2009-06-16' AS date) AS SalesDate, CAST(68733.5 AS money) AS Sales UNION SELECT CAST('2009-07-16' AS date) AS SalesDate, CAST(24750.85 AS money) AS Sales UNION SELECT CAST('2009-08-23' AS date) AS SalesDate, CAST(43452.3 AS money) AS Sales UNION SELECT CAST('2009-09-24' AS date) AS SalesDate, CAST(58656. AS money) AS Sales UNION SELECT CAST('2009-10-15' AS date) AS SalesDate, CAST(44583. AS money) AS Sales UNION SELECT CAST('2009-11-21' AS date) AS SalesDate, CAST(81568. AS money) AS Sales UNION SELECT CAST('2009-12-15' AS date) AS SalesDate, CAST(45973. AS money) AS Sales UNION SELECT CAST('2009-12-26' AS date) AS SalesDate, CAST(96357. AS money) AS Sales UNION SELECT CAST('2009-12-31' AS date) AS SalesDate, CAST(81946. AS money) AS Sales(Optional) Klicken Sie auf die Schaltfläche „Ausführen“ ( ! ), um die Daten anzuzeigen, auf denen das Diagramm basiert.
Klicken Sie auf Weiter.
2. Auswählen des Diagrammtyps
Sie können aus einer Vielzahl vordefinierter Diagrammtypen auswählen.
So fügen Sie einem Bericht ein Säulendiagramm hinzu
Das Säulendiagramm ist der Standarddiagrammtyp der Seite Diagrammtyp auswählen . Klicken Sie auf Weiter.
Ziehen Sie auf der Seite Diagrammfelder anordnen das Feld „SalesDate“ in Kategorien. Kategorien werden auf der horizontalen Achse angezeigt.
Ziehen Sie das Feld „Sales“ in Werte. Im Feld Werte wird „Sum(Sales)“ angezeigt, da die Summe des Gesamtumsatzwerts für jedes Datum aggregiert wird. Werte werden auf der vertikalen Achse angezeigt.
Klicken Sie auf Weiter.
Wählen Sie auf der Seite Formatvorlage auswählen im Feld Formatvorlagen eine Formatvorlage aus.
Ein Format dient zum Angeben eines Schriftschnitts, einer Farbpalette und einer Rahmenart. Wenn Sie ein Format auswählen, wird im Vorschaubereich ein Beispiel für das Diagramm mit diesem Format angezeigt.
Klicken Sie auf Fertig stellen.
Das Diagramm wird der Entwurfsoberfläche hinzugefügt.
Klicken Sie auf das Diagramm, um die Diagrammziehpunkte anzuzeigen. Ziehen Sie die rechte untere Ecke des Diagramms, um das Diagramm zu vergrößern. Die Berichtsentwurfsoberfläche wird vergrößert, um genügend Platz für das Diagramm zu bieten.
Klicken Sie auf Ausführen , um eine Vorschau des Berichts anzuzeigen.
3. Formatieren und Beschriften der horizontalen Achse
Standardmäßig werden die Werte auf der horizontalen Achse in einem allgemeinen Format angezeigt, dessen Größe automatisch an die Diagrammgröße angepasst wird.
So formatieren Sie ein Datum auf der horizontalen Achse
Wechseln Sie zur Berichtsentwurfsansicht.
Klicken Sie mit der rechten Maustaste auf die horizontale Achse, und klicken Sie dann auf Eigenschaften der horizontalen Achse.
Klicken Sie auf Zahl.
Wählen Sie unter Kategoriedie Option Datum aus.
Wählen Sie im Feld Typ die Option 31. Jan. 2000aus.
Klicken Sie auf OK.
Klicken Sie auf der Registerkarte „Stamm“ auf Ausführen , um eine Vorschau des Berichts anzuzeigen.
Das Datum wird im ausgewählten Datumsformat angezeigt. Beachten Sie, dass im Diagramm nicht jede Kategorie auf der horizontalen Achse beschriftet ist. Standardmäßig werden nur Bezeichnungen aufgenommen, die neben die Achse passen.
Sie können die Bezeichnungsanzeige anpassen, indem Sie die Bezeichnungen drehen und das Intervall angeben.
So drehen Sie die Achsenbezeichnungen und ändern das Anzeigeintervall auf der horizontalen Achse
Wechseln Sie zur Berichtsentwurfsansicht.
Klicken Sie mit der rechten Maustaste auf den Titel der horizontalen Achse, und klicken Sie dann auf Achsentitel anzeigen , um den Titel zu entfernen. Da auf der horizontalen Achse Datumsangaben angezeigt werden, wird der Titel nicht benötigt.
Klicken Sie mit der rechten Maustaste auf die horizontale Achse, und klicken Sie dann auf Horizontale Achseneigenschaften.
Geben Sie auf der Seite Achsenoptionen unter Achsenbereich und Intervallden Wert 3 für Intervall ein. Im Diagramm wird jedes dritte Datum angezeigt.
Klicken Sie auf Bezeichnungen.
Wählen Sie unter Optionen für automatische Anpassung der Achsenbezeichnung änderndie Option Automatische Anpassung deaktivieren aus.
Wählen Sie in Drehwinkel für Bezeichnungenden Wert -90aus.
Klicken Sie auf OK.
Der Beispieltext für die horizontale Achse wird um 90 Grad gedreht.
Klicken Sie auf Ausführen , um eine Vorschau des Berichts anzuzeigen.
Im Diagramm werden die Bezeichnungen gedreht, und die Bezeichnung für jedes dritte Datum wird angezeigt.
4. Verschieben der Legende
Die Legende wird automatisch auf Basis der Kategorie- und Reihendaten erstellt.
So verschieben Sie die Legende unter den Diagrammbereich eines Säulendiagramms
Wechseln Sie zur Berichtsentwurfsansicht.
Klicken Sie mit der rechten Maustaste auf die Legende im Diagramm, und klicken Sie dann auf Legendeneigenschaften.
Wählen Sie für Layout und Position eine andere Position aus. Legen Sie z. B. eine Position unten in der Mitte fest.
Wenn Sie die Legende über oder unter einem Diagramm platzieren, ändert sich das Layout der Legende von vertikal zu horizontal. In der Dropdownliste Layout können Sie ein anderes Layout auswählen.
Klicken Sie auf OK.
(Optional) Da es nur eine Kategorie in diesem Lernprogramm gibt, wird die Legende nicht benötigt. Um die Legende zu entfernen, klicken Sie mit der rechten Maustaste auf die Legende, und klicken Sie dann auf Legende löschen.
Klicken Sie auf Ausführen , um eine Vorschau des Berichts anzuzeigen.
5. Titel des Diagramms
So ändern Sie den Diagrammtitel über dem Diagrammbereich
Wechseln Sie zur Berichtsentwurfsansicht.
Wählen Sie oben im Diagramm die Wörter Diagrammtitel aus, und geben Sie dann den folgenden Text ein: Gesamtsummen von Verkaufsauftrag speichern.
Klicken Sie auf Ausführen , um eine Vorschau des Berichts anzuzeigen.
6. Formatieren und Beschriften der vertikalen Achse
Standardmäßig werden die Werte auf der vertikalen Achse in einem allgemeinen Format angezeigt, dessen Größe automatisch an die Diagrammgröße angepasst wird.
So formatieren Sie die Zahlen auf der vertikalen Achse als Währung
Wechseln Sie zur Berichtsentwurfsansicht.
Doppelklicken Sie neben dem Diagramm auf die Bezeichnungen der vertikalen Achse, um sie auszuwählen.
Klicken Sie im Menüband auf der Registerkarte Start in der Gruppe Zahl auf die Schaltfläche Währung . Die Achsenbezeichnungen werden nun im Währungsformat dargestellt.
Klicken Sie im Menüband auf der Registerkarte Start in der Gruppe Zahl zweimal auf die Schaltfläche Dezimal verringern , um die Zahl auf den nächstgelegenen Dollar gerundet anzuzeigen.
Klicken Sie mit der rechten Maustaste auf die vertikale Achse, und klicken Sie auf Eigenschaften der vertikalen Achse.
Klicken Sie auf Zahl. Beachten Sie, dass Währung bereits im Feld Kategorie ausgewählt ist und dezimale Stellen bereits 0 (null) sind.
Klicken Sie im Feld Werte anzeigen in auf Tausende.
Klicken Sie auf OK.
Klicken Sie mit der rechten Maustaste auf den Titel der vertikalen Achse entlang der Seite des Diagramms, und klicken Sie dann auf Achsentiteleigenschaften.
Ersetzen Sie den Text im Textfeld Titel durch den folgenden Text: Sales Total (in Thousands). Darüber hinaus können Sie das gewünschte Format für den Titel festlegen.
Klicken Sie auf OK.
Klicken Sie auf Ausführen , um eine Vorschau des Berichts anzuzeigen.
7. Hinzufügen eines gleitenden Durchschnitts
So fügen Sie einen gleitenden Durchschnitt hinzu
Wechseln Sie zur Berichtsentwurfsansicht.
Doppelklicken Sie auf das Diagramm, um den Bereich Diagrammdaten anzuzeigen.
Klicken Sie mit der rechten Maustaste auf das Feld [Summe(Sales)] im Bereich Werte , und klicken Sie dann auf Berechnete Reihe hinzufügen.
Überprüfen Sie in Formel, ob Gleitender Durchschnitt ausgewählt ist.
Wählen Sie in Formelparameter festlegenfür Zeitraumden Wert 4aus.
Klicken Sie auf Rahmen.
Wählen Sie unter Linienbreitedie Option 3pt aus.
Klicken Sie auf OK.
Klicken Sie auf Ausführen , um eine Vorschau des Berichts anzuzeigen.
Im Diagramm wird eine Linie angezeigt, die den gleitenden Durchschnitt für den Gesamtumsatz nach Datum darstellt – gemittelt über jeweils vier Datumsangaben.
8. Hinzufügen eines Berichtstitels
So fügen Sie einen Berichtstitel hinzu
Wechseln Sie zur Berichtsentwurfsansicht.
Klicken Sie auf der Entwurfsoberfläche auf Zum Hinzufügen eines Titels klicken.
Geben Sie Sales Chart ein, drücken Sie die EINGABETASTE, und geben Sie dann Januar bis Dezember 2009 ein, sodass es wie folgt aussieht:
Umsatzdiagramm
Januar bis Dezember 2009
Wählen Sie Vertriebsdiagramm aus, und klicken Sie im Menüband im Abschnitt Schriftart auf der Registerkarte Start auf die Schaltfläche Fett.
Wählen Sie Januar bis Dezember 2009 aus, und legen Sie im Abschnitt Schriftart auf der Registerkarte Start den Schriftgrad auf 10 fest.
(Optional) Möglicherweise müssen Sie das Textfeld Titel höher festlegen, um die beiden Textzeilen aufzunehmen, indem Sie die doppelköpfigen Pfeile nach unten ziehen, wenn Sie in die Mitte des unteren Rands klicken.
Dieser Titel wird am Anfang des Berichts angezeigt. Ist keine Kopfzeile definiert, erfüllen die Elemente über dem Berichtshauptteil die Funktion einer Berichtskopfzeile.
Klicken Sie auf Ausführen , um eine Vorschau des Berichts anzuzeigen.
9. Speichern des Berichts
So speichern Sie den Bericht
Wechseln Sie zur Berichtsentwurfsansicht.
Klicken Sie auf die Schaltfläche "Berichts-Generator" und anschließend auf Speichern unter.
Geben Sie im Feld Nameden Text Sales Order Column Chartein.
Klicken Sie auf Speichern.
Nächste Schritte
Sie haben das Lernprogramm "Hinzufügen eines Säulendiagramms zu einem Bericht" erfolgreich abgeschlossen. Weitere Informationen zu Diagrammen finden Sie unter Diagramme (Berichts-Generator und SSRS) und Sparklines und Datenbalken (Berichts-Generator und SSRS).
Weitere Informationen
Lernprogramme (Berichts-Generator)
Berichts-Generator in SQL Server 2014