Tutorial: Hinzufügen eines Kreisdiagramms zu einem Bericht (Berichts-Generator)
Kreis- und Ringdiagramme zeigen Daten als Teile des Ganzen an. Kreisdiagramme werden häufig verwendet, um Vergleiche zwischen Gruppen zu erstellen. Kreis- und Ringdiagramme bilden zusammen mit Pyramiden- und Trichterdiagrammen eine Gruppe von Diagrammen, die als Formdiagramme bezeichnet werden. Formdiagramme haben keine Achsen. Wenn ein numerisches Feld auf einem Formdiagramm abgelegt wird, berechnet das Diagramm den prozentualen Anteil jedes einzelnen Werts der Gesamtsumme.
Wenn in einem Kreisdiagramm zu viele Datenpunkte vorhanden sind, können die Datenpunktbezeichnungen zu überfüllt sein, um sie zu lesen. In diesem Fall sollten Sie die Verwendung eines Liniendiagramms erwägen. Verwenden Sie Kreisdiagramme möglichst nur, nachdem Sie die Daten bereits zu einer kleineren Anzahl von Datenpunkten aggregiert haben.
Die folgende Abbildung zeigt das Kreisdiagramm, das Sie erstellen.
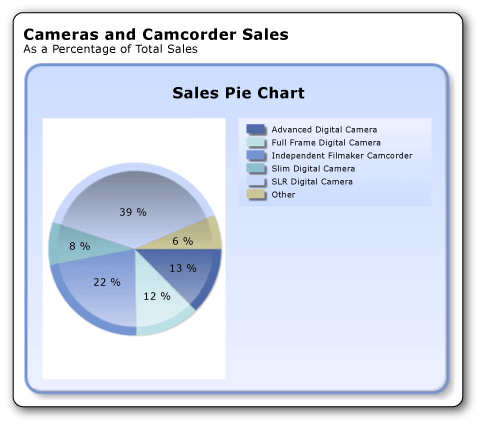
Lernziele
In diesem Tutorial lernen Sie Folgendes:
Hinweis
In diesem Lernprogramm werden die Schritte für den Assistenten in zwei Verfahren zusammengefasst. Detaillierte Anweisungen zum Navigieren zu einem Berichtsserver, zum Hinzufügen einer Datenquelle und zum Hinzufügen eines Datasets erhalten Sie Im ersten Tutorial dieser Reihe: Tutorial: Erstellen eines einfachen Tabellenberichts (Berichts-Generator).
Geschätzte Zeit zum Bearbeiten dieses Tutorials: 10 Minuten
Requirements (Anforderungen)
Weitere Informationen zu den Anforderungen finden Sie unter Voraussetzungen für Tutorials (Berichts-Generator).
1. Erstellen eines Kreisdiagramms im Diagramm-Assistenten
Erstellen Sie im Dialogfeld Erste Schritte mithilfe des Diagramm-Assistenten ein eingebettetes Dataset, wählen Sie eine freigegebene Datenquelle aus, und erstellen Sie ein Kreisdiagramm.
Hinweis
In diesem Lernprogramm sind die Datenwerte in der Abfrage enthalten, sodass keine externe Datenquelle benötigt wird. Die Abfrage ist daher relativ lang. In einer Geschäftsumgebung wären die Daten nicht in der Abfrage enthalten. Dieses Szenario dient nur zu Lernzwecken.
So erstellen Sie einen neuen Diagrammbericht
Klicken Sie auf Start, zeigen Sie auf Programme, zeigen Sie auf Microsoft SQL Server 2012 Report Builder, und klicken Sie dann auf Report Builder.
Das Dialogfeld Erste Schritte wird angezeigt.
Hinweis
Wenn das Dialogfeld Erste Schritte nicht angezeigt wird, klicken Sie auf der Schaltfläche Report Builder auf Neu.
Vergewissern Sie sich, dass im linken Bereich Neuer Bericht ausgewählt ist.
Klicken Sie im rechten Bereich auf Diagramm-Assistent.
Klicken Sie auf der Seite Dataset auswählen auf Dataset erstellenund anschließend auf Weiter.
Wählen Sie auf der Seite Verbindung mit einer Datenquelle auswählen eine vorhandene Datenquelle aus, oder navigieren Sie zum Berichtsserver, und wählen Sie eine Datenquelle aus. Klicken Sie anschließend auf Weiter. Möglicherweise müssen Benutzername und Kennwort eingegeben werden.
Hinweis
Welche Datenquelle Sie auswählen, ist unwichtig, solange Sie über ausreichende Berechtigungen verfügen. Aus der Datenquelle werden keine Daten abgerufen. Weitere Informationen finden Sie unter Alternative Methoden zum Herstellen einer Datenverbindung (Berichts-Generator).
Klicken Sie auf der Seite Abfrage entwerfen auf Als Text bearbeiten.
Fügen Sie die folgende Abfrage in den Abfragebereich ein:
SELECT 'Advanced Digital Camera' AS Product, CAST(254995.21 AS money) AS Sales UNION SELECT 'Slim Digital Camera' AS Product, CAST(164499.04 AS money) AS Sales UNION SELECT 'SLR Digital Camera' AS Product, CAST(782176.79 AS money) AS Sales UNION SELECT 'Lens Adapter' AS Product, CAST(36333.08 AS money) AS Sales UNION SELECT 'Macro Zoom Lens' AS Product, CAST(40199.3 AS money) AS Sales UNION SELECT 'USB Cable' AS Product, CAST(53245.5 AS money) AS Sales UNION SELECT 'Independent Filmmaker Camcorder' AS Product, CAST(452288.0 AS money) AS Sales UNION SELECT 'Full Frame Digital Camera' AS Product, CAST(247250.85 AS money) AS Sales(Optional) Klicken Sie auf die Schaltfläche „Ausführen“ ( ! ), um die Daten anzuzeigen, auf denen das Diagramm basiert.
Klicken Sie auf Weiter.
2. Auswählen des Diagrammtyps
Sie können aus einer Vielzahl vordefinierter Diagrammtypen auswählen.
So fügen Sie ein Kreisdiagramm hinzu
Klicken Sie auf der Seite Diagrammtyp auswählen auf Kreis, und klicken Sie dann auf Weiter. Die Seite Diagrammfelder anordnen wird geöffnet.
Ziehen Sie auf der Seite Diagrammfelder anordnen das Feld „Product“ in den Bereich Kategorien . Kategorien definieren die Anzahl von Slices im Kreisdiagramm. In diesem Beispiel werden acht Slices verwendet, eines für jedes Produkt.
Ziehen Sie das Feld „Sales“ in den Bereich Werte . Das Feld "Sales" stellt den Umsatz für die Unterkategorie dar. Im Bereich Werte wird
[Sum(Sales)]angezeigt, da im Diagramm der aggregierte Wert für die einzelnen Produkte angezeigt wird.Klicken Sie auf Weiter.
Wählen Sie auf der Seite Formatvorlage auswählen im Bereich Formatvorlagen eine Formatvorlage aus.
Ein Format dient zum Angeben eines Schriftschnitts, einer Farbpalette und einer Rahmenart. Wenn Sie ein Format auswählen, wird im Vorschaubereich ein Beispiel für das Diagramm mit diesem Format angezeigt.
Klicken Sie auf Fertig stellen.
Das Diagramm wird der Entwurfsoberfläche hinzugefügt.
Klicken Sie auf das Diagramm, um die Diagrammziehpunkte anzuzeigen. Ziehen Sie die rechte untere Ecke des Diagramms, um das Diagramm zu vergrößern. Die Berichtsentwurfsoberfläche wird vergrößert, um genügend Platz für das Diagramm zu bieten.
Klicken Sie auf Ausführen , um eine Vorschau des Berichts anzuzeigen.
Im Bericht wird das Kreisdiagramm mit acht Slices angezeigt, eines für jedes Produkt. Die Größe der Slices stellt den Umsatz für das jeweilige Produkt dar. Drei der Slices sind relativ dünn.
3. Anzeigen von Prozentsätzen in jedem Slice
Sie können für jeden Slice des Kreisdiagramms den Prozentsatz des Slices im Vergleich zum gesamten Kreis anzeigen.
So zeigen Sie Prozentwerte in den einzelnen Segmenten eines Kreisdiagramms an
Wechseln Sie zur Berichtsentwurfsansicht.
Klicken Sie mit der rechten Maustaste auf das Kreisdiagramm, und klicken Sie anschließend auf Datenbezeichnungen anzeigen. Die Datenbezeichnungen werden im Diagramm angezeigt.
Klicken Sie mit der rechten Maustaste auf eine Bezeichnung, und klicken Sie dann auf Serienbezeichnungseigenschaften.
Wählen Sie unter Daten bezeichnen im Dropdownfeld die Option #PERCENT aus.
Die UseValueAsLabel-Eigenschaft muss zum Anzeigen von Werten als Prozentsätze auf "False" festgelegt werden. Klicken Sie auf Ja , wenn Sie im Dialogfeld Aktion bestätigenzum Festlegen dieses Werts aufgefordert werden.
(Optional) Um anzugeben, wie viele Dezimalstellen die Bezeichnung anzeigt, geben Sie ein
#PERCENT{Pn}, wobei n die Anzahl der anzuzeigenden Dezimalstellen ist. Um z. B. keine Dezimalstellen anzuzeigen, geben Sie ein#PERCENT{P0}.Hinweis
Die OptionZahlenformat im Dialogfeld Reihenbezeichnungseigenschaften hat beim Formatieren von Prozentwerten keinen Einfluss auf das Format. Hierdurch werden die Bezeichnungen als Prozentwerte formatiert, die eigentlichen Prozentwerte der einzelnen Slices eines Kreisdiagramms werden jedoch nicht berechnet.
Klicken Sie auf OK.
Klicken Sie auf Ausführen , um eine Vorschau des Berichts anzuzeigen.
Im Bericht wird der Prozentsatz am gesamten Kreis für jeden Kreisslice angezeigt.
4. Kombinieren von kleinen Slices zu einem Slice
Drei der Slices im Kreis sind relativ klein. Sie können mehrere kleine Slices zu einem größeren Slice kombinieren, durch das alle Slices dargestellt werden.
So kombinieren Sie alle Slices des Kreisdiagramms unter fünf Prozent zu einem Slice
Wechseln Sie zur Berichtsentwurfsansicht.
Wählen Sie auf der Registerkarte Ansicht in der Gruppe Einblenden/Ausblendendie Option Eigenschaften aus.
Klicken Sie auf der Entwurfsoberfläche auf ein Segment des Kreisdiagramms. Die Eigenschaften für die Reihe werden im Bereich "Eigenschaften" angezeigt.
Erweitern Sie im Abschnitt Allgemein den Knoten CustomAttributes .
Legen Sie die Eigenschaft CollectedStyle auf SingleSlicefest.
Vergewissern Sie sich, dass die CollectedThreshold -Eigenschaft auf 5 festgelegt ist.
Vergewissern Sie sich, dass die CollectedThresholdUsePercent -Eigenschaft auf TRUEfestgelegt ist.
Klicken Sie im Menüband auf der Registerkarte Start auf Ausführen , um eine Vorschau des Berichts anzuzeigen.
In der Legende ist die Kategorie "Other" jetzt vorhanden. Im neuen Kreisslice werden alle Slices, die kleiner als 5 % waren, zu einem Slice kombiniert, das 6 % des gesamten Kreises darstellt.
5. Anpassen des Zeichnungseffekts
Das Standardformat für Kreisdiagramme im Diagramm-Assistenten ist "Ozean", ein Format mit einem konkaven Zeichnungseffekt. Sie können das Format nach dem Ausführen des Assistenten ändern.
So fügen Sie dem Kreisdiagramm einen Zeichnungseffekt hinzu
Wechseln Sie zur Berichtsentwurfsansicht.
Wenn der Bereich Eigenschaften noch nicht geöffnet ist, wählen Sie auf der Registerkarte Ansicht die Option Eigenschaften aus.
Doppelklicken Sie auf das Kreisdiagramm selbst. Die Reiheneigenschaften für das Kreisdiagramm werden im Bereich Eigenschaften angezeigt.
Erweitern Sie im Bereich Eigenschaften den Knoten CustomAttributes .
Legen Sie PieDrawingStyle auf SoftEdge fest.
Hinweis
Zeichnungseffekte und dreidimensionale Effekte sind exklusive Optionen. Wenn auf ein Diagramm dreidimensionale Effekte angewendet werden, ist PieDrawingStyle im Eigenschaftenbereich nicht verfügbar.
Klicken Sie auf Ausführen , um eine Vorschau des Berichts anzuzeigen.
Die folgende Abbildung zeigt das Kreisdiagramm mit weichen Kanten.
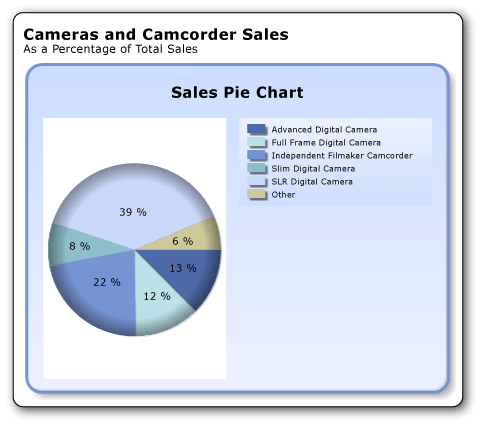
6. Hinzufügen eines Berichtstitels
So fügen Sie einen Berichtstitel hinzu
Klicken Sie auf der Entwurfsoberfläche auf Zum Hinzufügen eines Titels klicken.
Geben Sie wie folgt Kamera- und Camcorderumsatzein, drücken Sie die EINGABETASTE, und geben Sie anschließend Als Prozentsatz des Gesamtumsatzesein:
Kamera- und Camcorderumsatz
Als Prozentsatz des Gesamtumsatzes
Wählen Sie Kamera- und Camcorderverkäufe aus, und klicken Sie im Abschnitt Schriftart der Registerkarte Start des Menübands auf die Schaltfläche Fett.
Wählen Sie Als Prozentsatz des Gesamtumsatzes aus, und legen Sie im Abschnitt Schriftart auf der Registerkarte Start den Schriftgrad auf 10 fest.
(Optional) Das Textfeld "Titel" muss ggf. vergrößert werden, damit die beiden Textzeilen hineinpassen.
Dieser Titel wird am Anfang des Berichts angezeigt. Ist keine Kopfzeile definiert, erfüllen die Elemente über dem Berichtshauptteil die Funktion einer Berichtskopfzeile.
Klicken Sie auf Ausführen , um eine Vorschau des Berichts anzuzeigen.
7. Speichern des Berichts
So speichern Sie den Bericht
Wechseln Sie zur Berichtsentwurfsansicht.
Klicken Sie auf die Schaltfläche "Berichts-Generator" und anschließend auf Speichern unter.
Geben Sie im Feld Nameden Namen Umsatz-Kreisdiagrammein.
Klicken Sie auf Speichern.
Der Bericht wird auf dem Berichtsserver gespeichert.
Nächste Schritte
Sie haben das Lernprogramm "Hinzufügen eines Kreisdiagramms zu einem Bericht" erfolgreich abgeschlossen. Weitere Informationen zu Diagrammen finden Sie unter Diagramme (Berichts-Generator und SSRS) und Sparklines und Datenbalken (Berichts-Generator und SSRS).
Weitere Informationen
Lernprogramme (Berichts-Generator)
Berichts-Generator in SQL Server 2014