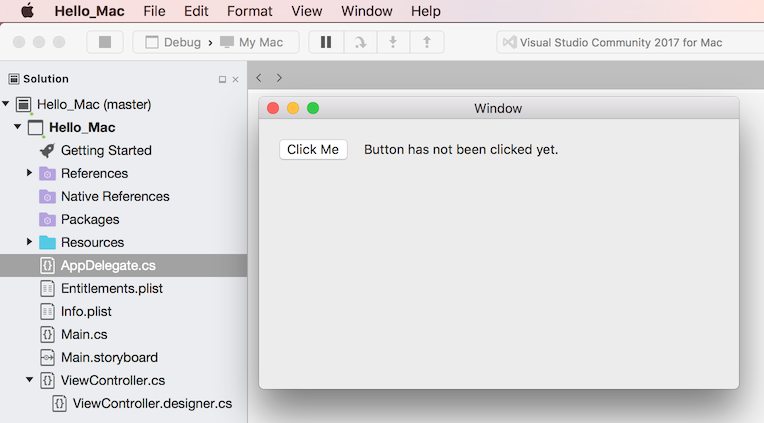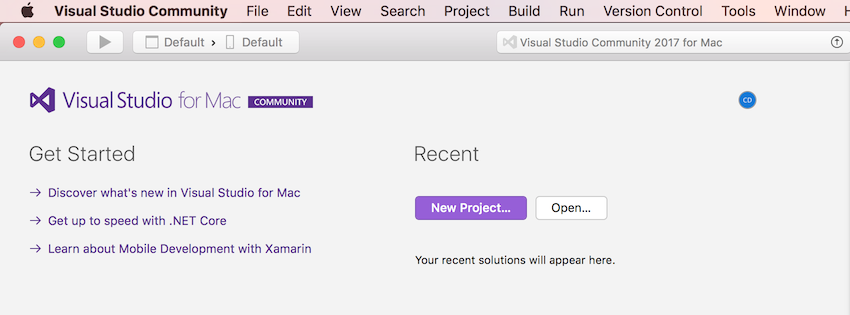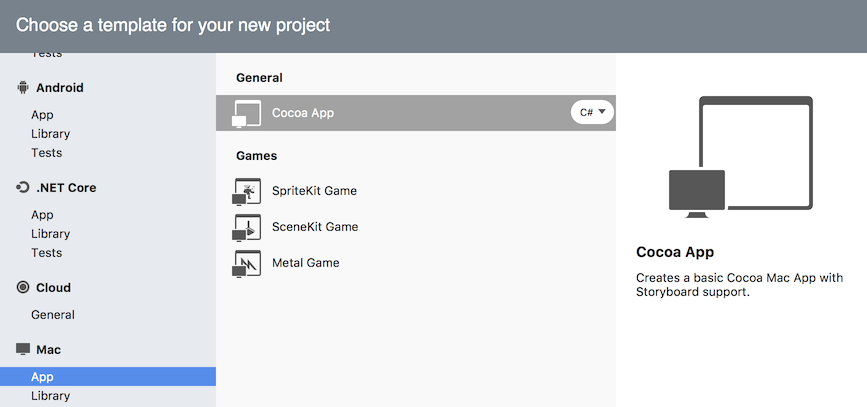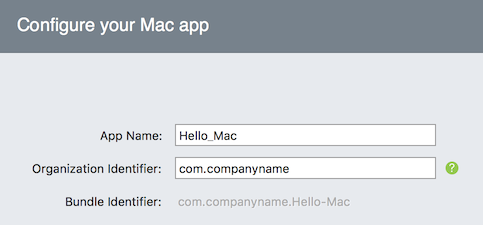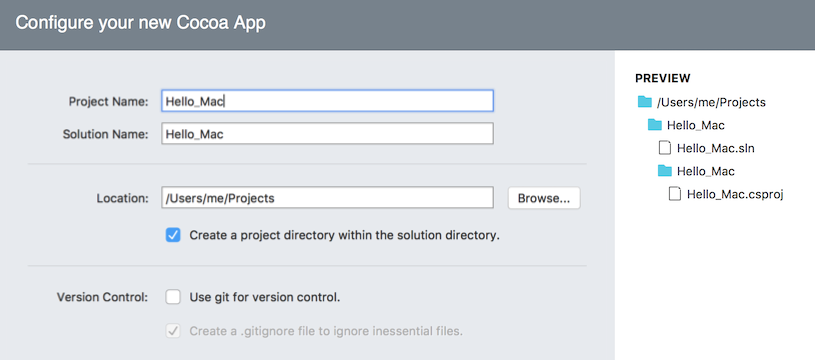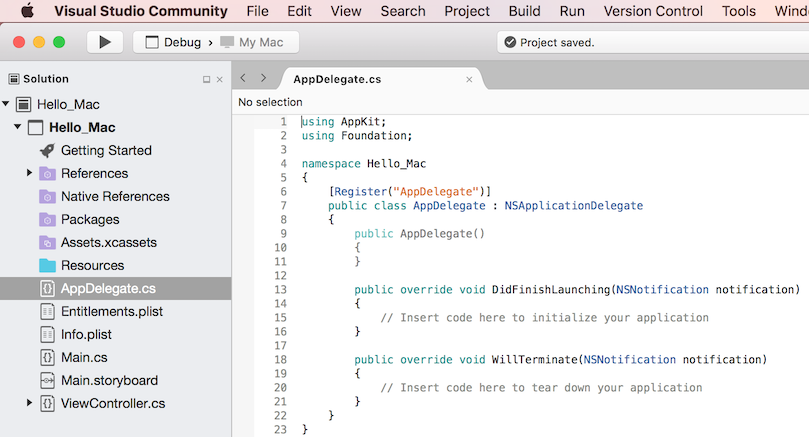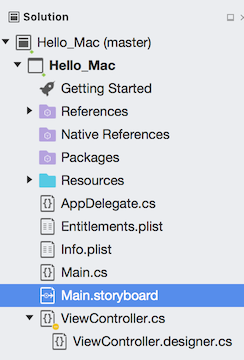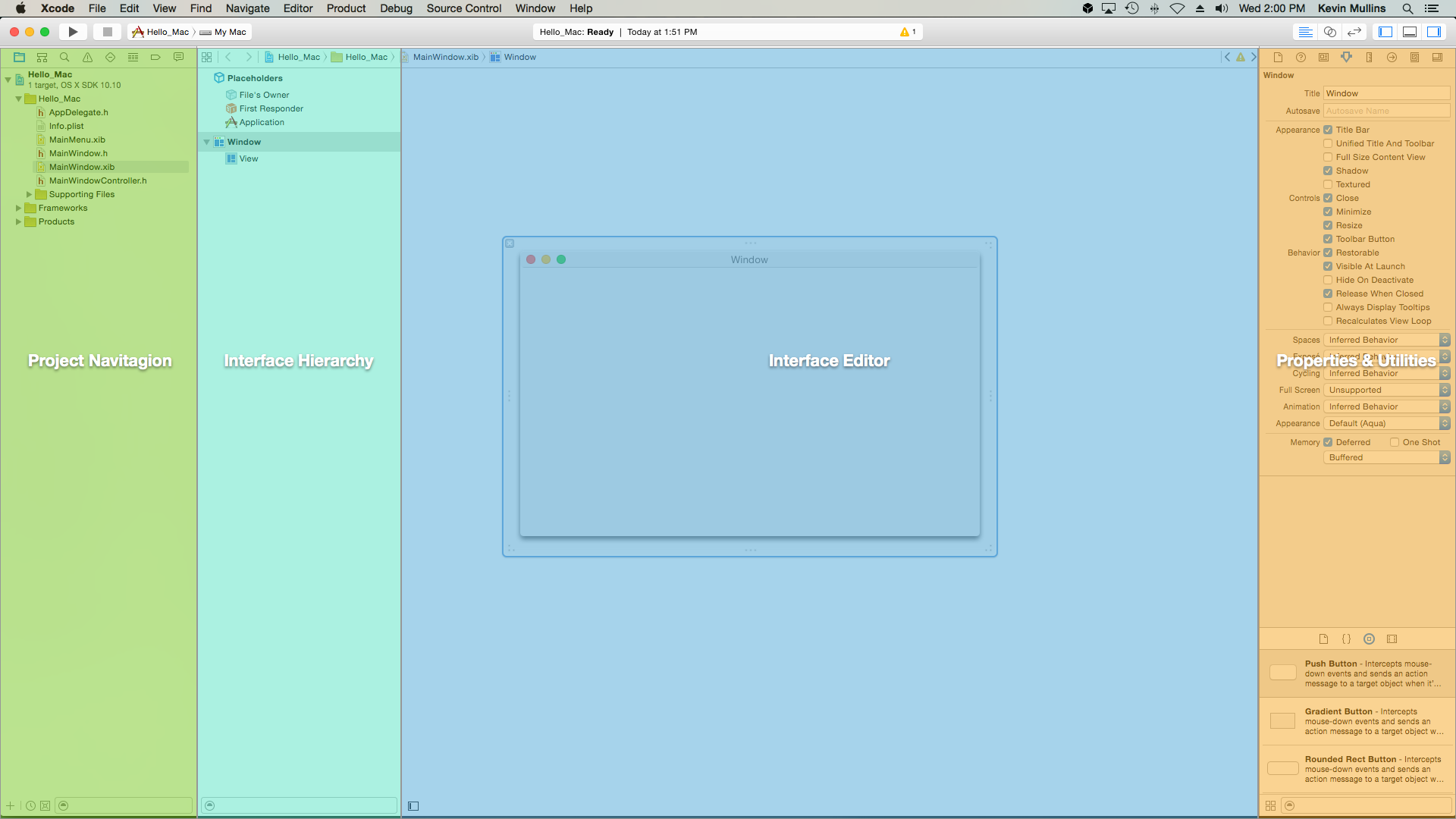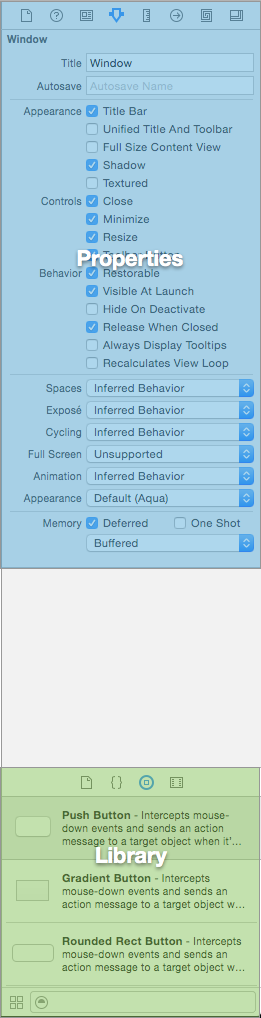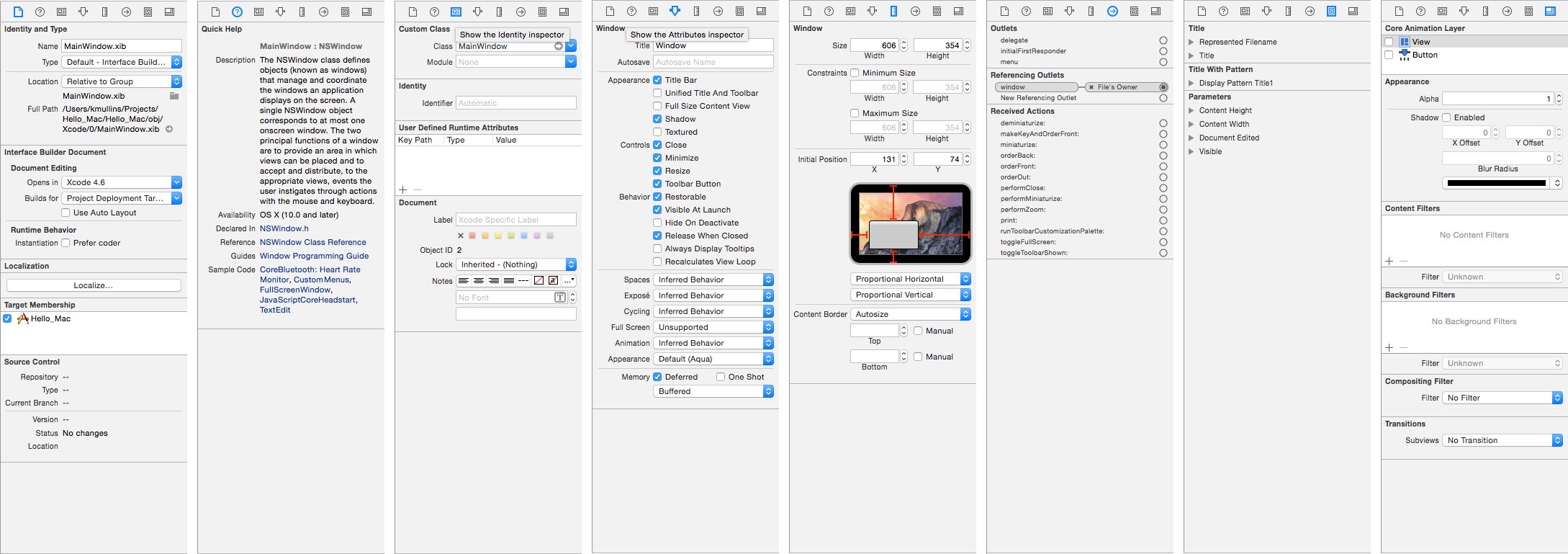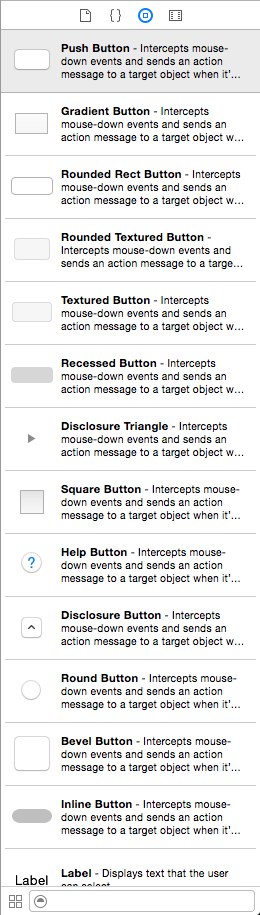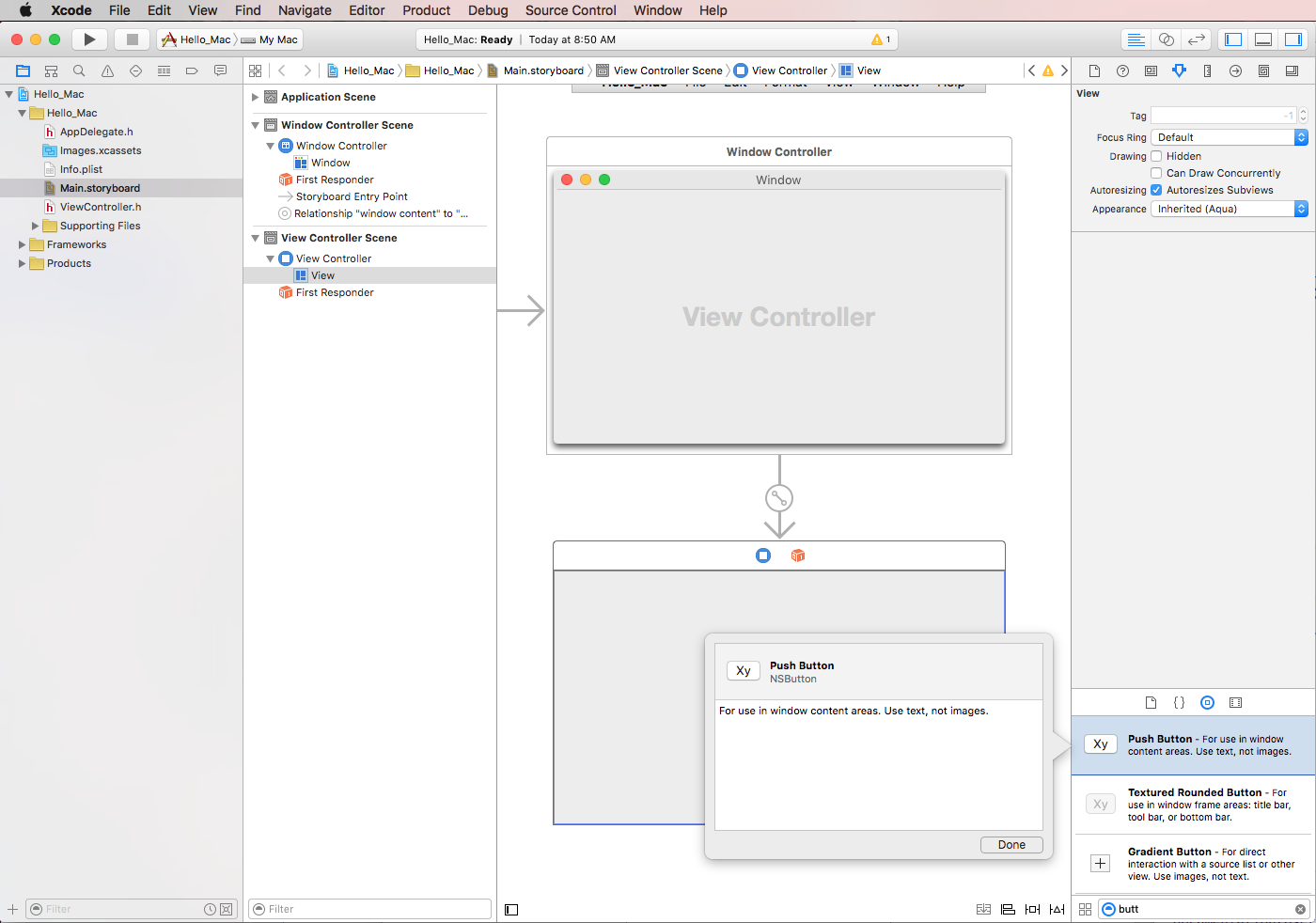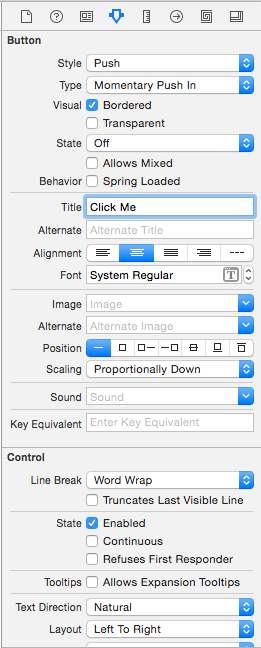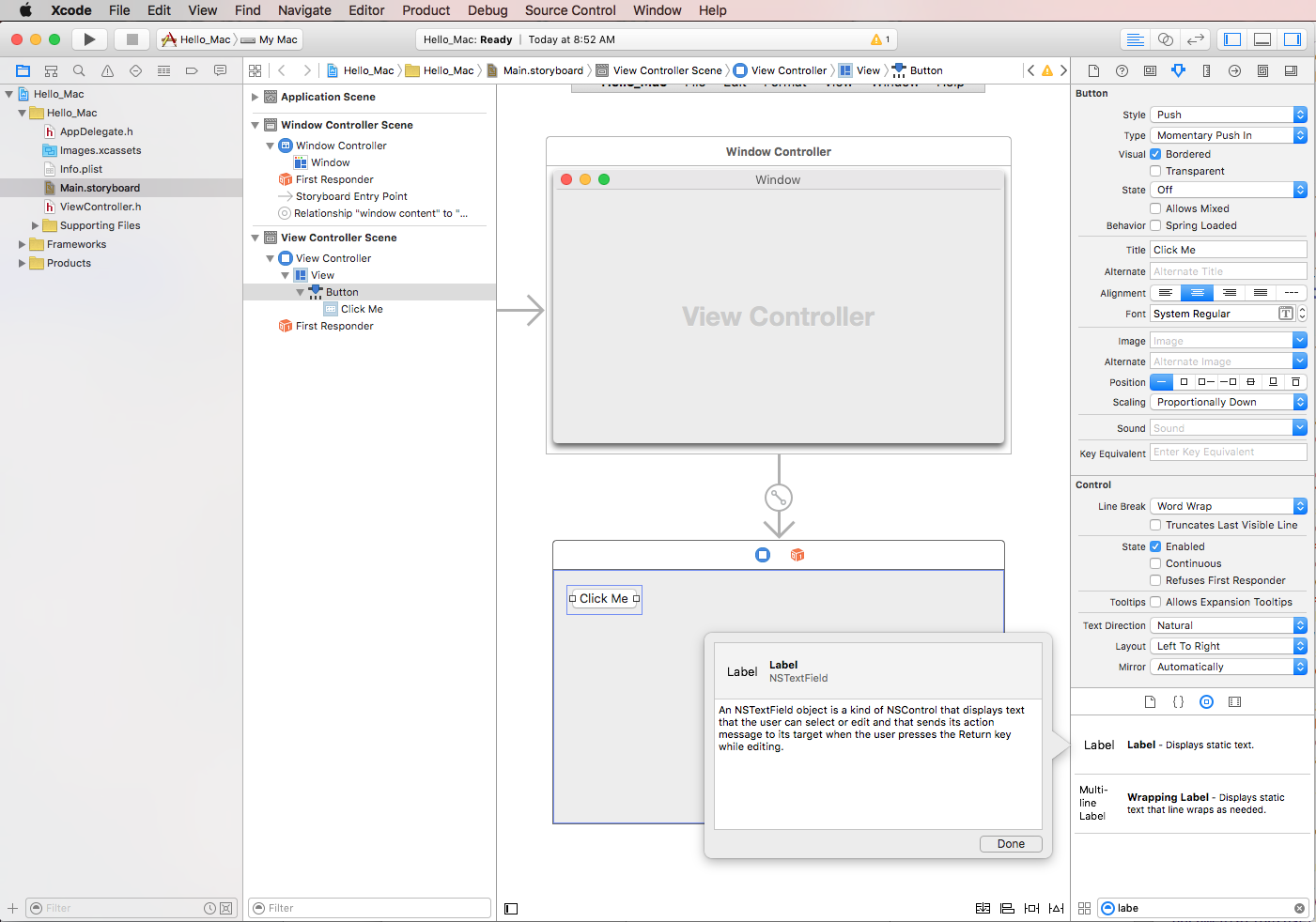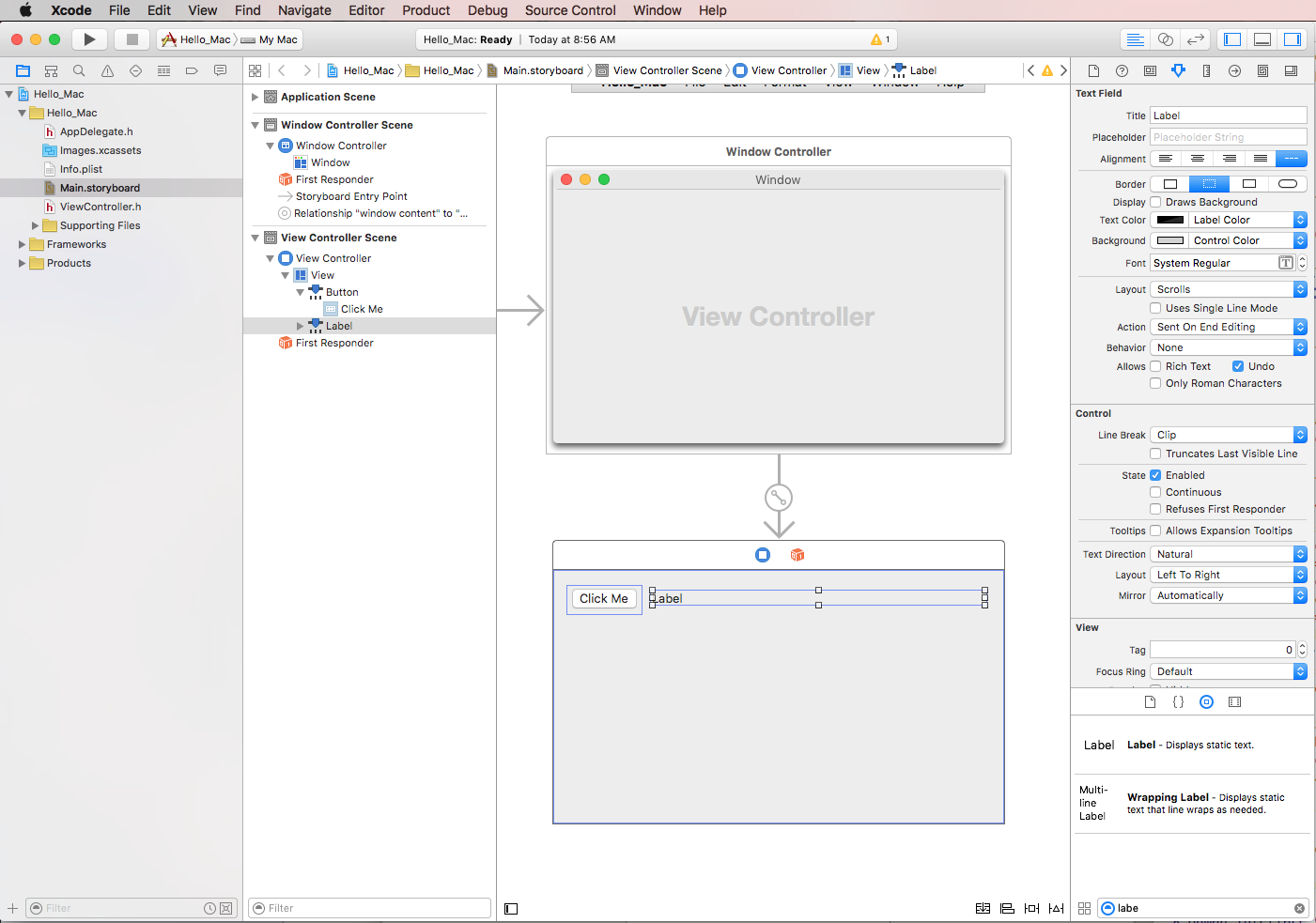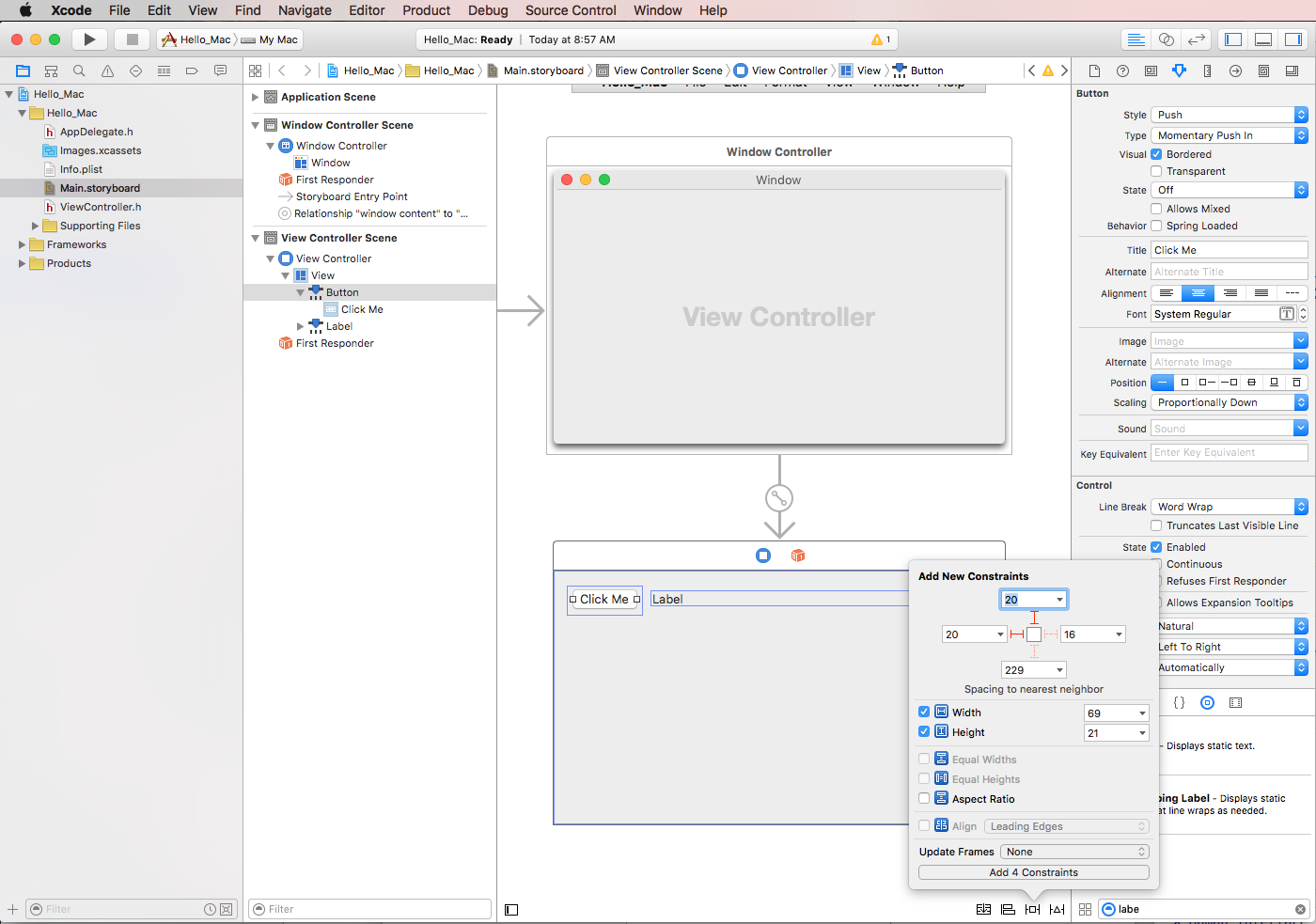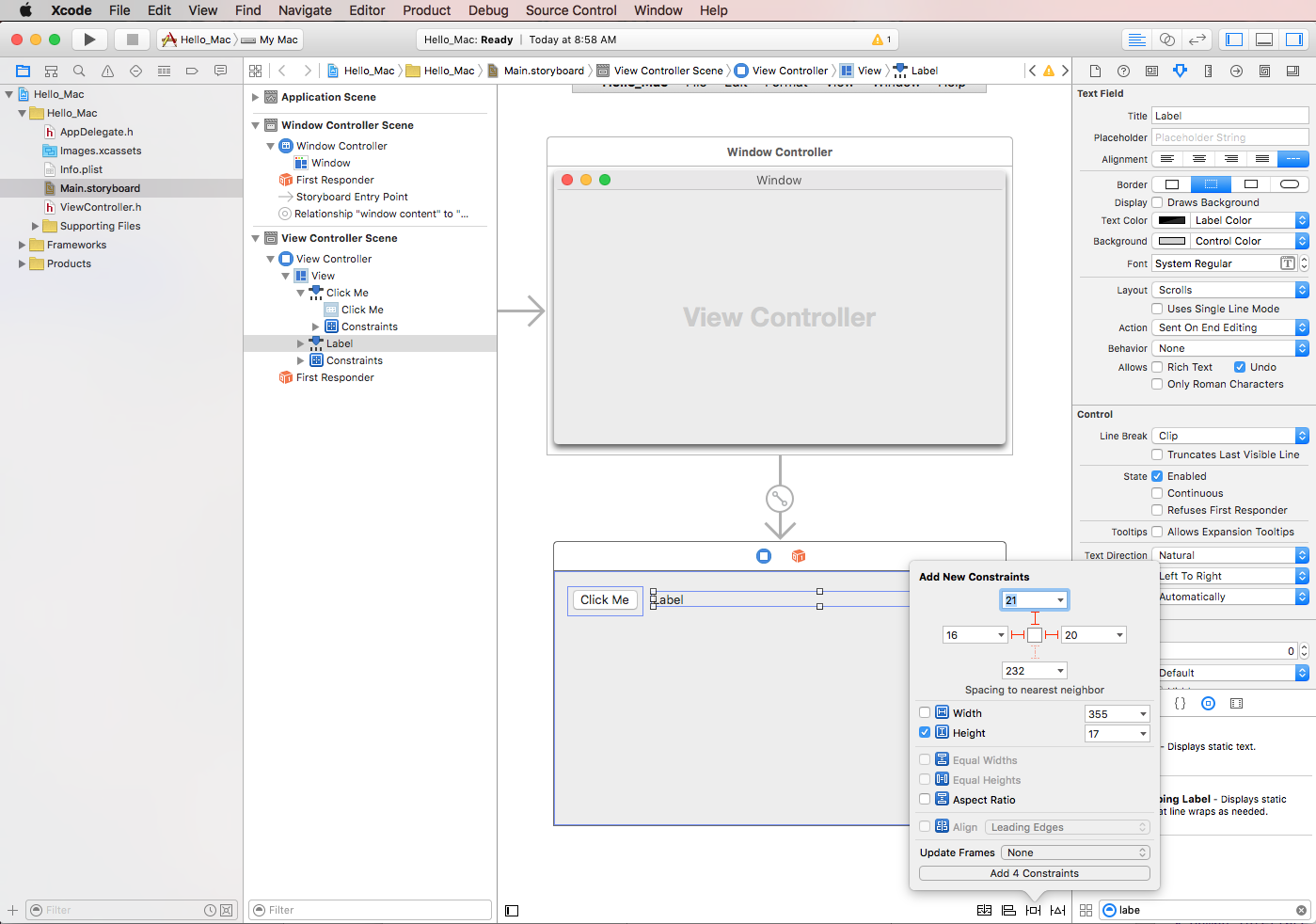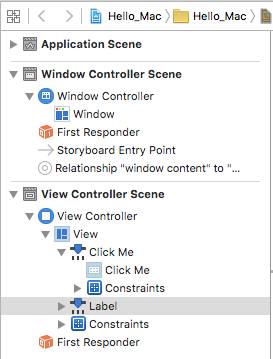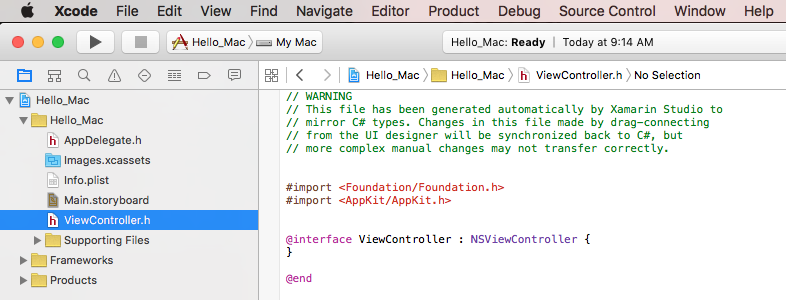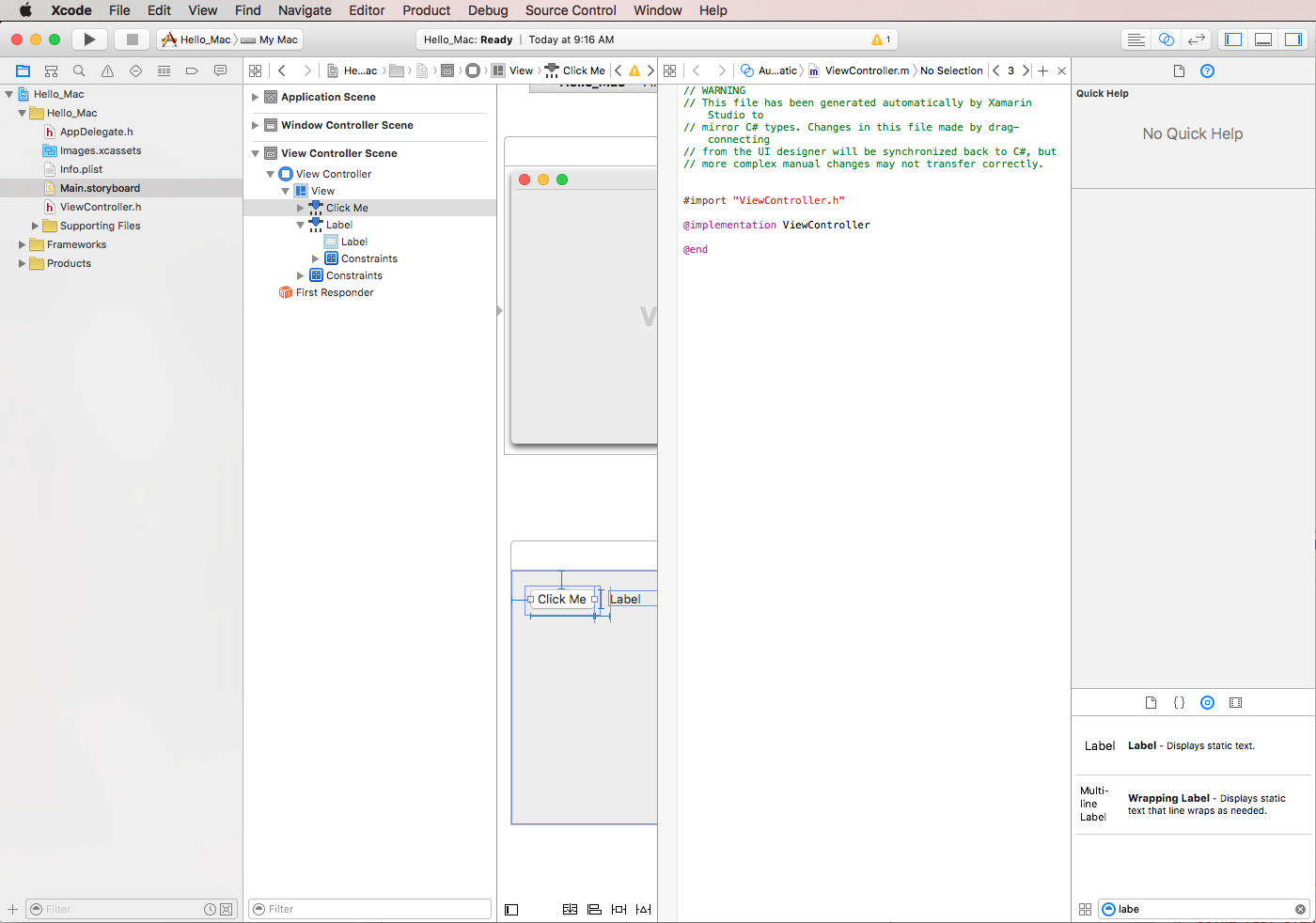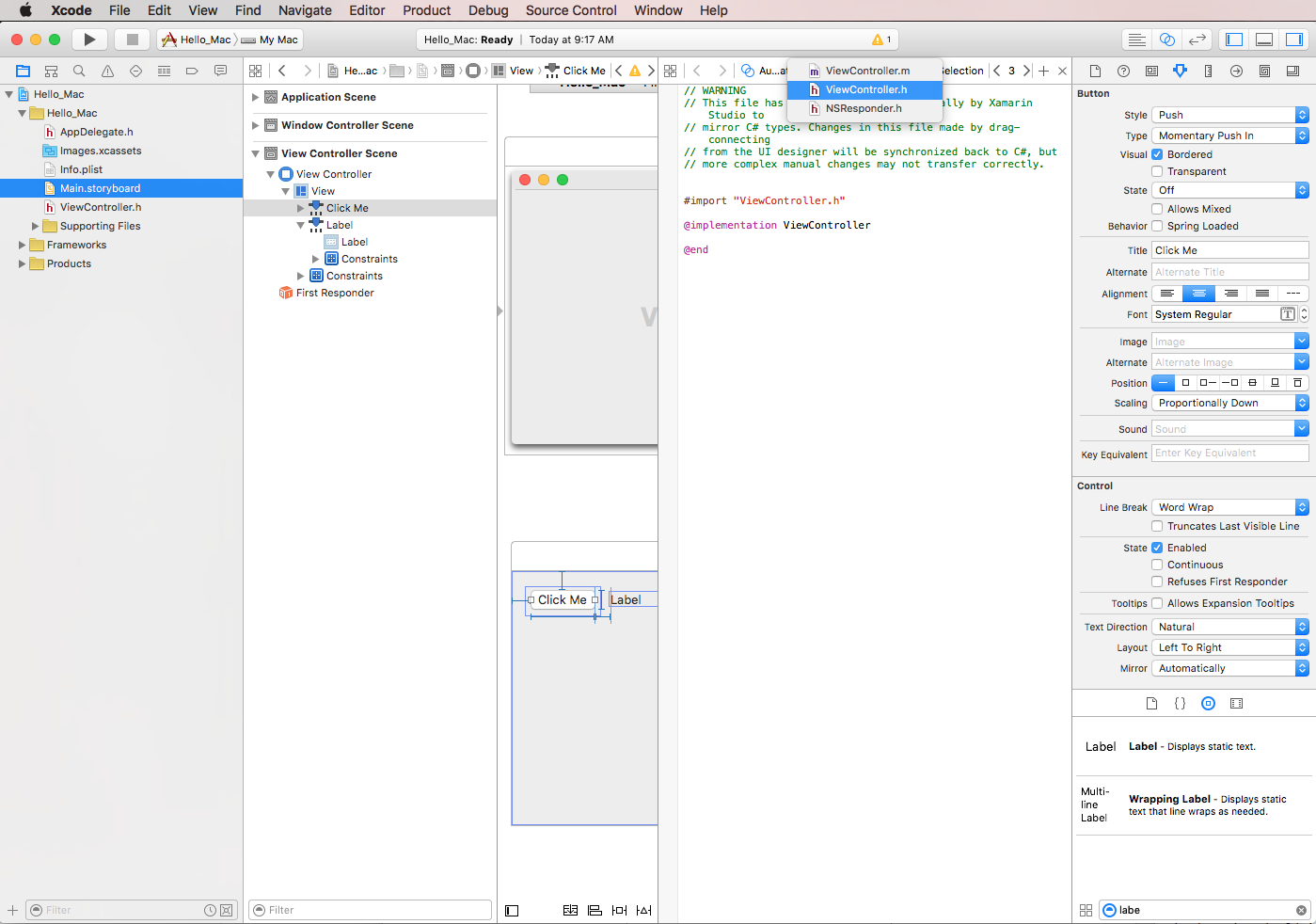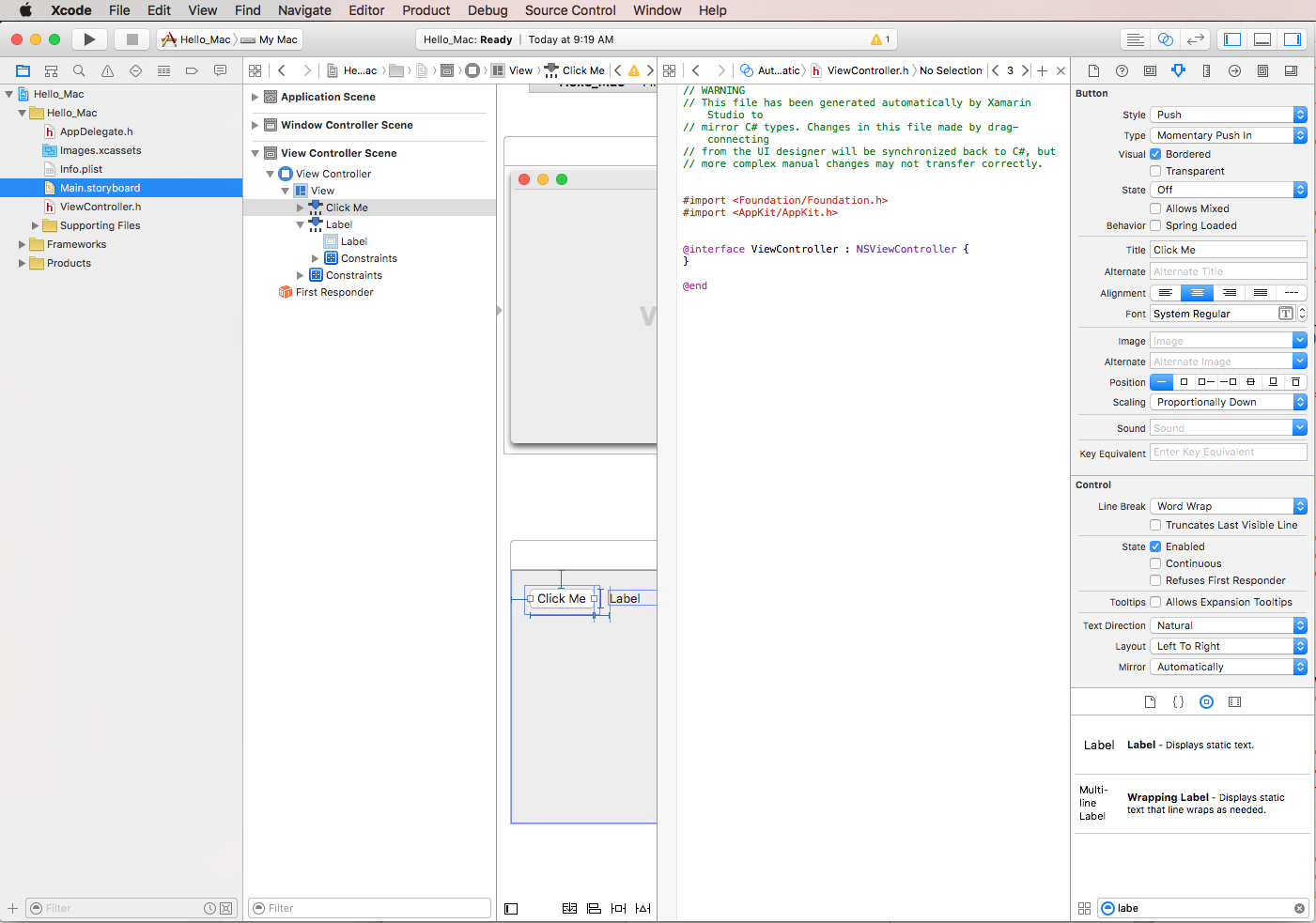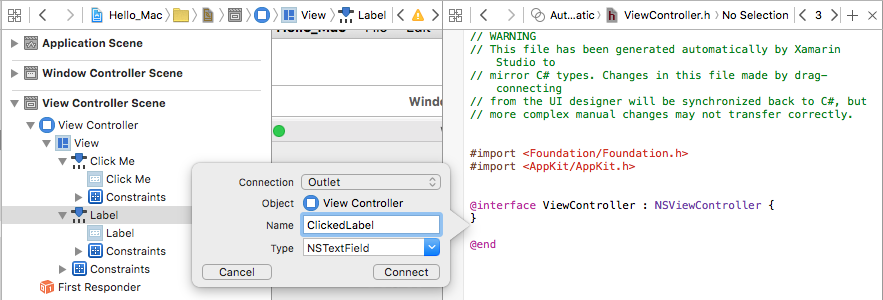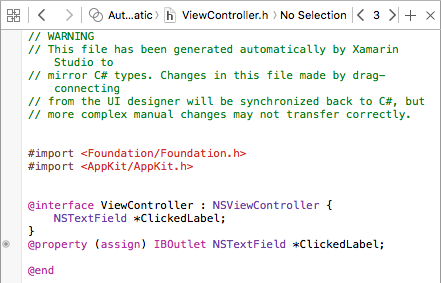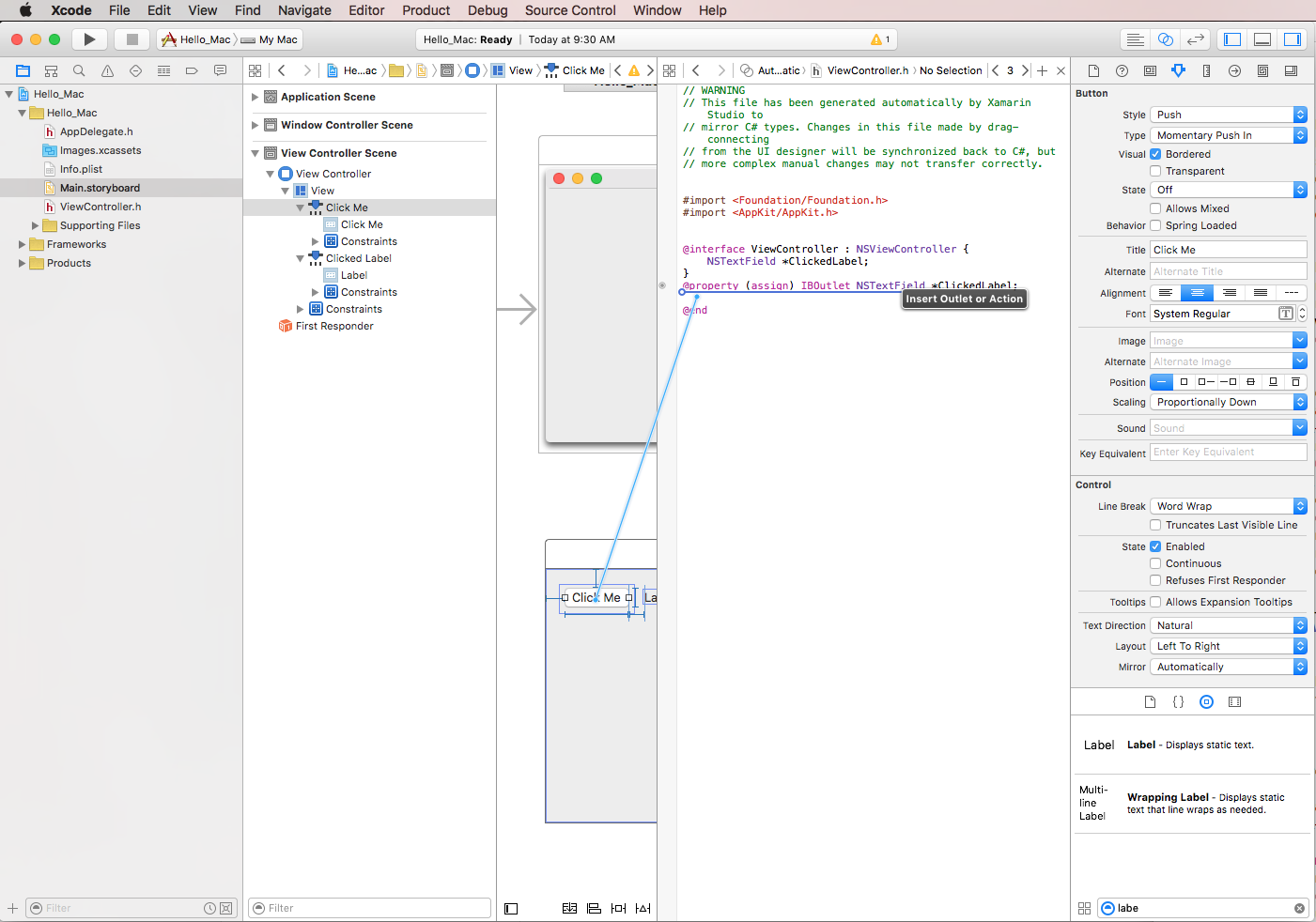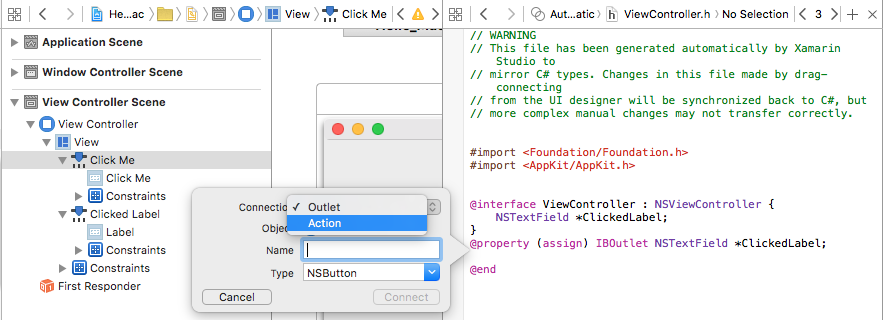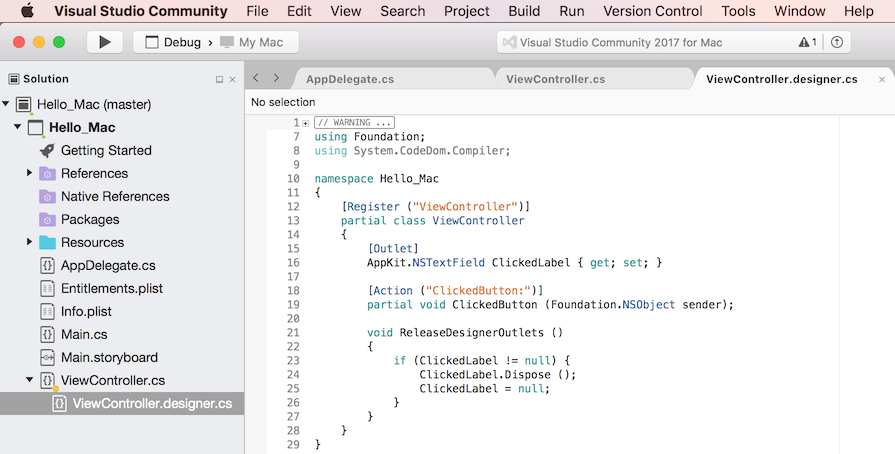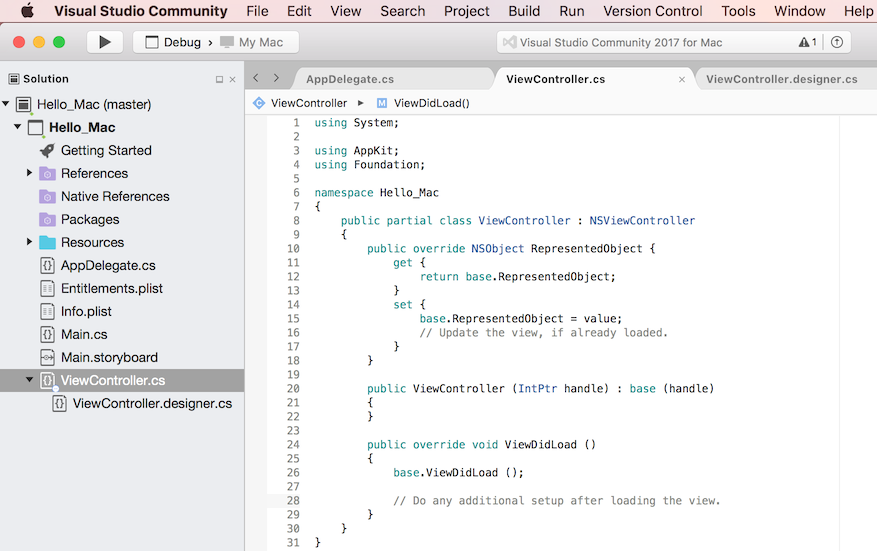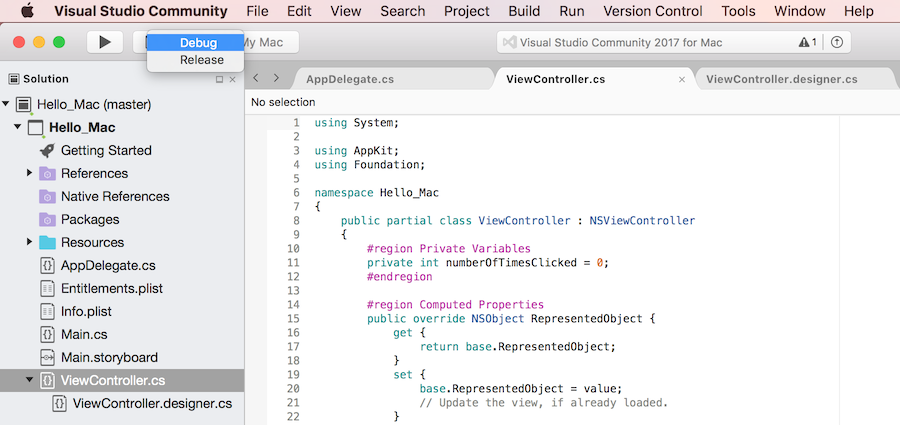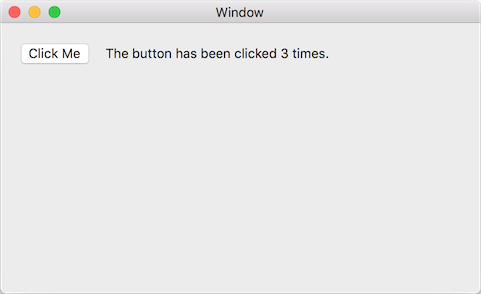Hinweis
Für den Zugriff auf diese Seite ist eine Autorisierung erforderlich. Sie können versuchen, sich anzumelden oder das Verzeichnis zu wechseln.
Für den Zugriff auf diese Seite ist eine Autorisierung erforderlich. Sie können versuchen, das Verzeichnis zu wechseln.
Mit Xamarin.Mac können Sie vollständig native Mac-Apps in C# und .NET mit den gleichen macOS-APIs entwickeln, die auch bei der Entwicklung in Objective-C oder Swift verwendet werden. Da Xamarin.Mac direkt in Xcode integriert wird, können Entwickler mit Interface Builder von Xcode Benutzeroberflächen von Anwendungen erstellen (optional geht dies auch direkt in C#-Code).
Zusätzlich kann Code für mobile Xamarin.iOS- und Xamarin.Android-Apps freigegeben werden, während auf jeder Plattform eine native Benutzeroberfläche bereitgestellt wird. Dies liegt daran, dass Xamarin.Mac-Anwendungen in C# und .NET geschrieben sind.
In diesem Artikel werden die Hauptkonzepte vorgestellt, die zum Erstellen einer Mac-App mit Xamarin.Mac, Visual Studio für Mac und Interface Builder von Xcode wichtig sind. Zu diesem Zweck führt der Artikel Sie durch die Erstellung einer einfachen Hallo, Mac-App, die zählt, wie häufig auf eine Schaltfläche geklickt wird:
Die folgenden Konzepte werden besprochen:
- Visual Studio für Mac – Einführung in die Visual Studio für Mac und das Erstellen von Xamarin.Mac-Anwendungen.
- Die Anatomie einer Xamarin.Mac-Anwendung: Aufbau einer Xamarin.Mac-Anwendung
- Interface Builder von Xcode: Verwendung von Interface Builder von Xcode zum Definieren der App-Benutzeroberfläche
- Outlets und Aktionen: Verwendung von Outlets und Aktionen zum Verbinden von Steuerelementen auf der Benutzeroberfläche
- Bereitstellung/Tests: So führen Sie eine Xamarin.Mac-App aus und testen diese.
Anforderungen
Zum Entwickeln von Xamarin.Mac-Anwendungen benötigen Sie Folgendes:
- Mac-Computer unter macOS High Sierra (10.13) oder höher.
- Xcode 10 oder höher.
- Die neueste Version von Xamarin.Mac und Visual Studio für Mac.
Zum Ausführen einer mit Xamarin.Mac erstellten Anwendung benötigen Sie Folgendes:
- Einen Mac-Computer mit macOS 10.7 oder höher
Warnung
Die anstehende Version Xamarin.Mac 4.8 unterstützt nur macOS 10.9 oder höher. Ältere Versionen von Xamarin.Mac unterstützen macOS 10.7 oder höher, aber diese älteren Versionen von MacOS verfügen nicht über ausreichende TLS-Infrastruktur zur Unterstützung von TLS 1.2. Für macOS 10.7 oder macOS 10.8 sollten Sie Xamarin.Mac 4.6 oder niedriger verwenden.
Starten einer neuen Xamarin.Mac-App in Visual Studio für Mac
Wie oben erwähnt führt dieser Leitfaden Sie durch die Schritte zum Erstellen einer Mac-App mit dem Namen Hello_Mac, durch die eine einzelne Schaltfläche und eine Beschriftung im Hauptfenster hinzugefügt wird. Wenn Sie auf die Schaltfläche klicken, zeigt die Beschriftung an, wie oft sie bereits geklickt wurde.
Führen Sie die folgenden Schritte aus, um zu beginnen:
Starten Sie Visual Studio für Mac:
Klicken Sie auf die Schaltfläche Neues Projekt..., um das Dialogfeld Neues Projekt zu öffnen, wählen Sie dann Mac>App>Cocoa-App aus, und klicken Sie auf die Schaltfläche Weiter:
Geben Sie als App-Namen
Hello_Macein, und behalten Sie für alles andere die Standardwerte bei. Klicken Sie auf Weiter:Bestätigen Sie den Speicherort des neuen Projekts auf Ihrem Computer:
Klicken Sie auf die Schaltfläche Erstellen .
Visual Studio für Mac erstellt die neue Xamarin.Mac-App und zeigt die Standarddateien an, die der Projektmappe der App hinzugefügt werden:
Visual Studio für Mac verwendet die gleiche Struktur für Projektmappen und Projekte wie Visual Studio 2019. Eine Lösung ist ein Container, der ein oder mehrere Projekte enthalten kann; Projekte können Anwendungen, unterstützende Bibliotheken, Testanwendungen usw. umfassen. Die Projektvorlage "Neue Datei>" erstellt automatisch eine Projektmappe und ein Anwendungsprojekt.
Aufbau einer Xamarin.Mac-Anwendung
Die Programmierung von Xamarin.Mac-Anwendungen ähnelt der von Xamarin.iOS. iOS verwendet das CocoaTouch-Framework, eine reduzierte Version von Cocoa, die von Mac verwendet wird.
Schauen Sie sich die Dateien im Projekt an:
- Main.cs enthält den Haupteinstiegspunkt für die Anwendung. Wenn die App gestartet wird, enthält die
Main-Klasse die erste Methode, die ausgeführt wird. - AppDelegate.cs enthält die
AppDelegate-Klasse, die auf Ereignisse des Betriebssystems lauscht. - Info.plist enthält App-Eigenschaften wie den Anwendungsnamen, ihr Symbol usw.
- Entitlements.plist enthält die Berechtigungen der Anwendung und ermöglicht den Zugriff auf z.B. Sandboxing- und iCloud-Support.
- Main.storyboard definiert die Benutzeroberfläche (Fenster und Menüs) einer App und beschreibt die Verbindungen zwischen Fenstern mit Segues. Storyboards sind XML-Dateien, die eine Definition der Ansichten enthalten (Benutzeroberflächenelemente). Diese Datei kann von Interface Builder in Xcode erstellt und verwaltet werden.
- ViewController.cs ist der Controller des Hauptfensters. Controller werden in einem anderen Artikel ausführlicher besprochen. Für den Moment reicht es, sich den Controller als Haupt-Engine einer jeden Ansicht vorzustellen.
- ViewController.designer.cs enthält Grundlagencode, der bei der Integration in die Benutzeroberfläche des Hauptbildschirms hilft.
In den folgenden Abschnitten werden diese Dateien kurz behandelt. Sie werden später ausführlicher besprochen. Allerdings wird empfohlen, sich jetzt schon grundlegend mit ihnen vertraut zu machen.
Main.cs
Die Datei main.cs ist sehr einfach aufgebaut. Sie enthält eine statische Main-Methode, die eine neue Instanz einer Xamarin.Mac-App erstellt und den Namen der Klasse zurückgibt, die das OS-Ereignis behandelt. In diesem Fall ist dies die Klasse AppDelegate:
using System;
using System.Drawing;
using Foundation;
using AppKit;
using ObjCRuntime;
namespace Hello_Mac
{
class MainClass
{
static void Main (string[] args)
{
NSApplication.Init ();
NSApplication.Main (args);
}
}
}
AppDelegate.cs
Die AppDelegate.cs-Datei enthält eine AppDelegate-Klasse, die für das Erstellen von Fenstern und das Lauschen auf OS-Ereignisse verantwortlich ist:
using AppKit;
using Foundation;
namespace Hello_Mac
{
[Register ("AppDelegate")]
public class AppDelegate : NSApplicationDelegate
{
public AppDelegate ()
{
}
public override void DidFinishLaunching (NSNotification notification)
{
// Insert code here to initialize your application
}
public override void WillTerminate (NSNotification notification)
{
// Insert code here to tear down your application
}
}
}
Dieser Code ist wahrscheinlich unbekannt, es sei denn, der Entwickler hat schon einmal eine iOS-App entwickelt. Er ist jedoch recht einfach.
Die DidFinishLaunching-Methode wird ausgeführt, nachdem die App instanziiert wurde. Sie ist dafür verantwortlich, das Fenster der App zu erstellen und die Ansicht in dieser anzuzeigen.
Die WillTerminate-Methode wird aufgerufen, wenn der Benutzer oder das System das Beenden der App instanziiert hat. Der Entwickler sollte diese Methode verwenden, um die App fertig zu stellen, bevor sie beendet wird (wie z.B. das Speichern der Benutzereinstellungen oder die Fenstergröße und -stelle).
ViewController.cs
Cocoa (und das davon abgeleitete CocoaTouch) verwendet das sogenannte MVC-Muster (Model View Controller). Die ViewController-Deklaration stellt das Objekt dar, das das App-Fenster steuert. Für jedes erstellte Fenster (und für viele der Elemente in Fenstern) gibt es einen Controller, der für den Lebenszyklus eines Fensters verantwortlich ist, z.B. für das Anzeigen oder das Hinzufügen von neuen Ansichten (Steuerelementen).
Die ViewController-Klasse ist der Controller des Hauptfenster. Der Controller ist für den Lebenszyklus des Hauptfensters verantwortlich. Dies wird später ausführlicher diskutiert. Schauen Sie sich nun aber zunächst dies an:
using System;
using AppKit;
using Foundation;
namespace Hello_Mac
{
public partial class ViewController : NSViewController
{
public ViewController (IntPtr handle) : base (handle)
{
}
public override void ViewDidLoad ()
{
base.ViewDidLoad ();
// Do any additional setup after loading the view.
}
public override NSObject RepresentedObject {
get {
return base.RepresentedObject;
}
set {
base.RepresentedObject = value;
// Update the view, if already loaded.
}
}
}
}
ViewController.Designer.cs
Die Designerdatei für die Hauptfensterklasse ist anfangs leer, wird aber automatisch von Visual Studio für Mac aufgefüllt, wenn die Benutzeroberfläche mit Xcode Interface Builder erstellt wird:
// WARNING
//
// This file has been generated automatically by Visual Studio for Mac to store outlets and
// actions made in the UI designer. If it is removed, they will be lost.
// Manual changes to this file may not be handled correctly.
//
using Foundation;
namespace Hello_Mac
{
[Register ("ViewController")]
partial class ViewController
{
void ReleaseDesignerOutlets ()
{
}
}
}
Designerdateien sollten nicht direkt bearbeitet werden, da sie automatisch von Visual Studio für Mac verwaltet werden, um den Grundlagencode bereitzustellen, der den Zugriff auf Steuerelemente ermöglicht, die Fenstern oder Ansichten in der App hinzugefügt wurden.
Wenn das Xamarin.Mac-App-Projekt erstellt wurde und Sie ein grundlegendes Verständnis seiner Komponenten haben, wechseln Sie zu Xcode, um die Benutzeroberfläche mit Interface Builder zu erstellen.
Info.plist
Die Info.plist-Datei enthält Informationen zur Xamarin.Mac-App wie z.B. deren Namen und die Bundle-ID:
Zudem definiert sie das Storyboard, mit dem die Benutzeroberfläche für die Xamarin.Mac-App im Dropdownmenü Main Interface (Hauptschnittstelle) angezeigt wird. Im obigen Beispiel bezieht sich Main im Dropdownmenü auf Main.storyboard in der Quellstruktur des Projekts im Projektmappen-Explorer. Außerdem definiert die Datei das Symbol der App, indem sie den Ressourcenkatalog angibt, der diese enthält (in diesem Fall AppIcon).
Entitlements.plist
Die Berechtigungen der Entitlements.plist-Dateisteuerelemente der App, über die die Xamarin.Mac-App verfügt, wie z.B. Sandboxing und iCloud:
Für das Hallo Welt-Beispiel benötigen Sie keine Berechtigungen. Im nächsten Abschnitt erfahren Sie, wie Sie Interface Builder von Xcode verwenden, um die Main.storyboard-Datei zu bearbeiten und die Benutzeroberfläche der Xamarin.Mac-App zu definieren.
Einführung in Xcode und Interface Builder
Das Tool „Interface Builder“ wurde von Apple für Xcode entwickelt, damit Entwickler eine Benutzeroberfläche visuell im Designer erstellen können. Xamarin.Mac kann ganz natürlich mit Interface Builder zusammenarbeiten, sodass die UI mit den gleichen Tools entwickelt werden kann, die auch von Objective-C-Benutzern verwendet werden.
Doppelklicken Sie im Projektmappen-Explorer auf die Main.storyboard-Datei, um diese zur Bearbeitung in Xcode und Interface Builder zu öffnen.
Daraufhin sollte Xcode gestartet werden, wie in diesem Screenshot angezeigt:
Bevor Sie mit dem Entwerfen der Oberfläche beginnen, machen Sie sich mit Xcode und den Hauptfunktionen vertraut, die verwendet werden.
Hinweis
Entwickler müssen nicht auf Xcode und Interface Builder zurückgreifen, um die Benutzeroberfläche einer Xamarin.Mac-App zu erstellen. Sie können dies auch direkt in C#-Code tun. Dies übersteigt jedoch den Umfang dieses Artikels. Der Einfachheit halber wird im Rest dieses Tutorials Interface Builder zum Erstellen der UI verwendet.
Komponenten von Xcode
Wenn Sie eine .storyboard-Datei aus Visual Studio für Mac in Xcode öffnen, wird Folgendes angezeigt: ein Projektnavigator auf der linken Seite, die Schnittstellenhierarchie und der Schnittstellen-Editor in der Mitte sowie der Bereich Eigenschaften und Hilfsprogramme auf der rechten Seite:
In den folgenden Abschnitten wird diskutiert, wie diese Xcode-Funktionen funktionieren und wie Sie sie verwenden können, um eine Benutzeroberfläche für eine Xamarin.Mac-App zu erstellen.
Projektnavigation
Wenn Sie eine .storyboard-Datei zur Bearbeitung in Xcode öffnen, erstellt Visual Studio für Mac im Hintergrund eine Xcode-Projektdatei, um mit Xcode Änderungen auszutauschen. Wenn der Entwickler später von Xcode zurück zu Visual Studio für Mac wechselt, werden alle an diesem Projekt vorgenommenen Änderungen von Visual Studio für Mac mit dem Xamarin.Mac-Projekt synchronisiert.
Im Abschnitt Projektnavigation kann der Entwickler durch alle Dateien navigieren, aus denen dieses Shim-Xcode-Projekt besteht. Normalerweise haben Sie nur Interesse an den .storyboard-Dateien in dieser Liste wie z.B. Main.storyboard.
Schnittstellenhierarchie
Im Abschnitt Interface Hierarchy (Schnittstellenhierarchie) können Entwickler leicht auf verschiedene Schlüsseleigenschaften der Benutzeroberfläche zugreifen, z.B. deren Platzhalter und Hauptfenster. Über diesen Abschnitt besteht auch Zugriff auf die einzelnen Elemente (Ansichten), aus denen die Benutzeroberfläche besteht. Außerdem lässt sich deren Schachtelung anpassen, indem Sie sie in der Hierarchie an eine andere Stelle ziehen.
Schnittstellen-Editor
Der Abschnitt "Schnittstellen-Editor " stellt die Oberfläche bereit, auf der die Benutzeroberfläche grafisch angeordnet ist. Ziehen Sie Elemente aus dem Abschnitt "Bibliothek" des Abschnitts "Eigenschaften und Dienstprogramme ", um das Design zu erstellen. Wenn Sie UI-Elemente (Ansichten) der Entwurfsoberfläche hinzufügen, werden Sie auch im Abschnitt Schnittstellenhierarchie hinzugefügt, und zwar in der Reihenfolge, in der Sie im Schnittstellen-Editor aufgelistet sind.
Eigenschaften und Dienstprogramme
Der Abschnitt Eigenschaften & Dienstprogramme ist in zwei Hauptabschnitte aufgeteilt: Eigenschaften (auch als Inspektoren bezeichnet) und Bibliothek:
Zunächst ist dieser Abschnitt nahezu leer. Wenn der Entwickler jedoch ein Element im Schnittstellen-Editor oder der Schnittstellenhierarchie auswählt, wird der Abschnitt Eigenschaften mit Informationen zu diesem Element und Eigenschaften, die angepasst werden können, aufgefüllt.
Im Abschnitt Eigenschaften gibt es wie in der folgenden Abbildung dargestellt acht verschiedene Inspector Tabs (Inspektorregisterkarten):
Eigenschaften- und Dienstprogrammtypen
Es gibt die folgenden Registerkarten (von links nach rechts):
- Dateiinspektor: Der Dateiinspektor zeigt Dateiinformationen an, wie z.B. den Dateinamen der XIB-Datei, die bearbeitet wird.
- Schnellhilfe: Die Registerkarte „Schnellhilfe“ bietet Kontexthilfe, je nachdem, was in Xcode ausgewählt ist.
- Identitätsinspektor: Der Identitätsinspektor bietet Informationen zu dem ausgewählten Steuerelement bzw. der ausgewählten Ansicht.
- Attributinspektor: Mit dem Attributinspektor kann der Entwickler verschiedene Attribute des ausgewählten Steuerelements bzw. der ausgewählten Ansicht anpassen.
- Größeninspektor: Mit dem Größeninspektor kann der Entwickler die Größe und das Größenänderungsverhalten des ausgewählten Steuerelements bzw. der ausgewählten Ansicht steuern.
- Verbindungsinspektor: Der Verbindungsinspektor zeigt die Outlet- und Aktionsverbindungen des ausgewählten Steuerelements an. Outlets und Aktionen werden weiter unten ausführlich vorgestellt.
- Bindungsinspektor: Mit dem Bindungsinspektor können Entwickler Steuerelemente so konfigurieren, dass deren Werte automatisch an Datenmodelle gebunden werden.
- Ansichteffektinspektor: Mit dem Ansichteffektinspektor können Entwickler Effekte für die Steuerelemente angeben, wie z.B. Animationen.
Verwenden Sie den Abschnitt Bibliothek, um Steuerelemente und Objekte zu finden, die Sie im Designer einfügen können, um die Benutzeroberfläche graphisch zu erstellen:
Erstellen der Schnittstelle
Jetzt wo die Grundlagen der Xcode-IDE und von Interface Builder geklärt wurden, kann der Entwickler die Benutzeroberfläche für das Hauptfenster erstellen.
So verwenden Sie Interface Builder
Ziehen Sie in Xcode eine Befehlsschaltfläche aus dem Bibliotheksbereich:
Fügen Sie die Schaltfläche in die Ansicht (unter dem Fenstercontroller) im Schnittstellen-Editor ein:
Klicken Sie auf die Eigenschaft Titel im Attributinspektor, und ändern Sie den Titel der Schaltfläche in Click Me:
Ziehen Sie eine Bezeichnung aus dem Bibliotheksbereich:
Fügen Sie die Bezeichnung im Fenster neben der Schaltfläche im Schnittstellen-Editor ein:
Klicken Sie auf den rechten Ziehpunkt der Bezeichnung, und ziehen Sie diesen nach rechts, bis der Rand des Fensters erreicht ist:
Wählen Sie die gerade hinzugefügte Schaltfläche im Schnittstellen-Editor aus, und klicken sie auf das Symbol des Einschränkungs-Editors am unteren Rand des Fensters:
Klicken Sie oben im Editor auf den oberen und den linken roten Balken. Wenn Sie die Größe des Fensters anpassen, bleibt die Schaltfläche an der gleichen Stelle oben links im Bildschirm.
Aktivieren Sie als Nächstes die Kontrollkästchen für die Höhe und Breite, und verwenden Sie die Standardwerte. Dadurch bleibt die Größe der Schaltfläche unverändert, wenn die Größe des Fensters geändert wird.
Klicken Sie auf die Schaltfläche Add 4 Contraints (4 Einschränkungen hinzufügen), um die Einschränkungen hinzuzufügen und den Editor zu schließen.
Wählen Sie die Bezeichnung aus, und klicken Sie erneut auf das Symbol des Einschränkungs-Editors:
Wenn Sie auf den oberen, rechten und linken roten Balken im Einschränkungs-Editor klicken, bleibt die Bezeichnung an ihrer ursprünglichen Stelle und wird nur vergrößert oder verkleinert, wenn die Größe des Fensters in der ausgeführten App geändert wird.
Aktivieren Sie erneut das Kontrollkästchen Höhe, und verwenden Sie den Standardwert. Klicken Sie anschließend auf Add 4 Constraints (4 Einschränkungen hinzufügen), um die Einschränkungen hinzuzufügen und den Editor zu schließen.
Speichern Sie die Änderungen an der Benutzeroberfläche.
Beachten Sie, dass Interface Builder beim Ändern der Größe und beim Bewegen von Steuerelementen hilfreiche Hinweise gibt, die auf Eingaberichtlinien für macOS basieren. Diese Richtlinien helfen dem Entwickler dabei, qualitativ hochwertige Apps zu erstellen, die Mac-Benutzern sowohl optisch als auch bei der Verwendung vertraut sind.
Sehen Sie sich den Bereich Interface Hierarchy (Schnittstellenhierarchie) an, um zu sehen, wie das Layout und die Hierarchie von den Elementen dargestellt werden, aus denen die Benutzeroberfläche besteht:
Hier kann der Entwickler Elemente auswählen, die er bearbeiten möchte, oder UI-Elemente verschieben, um deren Anordnung anzupassen. Wenn ein UI-Elemente z.B. von einem anderen Element verdeckt wird, können sie dieses ans Ende der Liste ziehen, um es im Fenster ganz nach oben zu verschieben.
Wenn die Benutzeroberfläche erstellt wurde, muss der Entwickler die UI-Elemente verfügbar machen, damit Xamarin.Mac auf diese zugreifen und mit ihnen in C#-Code interagieren kann. Dies wird im nächsten Abschnitt, Outlets und Aktionen, erklärt.
Outlets und Aktionen
Was sind Outlets und Aktionen? Bei der traditionellen .NET-Programmierung wird ein Steuerelement auf der Benutzeroberfläche automatisch als Eigenschaft verfügbar gemacht, wenn es hinzugefügt wird. Unter Mac ist dies anders. Wenn Sie ein Steuerelement zu einer Ansicht hinzufügen, wird es dadurch nicht automatisch für Code zugänglich. Der Entwickler muss die UI-Elemente explizit für Code verfügbar machen. Dafür bietet Apple zwei Optionen:
- Outlets: Outlets sind vergleichbar mit Eigenschaften. Wenn ein Entwickler ein Steuerelement mit einem Outlet verbindet, wird es für den Code über eine Eigenschaft verfügbar gemacht, sodass z.B. Ereignishandler und Aufrufmethoden usw. hinzugefügt werden können.
- Aktionen: Aktionen sind vergleichbar mit dem Befehlsmuster in WPF. Wenn z.B. eine Aktion für ein Steuerelement ausgeführt wird, wie etwa das Klicken auf eine Schaltfläche, ruft das Steuerelement automatisch eine Methode im Code auf. Aktionen sind leistungsstark und praktisch, da der Entwickler viele Steuerelemente mit der gleichen Aktion verbinden kann.
In Xcode werden Outlets und Aktionen direkt über das Ziehen von Steuerelementen in den Code eingefügt. Genauer gesagt bedeutet dies, dass der Entwickler zum Erstellen eines Outlets oder einer Aktion ein Steuerelement auswählen muss, dem ein Outlet oder eine Aktion hinzugefügt werden soll. Dann muss er die STRG-TASTE gedrückt halten und das Steuerelement direkt in den Code ziehen.
Dies bedeutet für Xamarin.Mac-Entwickler, dass die Entwickler in die Objective-C-Stub-Dateien ziehen, die den C#-Dateien entsprechen, in denen Sie das Outlet oder die Aktion erstellen möchten. Visual Studio für Mac hat eine Datei namens ViewController.h als Teil des Shim-Xcode-Projekts erstellt, das zur Verwendung von Interface Builder generiert wurde:
Diese Stub-.h-Datei spiegelt die ViewController.designer.cs-Datei wider, die automatisch dem Xamarin.Mac-Projekt hinzugefügt wird, wenn ein neues NSWindow erstellt wird. Diese Datei wird verwendet, um die von Interface Builder vorgenommenen Änderungen zu synchronisieren. In ihr werden auch die Outlets und Aktionen erstellt, damit UI-Elemente für den C#-Code verfügbar gemacht werden können.
Hinzufügen eines Outlets
Jetzt wo Sie ein grundlegendes Verständnis von Outlets und Aktionen haben, erstellen Sie ein Outlet, um die erstellte Bezeichnung für unseren C#-Code verfügbar zu machen.
Gehen Sie folgendermaßen vor:
Klicken Sie in der rechten oberen Ecke in Xcode auf die Schaltfläche mit den zwei Kreisen, um den Assistenten-Editor zu öffnen:
Xcode wechselt in eine geteilte Ansicht mit dem Schnittstellen-Editor auf der einen und dem Code-Editor auf der anderen Seite.
Beachten Sie, dass Xcode automatisch die Datei ViewController.m im Code-Editor ausgewählt hat, was nicht korrekt ist. Wie oben unter Outlets und Aktionen erwähnt, muss der Entwickler ViewController.h auswählen.
Klicken Sie oben im Code-Editor auf die automatische Verknüpfung, und wählen Sie die Datei
ViewController.haus:Xcode sollte jetzt die korrekte Datei ausgewählt haben:
Der letzte Schritt war sehr wichtig. Wenn Sie hier nicht die richtige Datei auswählen, können Sie keine Outlets und Aktionen erstellen, oder diese werden für die falsche Klasse in C# verfügbar gemacht.
Halten Sie im Schnittstellen-Editor die STRG-TASTE gedrückt, und ziehen Sie die oben erstellte Bezeichnung im Code-Editor unter den
@interface ViewController : NSViewController {}-Code:Es wird ein Dialogfeld geöffnet. Belassen Sie die Verbindung bei Outlet, und geben Sie für Name
ClickedLabelein:Klicken Sie auf Verbinden, um das Outlet zu erstellen:
Speichern Sie die Änderungen in der Datei.
Hinzufügen einer Aktion
Machen Sie als Nächstes die Schaltfläche für C#-Code verfügbar. Der Entwickler kann die Schaltfläche genauso wie oben die Bezeichnung mit einem Outlet verbinden. Da wir nur eine Reaktion möchten, wenn auf die Schaltfläche geklickt wird, verwenden Sie stattdessen eine Aktion.
Gehen Sie folgendermaßen vor:
Stellen Sie sicher, dass sich Xcode immer noch im Assistenten-Editor befindet und dass die Datei ViewController.h im Code-Editor zu sehen ist.
Halten Sie im Schnittstellen-Editor die STRG-TASTE gedrückt, und ziehen Sie die oben erstellte Schaltfläche im Code-Editor unter den
@property (assign) IBOutlet NSTextField *ClickedLabel;-Code:Ändern Sie den Verbindungstyp in Aktion:
Geben Sie
ClickedButtonals Namen ein:Klicken Sie auf Verbinden, um die Aktion zu erstellen:
Speichern Sie die Änderungen in der Datei.
Wenn die Benutzeroberfläche verbunden und für C#-Code verfügbar gemacht wurde, wechseln Sie zurück zu Visual Studio für Mac, und synchronisieren Sie die in Xcode und Interface Builder vorgenommenen Änderungen.
Hinweis
Wahrscheinlich hat die Erstellung dieser Benutzeroberfläche sowie der Outlets und Aktionen viel Zeit in Anspruch genommen, und es kommt Ihnen so vor, als wäre sehr viel Arbeit gewesen. Es wurden jedoch sehr viele neue Konzepte eingeführt und viel Neues erklärt. Wenn Sie dies mehrmals gemacht und sich mit Interface Builder vertraut gemacht haben, erstellen Sie eine Oberfläche mit all Ihren Outlets und Aktionen in wenigen Minuten.
Synchronisieren von Änderungen mit Xcode
Wenn der Entwickler von Xcode zurück zu Visual Studio für Mac wechselt, werden alle in Xcode an diesem Projekt vorgenommenen Änderungen automatisch mit dem Xamarin.Mac-Projekt synchronisiert.
Wählen Sie die Datei ViewController.designer.cs im Projektmappen-Explorer aus, um zu sehen, wie das Outlet und die Aktion in C#-Code verbunden wurden:
Beachten Sie die zwei Definitionen in ViewController.designer.cs:
[Outlet]
AppKit.NSTextField ClickedLabel { get; set; }
[Action ("ClickedButton:")]
partial void ClickedButton (Foundation.NSObject sender);
Vergleich mit den Definitionen in der ViewController.h-Datei in Xcode:
@property (assign) IBOutlet NSTextField *ClickedLabel;
- (IBAction)ClickedButton:(id)sender;
Visual Studio für Mac lauscht auf Änderungen an der .h-Datei und synchronisiert diese automatisch mit der entsprechenden .designer.cs-Datei, um die Änderungen für die App verfügbar zu machen. Beachten Sie, dass ViewController.designer.cs eine Teilklasse ist, sodass Visual Studio für Mac ViewController.cs nicht anpassen muss, wodurch alle Änderungen des Entwicklers überschrieben würden.
Normalerweise muss der Entwickler ViewController.designer.cs nicht öffnen. Diese wurde hier zum besseren Verständnis vorgestellt.
Hinweis
In den meisten Fällen erkennt Visual Studio für Mac automatisch alle in Xcode vorgenommenen Änderungen und synchronisiert diese mit dem Xamarin.Mac-Projekt. Sollte die Synchronisierung nicht automatisch durchgeführt werden – was sehr selten passiert –, wechseln Sie zurück zu Xcode und dann erneut zu Visual Studio für Mac. Dadurch wird normalerweise der Synchronisierungsprozess gestartet.
Schreiben des Codes
Wenn die Benutzeroberfläche erstellt und ihre UI-Elemente im Code über Outlets und Aktionen verfügbar gemacht wurden, können Sie nun den Code schreiben, durch den das Programm erstellt wird.
Für diese App wird die Bezeichnung jedes Mal aktualisiert, wenn auf die erste Schaltfläche geklickt wird, sodass sie immer die Zahl an bereits durchgeführten Klicks anzeigt. Öffnen Sie dazu die ViewController.cs-Datei zur Bearbeitung, indem Sie auf diese in Projektmappen-Explorer doppelklicken:
Erstellen Sie zunächst eine Variable auf Klassenebene in der ViewController-Klasse, um die Zahl an ausgeführten Klicks zu erfassen. Bearbeiten Sie die Klassendefinition, sodass sie danach folgendermaßen aussieht:
namespace Hello_Mac
{
public partial class ViewController : NSViewController
{
private int numberOfTimesClicked = 0;
...
Überschreiben Sie als Nächstes in derselben Klasse (ViewController) die ViewDidLoad-Methode, und fügen Sie Code hinzu, um die erste Meldung für die Bezeichnung anzugeben:
public override void ViewDidLoad ()
{
base.ViewDidLoad ();
// Set the initial value for the label
ClickedLabel.StringValue = "Button has not been clicked yet.";
}
Verwenden Sie ViewDidLoad statt einer anderen Methode (wie etwa Initialize), da ViewDidLoad aufgerufen wird, nachdem das Betriebssystem die Benutzeroberfläche aus der STORYBOARD-Datei geladen und instanziiert hat. Wenn der Entwickler versucht, auf das Label-Steuerelement zuzugreifen, bevor die STORYBOARD-Datei vollständig geladen wurde, erhält er einen NullReferenceException-Fehler, da dieses Steuerelement noch nicht erstellt wurde.
Fügen Sie als nächstes den Code hinzu, der auf das Klicken der Schaltfläche reagiert. Fügen Sie der ViewController-Klasse folgende Teilklasse hinzu:
partial void ClickedButton (Foundation.NSObject sender) {
// Update counter and label
ClickedLabel.StringValue = string.Format("The button has been clicked {0} time{1}.",++numberOfTimesClicked, (numberOfTimesClicked < 2) ? "" : "s");
}
Dieser Code wird an die in Xcode und Interface Builder erstellte Aktion angefügt und wird immer dann aufgerufen, wenn der Benutzer auf die Schaltfläche klickt.
Testen der Anwendung
Erstellen Sie nun die App und führen Sie diese aus, um zu testen, ob sie wie erwartet ausgeführt wird. Der Entwickler kann das Erstellen und Ausführen in einem Schritt durchführen, oder er kann die App erstellen, ohne sie auszuführen.
Wenn eine App erstellt wird, kann sich der Entwickler für die Buildart entscheiden:
- Debug: Ein Debugbuild wird in eine APP-Datei (Anwendung) mit einigen zusätzlichen Metadaten kompiliert, durch die der Entwickler ein Debugging durchführen kann, während die App ausgeführt wird.
- Release: Ein Releasebuild erstellt auch eine APP-Datei, aber diese enthält keine Debugginginformationen, weshalb sie kleiner ist und schneller ausgeführt werden kann.
Der Entwickler kann den Buildtyp unter Konfigurationsauswahl oben links im Visual Studio für Mac-Bildschirm auswählen:
Erstellen der Anwendung
Im Falle dieses Beispiels ist ein Debugbuild erforderlich. Achten Sie also darauf, dass Debug ausgewählt ist. Erstellen Sie zunächst die App, indem Sie entweder auf ⌘B drücken oder im Buildmenü auf Build all (Alle erstellen) klicken.
Wenn keine Fehler auftreten, wird in der Statusleiste von Visual Studio für Mac die Meldung Buildvorgang erfolgreich angezeigt. Wenn Fehler auftreten, überprüfen Sie das Projekt, und achten Sie darauf, dass Sie die oben stehenden Schritte richtig ausgeführt haben. Stellen Sie zunächst sicher, dass der Code (sowohl in Xcode als auch in Visual Studio für Mac) mit dem Code im Tutorial übereinstimmt.
Ausführen der Anwendung
Es gibt drei Möglichkeiten, die App auszuführen:
- Drücken Sie ⌘+EINGABE.
- Klicken Sie im Menü Ausführen auf Debug.
- Klicken Sie in der Symbolleiste von Visual Studio für Mac auf die Schaltfläche Wiedergabe (über dem Projektmappen-Explorer).
Die App wird erstellt (wenn dies noch nicht geschehen ist), im Debugmodus gestartet und zeigt das Hauptfenster der Benutzeroberfläche an:
Wenn Sie mehrmals auf die Schaltfläche klicken, sollte die Zahl der Bezeichnung aktualisiert werden:
Weitere Themen
Jetzt wo Sie die Grundlagen einer Xamarin.Mac-App kennen, sehen Sie sich die folgenden Dokumentationen an, um Ihre Kenntnisse auszuweiten:
- Einführung in Storyboards: In diesem Artikel erhalten Sie eine Einführung in die Arbeit mit Storyboards in einer Xamarin.Mac-App. Sie erfahren, wie Sie die UI der App mit Storyboards und Interface Builder von Xcode erstellen und verwalten.
- Fenster: In diesem Artikel erhalten Sie eine Einführung in die Arbeit mit Fenstern und Bereichen in einer Xamarin.Mac-Anwendung. Sie erfahren, wie Sie Fenster und Bereiche in Xcode und Interface Builder erstellen und verwalten, Fenster und Bereiche aus XIB-Dateien laden, Fenster benutzen und in C#-Code auf Fenster reagieren.
- Dialogfelder: In diesem Artikel erhalten Sie eine Einführung in die Arbeit mit Dialogfeldern und modalen Fenstern in einer Xamarin.Mac-Anwendung. Sie erfahren, wie Sie modale Fenster in Xcode und Interface Builder erstellen und verwalten, mit Standarddialogfeldern arbeiten und Fenster anzeigen und auf diese in C#-Code reagieren.
- Warnungen: In diesem Artikel erhalten Sie eine Einführung in die Arbeit mit Warnungen in Xamarin.Mac-Anwendungen. Sie erfahren, wie Sie Warnungen aus C#-Code erstellen und anzeigen, und wie Sie auf Warnungen reagieren können.
- Menüs: Menüs werden in verschiedenen Teilen der Benutzeroberfläche einer Mac-Anwendung verwendet – vom Hauptmenü der Anwendung am oberen Rand des Bildschirms bis hin zu Popup- und Kontextmenüs, die überall in einem Fenster angezeigt werden können. Menüs sind ein integraler Bestandteil einer Mac-Anwendungsumgebung. Sie erfahren, wie Sie mit Cocoa-Menüs in einer Xamarin.Mac-Anwendung arbeiten können.
- Symbolleiste: In diesem Artikel wird beschrieben, wie Sie mit Symbolleisten in einer Xamarin.Mac-Anwendung arbeiten können. Mit ihrer Hilfe können Sie Elemente erstellen und verwalten. Sie lernen die Funktionsweise von Symbolleisten in Xcode sowie Interface Builder kennen und wie Sie die Symbolleistenelemente für Code mit Outlets und Aktionen verfügbar machen und aktivieren bzw. deaktivieren. Außerdem lernen Sie, wie Sie in C#-Code auf Symbolleistenelemente reagieren.
- Tabellenansichten: In diesem Artikel wird beschrieben, wie Sie mit Tabellenansichten in einer Xamarin.Mac-Anwendung arbeiten können. Sie erfahren, wie Sie Tabellenansichten in Xcode und Interface Builder erstellen und verwalten, wie Sie die Tabellenansichtenelemente für Code mit Outlets und Aktionen verfügbar machen, Tabellenelemente auffüllen und in C#-Code auf Tabellenansichtenelemente reagieren.
- Gliederungsansichten: In diesem Artikel wird beschrieben, wie Sie mit Gliederungsansichten in einer Xamarin.Mac-Anwendung arbeiten. Sie erfahren, wie Sie Gliederungsansichten in Xcode und Interface Builder erstellen und verwalten, wie Sie die Gliederungsansichtelemente für Code mit Outlets und Aktionen verfügbar machen, Gliederungselemente auffüllen und in C#-Code auf Gliederungsansichtelemente reagieren.
- Quelllisten: In diesem Artikel wird beschrieben, wie Sie mit Quelllisten in einer Xamarin.Mac-Anwendung arbeiten. Sie erfahren, wie Sie Quelllisten in Xcode und Interface Builder erstellen und verwalten, wie Sie die Quelllistenelemente für Code mit Outlets und Aktionen verfügbar machen, Quelllistenelemente auffüllen und in C#-Code auf Quelllistenelemente reagieren.
- Auflistungsansichten: In diesem Artikel wird beschrieben, wie Sie mit Auflistungsansichten in einer Xamarin.Mac-Anwendung arbeiten. Sie erfahren, wie Sie Auflistungsansichten in Xcode und Interface Builder erstellen und verwalten, wie Sie die Auflistungsansichtelemente für Code mit Outlets und Aktionen verfügbar machen, Auflistungselemente auffüllen und in C#-Code auf Auflistungsansichtelemente reagieren.
- Arbeiten mit Bildern: In diesem Artikel wird beschrieben, wie Sie mit Bildern und Symbolen in einer Xamarin.Mac-Anwendung arbeiten. Sie erfahren, wie Sie die erforderlichen Bilder erstellen und verwalten, die Sie für das App-Symbol benötigen, und wie Sie Bilder sowohl in C#-Code als auch in Interface Builder von Xcode verwenden.
Zusammenfassung
In diesem Artikel wurden die Grundlagen einer Standard-Xamarin.Mac-App beschrieben. Sie haben erfahren, wie Sie eine neue App in Visual Studio für Mac erstellen, wie Sie die Benutzeroberfläche in Xcode und Interface Builder entwerfen, wie Sie Benutzeroberflächenelemente für C#-Code mit Outlets und Aktionen verfügbar machen, wie Sie Code hinzufügen, der mit Benutzeroberflächenelementen arbeitet, und wie Sie eine Xamarin.Mac-App erstellen und testen.