Hinzufügen einer benutzerdefinierten Spalte zum Project Power App
Wenn Sie eine Spalte hinzufügen müssen, die in Ihren Projekten verwendet werden soll, aber keine der verfügbaren integrierten Spalten Ihren Anforderungen entspricht, erstellen Sie eine benutzerdefinierte Spalte.
Hinweis
Die meisten Änderungen an der Project Power App können nur mit der Sicherheitsrolle System Customizer vorgenommen werden. Einige Änderungen, z. B. das Konfigurieren des Optionssatzes, erfordern, dass Sie über Berechtigungen verfügen, die Teil der Sicherheitsrolle "Systemadministrator" sind. Erfahren Sie mehr über Project Power App-Sicherheitsrollen.
Tipp
Nehmen Sie alle Änderungen an der Project Power App innerhalb einer neuen Projektmappe vor. Dadurch wird es einfacher, alle von Ihnen vorgenommenen Änderungen zu sichern und bereitzustellen. Erfahren Sie mehr über Lösungen.
Zum Erstellen einer benutzerdefinierten Tabellenspalte in Project Power App haben Sie zwei Möglichkeiten:
- Das Power Apps-Portal verfügt über eine ansprechende, benutzerfreundliche Benutzeroberfläche. Dieser Artikel enthält Die Schritte zum Verwenden des Power Apps-Portals zum Hinzufügen einer benutzerdefinierten Spalte zu einer Dataverse-Tabelle für Project Power App. Es ist die meiste Zeit praktisch und geeignet, aber einige Optionen sind nicht verfügbar.
- Der Power Apps-Projektmappen-Explorer bietet erweiterte Optionen, die im Power Apps-Portal nicht verfügbar sind.
Hinweis
Fügen Sie der Task-Tabelle in Dataverse keine benutzerdefinierte Spalte hinzu. Spalten, die der Task-Tabelle in Dataverse hinzugefügt wurden, sind auf der Registerkarte Aufgaben der Project Power App nicht verfügbar.
Hinzufügen einer benutzerdefinierten Spalte über das Power App-Portal
Öffnen Sie das Power Apps-Portal.
Wählen Sie im Navigationsbereich Dataverse>Tables aus.
Suchen Sie die Tabelle, die eine benutzerdefinierte Spalte benötigt, und wählen Sie sie aus.
Tipp
Die gewünschte Tabelle wird möglicherweise nicht standardmäßig aufgeführt. Verwenden Sie den Elementfilter auf der Befehlsleiste, um den Typ der Power Apps-Listen auszuwählen.
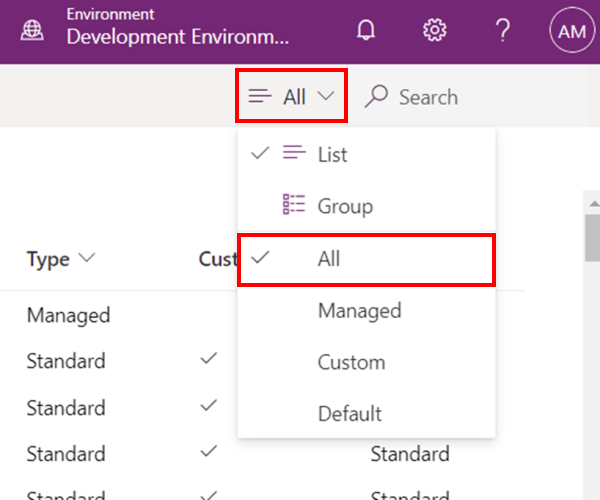
Wählen Sie auf der Befehlsleiste + Spalte hinzufügen aus.
Legen Sie im Bereich Spalteneigenschaften die Spalteneigenschaften nach Bedarf fest. Eigenschaften, die einen Wert erfordern, haben ein Sternchen neben ihrem Namen.
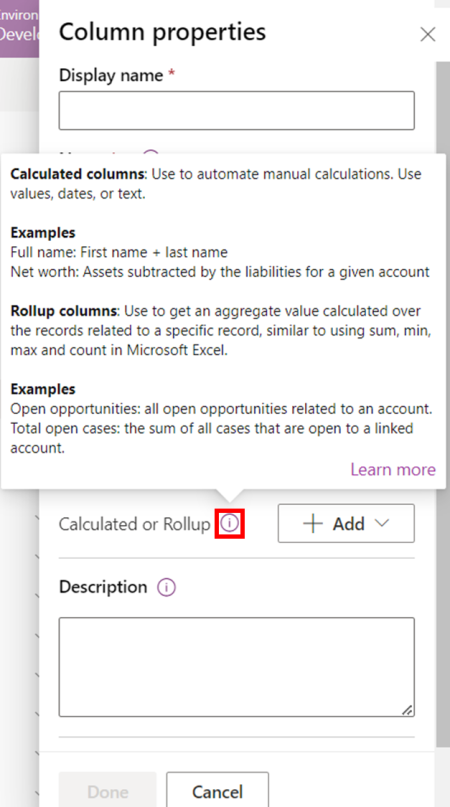
Nachdem Sie alle erforderlichen Eigenschaften festgelegt haben, wählen Sie unten im Bereich Spalteneigenschaften die Option Fertig aus, um die neue Spalte zu speichern.
Spalteneigenschaften
| Eigenschaft | Beschreibung |
|---|---|
| Anzeigename | Text, der neben angezeigt wird und die Spalte auf der Benutzeroberfläche identifiziert. |
| Name | Stellt einen eindeutigen Namen für die Spalte in Ihrer Umgebung bereit. Wenn Sie einen Anzeigenamen eingeben, wird ein automatisch generierter Name angezeigt, aber Sie können den Wert bearbeiten, bevor Sie die Spalteneigenschaften speichern. Nachdem Sie die Spalteneigenschaften beim Erstellen der Spalte gespeichert haben, kann ihr Name nicht mehr geändert werden. Der Name weist immer das Anpassungspräfix für Ihren Dataverse-Standardherausgeber auf. |
| Datentyp | Steuert, wie Werte gespeichert werden und in einigen Anwendungen wie sie formatiert werden. Nachdem Sie die Spalteneigenschaften gespeichert haben, können Sie den Datentyp nicht mehr ändern. Ausnahme: Sie können Textspalten in Spalten mit automatischer Nummerierung konvertieren. |
| Erforderlich | Eine Zeile kann nicht ohne Daten in dieser Spalte gespeichert werden. Weitere Informationen finden Sie unter Programmgesteuertes Speichern von Zeilen für erforderliche Spalten. |
| Durchsuchbar | Steuert, ob die Spalte in der erweiterten Suche angezeigt wird und beim Anpassen von Ansichten verfügbar ist. |
| Berechnet oder Rollup | Verwenden Sie , um manuelle Berechnungen zu automatisieren. Verwenden Sie Werte, Datumsangaben oder Text. |
| Erweiterte Optionen | Fügen Sie eine Beschreibung hinzu, und geben Sie eine maximale Länge und den IME-Modus für die Spalte an. |
Hinweis
Andere Eigenschaften werden möglicherweise verfügbar, wenn Sie einen Wert für Datentyp festlegen.
Beispiel: Hinzufügen einer Budgetspalte zur Project-Tabelle
Anita Montero hat festgestellt, dass ihr Geschäft so komplex geworden ist, dass eine präzisere Buchhaltung erforderlich ist. Sie muss mit der Zuweisung von Mitteln auf Projektebene beginnen. Es gibt keine integrierte Spalte, die für sie funktioniert, daher fügt sie der Project Power App über das Power Apps-Portal eine benutzerdefinierte Spalte hinzu.
Sie öffnet die Project-Tabelle und überprüft, ob es sich nicht um eine verwaltete tabelle oder eine Systemtabelle handelt, sodass sie sicher geändert werden kann.
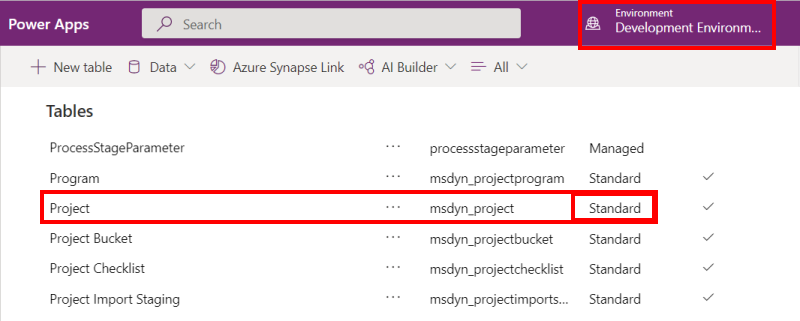
Sie fügt die neue Spalte hinzu, benennt sie Budget und legt Datentyp auf Währung fest.
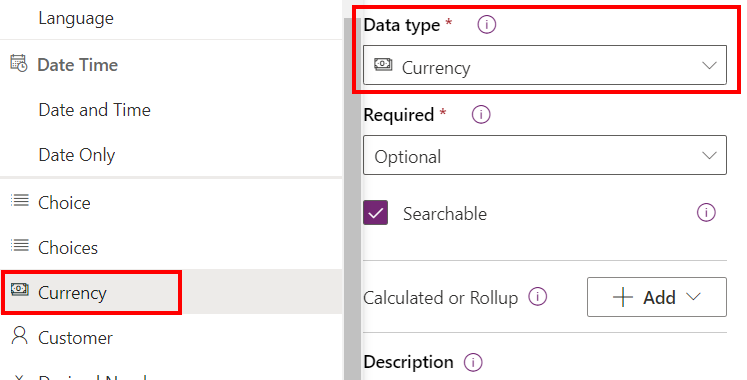
Da bereits einige Projekte im Gange sind, legt sie Erforderlich auf Empfohlen fest. Sie lässt Die Option Durchsuchbar ausgewählt, damit sie problemlos Projekte finden kann, die noch keinen Wert für Budget haben, und damit Die Benutzer die Spalte in Erweiterten Suchvorgängen verwenden können.
Bereit, mit der Zuweisung von Mitteln zu beginnen, wählt Anita am unteren Rand des Bereichs Fertig aus.
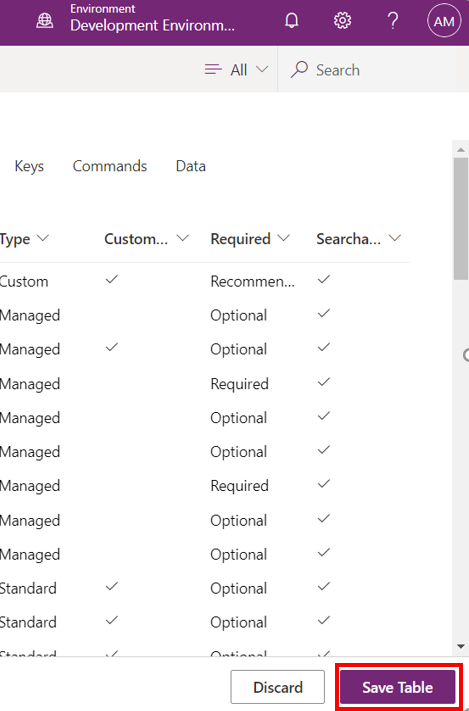
Die Spalte Budget ist jetzt in der Project-Tabelle sichtbar. Anita wählt Tabelle speichern aus.
Nach dem Speichern bemerkt Anita, dass es eine weitere neue Spalte gibt, direkt unter Budget: Budget (Basis). Es handelt sich um eine automatische Spalte, die den Wert von Budget in Bezug auf die für ihre App definierte Basiswährung anzeigt. Power Platform fügt eine hinzu, wenn Sie eine Spalte mit dem Datentyp Currency hinzufügen.
Hinzufügen eines Formularfelds zum Informationsformular
Nachdem Sie der Project Power App eine benutzerdefinierte Spalte hinzugefügt haben, sollten Sie sie dem Informationsformular als Feld hinzufügen. Die meisten Benutzer verwenden die Tabellen nicht direkt, sie verwenden das Formular Informationen , um mit Projektdaten zu arbeiten.
Nachdem Sie die Tabelle gespeichert haben, wählen Sie den Bereich Formulare aus.
Wählen Sie das Formular Informationen aus. Möglicherweise müssen Sie den Filter der Ansicht anpassen, um sie zu finden.
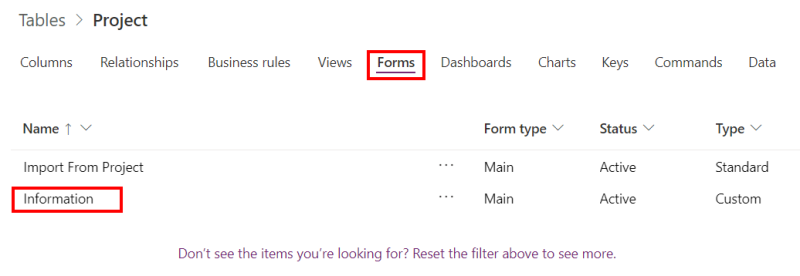
Wählen Sie auf der Befehlsleiste + Formularfeld aus.
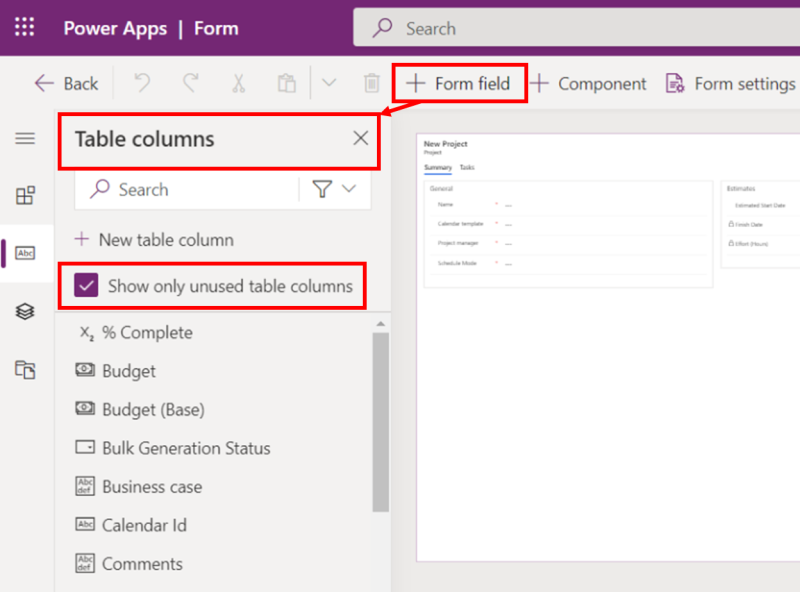
Da Sie die Spalte noch nicht zu einem Formular hinzugefügt haben, wird sie im Bereich Tabellenspalten aufgeführt. Ziehen Sie es aus dem Bereich auf das Formular, um es als Feld im Abschnitt Allgemein hinzuzufügen. Wenn Sie sie an einem bestimmten Ort verwenden möchten, legen Sie sie dort ab, wo sie angezeigt werden soll. Sie können die Größe und Position des neuen Felds nach Bedarf anpassen.
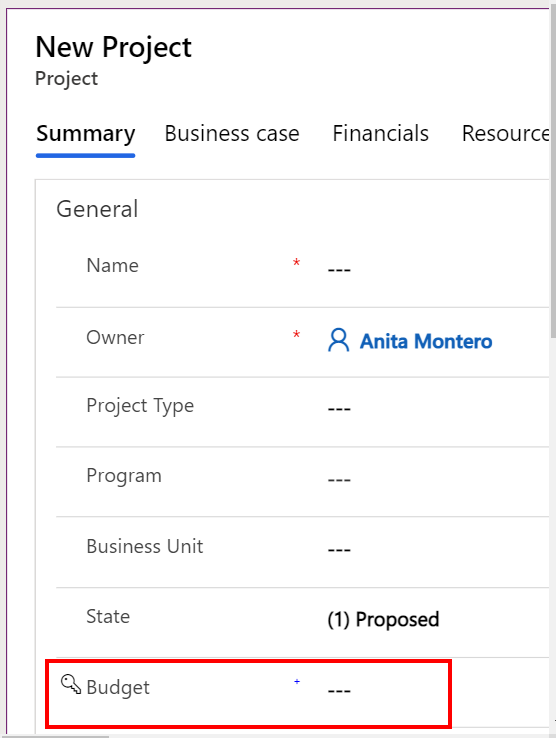
Wählen Sie auf der Befehlsleiste Speichern aus.
Wenn Sie bereit sind, Ihre Änderungen in der Umgebung, in der Sie sich befinden, auszuführen, wählen Sie auf der Befehlsleiste Veröffentlichen aus.
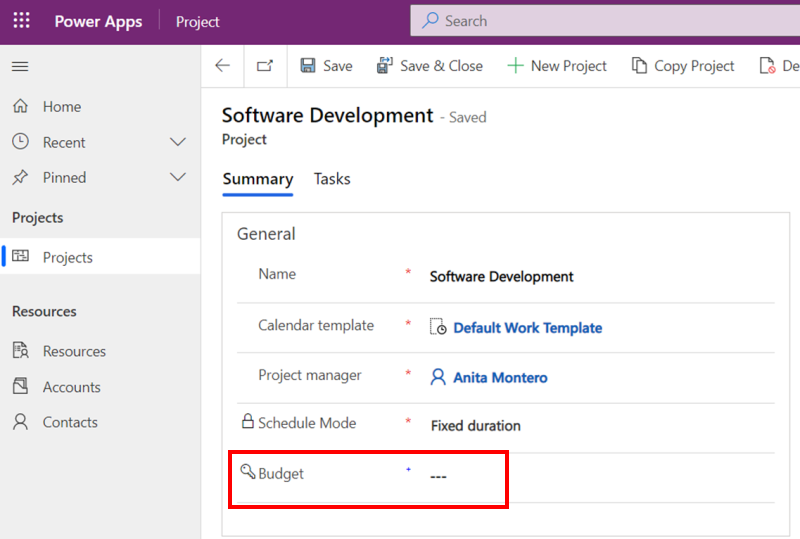
Nächste Schritte
- Überlegen Sie, ob Sie Geschäftsprozessflows für Ihre neue Spalte erstellen oder anpassen sollten.
- Wenn das neue Formularfeld dies erfordert, fügen Sie Geschäftsregeln hinzu, oder ändern Sie sie.
- Wenn die neue Spalte zugeordnete Dataverse-Aktionen erfordert, wenn sich ihre Werte ändern, implementieren Sie diese mithilfe von Power Automate.
- Erwägen Sie das Hinzufügen der neuen Spalte zu Ihrer Power BI-Vorlage für Project. Durch das Hinzufügen zu Ihrer Power BI-Vorlage ist sie Teil von Berichten, die die Vorlage verwenden.
Feedback
Bald verfügbar: Im Laufe des Jahres 2024 werden wir GitHub-Issues stufenweise als Feedbackmechanismus für Inhalte abbauen und durch ein neues Feedbacksystem ersetzen. Weitere Informationen finden Sie unter https://aka.ms/ContentUserFeedback.
Feedback senden und anzeigen für