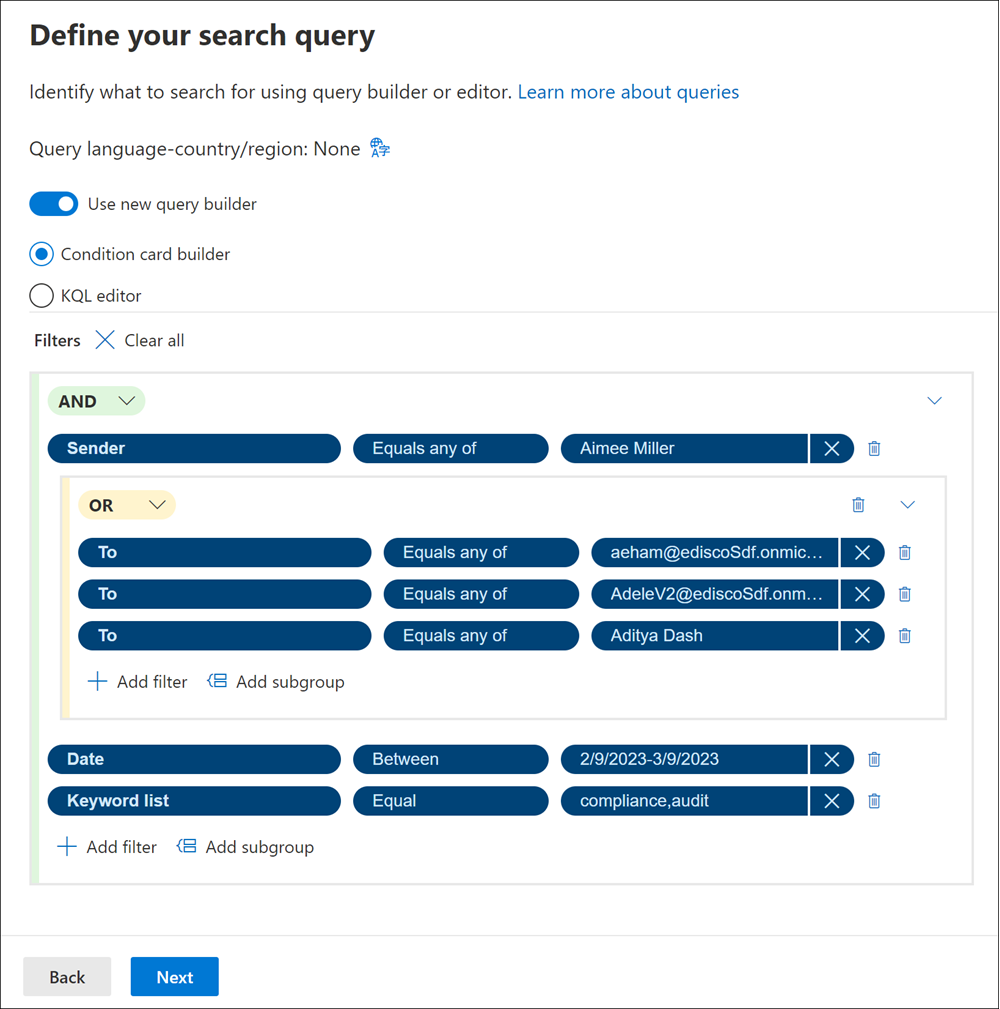Verwenden des Abfrage-Generators zum Erstellen von Suchabfragen
Tipp
eDiscovery (Vorschauversion) ist jetzt im neuen Microsoft Purview-Portal verfügbar. Weitere Informationen zur Verwendung der neuen eDiscovery-Benutzeroberfläche finden Sie unter Informationen zu eDiscovery (Vorschauversion).
Die Abfrage-Generator-Option im Sammlungssuchtool bietet eine visuelle Filterfunktion, wenn Sie Suchabfragen in Microsoft Purview eDiscovery (Premium) erstellen. Verwenden Sie den neuen Abfrage-Generator, um komplexe Abfragen mit zusätzlichen Funktionen zu erstellen, einschließlich AND, OR und Gruppierung von Bedingungen. Diese Features im Abfrage-Generator helfen Ihnen, Abfragen effektiver zu erstellen, bieten eine visuelle Schnittstelle zum Gruppieren von Unterabfragen und bieten zusätzlichen Platz für komplexe Schlüsselwortabfragen, die erstellt und überprüft werden können.
Tipp
Wenn Sie kein E5-Kunde sind, verwenden Sie die 90-tägige Testversion von Microsoft Purview-Lösungen, um zu erfahren, wie zusätzliche Purview-Funktionen Ihre Organisation bei der Verwaltung von Datensicherheits- und Complianceanforderungen unterstützen können. Starten Sie jetzt im Testhub für Microsoft Purview-Complianceportal. Erfahren Sie mehr über Anmelde- und Testbedingungen.
Wenn Sie eine eDiscovery-Suche nach einer Sammlung in eDiscovery (Premium) erstellen oder bearbeiten, befindet sich die Option zum Anzeigen und Verwenden des Abfrage-Generators im Sammlungs-Assistenten auf der Seite Suchabfrage . Wählen Sie Neuen Abfrage-Generator verwenden aus, um den Abfrage-Generator anzuzeigen und zu verwenden.
Nachdem Sie Use new query builder (Neuen Abfrage-Generator verwenden) ausgewählt haben, können Sie loslegen. Verwenden Sie die folgenden Steuerelemente, um eine Abfrage und benutzerdefinierte Filterung für Ihre Suche zu erstellen:
- AND/OR: Mit diesen bedingten logischen Operatoren können Sie die Abfragebedingung auswählen, die für bestimmte Filter und Filteruntergruppen gilt. Mit diesen Operatoren können Sie mehrere Filter oder Untergruppen verwenden, die mit einem einzelnen Filter in Ihrer Abfrage verbunden sind.
- Filter auswählen: Hiermit können Sie Filter für die spezifischen Datenquellen und speicherortbezogenen Inhalte auswählen, die für die Sammlung ausgewählt wurden.
- Filter hinzufügen: Ermöglicht das Hinzufügen mehrerer Filter zu Ihrer Abfrage. Ist verfügbar, nachdem Sie mindestens einen Abfragefilter definiert haben.
- Operator auswählen: Je nach ausgewähltem Filter können die für den Filter kompatiblen Operatoren ausgewählt werden. Wenn beispielsweise der Filter Datum ausgewählt ist, sind die verfügbaren Operatoren Before, After und Between. Wenn der Filter Größe (in Bytes) ausgewählt ist, sind die verfügbaren Operatoren Größer als, Größer oder gleich, Kleiner als, Kleiner oder gleich, Zwischen und Gleich.
- Wert: Abhängig vom ausgewählten Filter sind die für den Filter kompatiblen Werte verfügbar. Darüber hinaus unterstützen einige Filter mehrere Werte und einige Filter einen bestimmten Wert. Wenn beispielsweise der Filter Datum ausgewählt ist, wählen Sie Datumswerte aus. Wenn der Filter Größe (in Bytes) ausgewählt ist, wählen Sie einen Wert für Bytes aus.
- Untergruppe hinzufügen: Nachdem Sie einen Filter definiert haben, können Sie eine Untergruppe hinzufügen, um die vom Filter zurückgegebenen Ergebnisse zu verfeinern. Sie können einer Untergruppe auch eine Untergruppe für mehrschichtige Abfrageeinschränkungen hinzufügen.
- Entfernen einer Filterbedingung: Um einen einzelnen Filter oder eine einzelne Untergruppe zu entfernen, wählen Sie das Symbol zum Entfernen rechts neben jeder Filterzeile oder Untergruppe aus.
- Alle löschen: Um die gesamte Abfrage aller Filter und Untergruppen zu löschen, wählen Sie Alle löschen aus.
Der eDiscovery-Administrator muss eine Abfrage erstellen, um E-Mails zu finden, die zwischen dem 9. Februar 2023 und dem 9. März 2023 an Adam Eham, Adele Vance oder Aditya Dash gesendet wurden und die die Schlüsselwörter Compliance und Audit enthalten. In diesem Beispiel erstellt der Administrator die folgende Abfrage mithilfe des neuen Abfrage-Generators:
- Für den ersten Filter wählt der Administrator Absender aus, wählt dann den Operator Gleich any von und dann Aimee Miller aus der Liste der Benutzer aus, die im Steuerelement Wert verfügbar sind.
- Als Nächstes wählt der Administrator Untergruppe hinzufügen und den Operator OR aus, um die anderen Benutzer zu definieren, an die Aimee möglicherweise eine E-Mail zur Konformitätsüberwachung gesendet hat.
- In der Untergruppe wählt der Administrator den Filter An , den Operator Gleich jedem von und den Wert (Benutzer) für jeden der anderen Benutzer aus, an die Aimee möglicherweise eine E-Mail zur Konformitätsüberwachung gesendet hat. In diesem Beispiel erstellt der Administrator einen Filter in der Untergruppe für Adam Eham, Adele Vance und Aditya Dash.
- Um den Datumsbereich zu definieren, wählt der Administrator Filter hinzufügen aus und wählt den Filter Datum , den Operator Zwischen sowie Start- und Enddaten für den Wert aus.
- Schließlich wählt der Administrator den Schlüsselwortlistenfilter , den Gleichheitsoperator und compliance, audit als Schlüsselwort Wert aus.