Erste Schritte mit eDiscovery (Standard)
Tipp
eDiscovery (Vorschauversion) ist jetzt im neuen Microsoft Purview-Portal verfügbar. Weitere Informationen zur Verwendung der neuen eDiscovery-Benutzeroberfläche finden Sie unter Informationen zu eDiscovery (Vorschauversion).
Microsoft Purview-eDiscovery (Standard) in Microsoft Purview bietet ein einfaches eDiscovery-Tool, mit dem Organisationen Inhalte in Microsoft 365 und Office 365 durchsuchen und exportieren können. Sie können eDiscovery (Standard) auch verwenden, um einen eDiscovery-Speicher für Inhaltsspeicherorte wie Exchange-Postfächer, SharePoint-Websites, OneDrive-Konten und Microsoft Teams zu platzieren. Zum Bereitstellen von eDiscovery (Standard) ist nichts erforderlich, aber es gibt einige erforderliche Aufgaben, die ein IT-Administrator und eDiscovery-Manager ausführen muss, bevor Ihr organization mit der Verwendung von eDiscovery (Standard) zum Suchen, Exportieren und Beibehalten von Inhalten beginnen kann.
In diesem Artikel werden die schritte erläutert, die zum Einrichten von eDiscovery (Standard) erforderlich sind. Dies umfasst die Sicherstellung der richtigen Lizenzierung, die für den Zugriff auf eDiscovery (Standard) und das Platzieren eines eDiscovery-Speichers an Inhaltsspeicherorten erforderlich ist, sowie das Zuweisen von Berechtigungen für Ihre IT-, Rechts- und Untersuchungsteam, damit es auf Fälle zugreifen und diese verwalten kann. Dieser Artikel bietet auch eine allgemeine Übersicht über die Verwendung von Fällen zum Suchen und Exportieren von Inhalten.
Tipp
Wenn Sie kein E5-Kunde sind, verwenden Sie die 90-tägige Testversion von Microsoft Purview-Lösungen, um zu erfahren, wie zusätzliche Purview-Funktionen Ihre Organisation bei der Verwaltung von Datensicherheits- und Complianceanforderungen unterstützen können. Starten Sie jetzt im Testhub für Microsoft Purview-Complianceportal. Erfahren Sie mehr über Anmelde- und Testbedingungen.
Schritt 1: Überprüfen und Zuweisen geeigneter Lizenzen
Microsoft Purview-eDiscovery Funktionen sind in Microsoft Purview enthalten. Die Lizenzierungsanforderungen können je nach Konfigurationsoptionen auch innerhalb der Funktionen variieren. Lizenzanforderungen, Anleitungen und Optionen finden Sie im Microsoft 365-Leitfaden für Sicherheit & Compliance.
Weitere Informationen zum Zuweisen von Lizenzen finden Sie unter Zuweisen von Lizenzen zu Benutzern.
Schritt 2: Überprüfen, ob erforderliche eDiscovery-Apps aktiviert sind
eDiscovery (Standard) erfordert, dass die folgenden Unternehmens-Apps in Ihrem Microsoft 365- oder Office 365 organization aktiviert sind. Wenn diese Apps nicht aktiviert sind, können Sie nicht auf die Ansichts-, Filter- und Suchfeatures von eDiscovery (Standard) zugreifen.
| App | App-ID |
|---|---|
| ComplianceWorkbenchApp | 92876b03-76a3-4da8-ad6a-0511ffdf8647 |
| Microsoft Exchange Online Protection | 00000007-0000-0ff1-ce00-0000000000000 |
| Office365Zoom | 0d38933a-0bbd-41ca-9ebd-28c4b5ba7cb7 |
Weitere Informationen zum Anzeigen und Aktivieren von Apps finden Sie unter:
- Schnellstart: Anzeigen von Unternehmensanwendungen
- Schnellstart: Hinzufügen einer Unternehmensanwendung
Schritt 3: Zuweisen von eDiscovery-Berechtigungen
Um auf eDiscovery (Standard) zuzugreifen oder als Mitglied eines eDiscovery (Standard)-Falls hinzugefügt zu werden, müssen einem Benutzer die entsprechenden Berechtigungen zugewiesen werden. Insbesondere muss ein Benutzer als Mitglied der Rollengruppe eDiscovery-Manager im Complianceportal hinzugefügt werden. Mitglieder dieser Rollengruppe können eDiscovery-Fälle (Standard) erstellen und verwalten. Sie können Mitglieder hinzufügen und entfernen, einen eDiscovery-Haltepunkt für Benutzer platzieren, Suchvorgänge erstellen und bearbeiten und Inhalte aus einem eDiscovery (Standard)-Fall exportieren.
Eine schrittweise Anleitung zum Konfigurieren von Berechtigungen für eDiscovery finden Sie unter Zuweisen von eDiscovery-Berechtigungen.
Schritt 4: Erstellen eines eDiscovery (Standard)-Falls
Hinweis
Für eine begrenzte Zeit ist diese klassische eDiscovery-Erfahrung auch im neuen Microsoft Purview-Portal verfügbar. Aktivieren Sie die klassische eDiscovery-Benutzeroberfläche des Complianceportals in den Einstellungen für die eDiscovery-Benutzeroberfläche (Vorschau), um die klassische Benutzeroberfläche im neuen Microsoft Purview-Portal anzuzeigen.
Als nächstes erstellen Sie einen Fall und beginnen mit der Nutzung von eDiscovery (Standard). Führen Sie die folgenden Schritte aus, um einen Fall zu erstellen und Mitglieder hinzuzufügen. Der Benutzer, der den Fall erstellt, wird automatisch als Mitglied hinzugefügt.
- Wechseln Sie zum Complianceportal , und melden Sie sich mit den Anmeldeinformationen für ein Benutzerkonto an, dem die entsprechenden eDiscovery-Berechtigungen zugewiesen wurden. Mitglieder der Rollengruppe „Organisationsverwaltung“ können auch eDiscovery (Standard)-Fälle erstellen.
- Wählen Sie im linken Navigationsbereich des Complianceportals alle anzeigen und dann eDiscovery (Standard) aus.
- Wählen Sie auf der Seite eDiscovery (Standard)die Option Fall erstellen aus.
- Geben Sie auf der Flyoutseite Neue Groß-/Kleinschreibung dem Fall einen Namen (erforderlich), und geben Sie dann eine optionale Beschreibung ein. Der Name des Falls muss in der Organisation eindeutig sein.
- Wählen Sie Speichern aus, um den Fall zu erstellen.
Der neue Fall wird erstellt und auf der Seite eDiscovery (Standard) angezeigt. Möglicherweise müssen Sie Aktualisieren auswählen, um den neuen Fall anzuzeigen.
Schritt 5 (optional): Hinzufügen von Mitgliedern zu einem eDiscovery (Standard)-Fall
Hinweis
Für eine begrenzte Zeit ist diese klassische eDiscovery-Erfahrung auch im neuen Microsoft Purview-Portal verfügbar. Aktivieren Sie die klassische eDiscovery-Benutzeroberfläche des Complianceportals in den Einstellungen für die eDiscovery-Benutzeroberfläche (Vorschau), um die klassische Benutzeroberfläche im neuen Microsoft Purview-Portal anzuzeigen.
Wenn Sie in Schritt 3 einen Fall erstellen und die einzige Person sind, die den Fall verwenden wird, müssen Sie diesen Schritt nicht ausführen. Sie können mit der Verwendung des Falls beginnen, um eDiscovery-Aufbewahrungsbereiche zu erstellen, nach Inhalten zu suchen und Suchergebnisse zu exportieren. Führen Sie diesen Schritt aus, wenn Sie anderen Benutzern (oder Rollengruppen) Zugriff auf den Fall gewähren möchten.
Wählen Sie im Complianceportal auf der Seite eDiscovery (Standard) den Namen des Falls aus, dem Sie Mitglieder hinzufügen möchten.
Wählen Sie auf der Startseite des Falls die Registerkarte Einstellungen und dann Zugriff & Berechtigungen aus.
Wählen Sie auf der Flyoutseite Access & berechtigungen unter Mitgliederdie Option Hinzufügen aus, um dem Fall Mitglieder hinzuzufügen.
Sie können auch Rollengruppen als Mitglieder eines Falls hinzufügen. Wählen Sie unter Rollengruppen die Option Hinzufügen aus. Sie können einem Fall nur die Rollengruppen zuweisen, denen Sie angehören. Das liegt daran, dass Rollengruppen steuern, wer Einem eDiscovery-Fall Mitglieder zuweisen kann.
Wählen Sie in der Liste der Personen oder Rollengruppen, die als Mitglieder des Falls hinzugefügt werden können, links neben dem Namen der Personen (oder Rollengruppen) aus, die Sie hinzufügen möchten. Bei einer umfangreichen Liste von Personen oder Rollengruppen, die als Fallbeteiligte hinzugefügt werden können, verwenden Sie das Feld Suchen, um nach einer bestimmten Person oder Rollengruppe in der Liste zu suchen.
Nachdem Sie die Personen oder Rollengruppen ausgewählt haben, die als Mitglieder des Falls hinzugefügt werden sollen, wählen Sie Speichern aus, um die neuen Mitglieder oder Rollengruppen zu speichern.
Wichtig
Wenn eine Rolle einer Rollengruppe hinzugefügt oder daraus entfernt wird, die Sie als Mitglied eines Falls hinzugefügt haben, wird die Rollengruppe automatisch als Mitglied des Falls entfernt (oder in jedem Fall, in dem die Rollengruppe Mitglied ist). Der Grund dafür besteht darin, Ihre organization vor unbeabsichtigter Bereitstellung zusätzlicher Berechtigungen für Mitglieder eines Falls zu schützen. Wenn eine Rollengruppe gelöscht wird, wird sie auch aus allen Fällen entfernt, in der sie Mitglied war. Weitere Informationen finden Sie unter Zuweisen von eDiscovery-Berechtigungen.
Nur ein eDiscovery-Administrator kann Mitglieder aus einem Fall entfernen. Benutzer, die Mitglieder der eDiscovery-Manager-Untergruppe sind, können keine Mitglieder aus einem Fall entfernen, auch wenn der Benutzer den Fall erstellt hat.
eDiscovery (Standard)-Workflow erkunden
Um Ihnen den Einstieg in die Verwendung von eDiscovery (Standard) zu erleichtern, finden Sie hier einen einfachen Workflow zum Erstellen von eDiscovery-Haltebereichen für Personen von Interesse, zum Suchen nach Inhalten, die für Ihre Untersuchung relevant sind, und dem anschließenden Exportieren dieser Daten zur weiteren Überprüfung. In jedem dieser Schritte werden auch einige erweiterte eDiscovery -Funktionen (Standard) hervorgehoben, die Sie erkunden können.
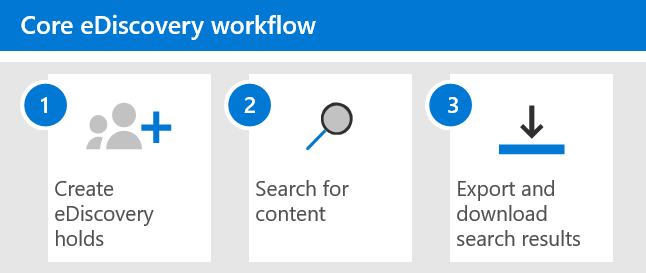
Erstellen Sie einen eDiscovery-Halteraum. Der erste Schritt nach der Erstellung eines Falls besteht darin, die Inhaltsspeicherorte der Personen, die für Ihre Untersuchung von Interesse sind, zu speichern (auch als eDiscovery-Haltezeichen bezeichnet). Zu den Inhaltsspeicherorten gehören Exchange-Postfächer, SharePoint-Websites, OneDrive-Konten und die Postfächer und Websites, die Microsoft Teams und Microsoft 365-Gruppen zugeordnet sind. Obwohl dieser Schritt optional ist, behält das Erstellen eines eDiscovery-Haltebereichs Inhalte bei, die während der Untersuchung für den Fall relevant sein können. Wenn Sie einen eDiscovery-Speicher erstellen, können Sie alle Inhalte an bestimmten Inhaltsspeicherorten beibehalten, oder Sie können einen abfragebasierten Aufbewahrungsspeicher erstellen, um nur den Inhalt beizubehalten, der einer Aufbewahrungsabfrage entspricht. Ein weiterer guter Grund zum Erstellen von eDiscovery-Haltebereichen besteht nicht nur darin, beim Erstellen und Ausführen von Suchvorgängen im nächsten Schritt schnell die Speicherorte im Haltefeld zu durchsuchen (anstatt jeden zu durchsuchenden Speicherort auswählen zu müssen). Nachdem Sie die Untersuchung abgeschlossen haben, können Sie alle von Ihnen erstellten Haltehaltestellen freigeben.
Suchen Sie nach Inhalten. Nachdem Sie eDiscovery-Haltebereiche erstellt haben, verwenden Sie das integrierte Suchtool, um die Inhaltsspeicherorte im Halteraum zu durchsuchen. Sie können auch andere Inhaltsspeicherorte nach Daten durchsuchen, die für den Fall relevant sein können. Sie können verschiedene Suchvorgänge erstellen und ausführen, die dem Fall zugeordnet sind. Sie verwenden Schlüsselwörter, Eigenschaften und Bedingungen, um Suchabfragen zu erstellen , die Suchergebnisse mit den Daten zurückgeben, die wahrscheinlich für den Fall relevant sind. Sie können auch folgende Aktionen ausführen:
- Zeigen Sie Suchstatistiken an, die Ihnen helfen können, eine Suchabfrage zu verfeinern, um die Ergebnisse einzugrenzen.
- Anzeigen einer Vorschau der Suchergebnisse, um schnell zu überprüfen, ob die relevanten Daten gefunden werden.
- Überarbeiten einer Abfrage, und die Suche erneut ausführen.
Exportieren und Herunterladen von Suchergebnissen. Nachdem Sie daten gesucht und gefunden haben, die für Ihre Untersuchung relevant sind, können Sie sie aus Office 365 exportieren, um sie von Personen außerhalb des Untersuchungsteams zu überprüfen. Das Exportieren von Daten ist ein zweistufiger Prozess. Der erste Schritt besteht darin, die Ergebnisse einer Suche in dem Fall aus Office 365 zu exportieren. Dies wird erreicht, indem die Ergebnisse einer Suche in einen von Microsoft bereitgestellten Azure Storage-Speicherort kopiert werden. Der nächste Schritt besteht darin, den Inhalt mithilfe des eDiscovery-Exporttools auf einen lokalen Computer herunterzuladen. Neben den exportierten Datendateien enthält das Exportpaket einen Exportbericht, einen Zusammenfassungsbericht und einen Fehlerbericht.