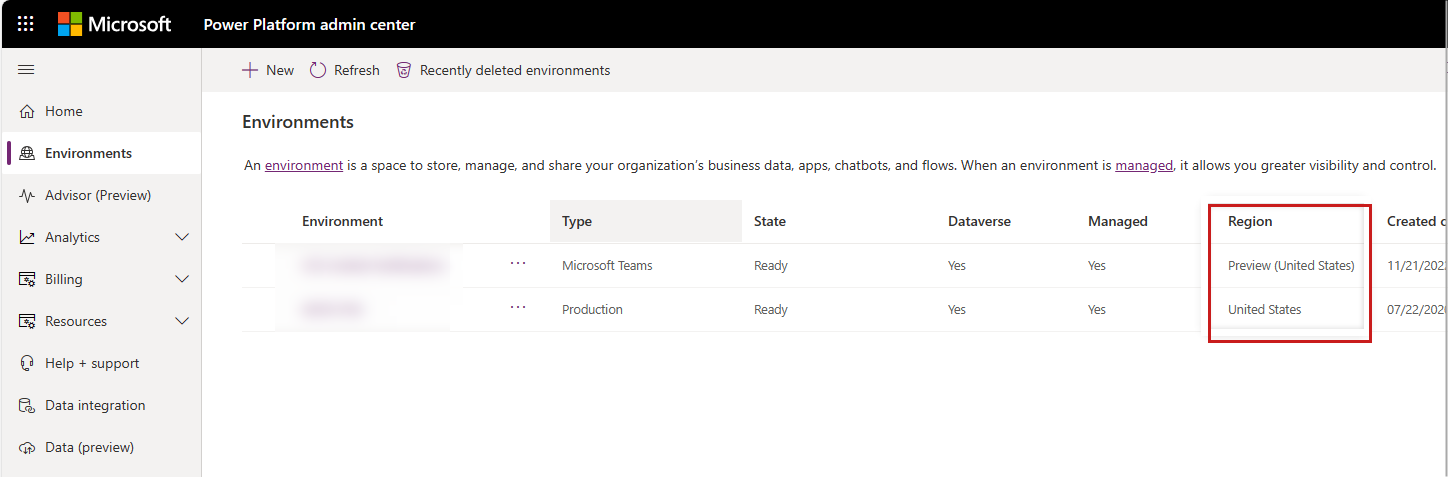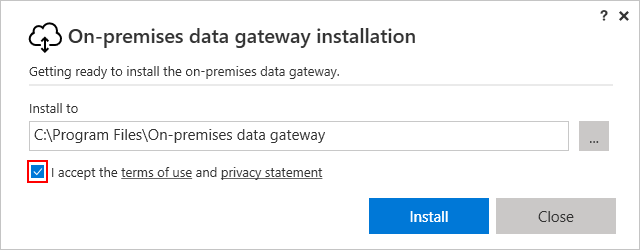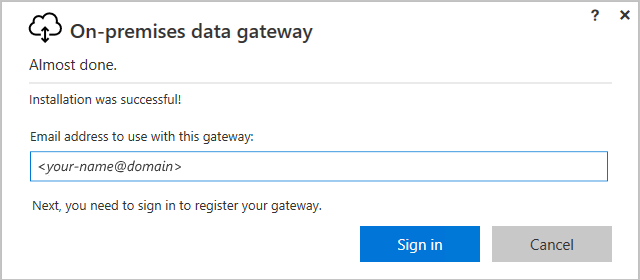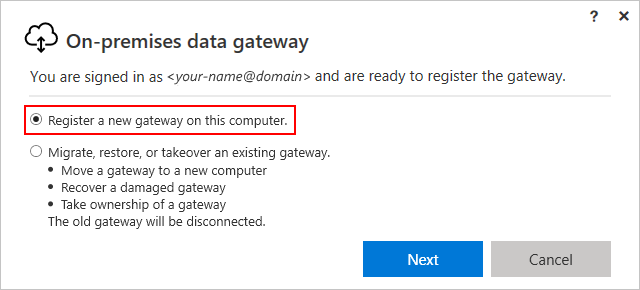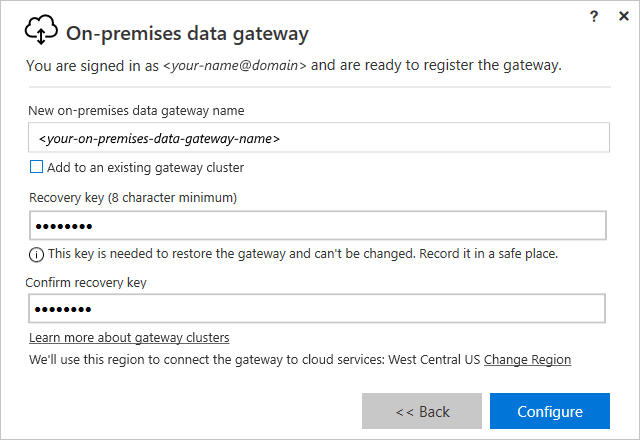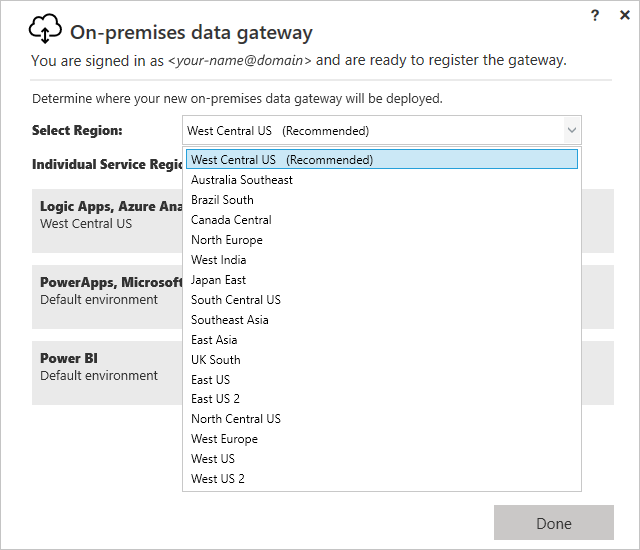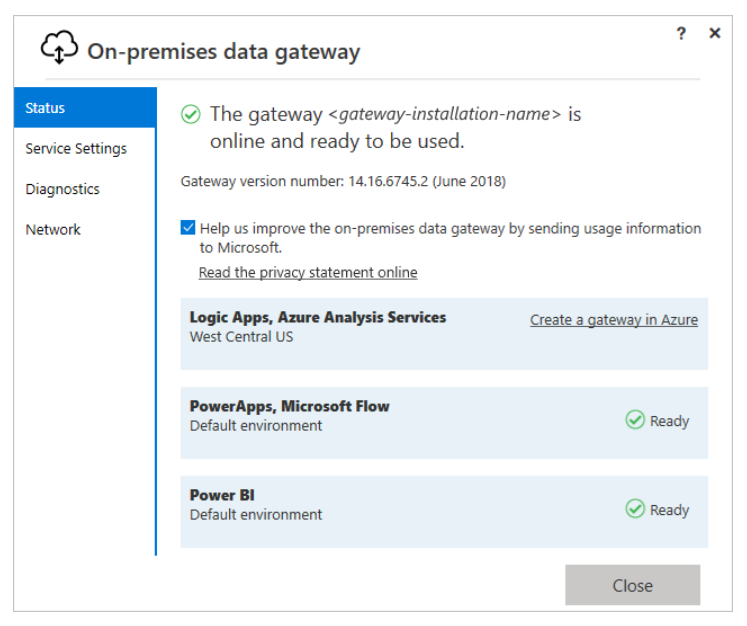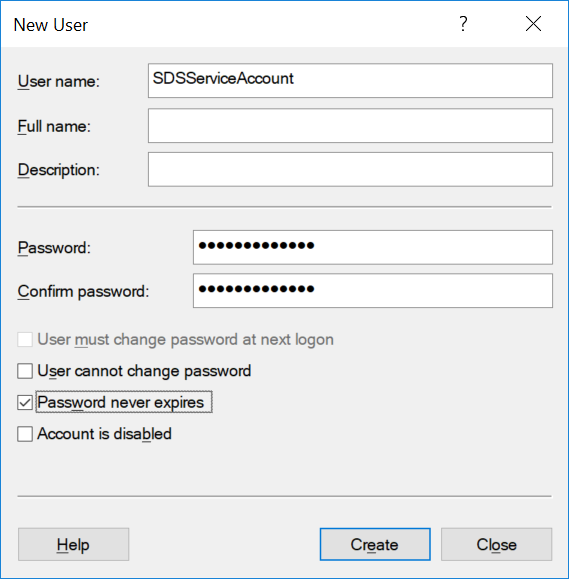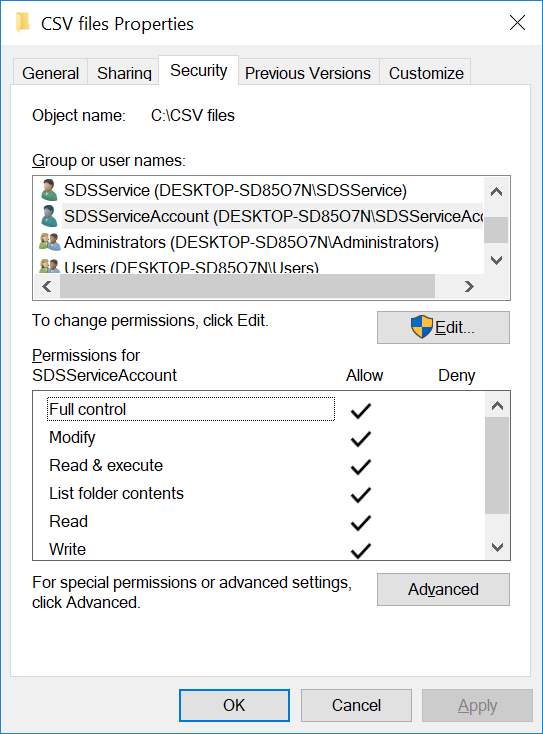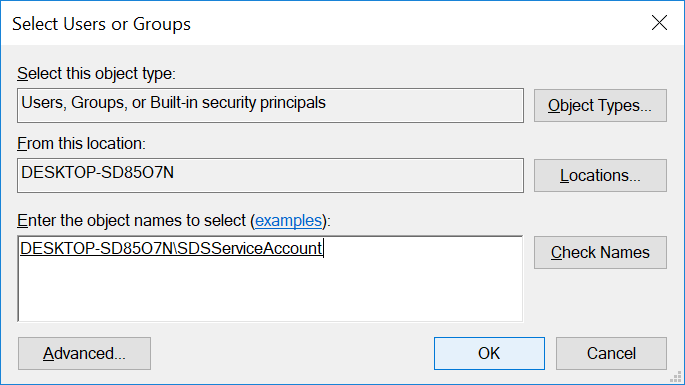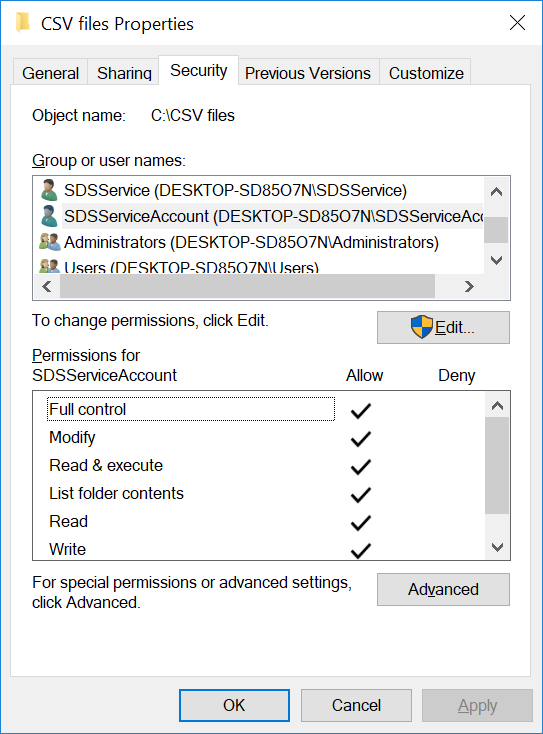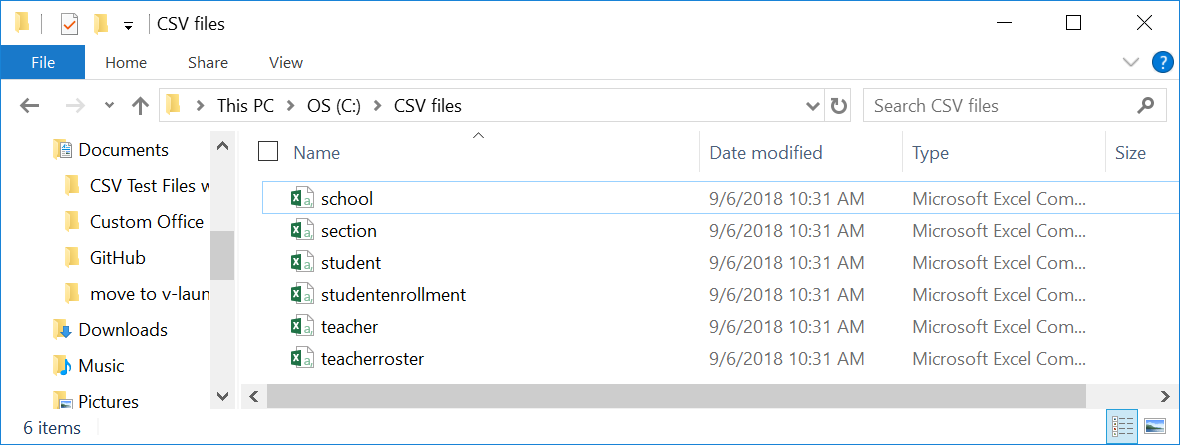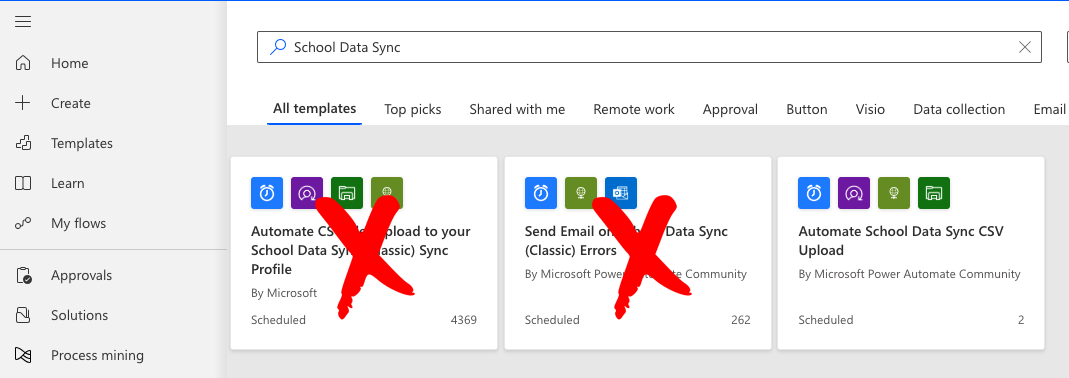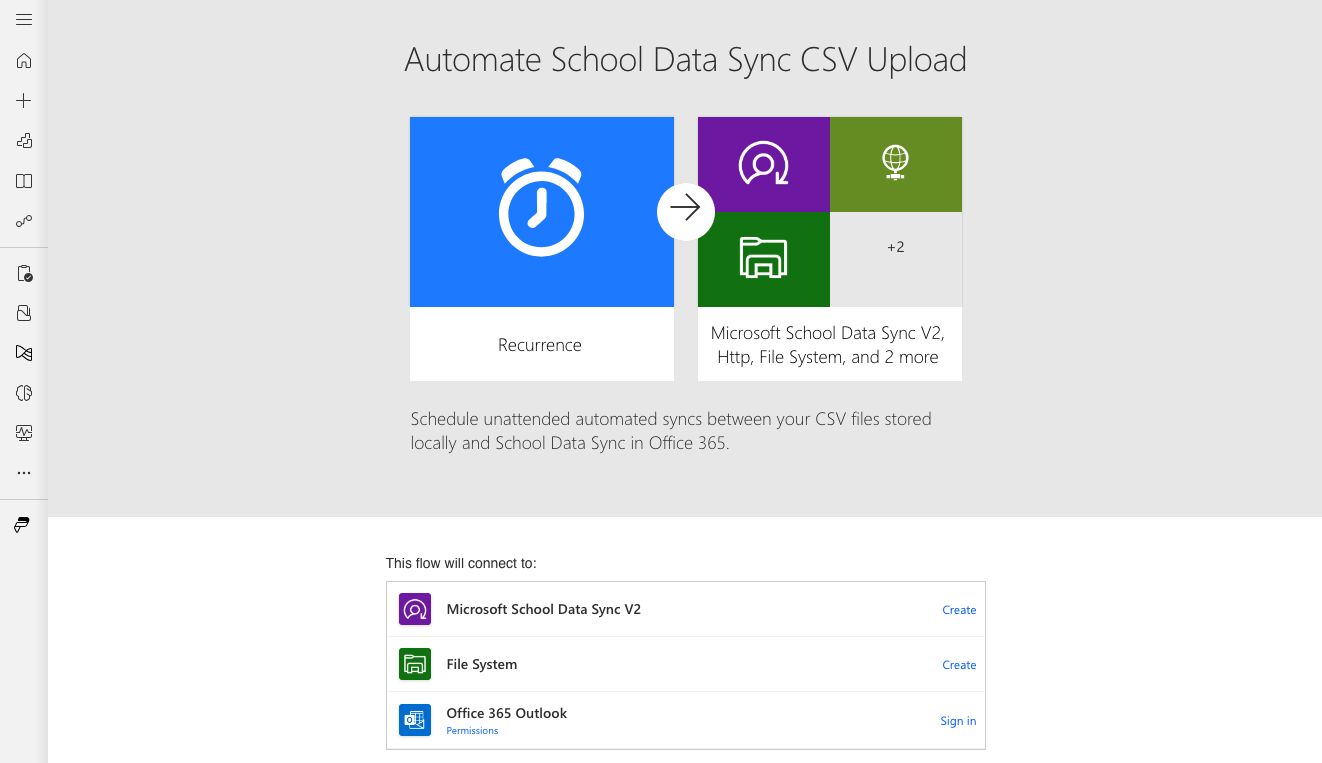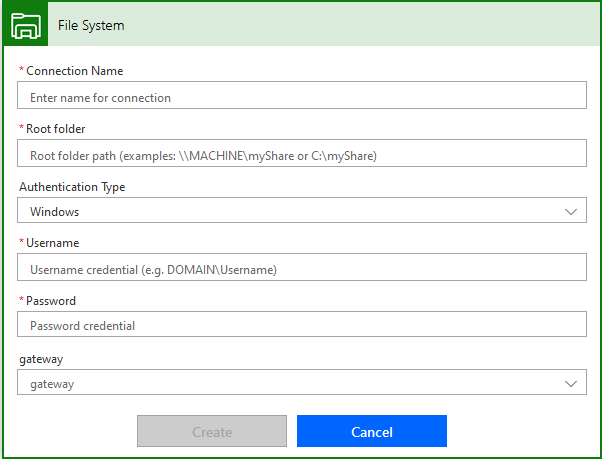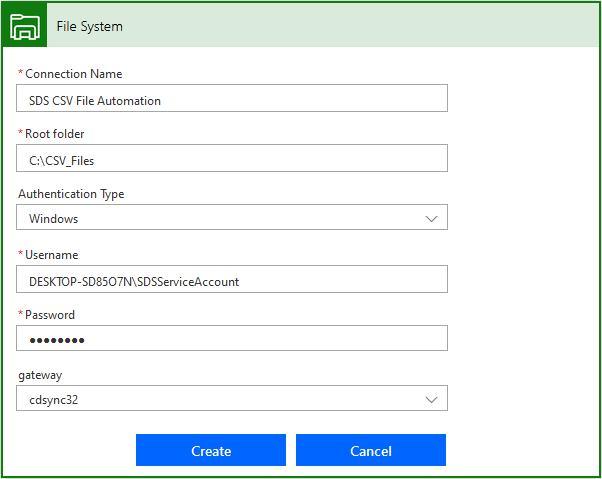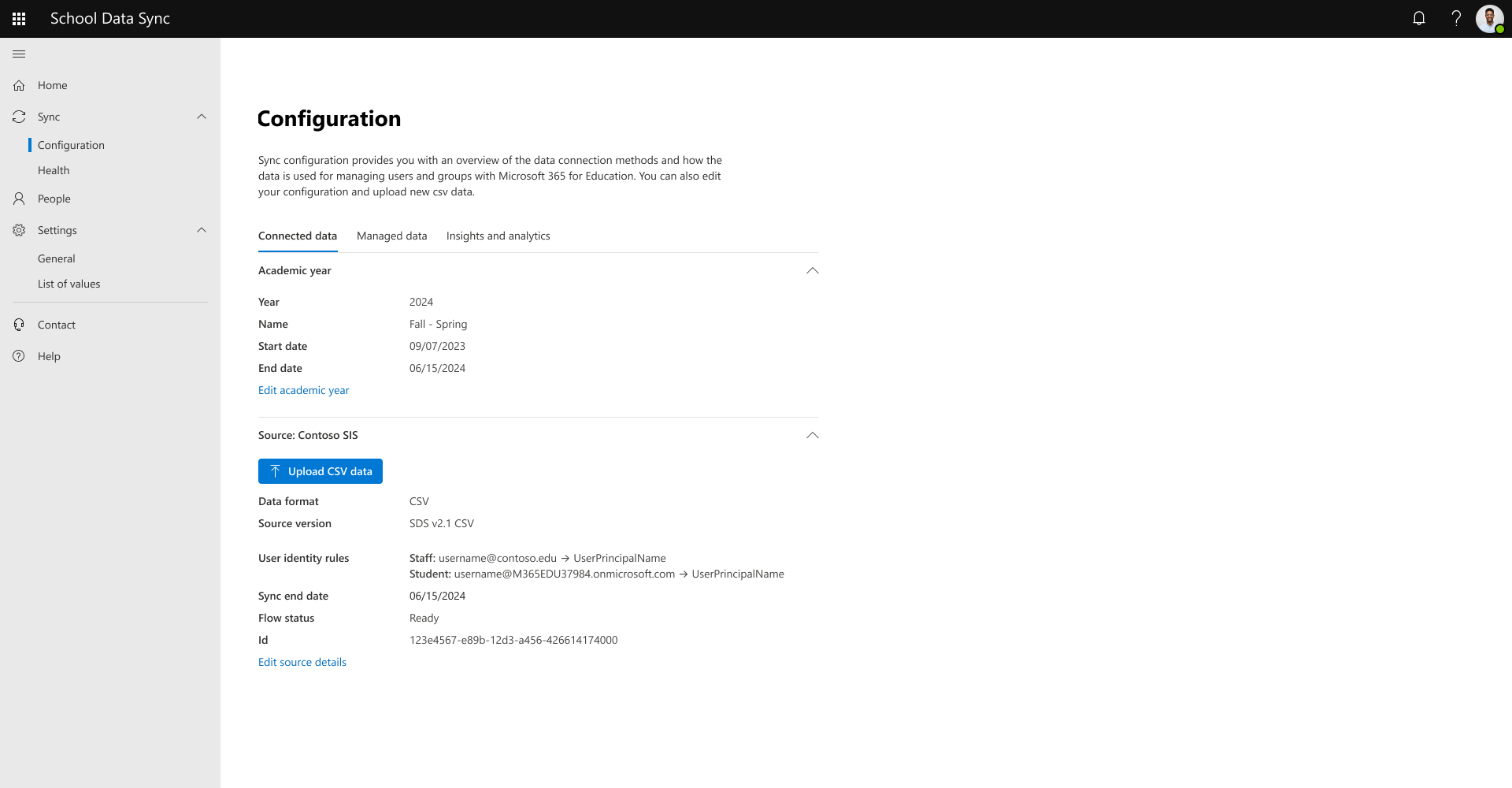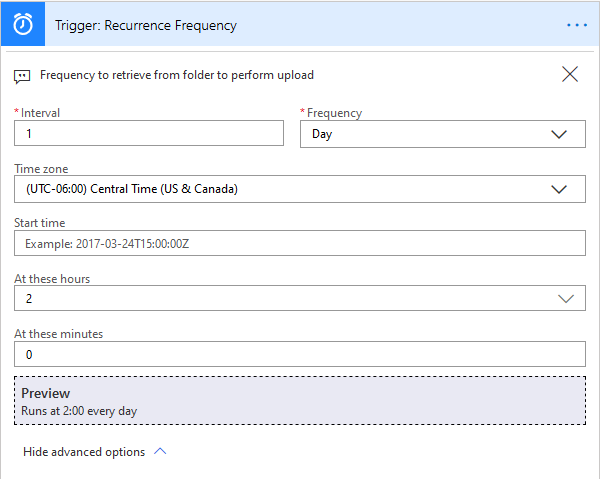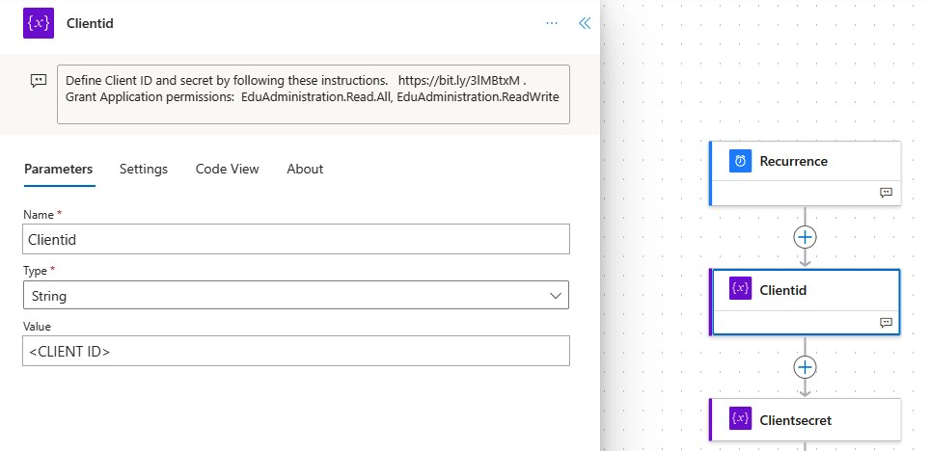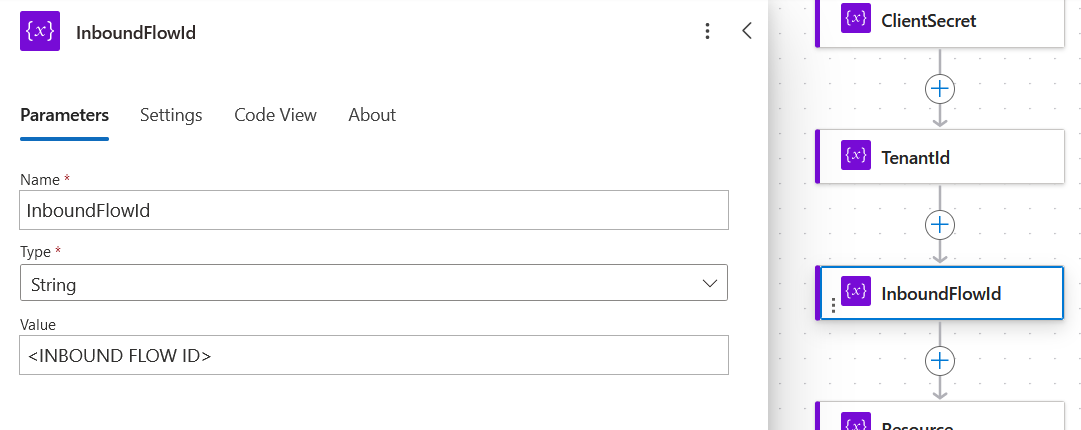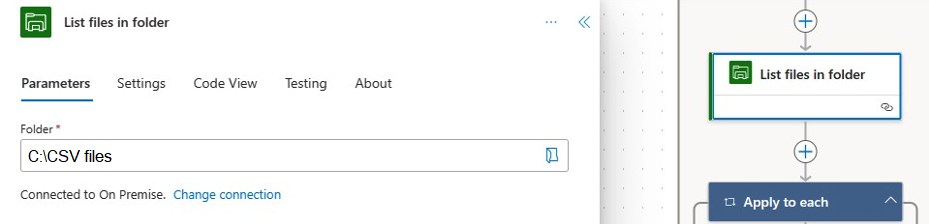Hinweis
Für den Zugriff auf diese Seite ist eine Autorisierung erforderlich. Sie können versuchen, sich anzumelden oder das Verzeichnis zu wechseln.
Für den Zugriff auf diese Seite ist eine Autorisierung erforderlich. Sie können versuchen, das Verzeichnis zu wechseln.
Mit School Data Sync (SDS) und Power Automate können Sie Ihre lokal exportierten SIS/SMS-CSV-Dateien automatisch synchronisieren und Ihre Microsoft 365-Daten auf dem neuesten Stand halten. Keine manuellen Änderungen oder manuellen CSV-Uploads über die SDS-Benutzeroberfläche für die aktive akademische Sitzung mehr. Bietet die folgenden Vorteile:
- Erleichtert die Verwaltung und Überwachung lokaler CSV-Dateiuploads.
- Hält Microsoft 365-Benutzer und -Kurse basierend auf Änderungen von SIS/SMS und nicht auf manuellen Änderungen durch Lehrkräfte oder Administratoren auf dem neuesten Stand.
- Verwalten Sie den gesamten Uploadprozess über die Power Automate-Benutzeroberfläche in der Cloud, die einfacher zu verwenden ist als PowerShell-Skripts.
- Die gesamte Überwachung und Verwaltung der Lösung erfolgt in Microsoft 365.
- Serverbetriebssystemunterstützung für bessere Zuverlässigkeit und lokales Datengateway für den lokalen Dateiupload.
Beginnen Sie mit der Installation von Konfigurieren des CSV-Dateispeicherorts, einschließlich der Installation eines lokalen Datengateways, die etwa 5 Minuten dauern sollte. Als Nächstes konfigurieren Sie Power Automate Flow für die Verwendung der School Data Sync-Vorlage, die eine Verbindung mit dem Gateway herstellt, und verwenden den SDS-Connector, um Dateien zur Verarbeitung in SDS zu pushen.
Wichtig
Vergessen Sie nicht, ein lokales Dienstkonto auf dem Computer zu erstellen, auf dem das Gateway installiert ist. Anweisungen finden Sie hier. Dies ist für den Dateisystemteil der Flowerstellung erforderlich .
Voraussetzungen
Eine vollständige Liste der Anforderungen und für den Fall, dass Probleme bei der Installation auftreten, finden Sie unter Installieren eines lokalen Datengateways .
Mindestanforderungen
- .NET Framework 4.6 (Gatewayrelease August 2019 und früher)
- .NET Framework 4.7.2 (Gatewayrelease September 2019 und höher)
- Eine 64-Bit-Version von Windows 7 oder eine 64-Bit-Version von Windows Server 2008 R (oder höher)
Empfohlen
- Eine 8-Kern-CPU
- 8 GB Arbeitsspeicher
- Eine 64-Bit-Version von Windows Server 2012 R2 oder höher
- SSD-Speicher (Solid State Drive) für Spooling
Wichtige Überlegungen
- Gateways werden bei Server Core-Installationen nicht unterstützt.
- Der Benutzer, der das Gateway installiert, muss der Administrator des Gateways sein.
- Das Gateway kann nicht auf einem Domänencontroller installiert werden.
- Wenn Sie planen, Windows-Authentifizierung zu verwenden, stellen Sie sicher, dass Sie das Gateway auf einem Computer installieren, der Mitglied derselben Active Directory-Umgebung wie die Datenquellen ist.
- Sie sollten kein Gateway auf einem Computer installieren, z. B. auf einem Laptop, der im Ruhezustand ausgeschaltet oder vom Internet getrennt ist. Das Gateway kann unter keinem dieser Umstände ausgeführt werden.
- Wenn ein Gateway ein Drahtlosnetzwerk verwendet, kann die Leistung beeinträchtigt werden.
- Sie können bis zu zwei Gateways auf einem einzelnen Computer installieren: eines im persönlichen Modus und das andere im Standardmodus. Auf demselben Computer können nicht mehr als ein Gateway im selben Modus ausgeführt werden.
Ports
Das Gateway erstellt eine ausgehende Verbindung mit Azure Service Bus. Die Kommunikation erfolgt über ausgehende Ports: TCP 80, 443 (Standard), 5671, 5672, 9350 bis 9354. Das Gateway erfordert keine eingehenden Ports. Wenn Sie ausgehende Ports auf Ihrem Server einschränken, müssen Sie sicherstellen, dass diese ausgehenden Ports geöffnet sind.