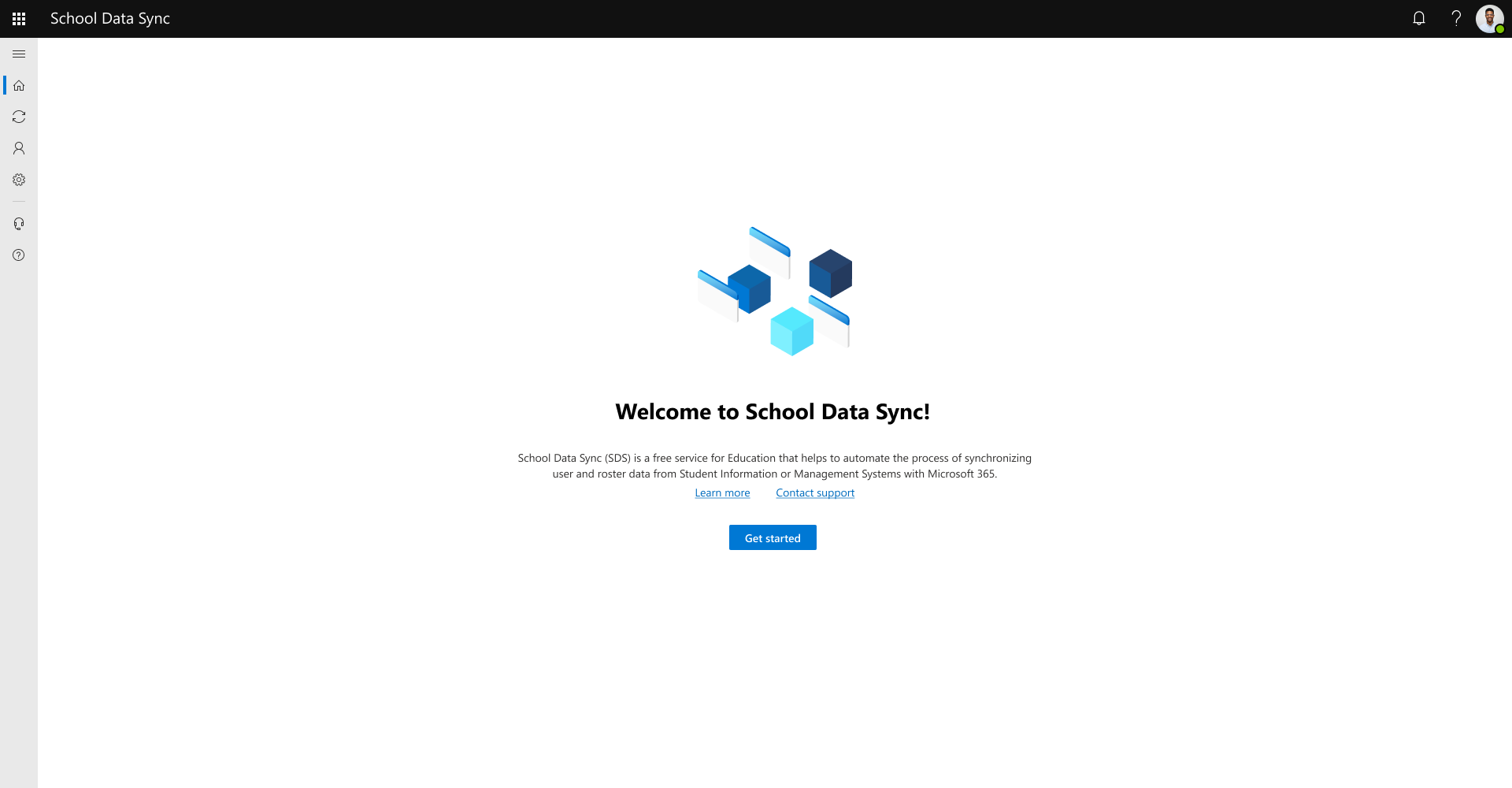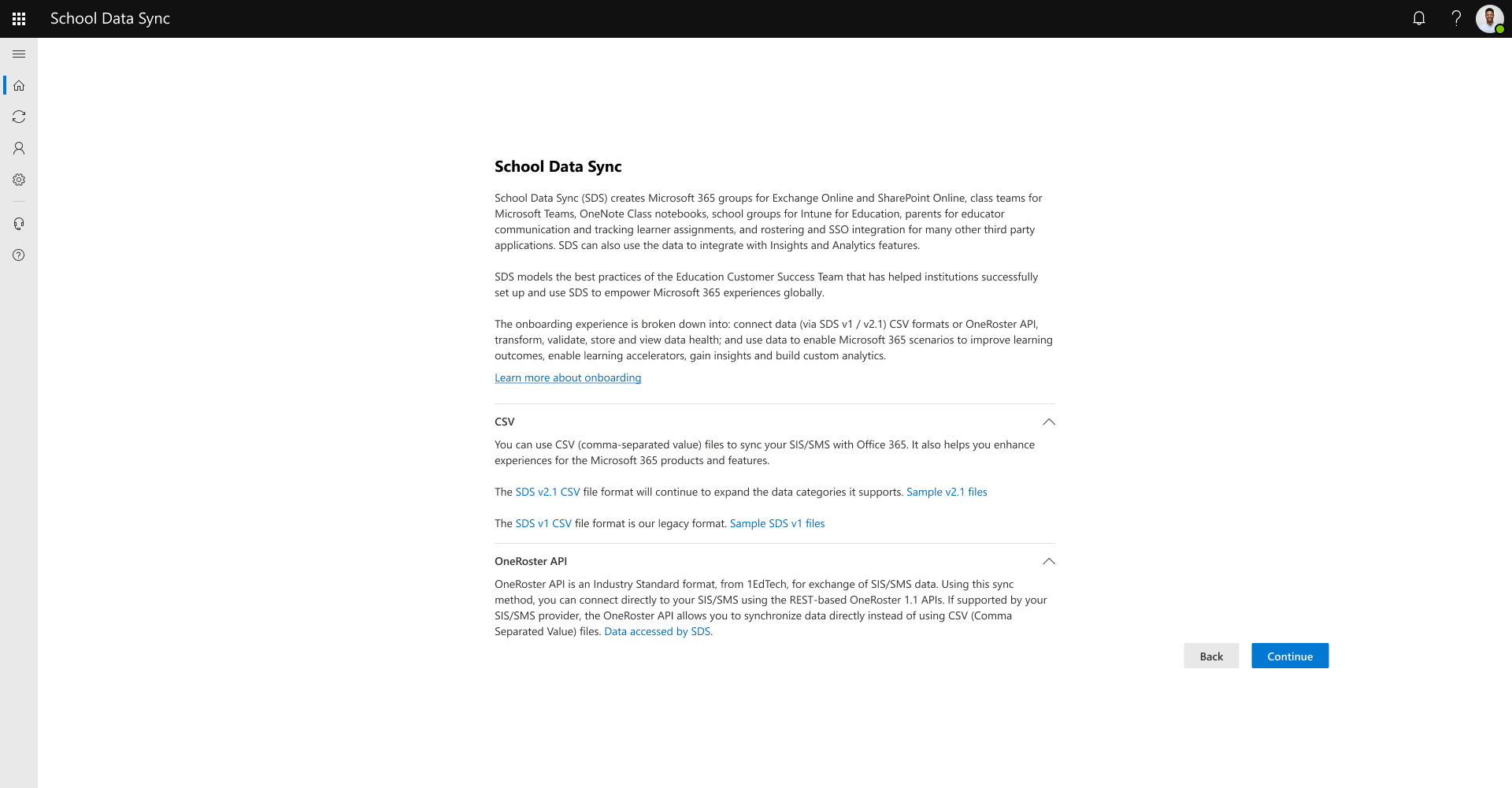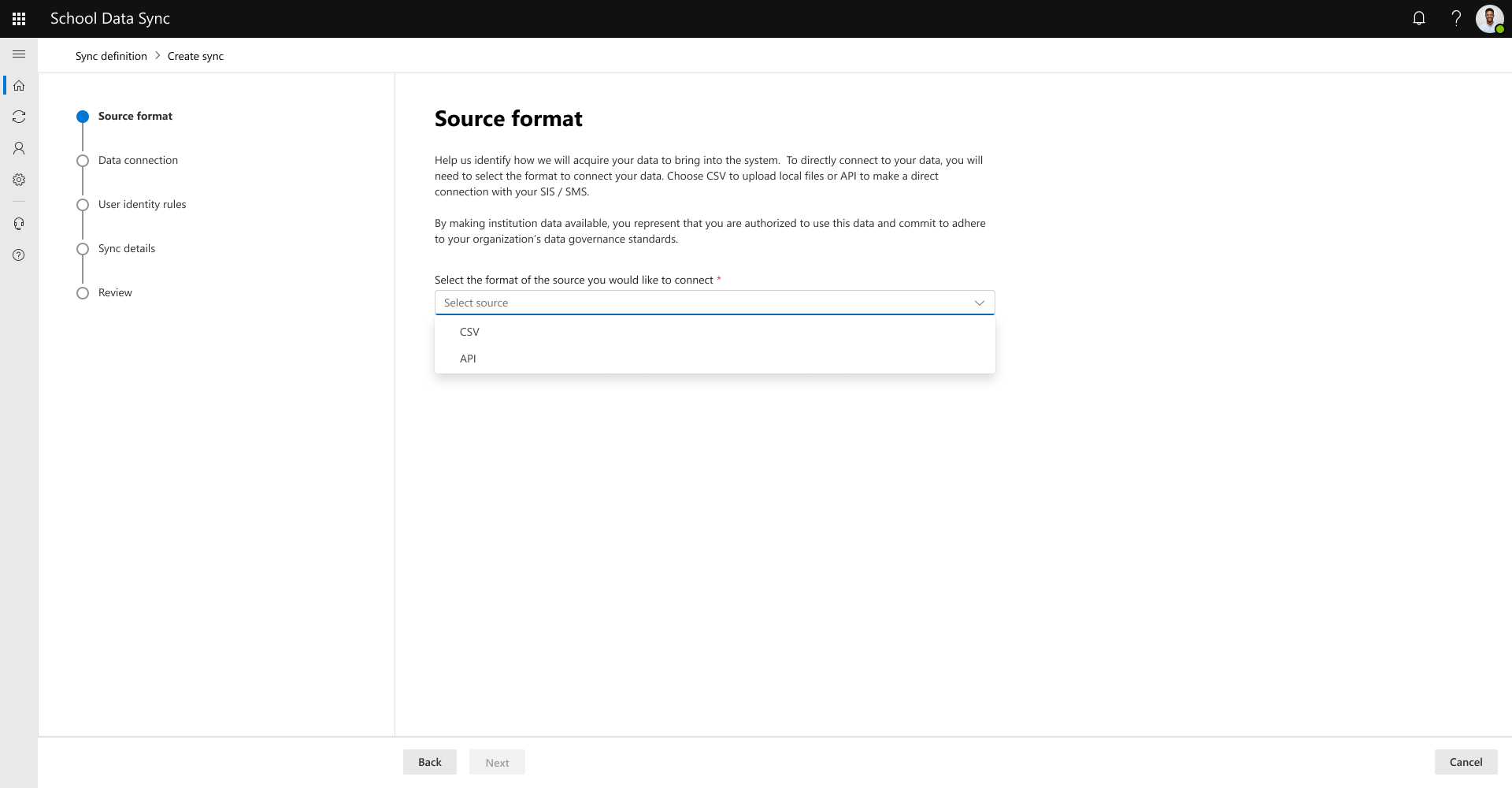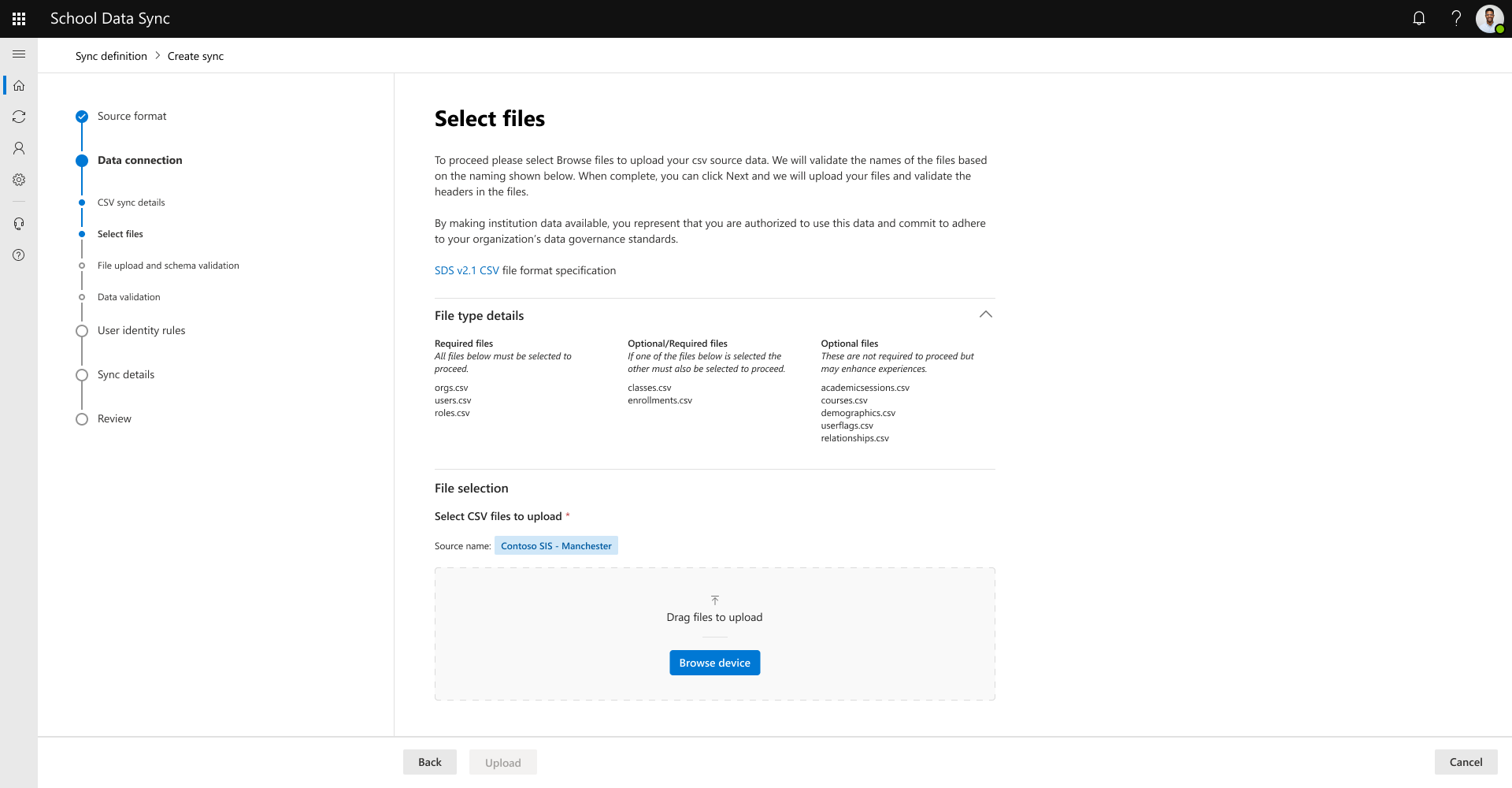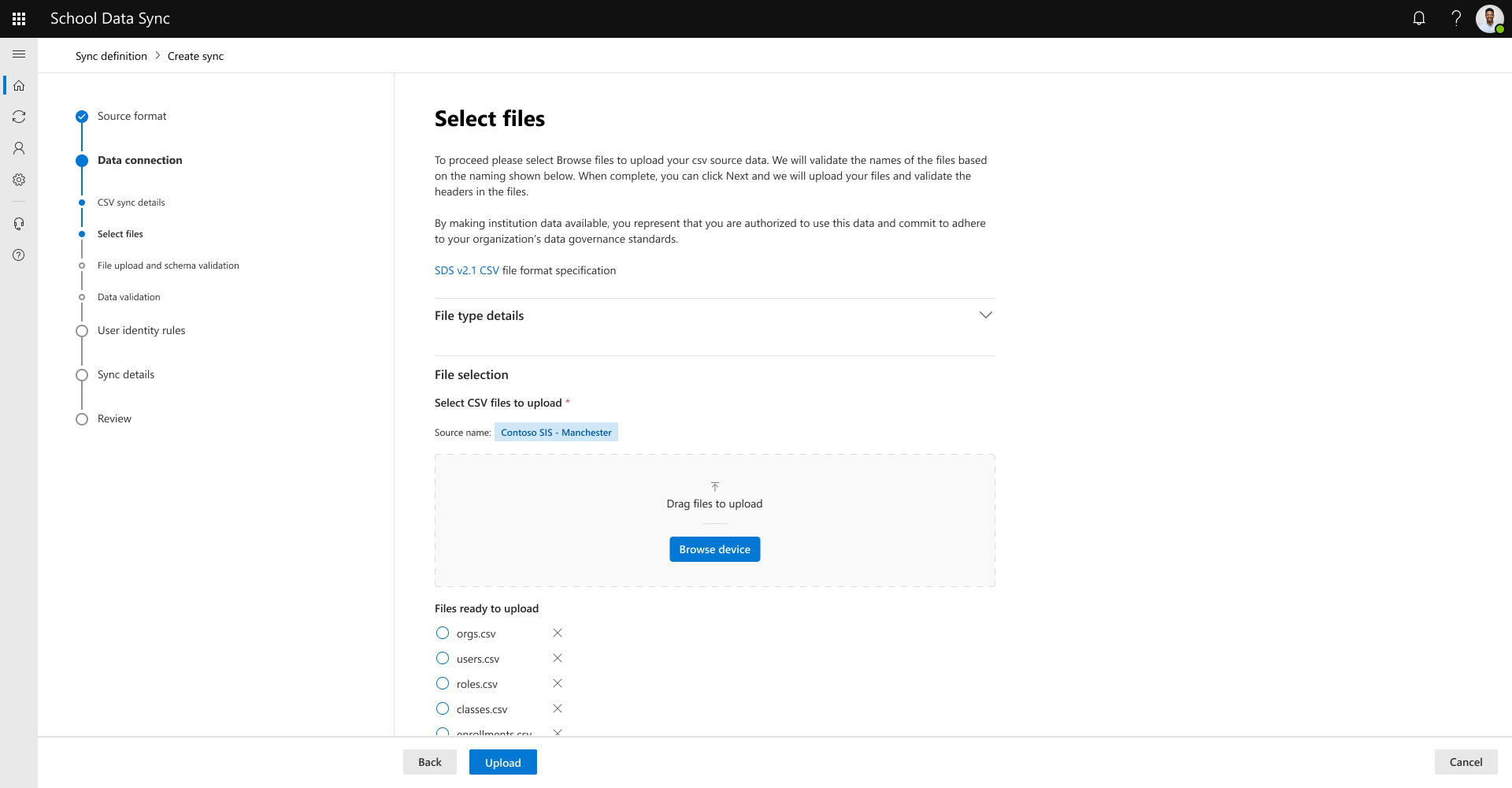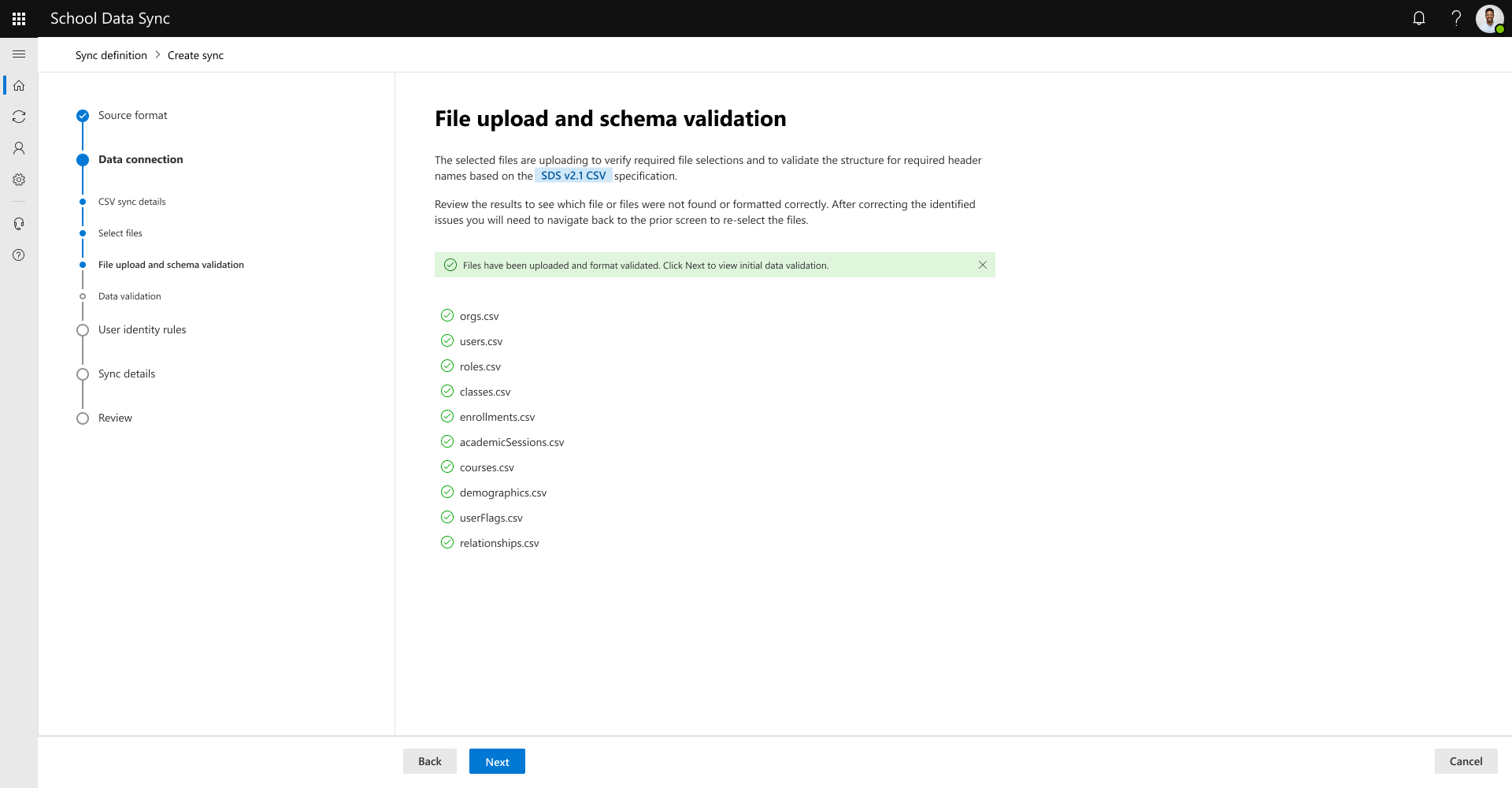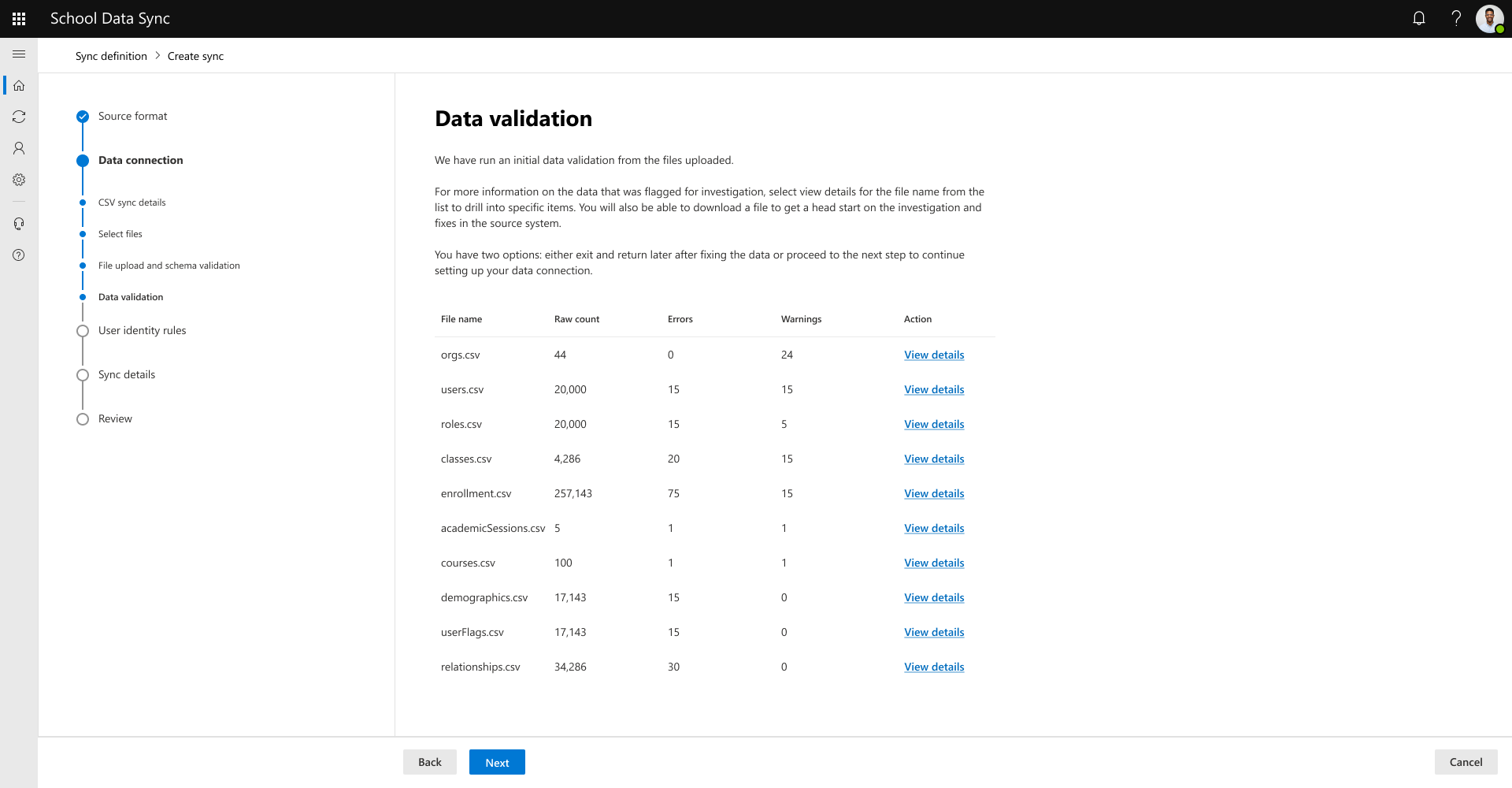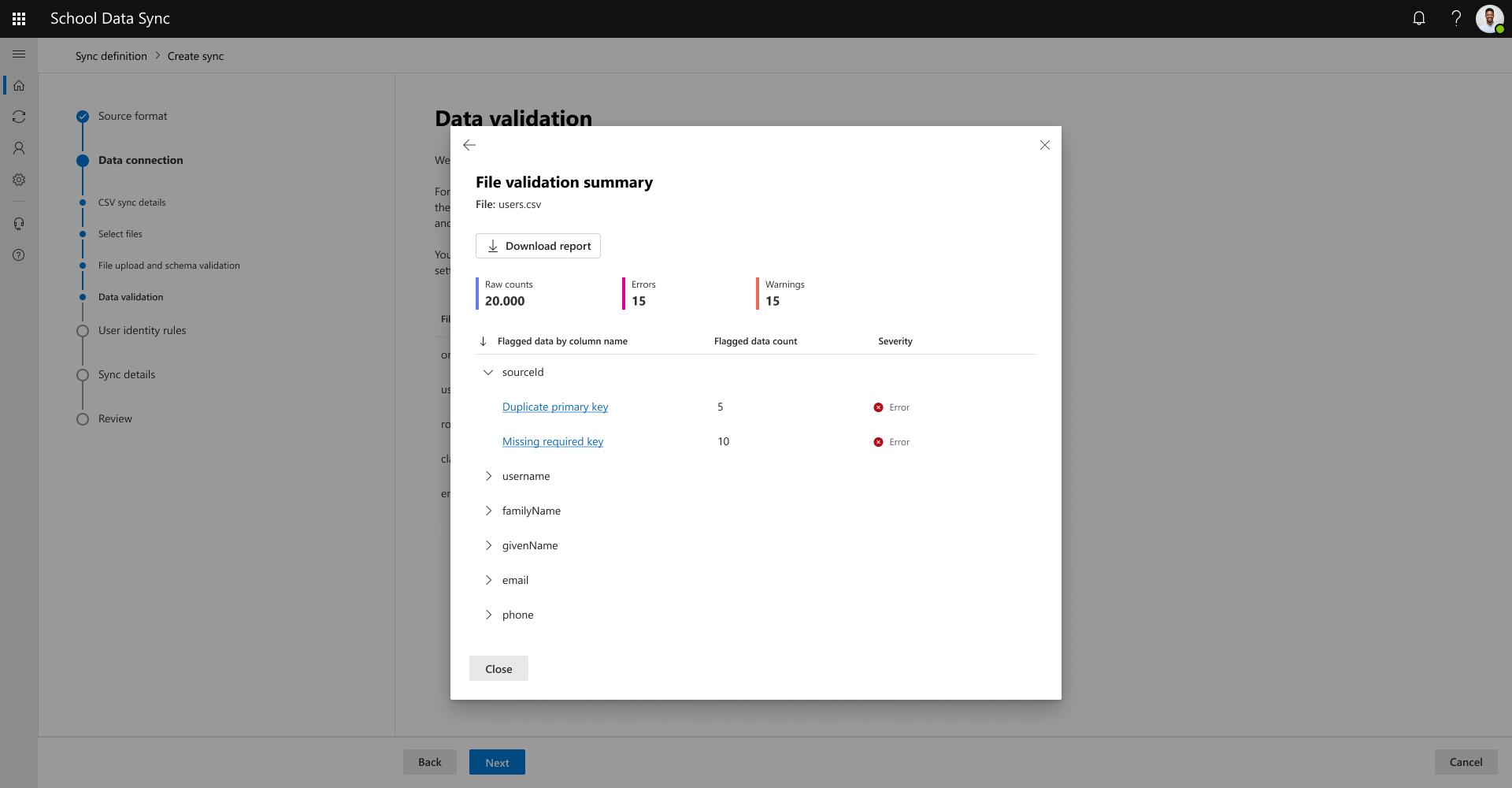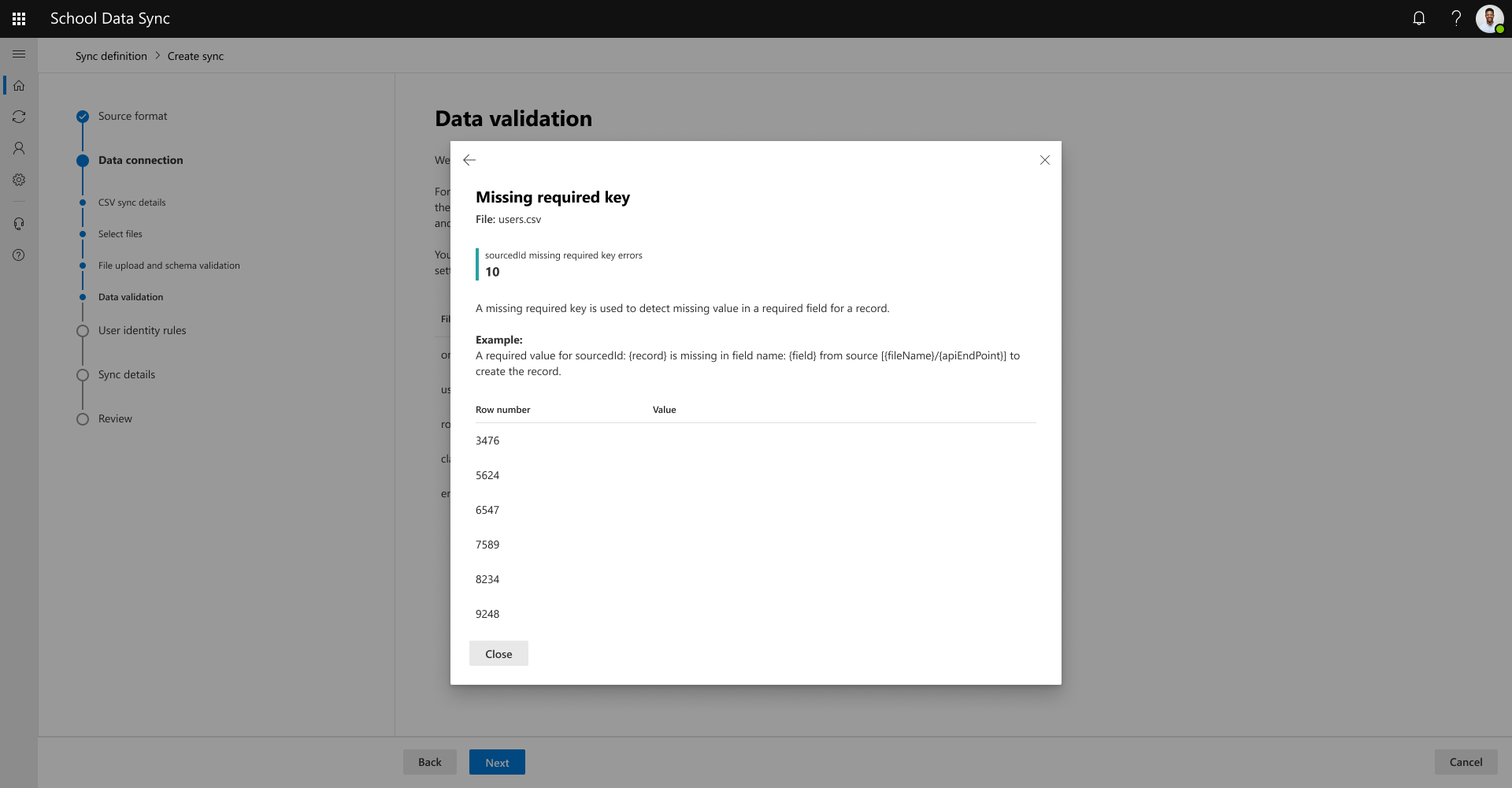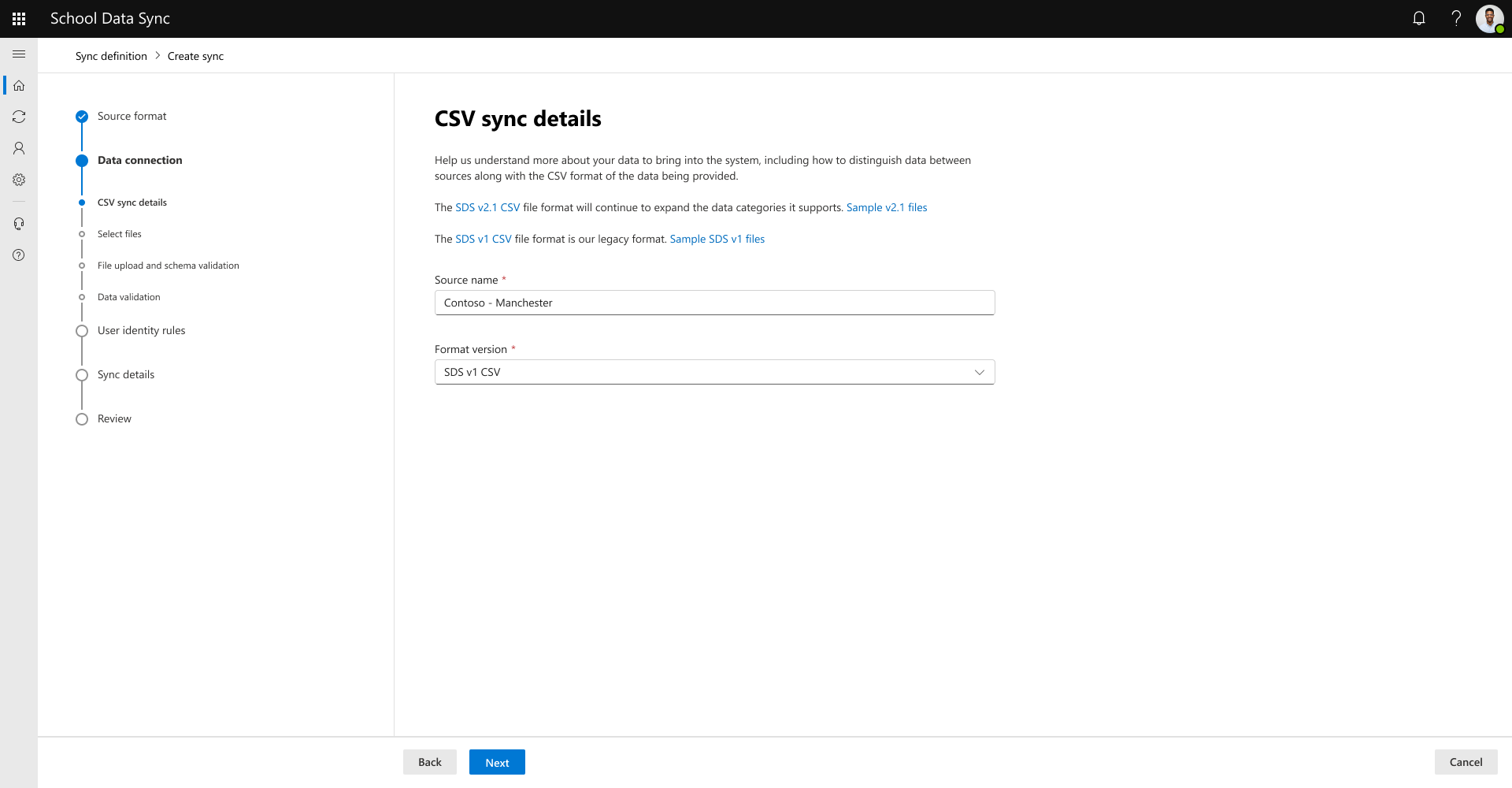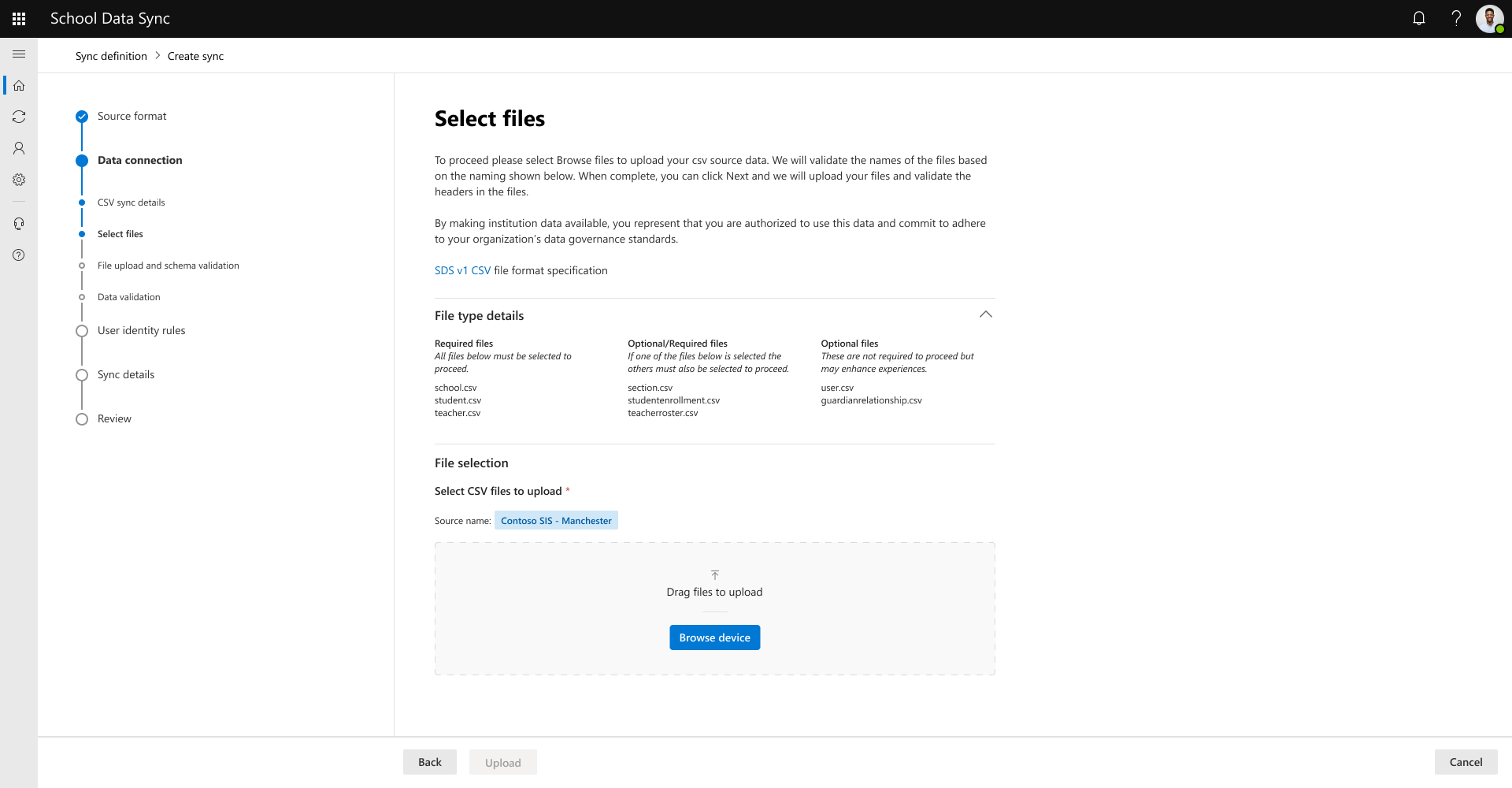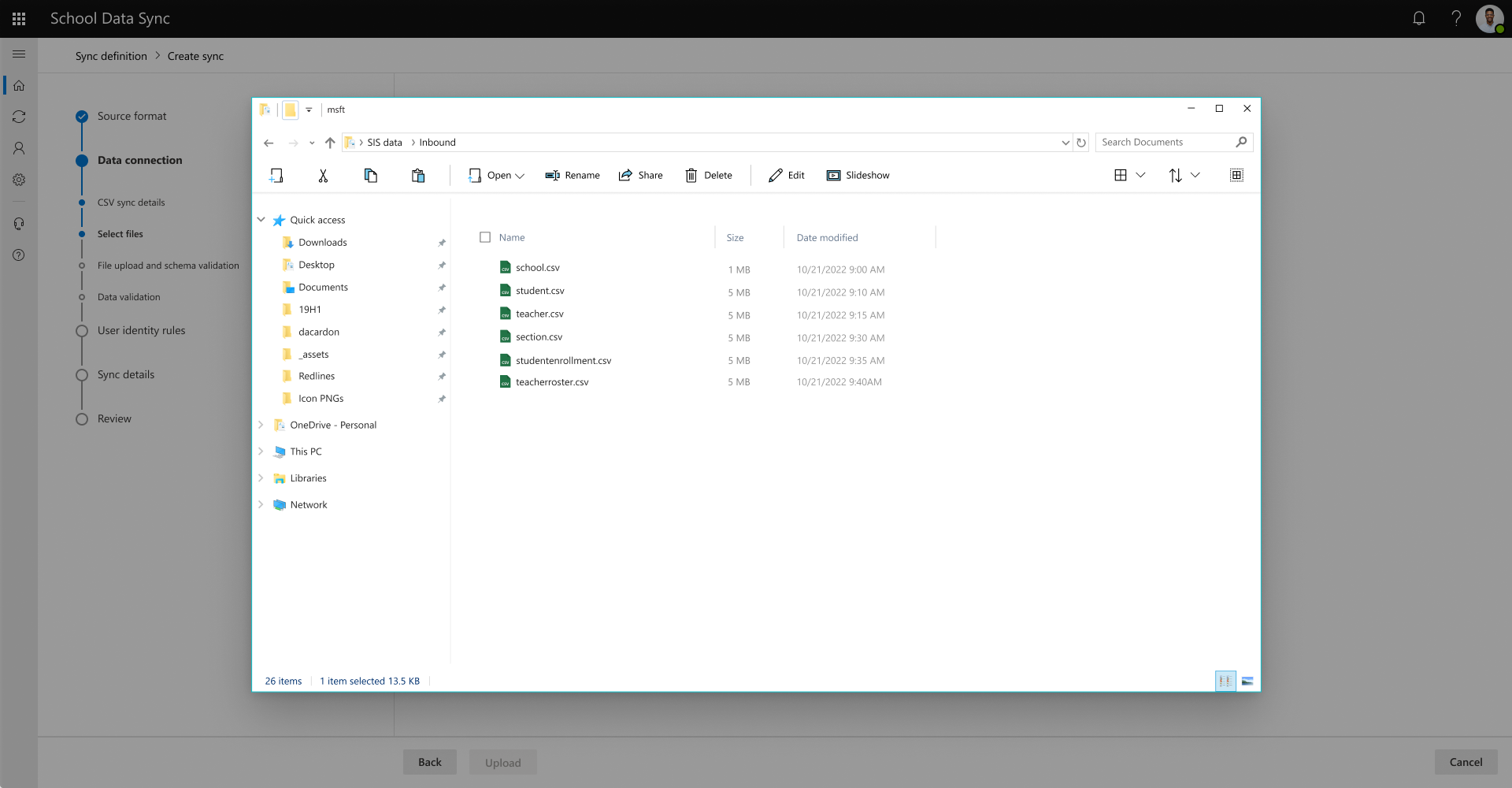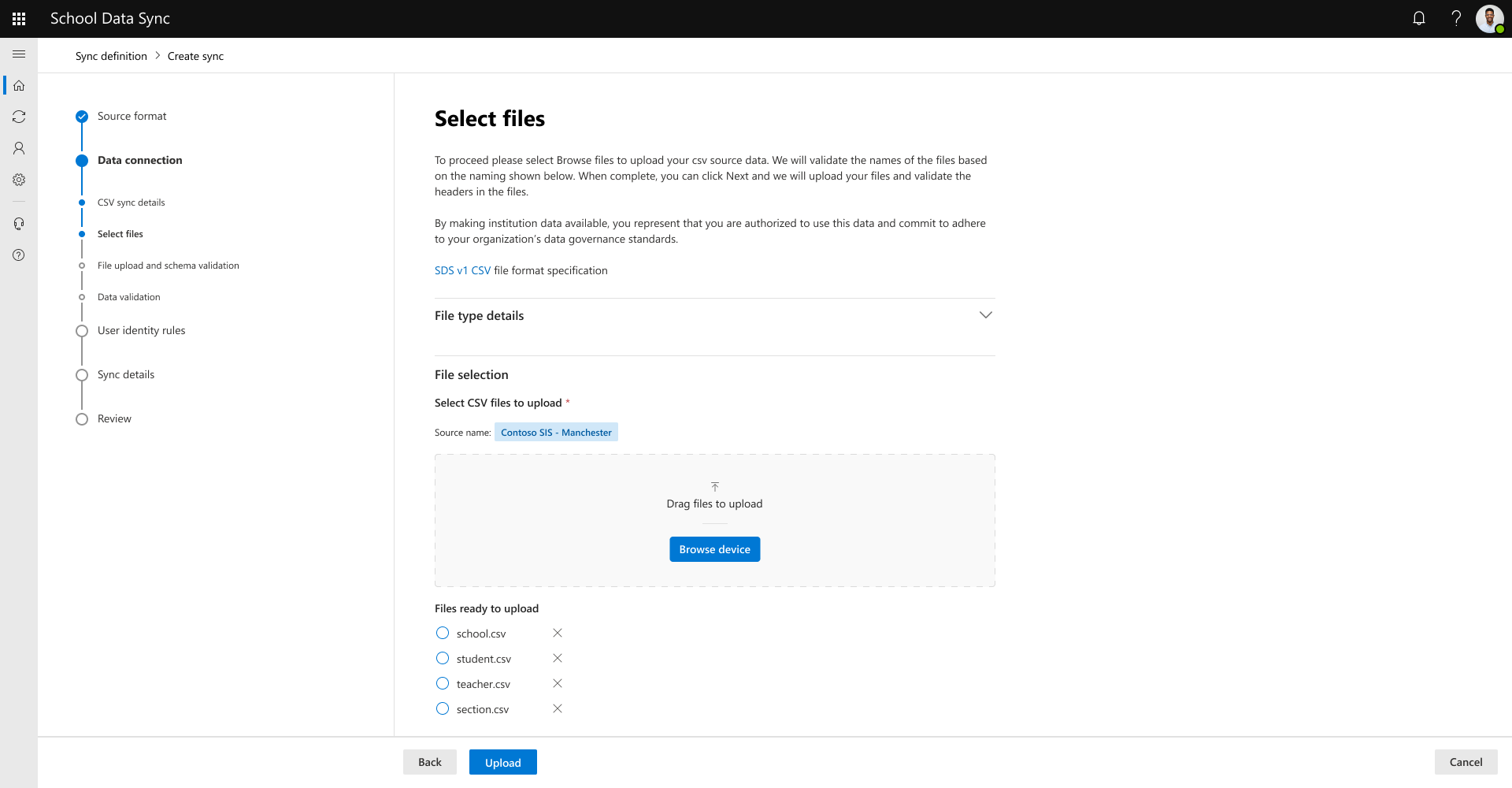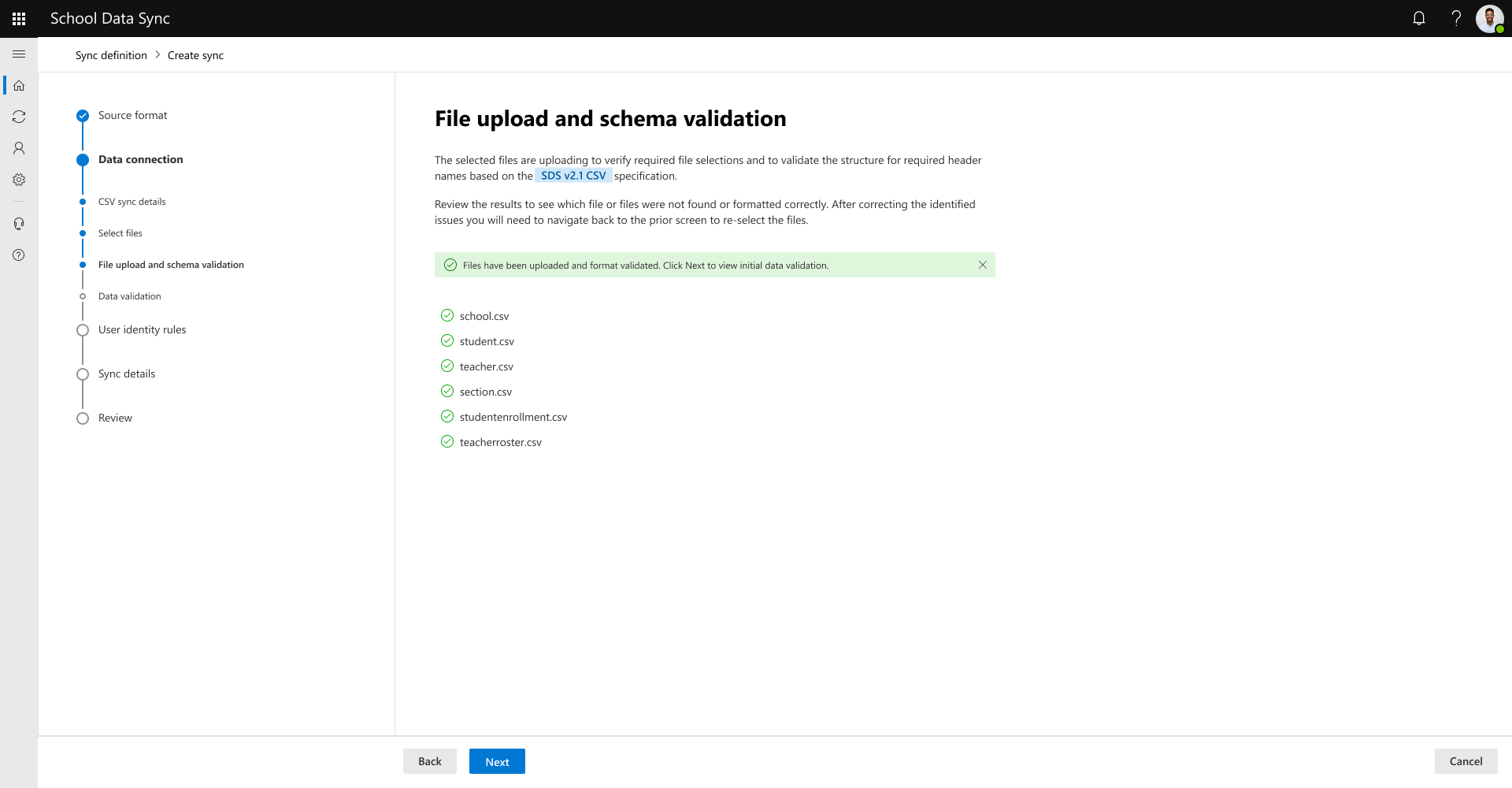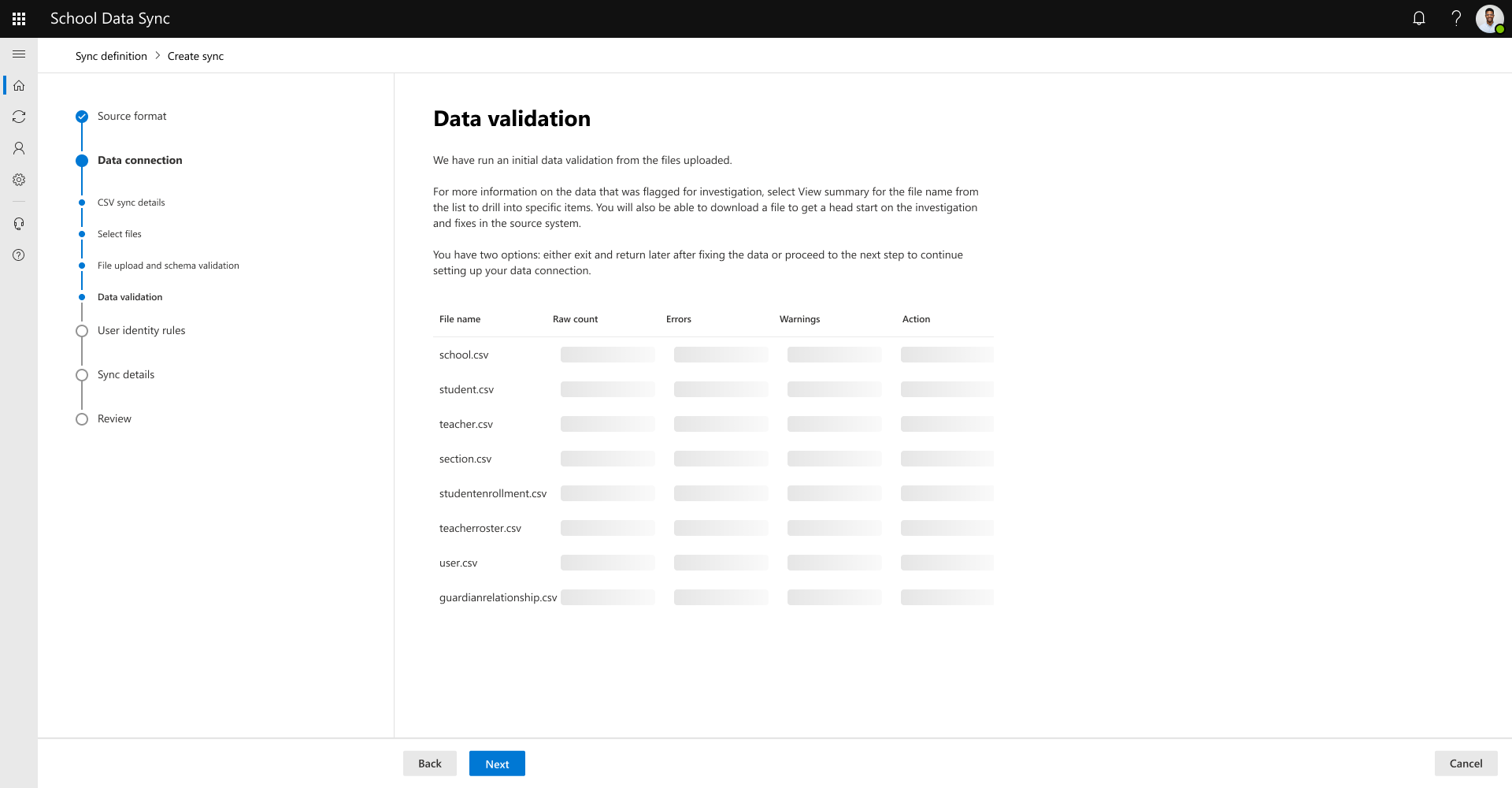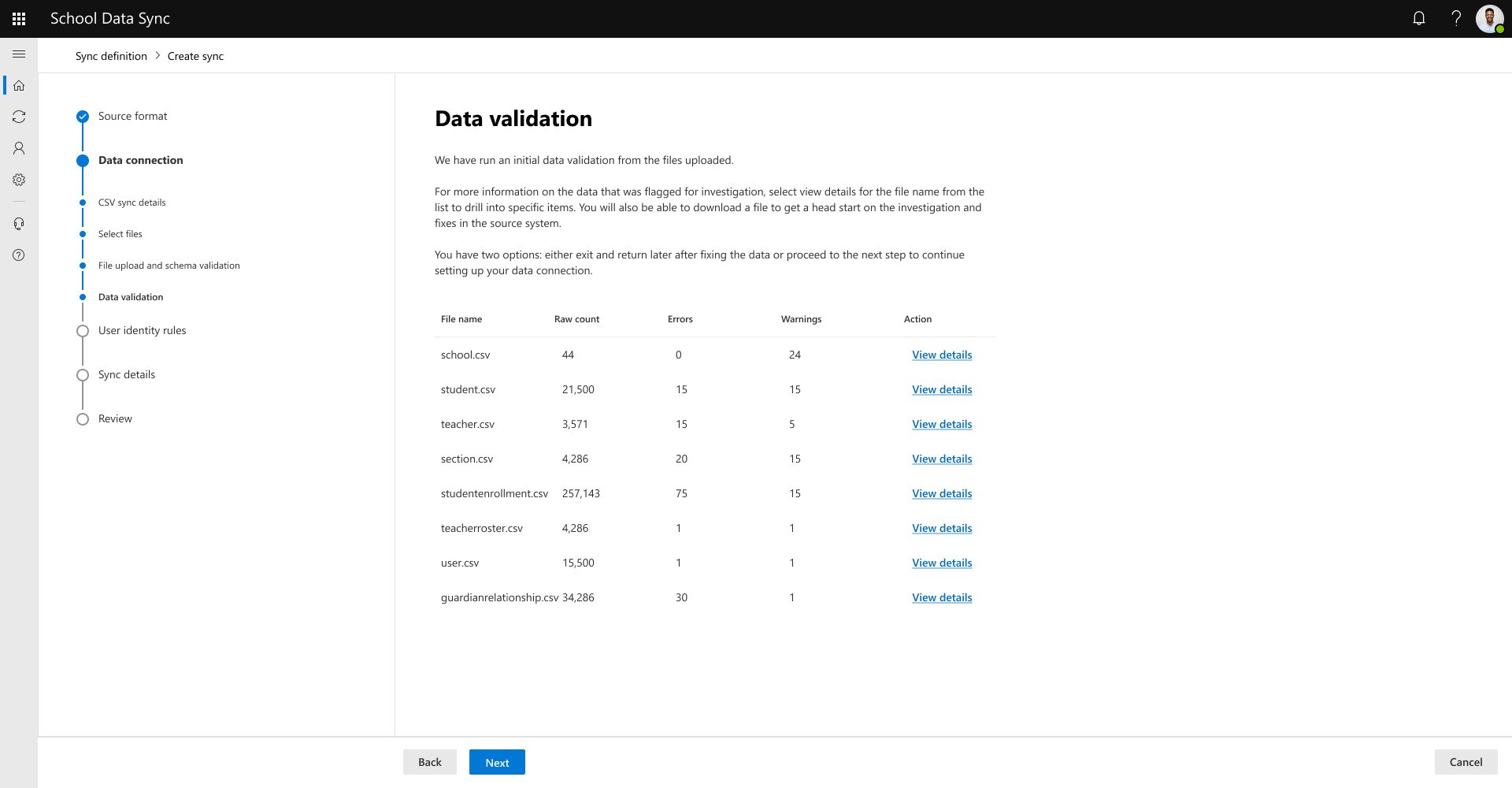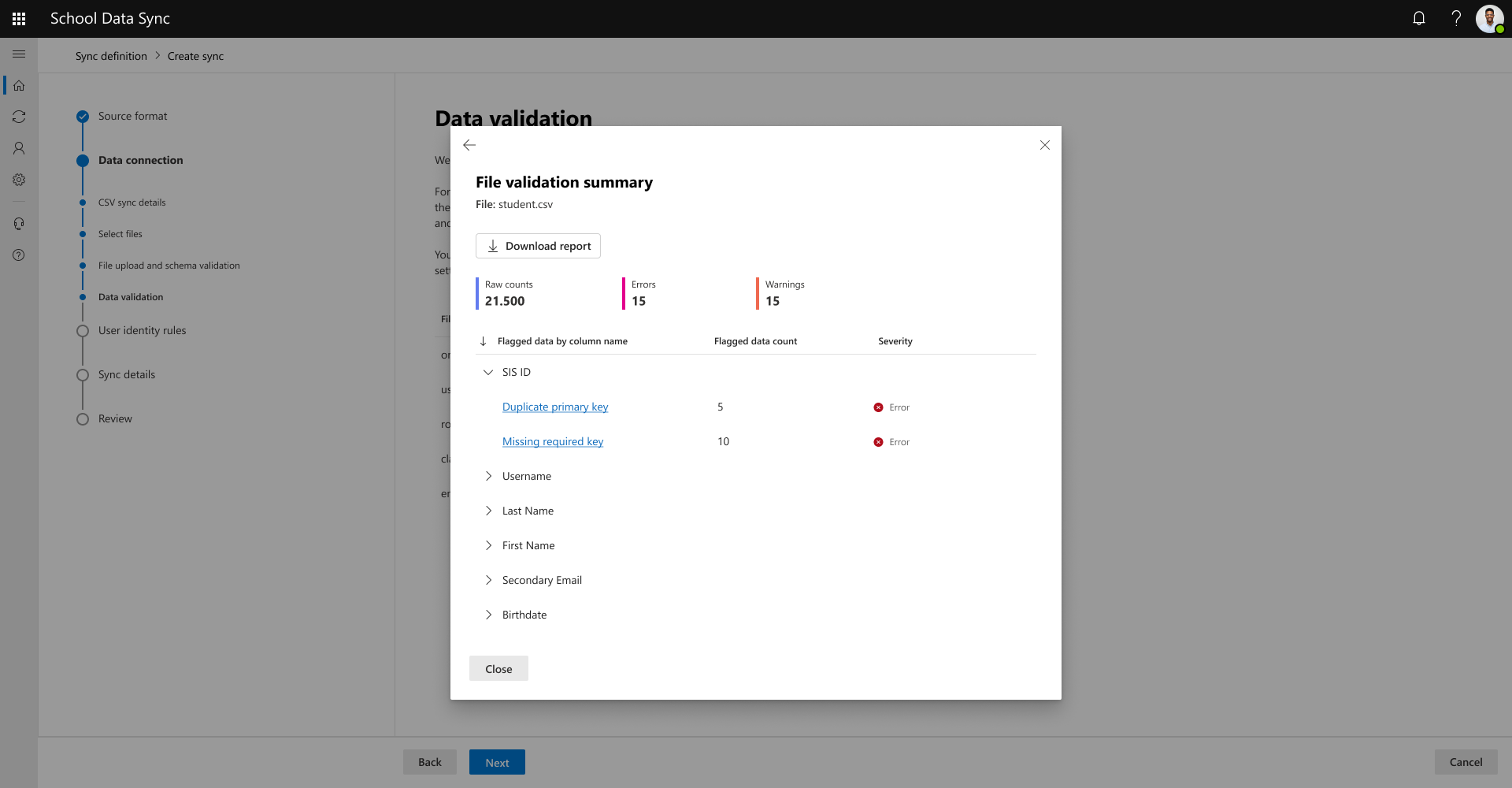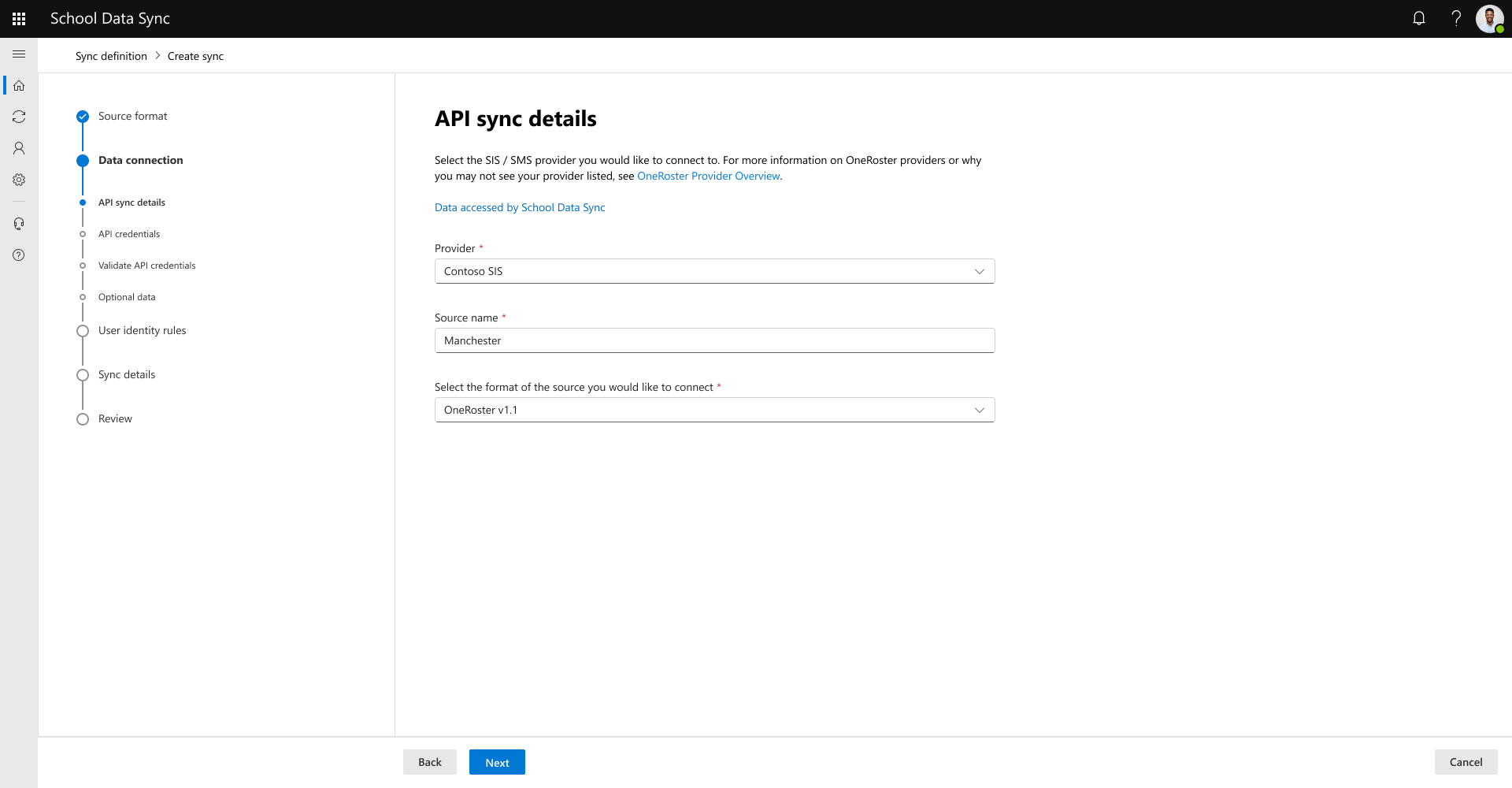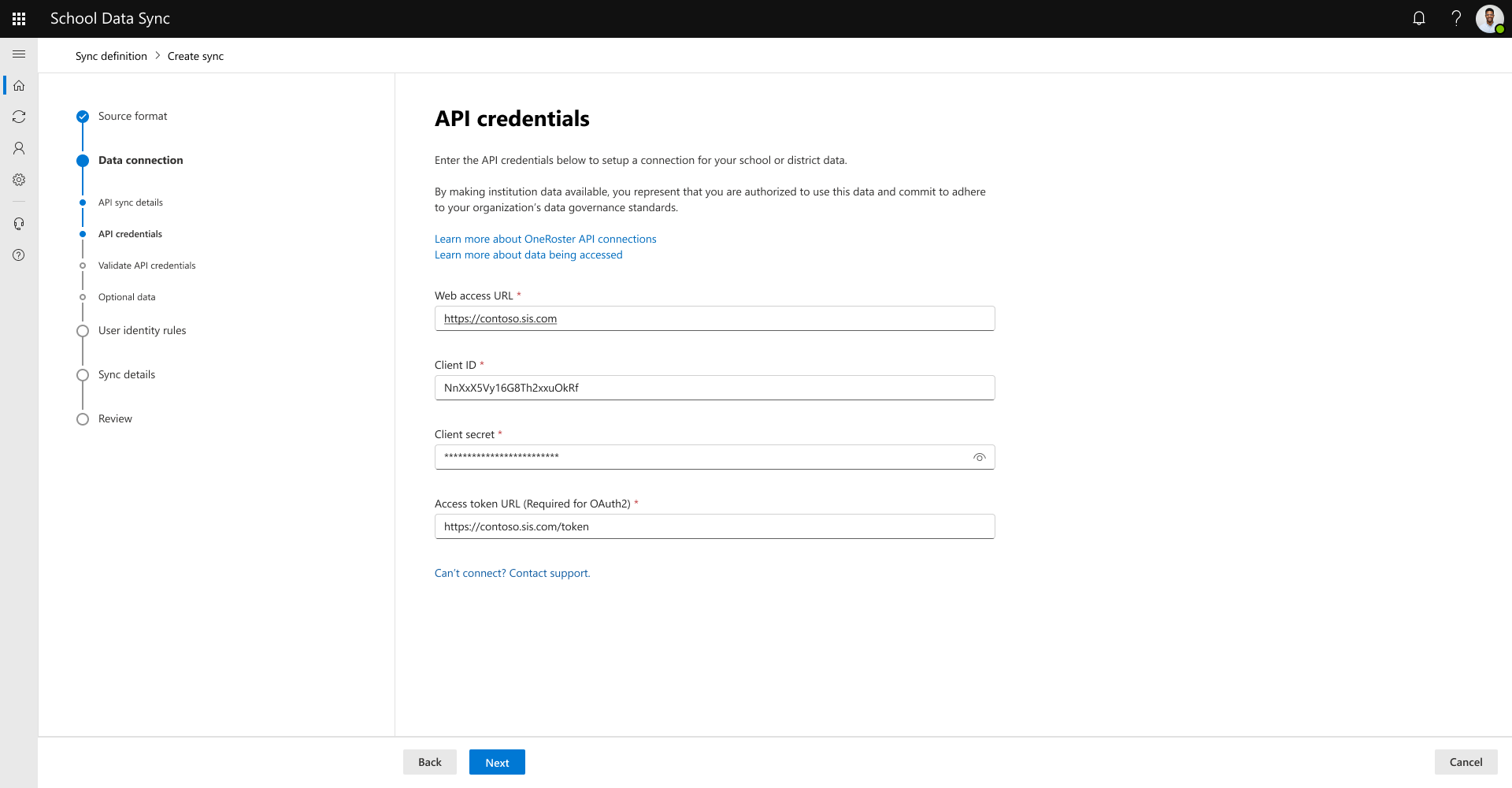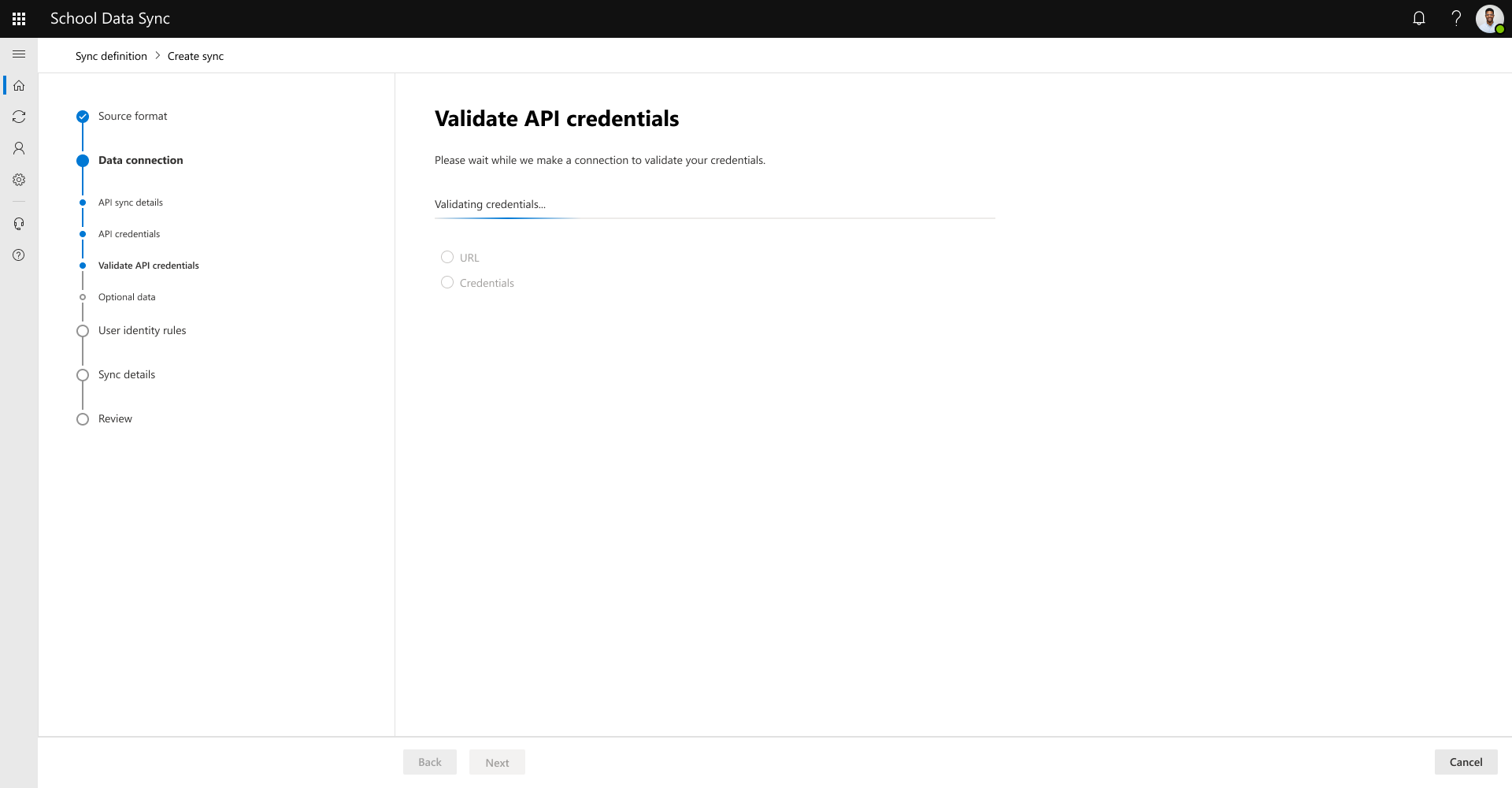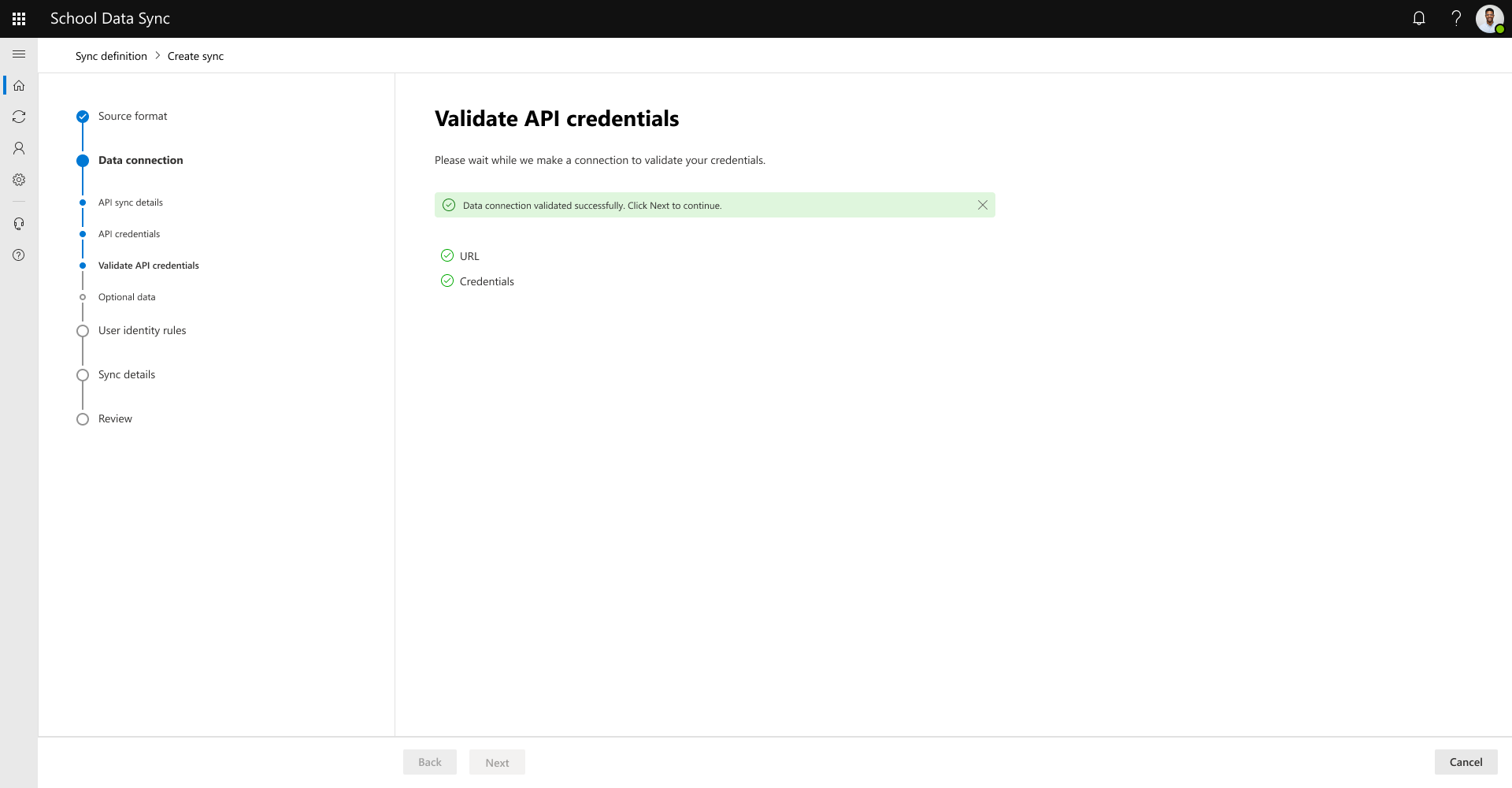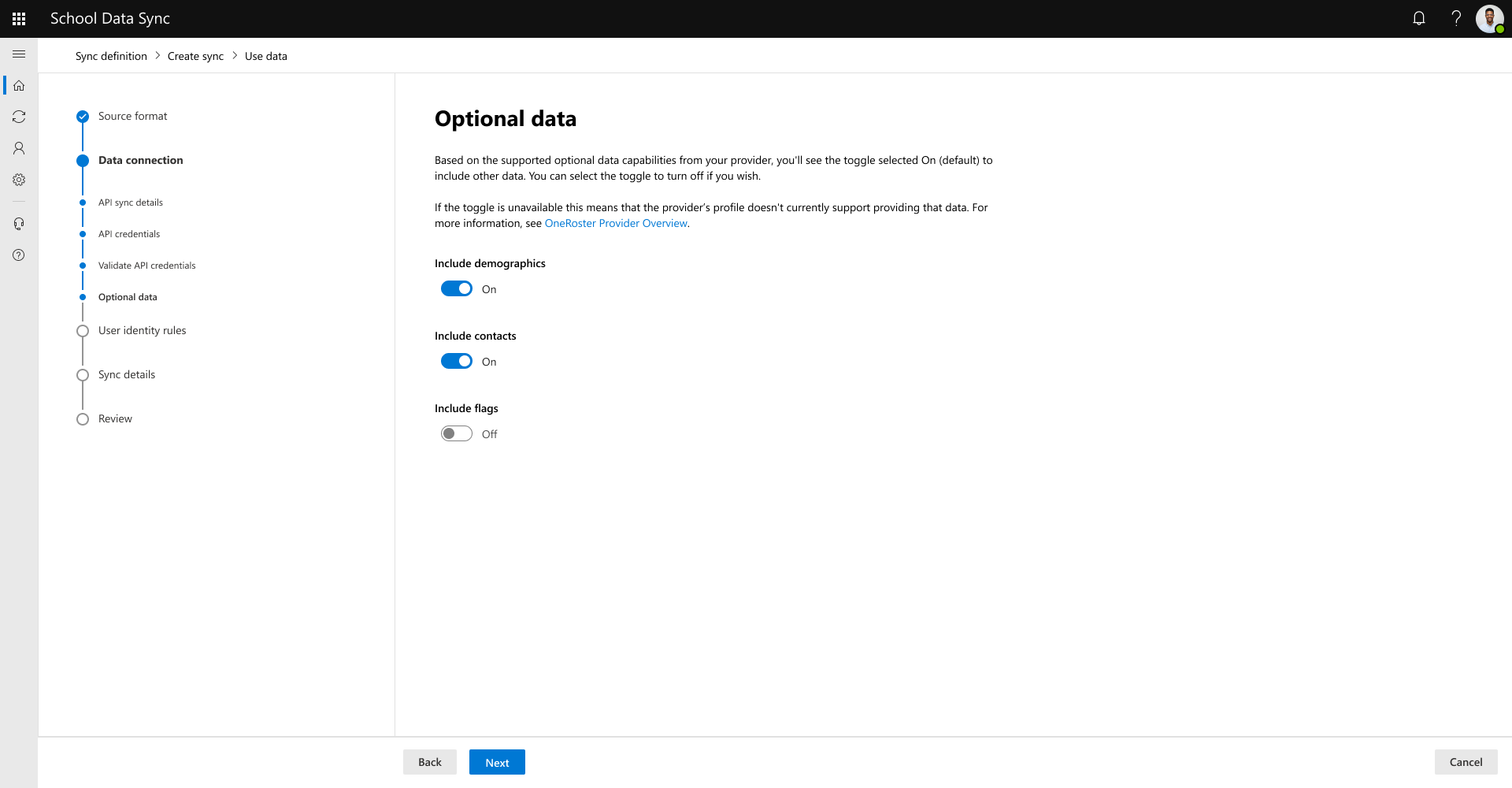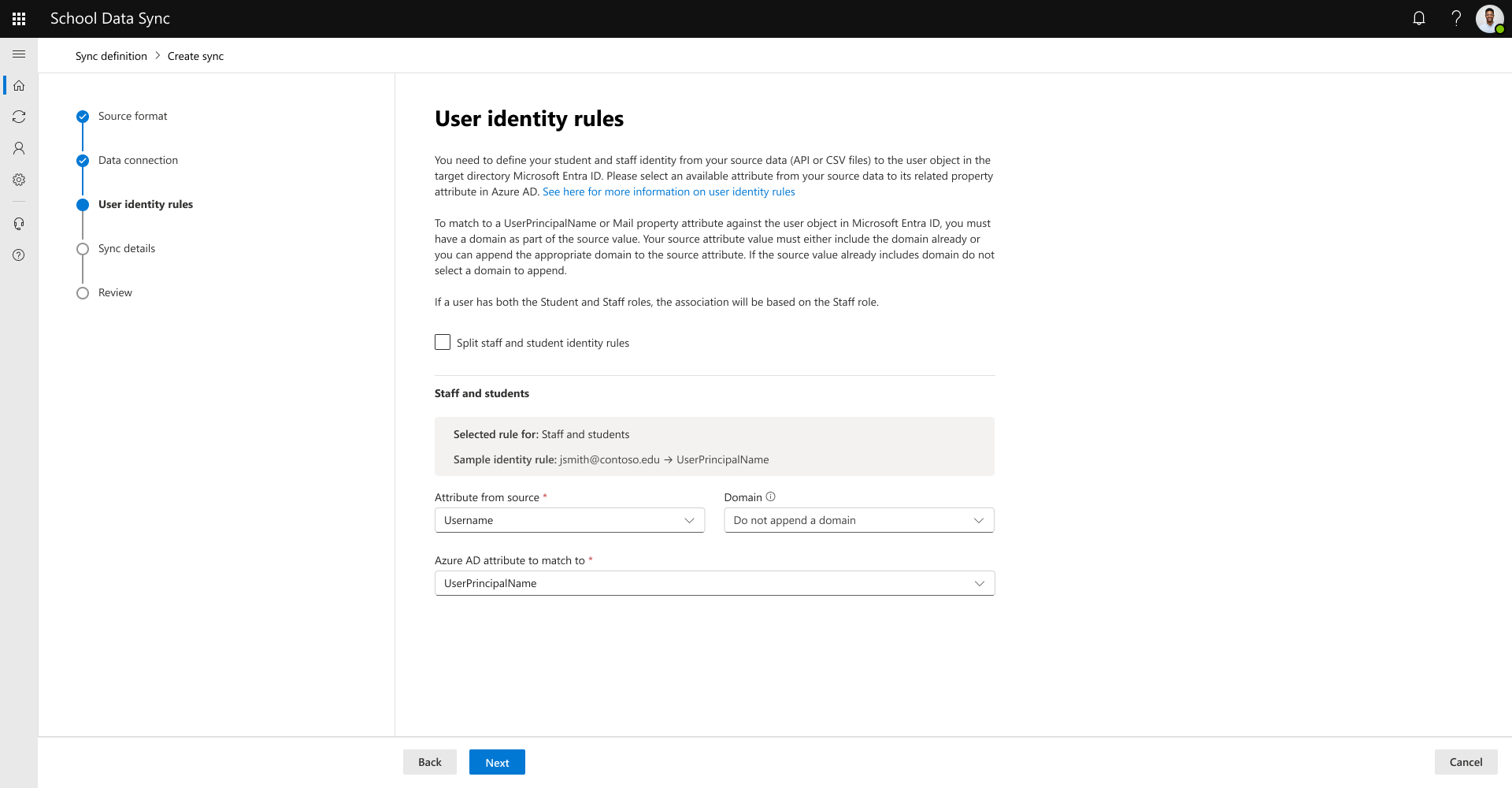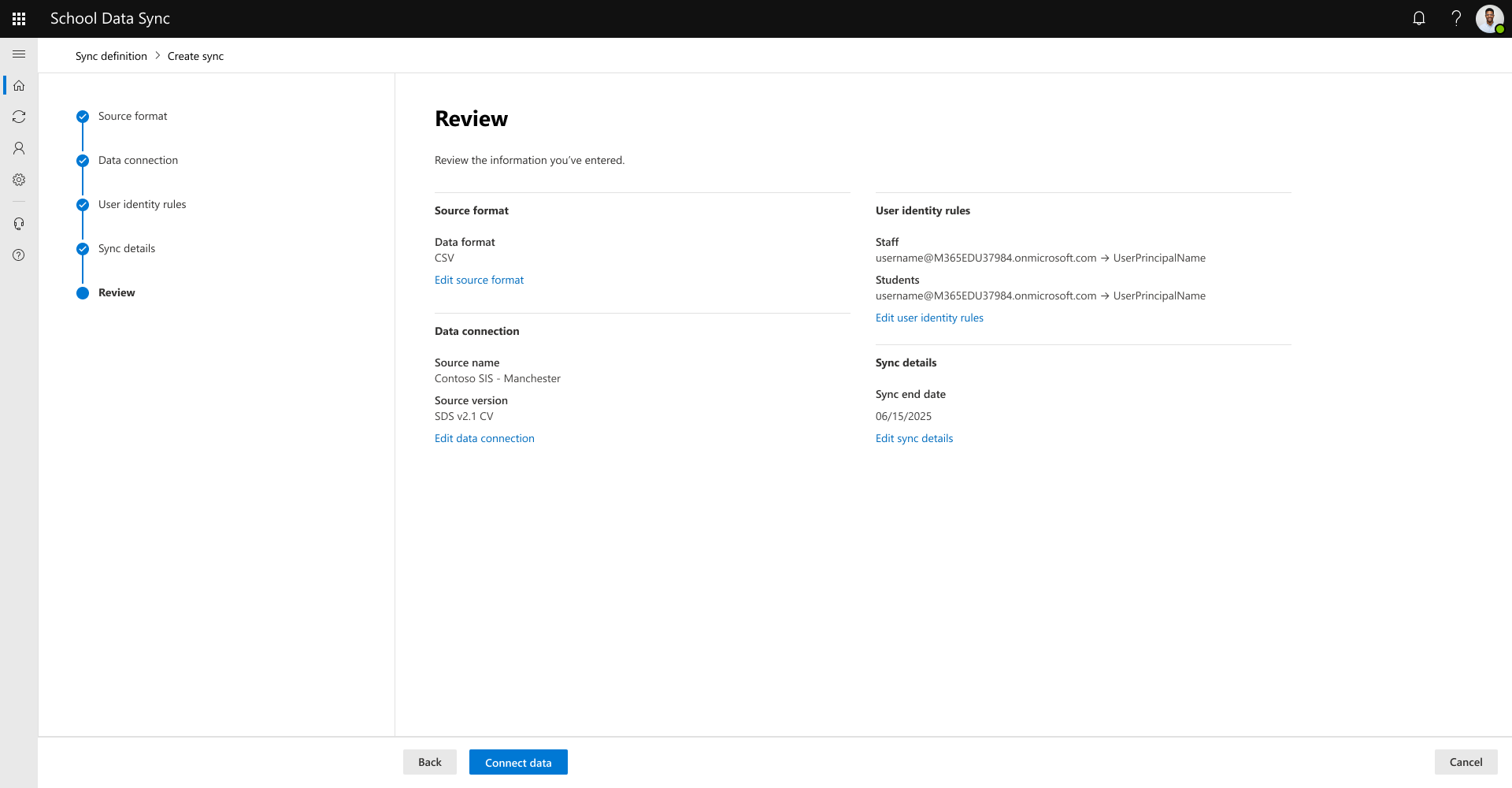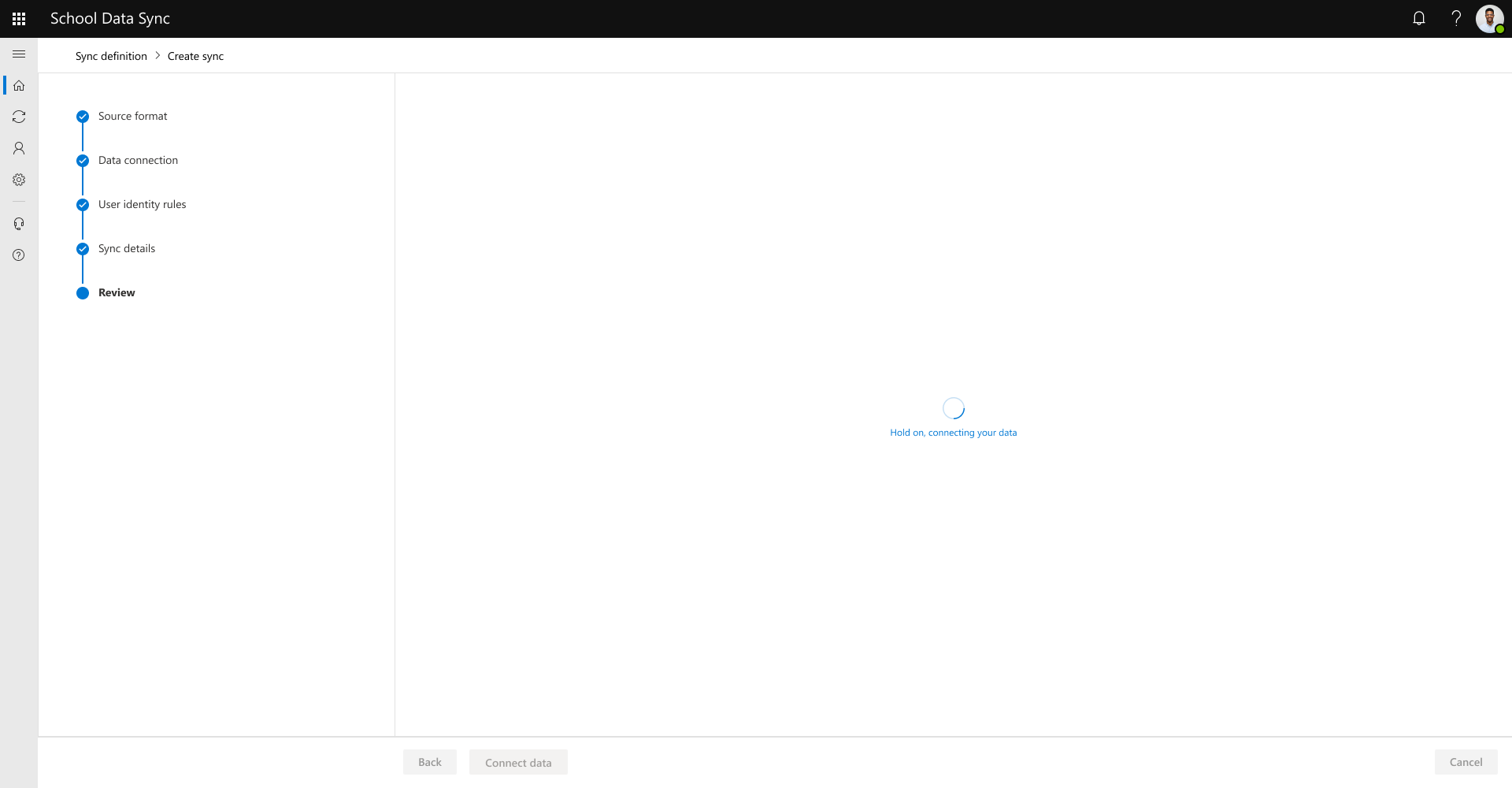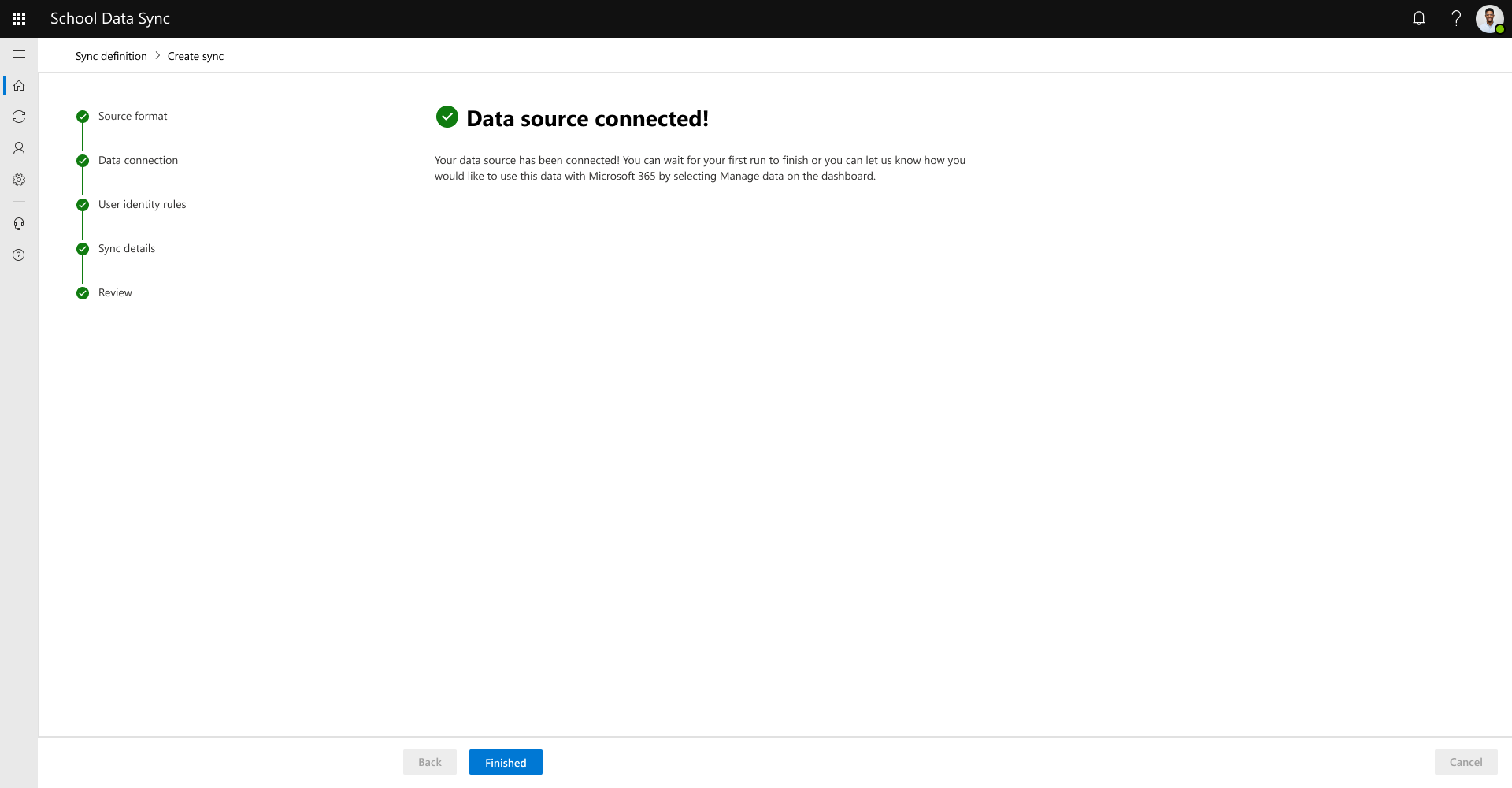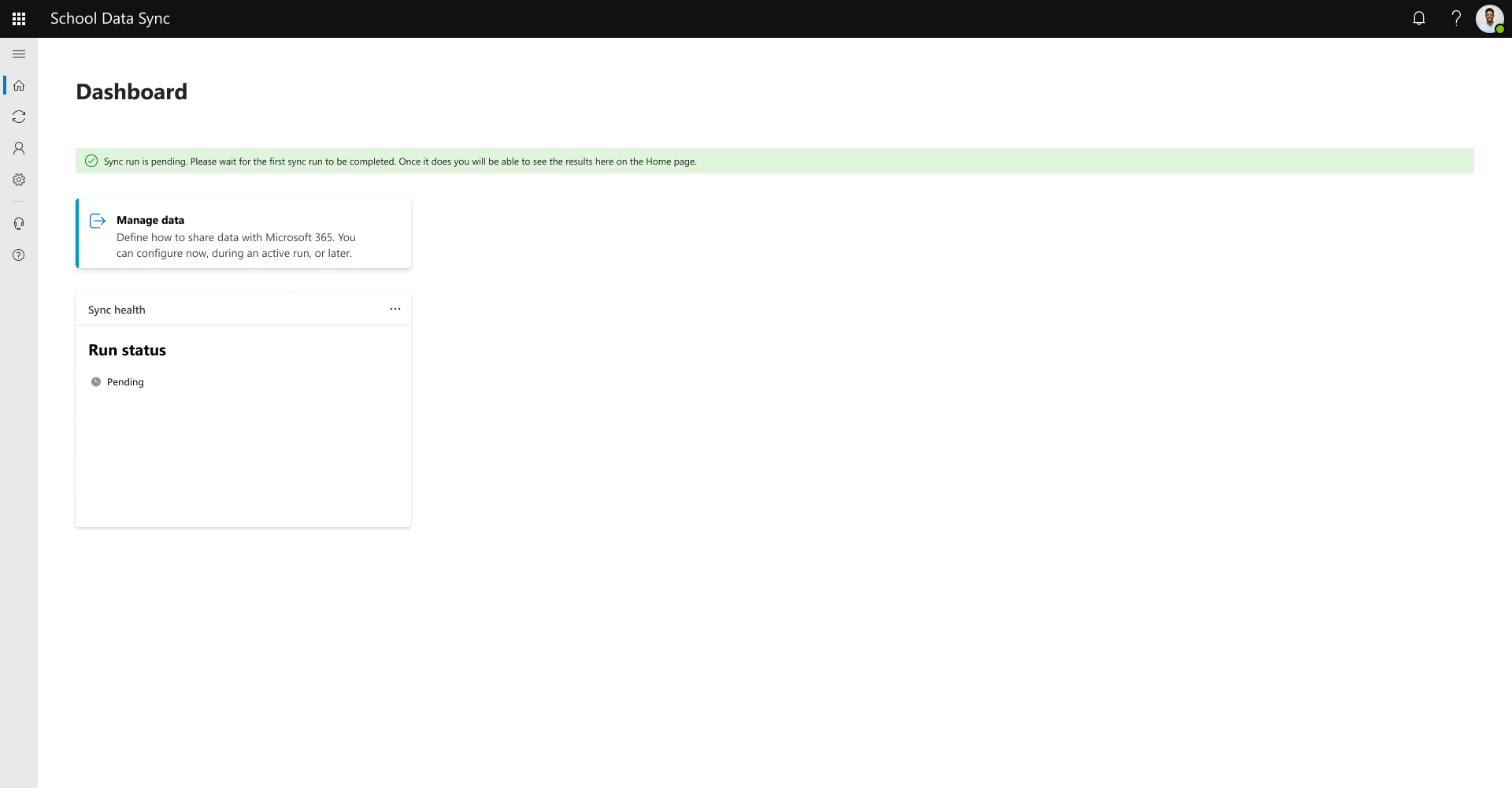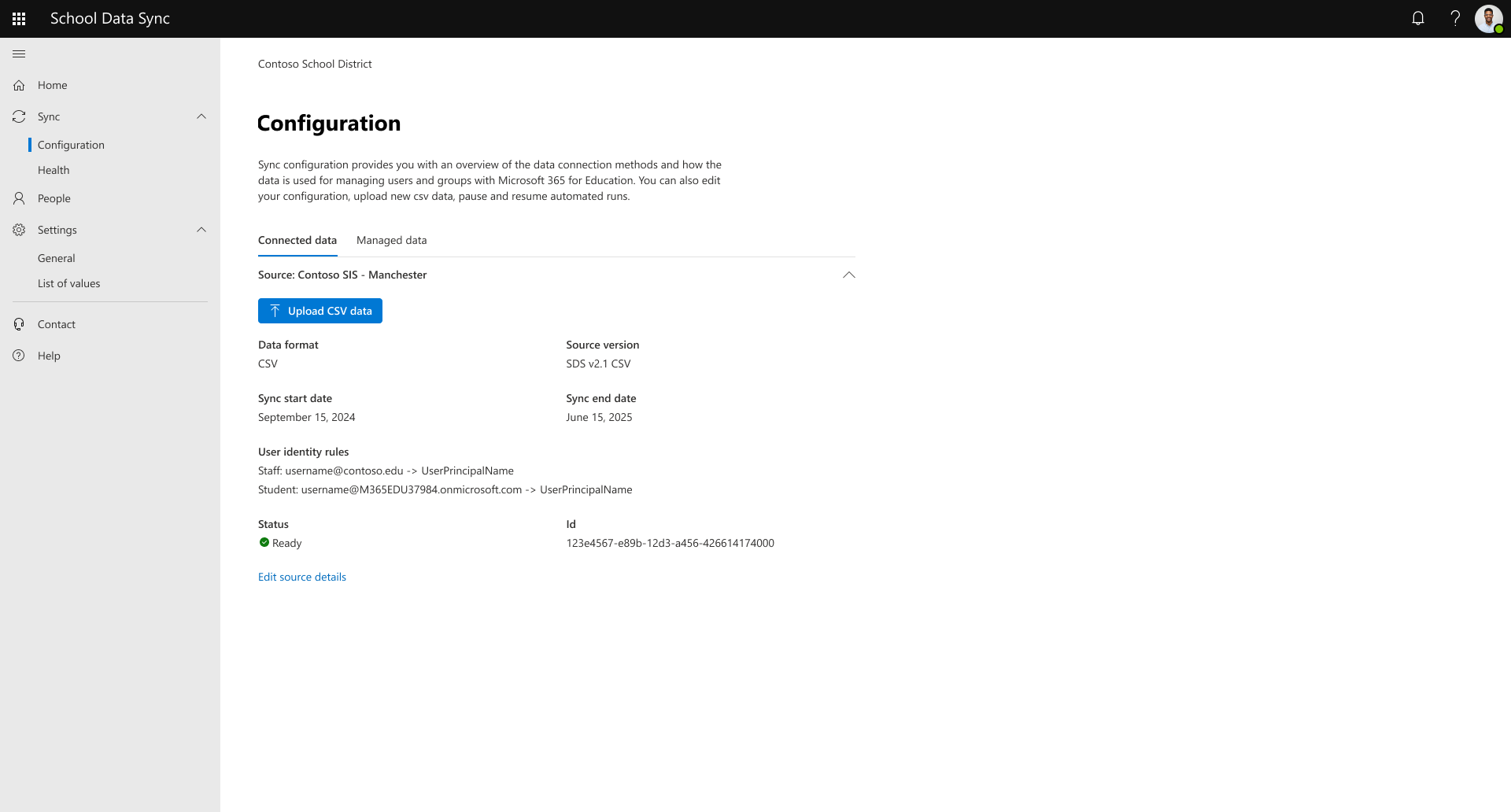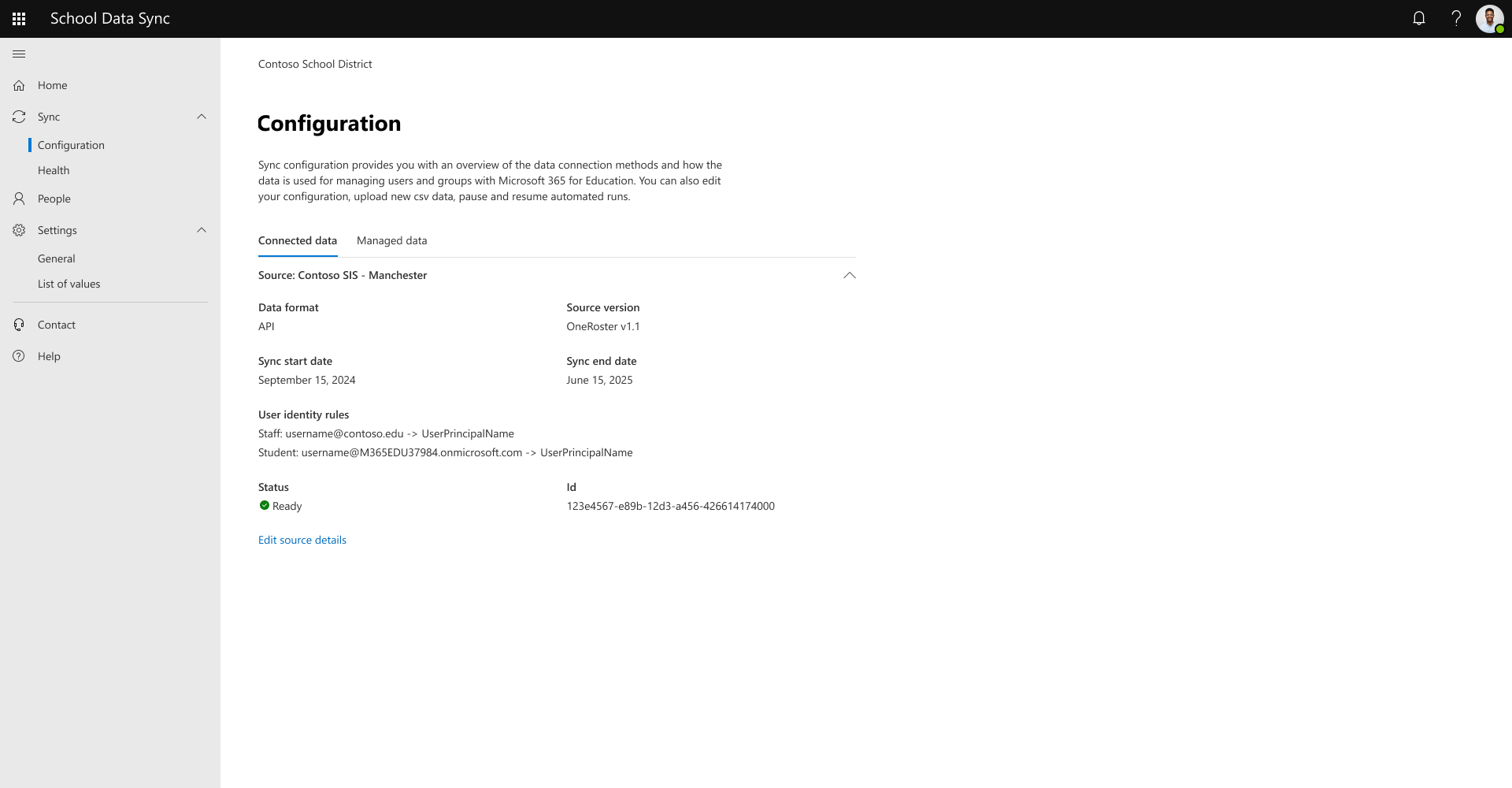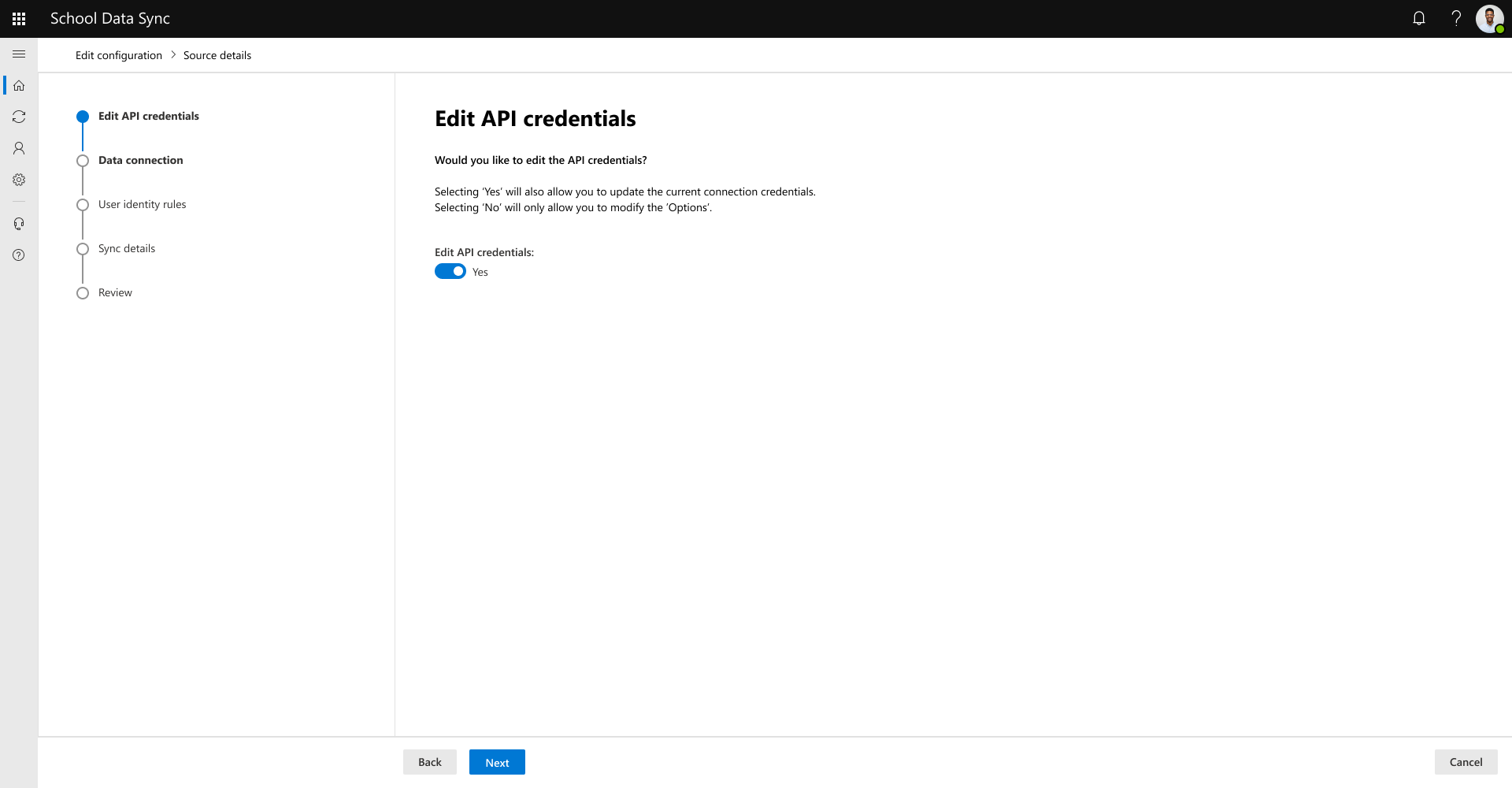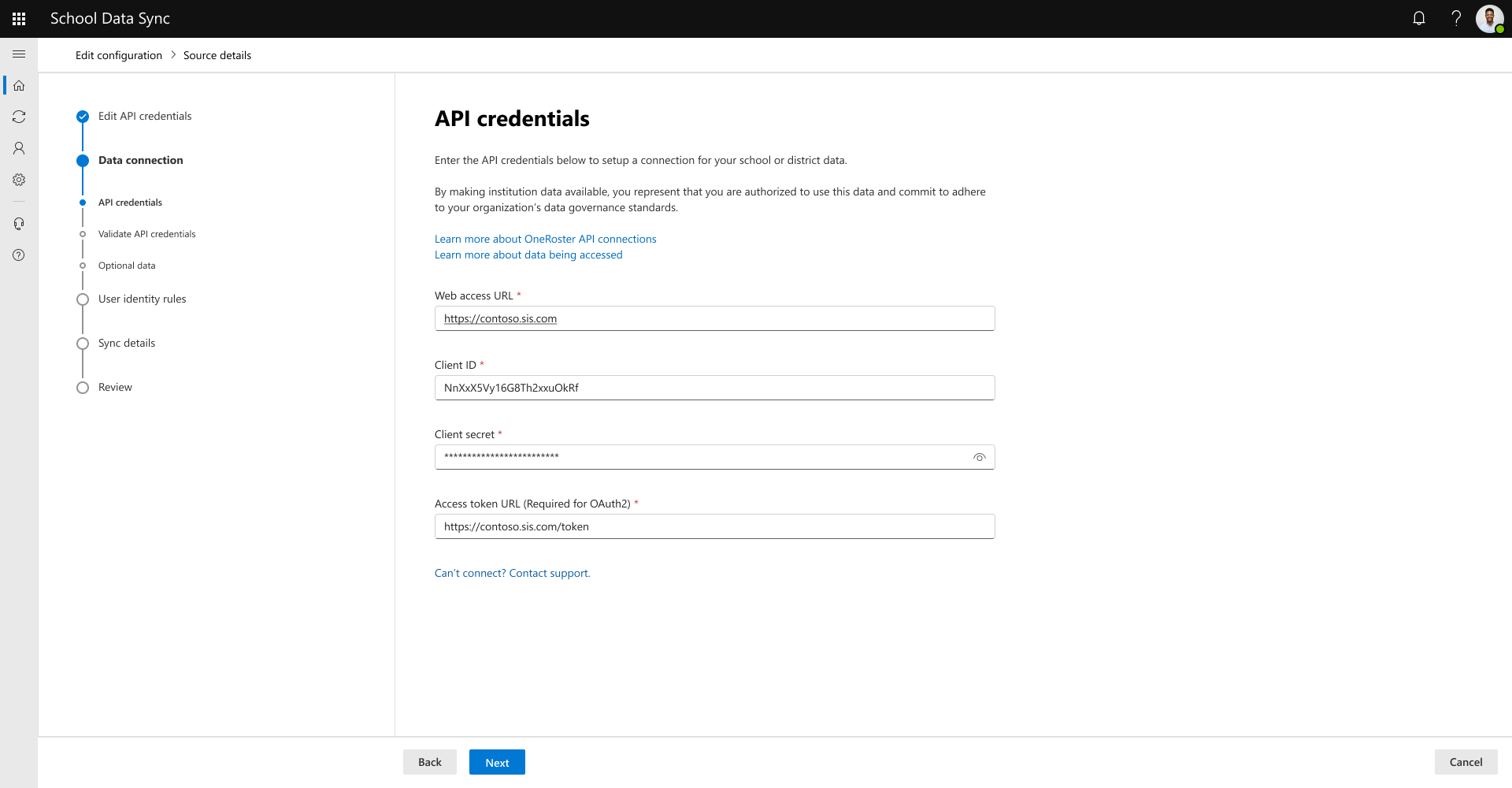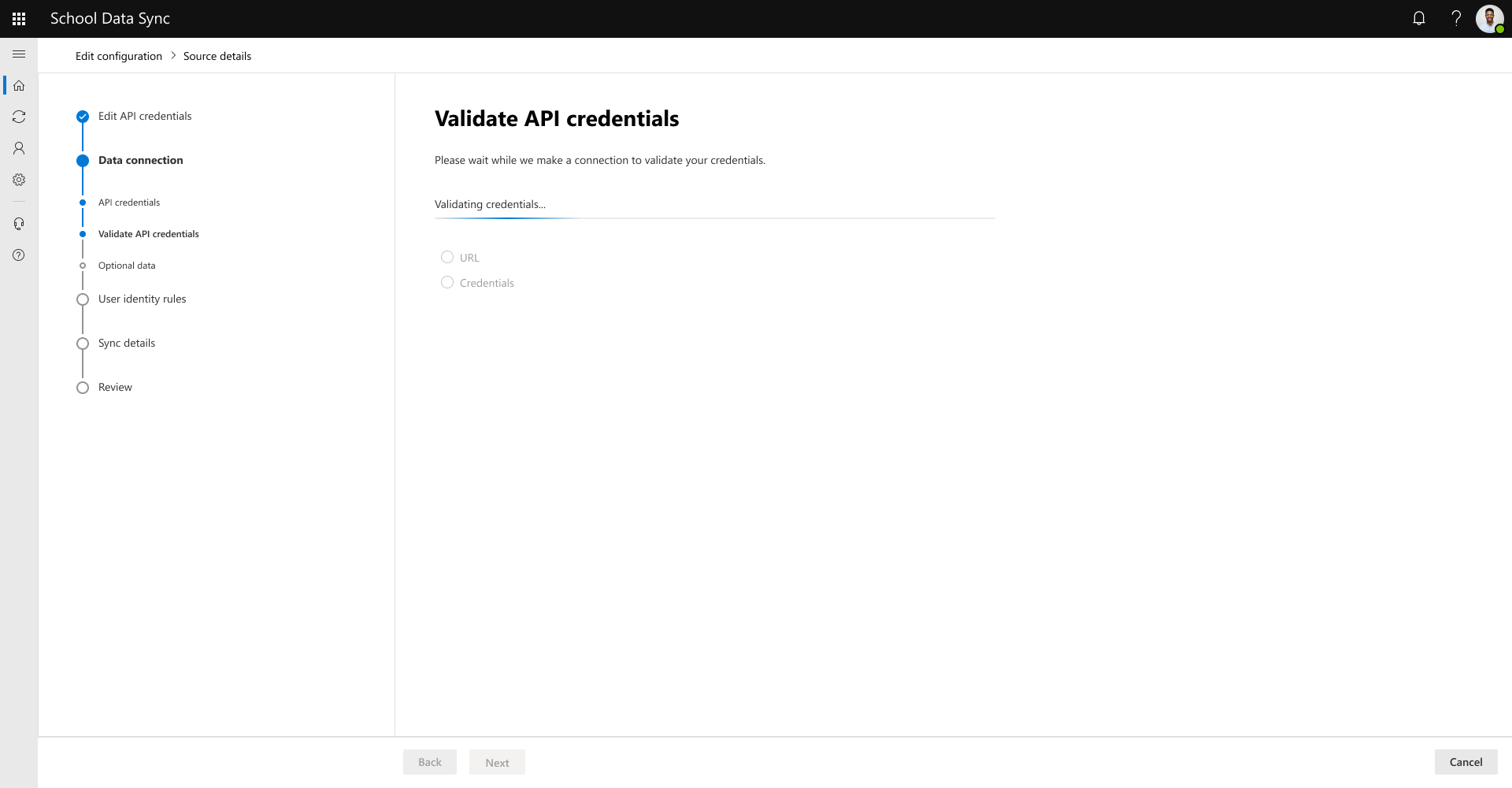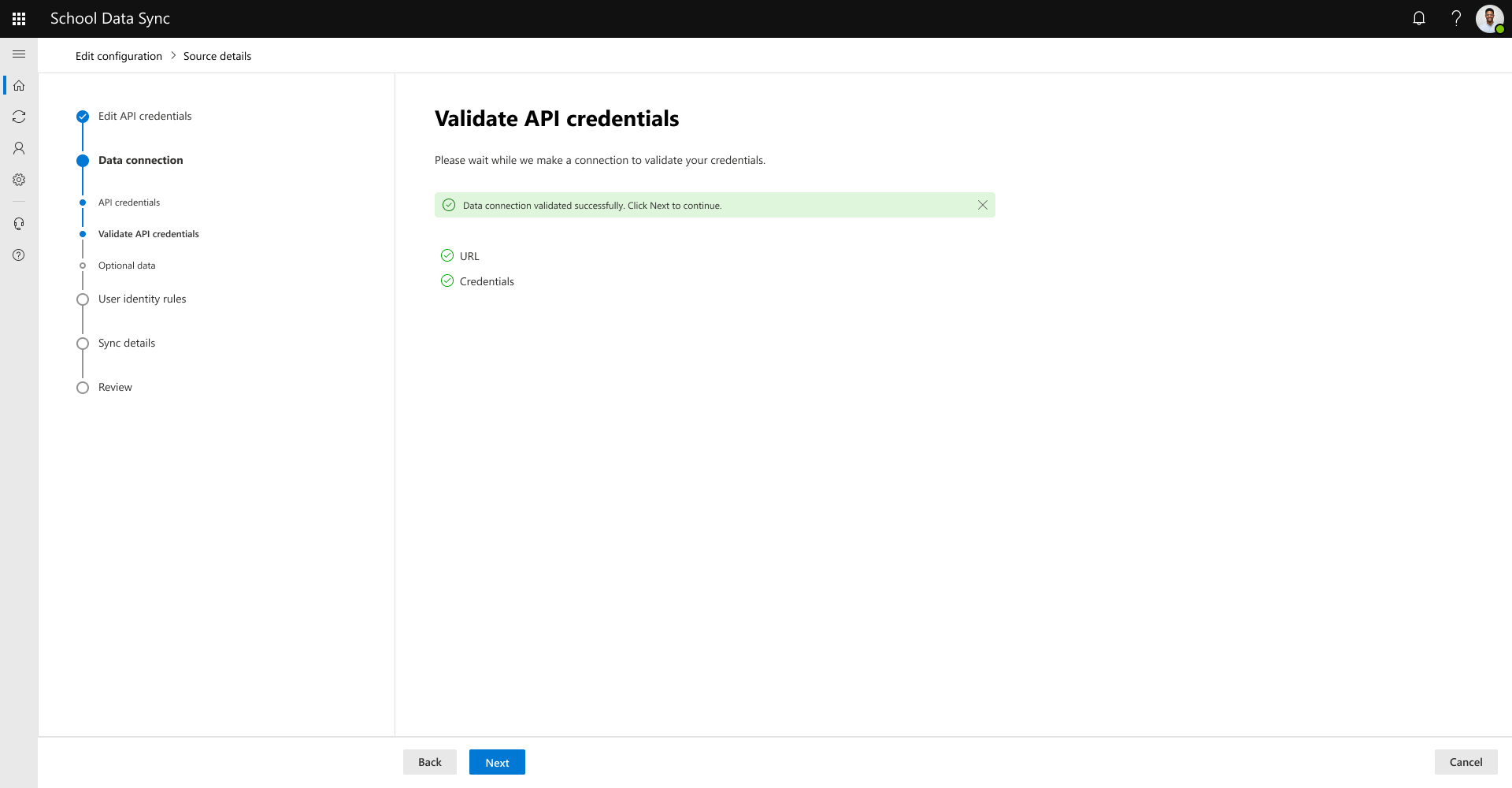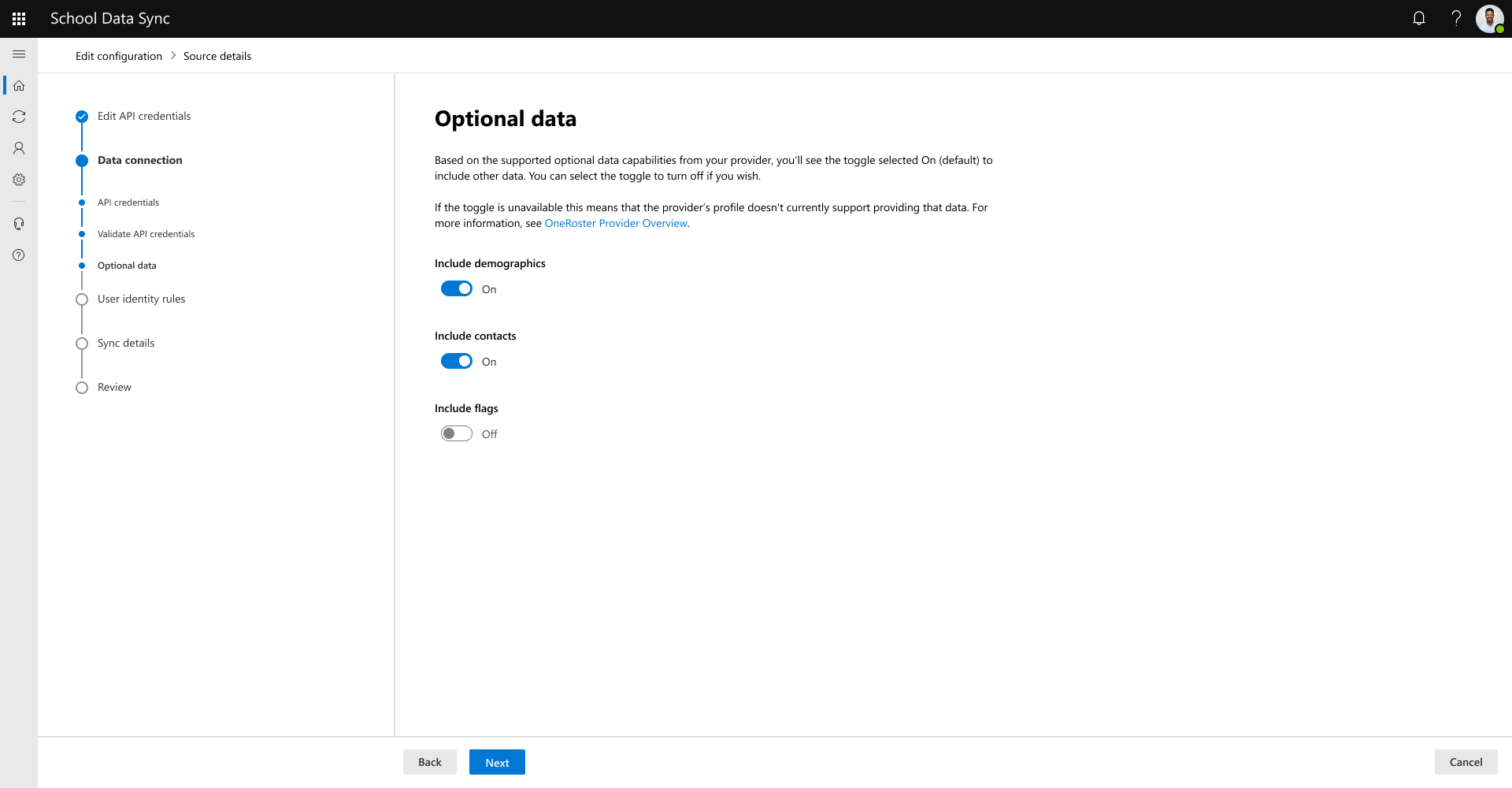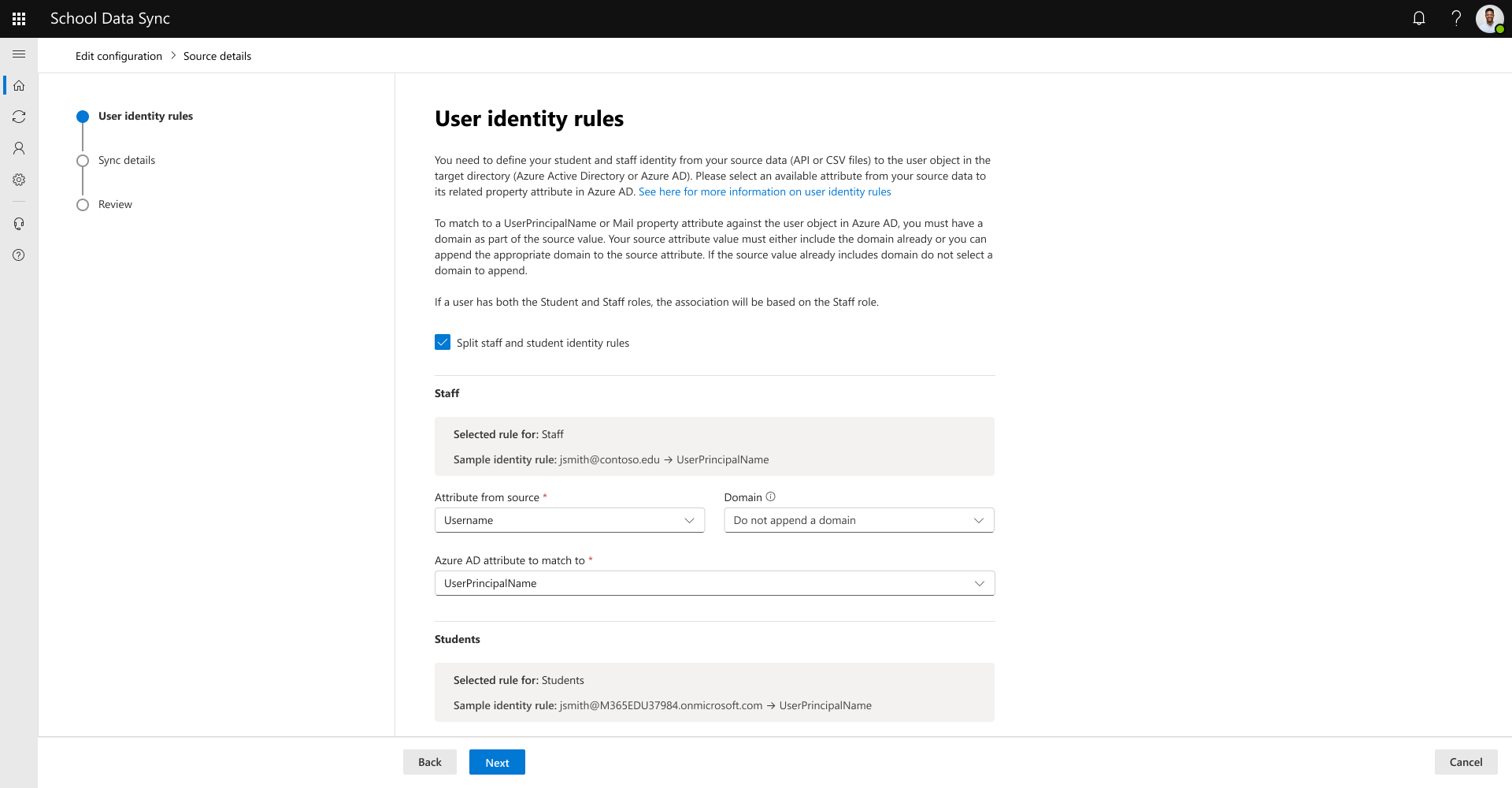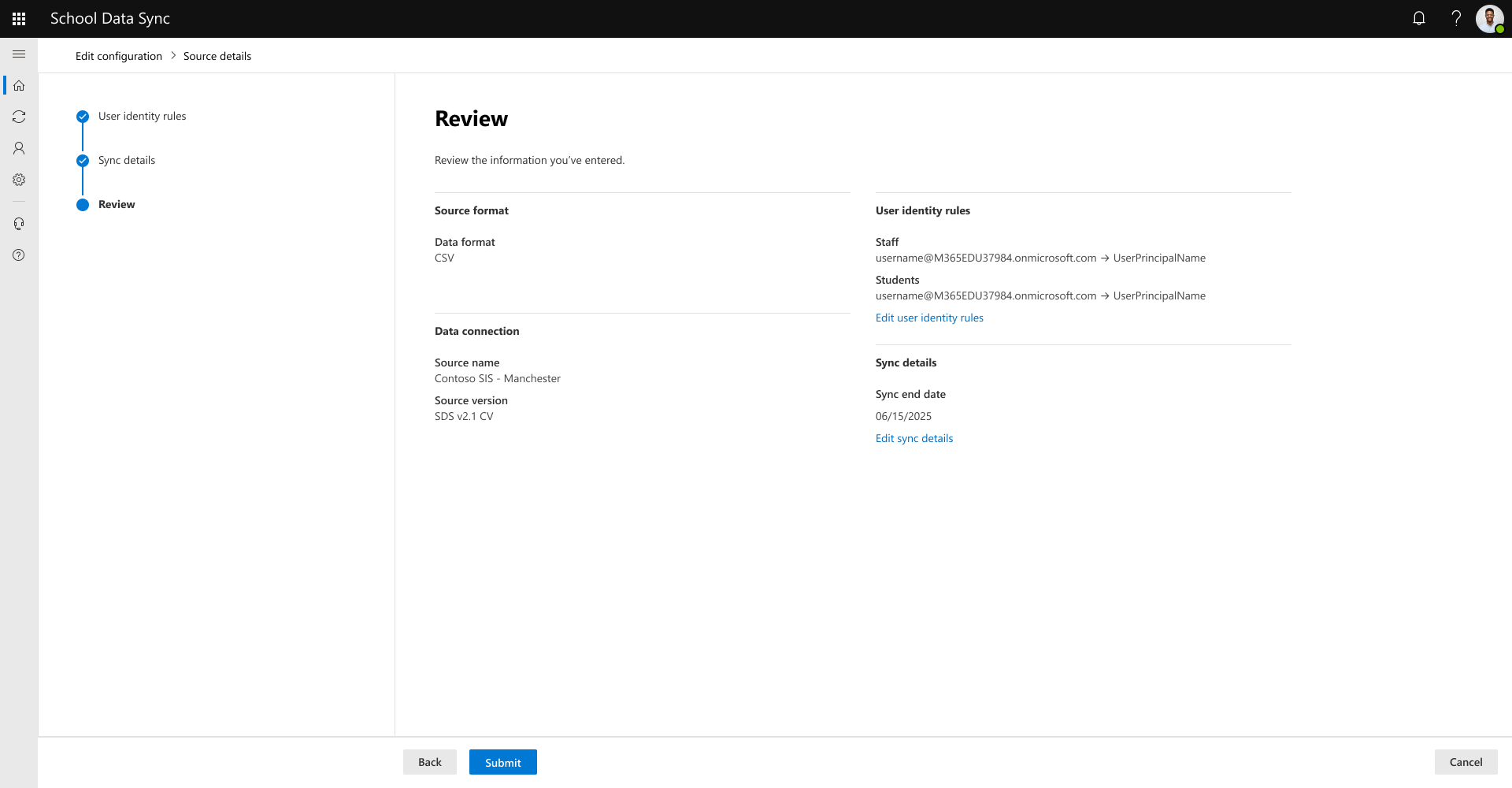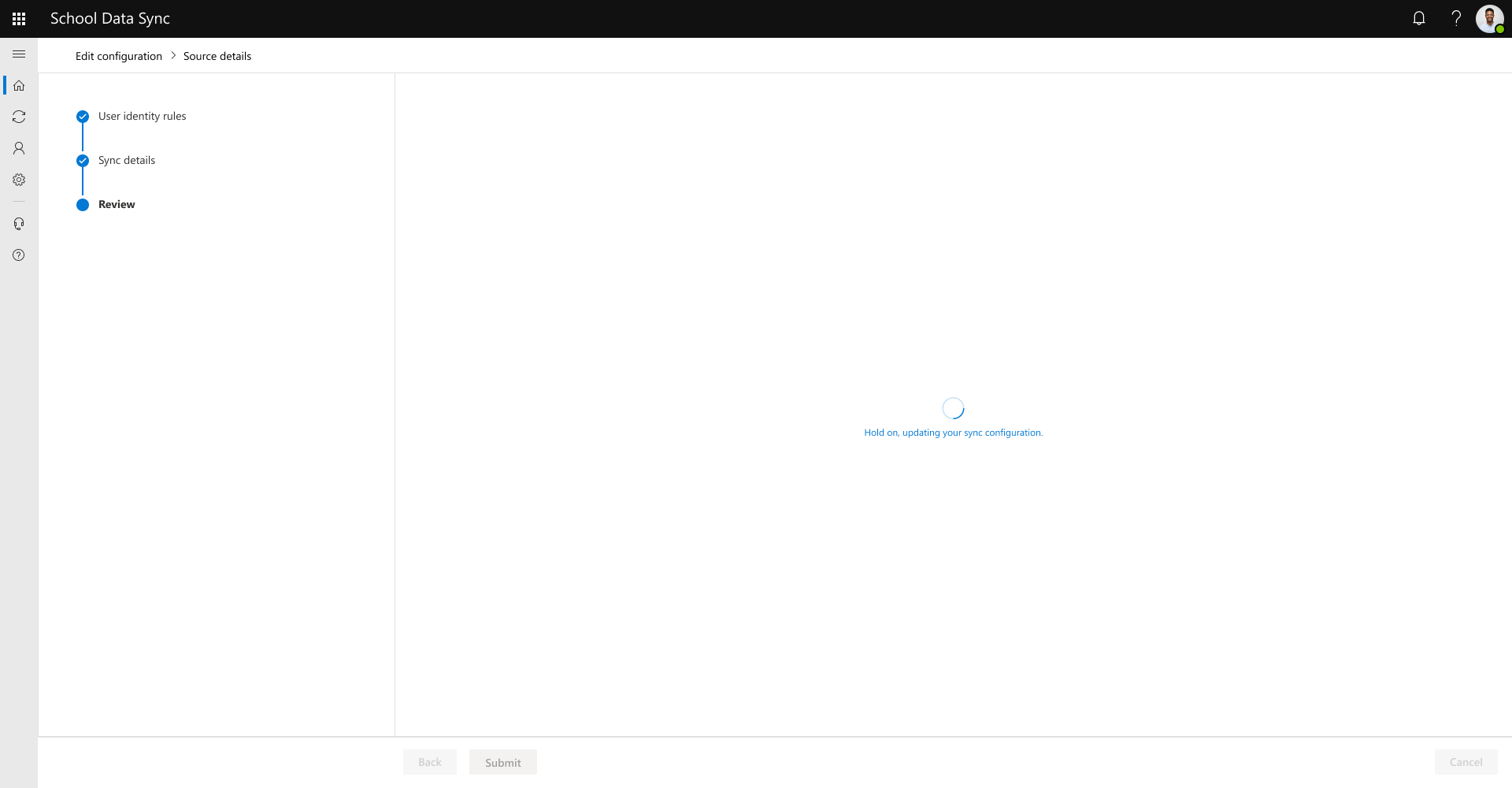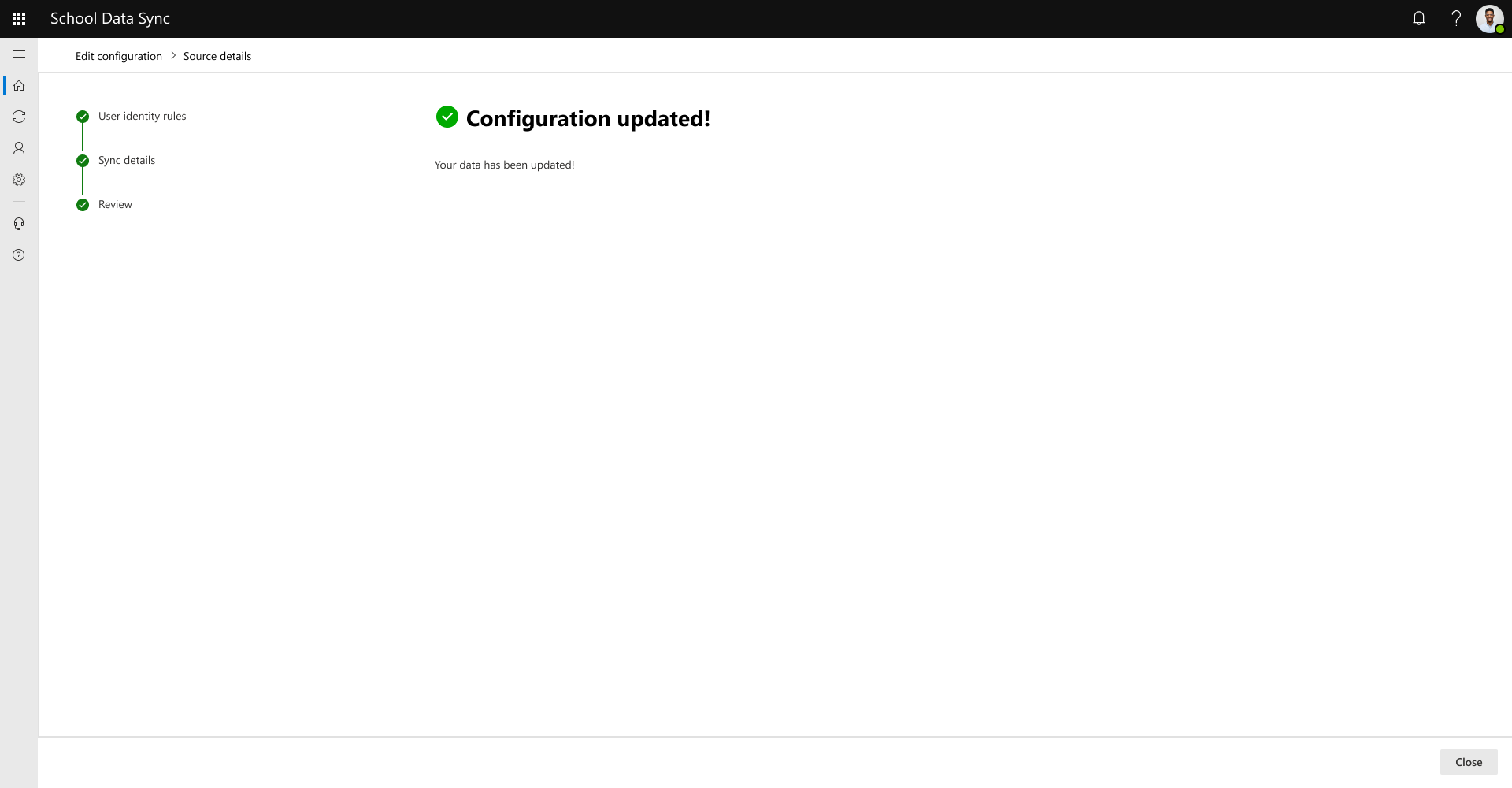Verbinden von Daten mit School Data Sync
Wichtig
Durch das Verbinden und Bereitstellen von Daten von Institutionen mit School Data Sync (SDS) bestätigen Sie, dass Sie berechtigt sind, diese Daten mit Microsoft freizugeben, und verpflichten sich, die Data Governance-Standards Ihrer Organisation einzuhalten.
Einrichten von SDS für Den Microsoft 365 Education-Mandanten
- Microsoft 365 Education-Mandant
- Globale Administratorberechtigungen erforderlich
- Verbinden von Daten mit der Quelle
SDS-Zugriff und erstmalige Anmeldung
Um auf das SDS-Verwaltungsportal zuzugreifen, starten Sie Ihren Webbrowser, navigieren Sie zu sds.microsoft.com, und melden Sie sich dann mit Ihrem globalen Microsoft 365-Administratorkonto an.
Wählen Sie Erste Schritte aus.
Wählen Sie Weiter.
Lassen Sie vor dem nächsten Schritt einige Momente für die Bereitstellung von Diensten im Mandanten ein.
Wählen Sie das Quellformat aus. Wählen Sie für Daten, die über SDS v2.1 CSV oder SDS v1 CSV bereitgestellt werden, CSV aus. Wählen Sie für Daten, die über die OneRoster-API bereitgestellt werden, API aus. Nachdem Sie Ihre Auswahl getroffen haben, wählen Sie Weiter aus.
Geben Sie den Namen der verbundenen Daten Student Information System (SIS) oder Student Management System (SMS) an. Fügen Sie Informationen ein, um die verbundenen Daten zwischen verschiedenen Quellen zu Verwaltungs- und Problembehandlungszwecken zu unterscheiden. Wählen Sie als Formatversion SDS v2.1 CSV aus. Wählen Sie Weiter aus, um fortzufahren.
Wählen Sie Gerät durchsuchen aus, um das Dialogfeld zum Durchsuchen und Auswählen anzuzeigen.
Hinweis
Nach dem ersten Upload während der Erstellung Ihrer Verbindungsdatenkonfiguration müssen Sie immer denselben Satz von Dateien für nachfolgende Uploads bereitstellen, unabhängig von Datenänderungen, die in den optionalen Dateien vorgenommen wurden oder nicht. Wenn Sie dies nicht tun, ermittelt das System, dass die Datensätze nicht mehr aktiv sind, und markiert sie als solche.
Navigieren Sie zum Dateispeicherort, und wählen Sie die Dateien aus.
Weitere Informationen finden Sie unter SDS V2.1 CSV-Dateiformat.
Erforderlich: Die drei aufgeführten Dateien müssen ausgewählt werden, bevor Sie den Vorgang ausführen können. Wenn Sie nur Benutzer und keine Klassen verwalten, müssen Sie nur diese Dateien bereitstellen.
- orgs.csv
- users.csv
- roles.csv
Optional/Erforderlich: Nicht erforderlich, wenn Sie nur Benutzer verwalten. Wenn Sie auch Klassen und Klassenregistrierungen verwalten, müssen Sie die beiden aufgeführten Dateien zusammen mit den drei zuvor aufgeführten Dateien bereitstellen. Wenn Sie dies nicht getan haben, wählen Sie keine Dateien mit diesen Namen aus. Wenn eine ausgewählt ist und die andere nicht, wird beim Auswählen von Weiter eine Meldung mit dem Hinweis angezeigt, dass eine dieser Dateien fehlt. Sie müssen korrigieren, bevor Sie fortfahren.
- classes.csv
- enrollments.csv
Optional: Im Folgenden sind optionale Dateien aufgeführt, die zur Verbesserung der Benutzerfreundlichkeit verwendet werden. Nicht erforderlich, es sei denn, die Dateien verfügen zuvor über Datenverweise, die auf den bereitgestellten Notizen basieren.
- academicSessions.csv (Wenn Ihr roles.csv, classes.csv oder courses.csv akademische Sitzungsdaten enthält, werden bereitgestellt, um Fehlermeldungen bei der Verarbeitung von Daten zu vermeiden.)
- courses.csv (Wenn Ihre classes.csv Daten Links zu Kursen enthalten, um Fehlermeldungen bei der Verarbeitung von Daten zu vermeiden.)
- demographics.csv
- userFlags.csv
- relationships.csv
Wenn Sie ihre Dateien ausgewählt haben, wählen Sie Weiter aus, um den Vorgang fortzusetzen. Das System überprüft die Namen der ausgewählten Dateien, bevor es mit dem nächsten Bildschirm fortfährt. Wenn eine erforderliche Datei nicht gefunden wird, wird eine Meldung angezeigt, und Sie müssen die Datei bzw. die Dateien adressieren und erneut auswählen.
Nachdem die Dateinamen überprüft wurden, werden die Dateien hochgeladen, um die Struktur der ausgewählten Dateien zu überprüfen, und sie werden ordnungsgemäß mit den Headernamen basierend auf der SDS CSV v2.1-Spezifikation formatiert.
Wenn Sie die Folgende Meldung erhalten: Mindestens eine der gefundenen Dateien stimmt nicht mit dem erwarteten Format überein. Überprüfen Sie den Bildschirm, um festzustellen, ob Dateien nicht ordnungsgemäß formatiert sind. Sie müssen zurück zum vorherigen Bildschirm navigieren, um die Dateien nach dem Beheben der Probleme erneut auszuwählen.
Wenn Sie die folgende Meldung erhalten: Eine oder mehrere der optionalen Dateien können nicht gefunden werden. Überprüfen Sie den Bildschirm, um zu sehen, welche Datei oder Welche Dateien nicht gefunden wurden. Wenn Sie diese Meldung nicht erwarten, müssen Sie zurück zum vorherigen Bildschirm navigieren, um die Dateien erneut auszuwählen. Wählen Sie andernfalls Weiter aus, um fortzufahren.
Nachdem das Dateischema überprüft wurde, führt SDS eine schnelle Datenüberprüfung aus den hochgeladenen Dateien durch. Die hochgeladenen Daten durchlaufen einige der SDS-Datenabgleichs- und Validierungsregeln, um die erforderlichen und optionalen Daten zu identifizieren. Es sind nicht alle Validierungsregeln, sondern die am häufigsten gefundenen.
Tipp
Datenüberprüfungsergebnisse sind während des Onboardings oder des CSV-Uploads nicht blockierend. Sie haben zwei Möglichkeiten: Entweder beenden sie nach dem Korrigieren der Daten und kehren später zurück, oder fahren Sie mit dem nächsten Schritt fort, um die Einrichtung Ihrer Datenverbindung fortzusetzen und die korrigierten Daten später mit nachfolgenden Uploads bereitzustellen.
Wenn Sie weitere Informationen zu den Daten erhalten möchten, die zur Untersuchung gekennzeichnet wurden, wählen Sie Details für den Dateinamen anzeigen aus der Liste aus, um einen Drilldown für bestimmte Elemente zu erhalten.
Sie können einen Bericht nach Datei herunterladen, um einen Vorsprung bei der Untersuchung und Korrekturen im Quellsystem zu erhalten.
Gekennzeichnete Dateispalten werden mit der Möglichkeit angezeigt, zu erweitern und zu untersuchen, welche Regel oder Regeln sie gekennzeichnet haben.
Wenn Sie auf die Regel klicken, können Sie eine weitere Zusammenfassung der top 10 Datensätze anzeigen, z. B. für Zwecke.
Schließen Sie nach Abschluss der Untersuchung die Dialogfelder, und wählen Sie Dann Weiter aus.
Wählen Sie die Optionen für benutzeridentitätsregel aus. Treffen Sie Ihre Auswahl sowohl für Mitarbeiter- als auch für Studentenrollen. Wenn Sich Ihre Regeln für Mitarbeiter und Kursteilnehmer unterscheiden, wählen Sie die Option teilen aus, um eindeutige Regeln zu definieren. Nachdem Sie mit Ihrer Auswahl zufrieden sind, wählen Sie Weiter aus, um fortzufahren.
Hinweis
Der Benutzerabgleich wird während der Dateneinlagerung durchgeführt und schreibt oder aktualisiert die Benutzerobjekte nicht in Microsoft Entra ID. Der Abgleich wird durchgeführt und im SDS Data Lake gespeichert. Weitere Informationen finden Sie unter Verwalten von Daten für den Microsoft 365-Benutzerbereitstellungstyp über das Schreiben des Übereinstimmungslinks vorwärts beim Verwalten von Daten an Microsoft 365.
- Attribut aus Quelle: Benutzerattribute basierend auf Daten, die von Ihrem SIS/SMS stammen.
- Verfügbare Quelloptionen sind Benutzername, E-Mail und ActiveDirectory MatchId.
- Attribut, das mit übereinstimmen soll: Benutzereigenschaft in Der Microsoft Entra-ID, mit der eine Übereinstimmung gefunden werden soll.
- Verfügbare Microsoft Entra ID-Übereinstimmungsoptionen sind UserPrincipalName und Mail.
- (OPTIONAL) Wenn Ihre Benutzerdaten den @domain Wert nicht enthalten, wählen Sie eine Domäne aus der Liste aus.
Warnung
Die Auswahl einer Domäne ist optional und sollte nur verwendet werden, wenn die eingehenden Daten, die auf dem ausgewählten Attribut aus der Quelle basieren, nicht den @domain Wert enthalten. SDS überprüft und fügt nicht an, wenn der Wert in einem Datensatz fehlt. SDS fügt die Domänenauswahl an alle Datensätze an, die zu @domain@domain führen und keine Übereinstimmungen in diesen Instanzen für vorhandene Benutzerzuordnungen mit Benutzern in Microsoft Entra ID finden können.
Achtung
Wenn die SIS-/SMS-Benutzer, z. B. Benutzer in der Rollengruppe "Mitarbeiter", @domain1 oder @domain2 oder @domain3 muss ein @domain in den Quelldaten enthalten sein, basierend auf der ausgewählten Auswahl "Attribut aus Quelle " (Beispiel: prefix@domain). Dies ist erforderlich , damit Ihr Attribut mitUserPrincipalName oder Mail übereinstimmt, um den richtigen Microsoft Entra-Benutzer zu finden, mit dem eine Übereinstimmung gefunden werden soll.
In der Instanz, in der ein Benutzer über mehrere Rollen verfügt, werden die folgenden Regeln verwendet, um zu bestimmen, welche Übereinstimmungsregeln für Mitarbeiter oder Studenten zwischen dem Benutzerdatensatz und dem Microsoft Entra-Benutzerobjekt verwendet werden sollen.
Wenn isPrimary für alle Kursteilnehmerrollen festgelegt ist, wird die Übereinstimmung basierend auf der Rolle "Student" vorgenommen, selbst wenn eine Zuordnung zu einer Mitarbeiterrolle vorhanden ist.
Wenn isPrimary für eine beliebige Mitarbeiterrolle festgelegt ist, wird die Übereinstimmung basierend auf der Rolle "Mitarbeiter" vorgenommen, selbst wenn eine Zuordnung zu einer Studentenrolle vorhanden ist.
Wenn isPrimary sowohl für die Rolle "Mitarbeiter" als auch "Kursteilnehmer" festgelegt ist, wird die Übereinstimmung basierend auf der Rolle "Personal" vorgenommen.
Wenn isPrimary für keine Rollen festgelegt ist, insbesondere bei einer Mischung aus Mitarbeiter- und Studentenrollen, basiert die Übereinstimmung auf der Rolle des Personals.
Wichtig
Beim Konfigurieren von Daten verwalten für den Microsoft 365-Benutzerbereitstellungstyp werden diese Regeln verwendet, wenn die Option Nicht übereinstimmende Benutzer erstellen aktiviert ist, um das Konstrukt für die Microsoft Entra UserPrincipalName-Eigenschaft zu definieren.
- Attribut aus Quelle: Benutzerattribute basierend auf Daten, die von Ihrem SIS/SMS stammen.
Geben Sie das Datum ein, an dem SDS das Synchronisieren von Aktualisierungen der Daten aus der verbundenen Datenquelle verhindern soll. In der Regel wird die Synchronisierung von Daten am Ende des Akademischen Jahres beendet. Der Höchstwert beträgt 18 Monate ab dem Startdatum der Synchronisierung.
Überprüfen Sie die angezeigten Informationen. Wenn alles richtig aussieht, wählen Sie die Schaltfläche Daten verbinden aus. Wenn dies nicht der Richtige ist, können Sie zurück navigieren.
Ihre Verbindungsdatenkonfiguration wird erstellt, und die erste Ausführung steht aus. Wählen Sie die Schaltfläche Fertig aus .
Tipp
Sie können die Konfiguration Daten verwalten sofort nach dem Definieren Ihrer Connect-Datenkonfiguration, während der ersten aktiven Ausführung oder später nach Abschluss der ersten Ausführung einrichten.
Navigieren Sie zurück zur Seite Startdashboard, um den Status der Synchronisierungsausführung zu überprüfen.
Wenn keine Probleme mit Ihren Daten vorliegen, wird auf dem Startdashboard die Meldung Keine Datenfehler oder Warnungen gefunden angezeigt. Während der letzten Ausführung sind keine Datenfehler oder Warnungen aufgetreten. Bleiben Sie auf dem Laufenden!
Wenn Probleme mit Ihren Daten gefunden werden, informiert das Home-Dashboard, dass einige Probleme mit Ihren Daten gefunden wurden, und empfiehlt Ihnen, die Synchronisierungsintegrität zu untersuchen.
Tipp
Informationen zum Bereitstellen von Updates für Ihre Daten nach dem ersten CSV-Upload finden Sie unter Manueller SDS-CSV-Upload.
Tipp
Sie können ihren CSV-Upload mithilfe von Power Automate automatisieren. Weitere Informationen finden Sie unter Automatisieren von SDS-CSV-Uploads.
Bearbeiten der Connect-Datenkonfiguration
- Verwenden Sie im Startdashboard die linke Navigation, um Synchronisierung | Konfiguration.
Wichtig
Die folgenden Schritte sind unabhängig vom SDS v1-CSV- oder v2.1-CSV-Format identisch.
Wählen Sie auf der Registerkarte Verbundene Daten die Option Quelldetails für Ihre konfigurierte Quelle bearbeiten aus.
Tipp
Informationen zum Bereitstellen von Updates für Ihre Daten nach dem ersten CSV-Upload finden Sie unter Manueller CSV-Upload.
Überprüfen Sie die Optionen für benutzeridentitätsregel.
Hinweis
Der Benutzerabgleich wird während der Dateneinlagerung durchgeführt und schreibt oder aktualisiert die Benutzerobjekte nicht in Microsoft Entra ID. Der Abgleich wird durchgeführt und im SDS Data Lake gespeichert. Weitere Informationen finden Sie unter Verwalten von Daten für den Microsoft 365-Benutzerbereitstellungstyp über das Schreiben des Übereinstimmungslinks vorwärts beim Verwalten von Daten an Microsoft 365.
- Attribut aus Quelle: Benutzerattribute basierend auf Daten, die von Ihrem SIS/SMS stammen.
- Verfügbare Quelloptionen sind Benutzername, E-Mail und ActiveDirectory MatchId.
- Attribut, das mit übereinstimmen soll: Benutzereigenschaft in Der Microsoft Entra-ID, mit der eine Übereinstimmung gefunden werden soll.
- Verfügbare Microsoft Entra ID-Übereinstimmungsoptionen sind UserPrincipalName und Mail.
Damit Ihr Attribut mit Folgendem übereinstimmen kann: UserPrincipalName oder Mail, beispiel : prefix@domain, muss ein @domain in den Quelldaten enthalten sein.
In der Instanz, in der ein Benutzer über mehrere Rollen verfügt, werden die folgenden Regeln verwendet, um zu bestimmen, welche Übereinstimmungsregeln für Mitarbeiter oder Studenten zwischen dem Benutzerdatensatz und dem Microsoft Entra-Benutzerobjekt verwendet werden sollen.
Wenn isPrimary für alle Kursteilnehmerrollen festgelegt ist, wird die Übereinstimmung basierend auf der Rolle "Student" vorgenommen, selbst wenn eine Zuordnung zu einer Mitarbeiterrolle vorhanden ist.
Wenn isPrimary für eine beliebige Mitarbeiterrolle festgelegt ist, wird die Übereinstimmung basierend auf der Rolle "Mitarbeiter" vorgenommen, selbst wenn eine Zuordnung zu einer Studentenrolle vorhanden ist.
Wenn isPrimary sowohl für die Rolle "Mitarbeiter" als auch "Kursteilnehmer" festgelegt ist, wird die Übereinstimmung basierend auf der Rolle "Personal" vorgenommen.
Wenn isPrimary für keine Rollen festgelegt ist, insbesondere bei einer Mischung aus Mitarbeiter- und Studentenrollen, basiert die Übereinstimmung auf der Rolle des Personals.
Wichtig
Beim Konfigurieren von Daten verwalten für den Microsoft 365-Benutzer-Provisingin-Typ werden diese Regeln verwendet, wenn die Option Nicht übereinstimmende Benutzer erstellen aktiviert ist, um das Konstrukt für die Microsoft Entra UserPrincipalName-Eigenschaft zu definieren.
Wählen Sie Weiter aus, um fortzufahren.
- Attribut aus Quelle: Benutzerattribute basierend auf Daten, die von Ihrem SIS/SMS stammen.
Überprüfen Sie das Datum, an dem SDS das Synchronisieren von Aktualisierungen der Daten aus der verbundenen Datenquelle verhindern soll. In der Regel wird die Synchronisierung von Daten am Ende des Akademischen Jahres beendet. Der Höchstwert beträgt 18 Monate ab dem Startdatum der Synchronisierung.
Überprüfen Sie die angezeigten Informationen. Wenn alles richtig aussieht, wählen Sie die Schaltfläche Absenden aus. Wenn dies nicht der Fall ist, können Sie zurück zur Richtigen navigieren.
Ihre Verbindungsdatenkonfiguration wird aktualisiert. Wählen Sie die Schaltfläche Schließen aus.