Hinweis
Für den Zugriff auf diese Seite ist eine Autorisierung erforderlich. Sie können versuchen, sich anzumelden oder das Verzeichnis zu wechseln.
Für den Zugriff auf diese Seite ist eine Autorisierung erforderlich. Sie können versuchen, das Verzeichnis zu wechseln.
Sie können Microsoft Endpoint Configuration Manager verwenden, um die neue OneDrive-Synchronisation-App (OneDrive.exe) und die mobilen Apps für iOS und Android bereitzustellen. Bevor Sie mit der Bereitstellung beginnen, stellen Sie sicher, dass Sie die Planungsinformationen und Bereitstellungsoptionen in der Plandateisynchronisierung für SharePoint und OneDrive in Microsoft 365 überprüft haben.
Bereitstellen der OneDrive-Synchronisations-App für Windows
Die OneDrive-Synchronisations-App (OneDrive.exe) kann auf Windows 7 und höher installiert werden. Er kann auch unter Mac OS installiert werden. Informationen zum Bereitstellen der OneDrive-Synchronisations-App auf macOS finden Sie unter Konfigurieren der neuen OneDrive-Synchronisations-App auf macOS.
Die neue OneDrive-Synchronisations-App kann mit SharePoint Server 2019 verwendet werden, jedoch nicht mit früheren Versionen von SharePoint Server. Weitere Informationen zu den Einschränkungen und Begrenzungen der OneDrive-Synchronisations-App finden Sie unter Ungültige Dateinamen und Dateitypen in OneDrive und SharePoint.
OneDrive wird standardmäßig pro Benutzer installiert. Sie können es auch pro Computer installieren. Weitere Informationen finden Sie unter Informationen zum Installieren von OneDrive pro Computer.
Sicherstellen, dass WNS korrekt eingerichtet ist
Die OneDrive-Synchronisations-App verwendet Windows Push Notification Services (WNS) für optimale Leistung und Akkulaufzeit. Stellen Sie sicher, dass Sie den Zugriff von Ihrem Netzwerk auf die von OneDrive verwendeten Endpunkte zulassen. Alle unsere Empfehlungen zum Konfigurieren der Synchronisations-App finden Sie unter Empfohlene Konfiguration der Synchronisations-App.
Überprüfen, ob die Benutzer bereits über die OneDrive-Synchronisations-App verfügen
Wenn auf den Computern in Ihrer Organisation Windows 10 ausgeführt wird, ist die neue Synchronisations-App bereits installiert. Wenn auf den Computern Office 2016 oder Office 2013 (Home & Student, Home & Business, Professional, Personal, Home oder University) installiert ist, ist möglicherweise auch die neue Synchronisierungs-App vorhanden.
Bereitstellen von administrativen Einstellungen
Um Registrierungsschlüssel auf Computern in Ihrer Domäne festzulegen, installieren Sie OneDrive und kopieren Sie die Dateien OneDrive.admx und OneDrive.adml aus %localappdata%\Microsoft\OneDrive\BuildNumber\adm\ in Ihren zentralen Gruppenrichtlinienspeicher. Weitere Informationen finden Sie unter Verwenden von OneDrive-Richtlinien zum Steuern der Einstellungen der OneDrive-Synchronisations-App.
Verwenden des Microsoft Endpoint Configuration Manager zur Bereitstellung der OneDrive-Synchronisations-App
Wählen Sie in Configuration Manager die Option Gerätesammlung erstellen aus und führen Sie die Schritte im Assistenten zum Erstellen der Gerätesammlung aus.
Speichern Sie das Installationsprogramm OneDriveSetup.exe für Windows auf dem lokalen Computer oder einer Netzwerkfreigabe. Laden Sie das Installationsprogramm für den Produktionsring OneDriveSetup.exe für Windows herunter oder laden Sie das Installationsprogramm für den Verzögerungsring OneDriveSetup.exe für Windows herunter.
Laden Sie das Configuration Manager-Beispielpaket herunter. Dabei handelt es sich um eine ZIP-Datei, die den Bereitstellungstyp für das Skriptinstallationsprogramm enthält. Weitere Informationen zu Paketen und Programmen in Configuration Manager finden Sie unter Pakete und Programme in Configuration Manager.
Hinweis
Der Bereitstellungstyp für das Skriptinstallationsprogramm besitzt bereits ein Skript für die Erkennungsmethode und wickelt die Installation ordnungsgemäß ab. Außerdem gibt es einen Deinstallationsschalter, was bedeutet, dass Sie die OneDrive-Synchronisation App bei Bedarf einfach entfernen können.
Kopieren Sie das Installationsprogramm in einen Ordner in der Configuration Manager-Quellinhaltsfreigabe.
Wählen Sie in Configuration Manager den Arbeitsbereich Softwarebibliothek aus. Klicken Sie unter Anwendungsverwaltung mit der rechten Maustaste auf Anwendungen und wählen Sie dann Anwendung importieren.
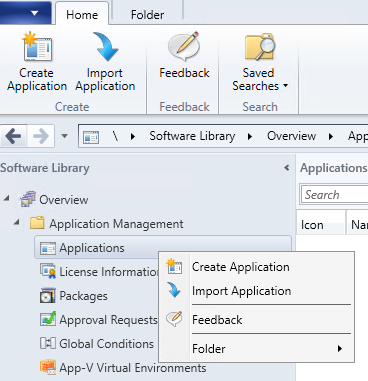
Wählen Sie das Beispielpaket.
Wählen Sie unten in Configuration Manager die Registerkarte Bereitstellungstypen aus, klicken Sie mit der rechten Maustaste auf die Bereitstellung, und bearbeiten Sie die Eigenschaften, um den Inhaltsspeicherort zu aktualisieren.
Klicken Sie mit der rechten Maustaste auf das Paket, wählen Sie Bereitstellen und führen Sie die Schritte im Assistenten zum Bereitstellen von Software aus.
Wenn Sie das Beispielpaket nicht verwenden, führen Sie den folgenden Befehl mit Microsoft Endpoint Configuration Manager aus:
Execute <pathToExecutable>\OneDriveSetup.exe /silent
(Hierbei ist „pathToExecutable“ ein Speicherort auf dem lokalen Computer oder eine zugängliche Netzwerkfreigabe.)
Hinweis
Dieser Befehl muss bei der Benutzeranmeldung und mit Administratorberechtigungen ausgeführt werden. Er muss für jeden Benutzer auf einem Computer ausgeführt werden. Ein Beispiel für die Bereitstellung einer EXE-Datei für jedes Benutzerkonto finden Sie unter Bereitstellen der OneDrive-Synchronisations-App mit Configuration Manager.
Wenn Sie den Befehl ohne Befehlszeilenparameter ausführen, wird den Benutzern der Installationsstatus angezeigt. Nach der Installation führt OneDriveSetup.exe automatisch OneDrive.exe aus und zeigt den Benutzern das OneDrive-Setup an. Wenn Sie den Befehl mit dem Parameter /silent ausführen, wird OneDrive.exe transparent installiert und OneDrive Setup wird nicht angezeigt. Dann müssen Sie OneDrive.exe mit einem zusätzlichen Befehl ausführen. Wenn Sie den Start von OneDrive in Ihrem Unternehmen steuern möchten, empfehlen wir die Verwendung des Parameters /silent.
Weitere Informationen zur Anwendungsverwaltung im Konfigurations-Manager. Das Installationsprogramm installiert die ausführbare OneDrive-Datei unter %localappdata%\Microsoft\OneDrive.
Unterstützen der Benutzer beim Anmelden
Um Benutzer beim Anmelden zu unterstützen, können Sie die automatische Kontokonfiguration oder eine der folgenden Methoden verwenden:
Verwenden Sie die folgende URL, um das OneDrive-Setup auf den Computern der Benutzer zu starten. Wenn Benutzer das Setup starten möchten, wird ein Anmeldefenster angezeigt, in dem Benutzer die E-Mail-Adresse eingeben können.
odopen://launchVerwenden Sie die folgende URL mit der E-Mail-Adresse jedes Benutzers, um Setup zu starten und die E-Mail-Adresse des Benutzers vorab in das Anmeldefenster zu übernehmen.
odopen://sync?useremail=youruseremail@organization.comFühren Sie den folgenden Befehl mit dem Configuration Manager-Skript aus:
%localappdata%\Microsoft\OneDrive\OneDrive.exeDer OneDrive-Prozess wird gestartet. Wenn Benutzer keine Konten eingerichtet haben, wird OneDrive-Setup angezeigt. Verwenden Sie den Befehlszeilenparameter, um OneDrive-Setup speziell für Benutzer anzuzeigen, die kein Konto für Ihre organization eingerichtet haben:
/configure_business:<tenantId>
Hinweis
Wenn Sie Microsoft Endpoint Configuration Manager verwenden, stellen Sie sicher, dass Sie OneDrive.exe mit Benutzerberechtigungen ausführen (nicht als Administrator).
Hilfe beim Ermitteln Ihrer Mandanten-ID finden Sie unter Suchen Ihrer Microsoft 365-Mandanten-ID.
Automatisches Konfigurieren der SharePoint-Websitesynchronisierung
Wenn Sie eine zu synchronisierende SharePoint-Website automatisch konfigurieren möchten, können Sie die url unten als Leitfaden verwenden, um den Pfad zu der SharePoint-Website zu erstellen, die Sie automatisch synchronisieren möchten. Sie können auch eine Richtlinie verwenden, um Websites automatisch zu synchronisieren. Weitere Informationen finden Sie unter Konfigurieren von Teamwebsite-Bibliotheken für die automatische Synchronisierung.
odopen://sync/?siteId=<siteId>&webId=<webId>&webUrl=<webURL>&listId=<listId>&userEmail=<userEmail>&webTitle=<webTitle>&listTitle=<listTitle>
Dabei gilt:
- <siteId> ist die SharePoint-Website-ID-GUID, die in geschweiften Klammern eingeschlossen ist. Sie können diese GUID unter https://< TenantName.sharepoint.com/sites/>< SiteName>/_api/site/id abrufen.
- <webId> ist die WebId-GUID der SharePoint-Website, die in geschweiften Klammern eingeschlossen ist. Sie können diese GUID unter https://< TenantName.sharepoint.com/sites/>< SiteName>/_api/web/id abrufen.
- <webUrl> ist die URL der SharePoint-Website. Sie können diese URL unter https://< TenantName.sharepoint.com/sites/>< SiteName>/_api/web/url abrufen.
- <listId> ist die GUID der SharePoint-Websitedokumentbibliothek, die in geschweifte Klammern eingeschlossen ist. Sie können diese GUID abrufen, indem Sie die Dokumentbibliothek im Browser aufrufen, im Zahnradsymbol auswählen und dann "Bibliothekseinstellungen" auswählen. Die URL zeigt die listId-GUID am Ende der URL an, d. h. https://< tenant.sharepoint.com/sites/>< SiteName>/_layouts/15/listedit.aspx? List=%7Bxxxxxxxx-xxxx-xxxx-xxxx-xxxxxxxxxxxx%7D (eine GUID mit ge escapeten geschweiften Klammern).
- <userEmail> ist die E-Mail-Adresse des OneDrive-Benutzers, die für die Anmeldung bei OneDrive verwendet wird.
- <webTitle> und <listTitle> werden verwendet, um den Namen des lokalen Ordners zu erstellen, in dem der OneDrive-Inhalt synchronisiert wird. Wenn Sie im Browser die Schaltfläche "Synchronisieren" verwenden, um eine Dokumentbibliothek zu synchronisieren, verwendet OneDrive standardmäßig den SharePoint-Websitenamen und den Namen der Dokumentbibliothek, um den Namen des lokalen Ordners im Format %userprofile%\<TenantName>\<SiteName> - <DocumentLibraryName> zu verfassen. Sie können auch andere Werte verwenden, wenn Sie dies bevorzugen. Wenn Sie diese Parameter nicht verwenden, heißt der lokale Ordner trotz Website- und Bibliotheksnamen "<TenantName> – Documents".
Wenn Sie beispielsweise , wobei "ProjectX" die zu synchronisierende Dokumentbibliothek ist, mit dem Ordner "%userprofile%\Contoso\Sales - Unicorn" synchronisieren https://contoso.sharepoint.com/sites/SalesTeam-01/ProjectXmöchten, benötigen Sie die folgenden Parameter, um die odopen:// URL zu erstellen:
- siteId: {ssssssss-ssss-ssss-ssss-ssssssssssss}
- webId: {wwwwwwww-wwww-wwww-wwww-wwwwwwwww}
- webUrl:
https://contoso.sharepoint.com/sites/SalesTeam-01 - listId: {llllllll-llll-llll-llll-llllllllllll}
- userEmail: user@contoso.com
- webTitle: Sales (Sie würden SalesTeam-01 verwenden, um stattdessen das Verhalten der Synchronisationsschaltfläche nachzuahmen)
- listTitle: Unicorn (Sie würden ProjectX verwenden, um stattdessen das Verhalten der Synchronisationsschaltfläche nachzuahmen)
Die resultierende odopen:// URL lautet:
odopen://sync/?siteId={ssssssss-ssss-ssss-ssss-ssssssssssss}&webId={wwwwwwww-wwww-wwww-wwww-wwwwwwwwwwww}&webUrl=https://contoso.sharepoint.com/sites/SalesTeam-01&listId={llllllll-llll-llll-llll-llllllllllll}&userEmail=user@contoso.com&webTitle=Sales&listTitle=Unicorn
Hinweis
Sie benötigen CSOM-Kenntnisse (Clientobjektmodell), wenn Sie die Abfrage der Teamwebsite automatisieren möchten, um die entsprechende siteId, webId und listId zum Erstellen der entsprechenden URL zu ermitteln.
Bereitstellen der OneDrive-App auf mobilen Geräten unter iOS oder Android
Mit Microsoft Endpoint Configuration Manager können Sie Apps auf Mobilgeräten bereitstellen. Bevor Sie dies tun, müssen Sie jedoch einige erforderliche Schritte ausführen, da die Integration in "Intune" erforderlich ist, um mobile Geräte im Configuration Manager zu verwalten. Informationen zum Verwalten mobiler Geräte mit Configuration Manager und Intune finden Sie unter Verwalten mobiler Geräte mit Configuration Manager und Microsoft Intune.
Bereitstellen der OneDrive-App für iOS
Wählen Sie in Configuration Manager in der Multifunktionsleiste Start die Option Anwendung erstellen aus.
Wählen Sie im Typ-Kontrollkästchen App-Paket für iOS aus App Store.
Geben Sie in das Kästchen Speicherort die URL des App Stores ein: https://itunes.apple.com/us/app/onedrive/id823766827?mt=12.
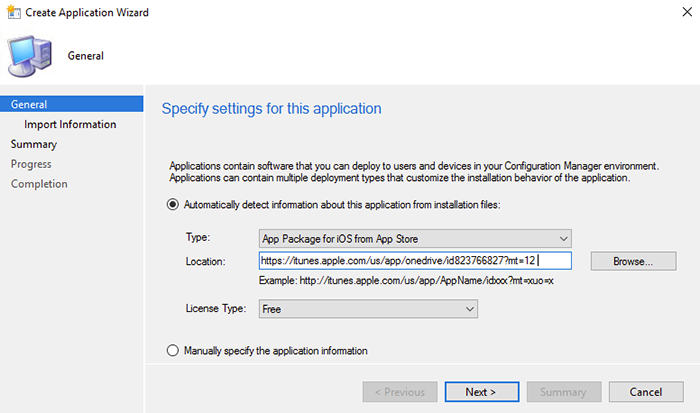
Legen Sie als Ziel für die App die Benutzer fest.
Weitere Informationen finden Sie unter Erstellen von iOS-Anwendungen mit Configuration Manager und Verwenden als App-Speicherort, wie unten gezeigt.
Bereitstellen der OneDrive-App für Android
Wählen Sie in Configuration Manager in der Multifunktionsleiste Start die Option Anwendung erstellen aus.
Wählen Sie im Typ-Kontrollkästchen App-Paket für Android aus Google Play.
Geben Sie im Feld Speicherort die App Store-URL ein.https://play.google.com/store/apps/details?id=com.microsoft.skydrive& hl=de.
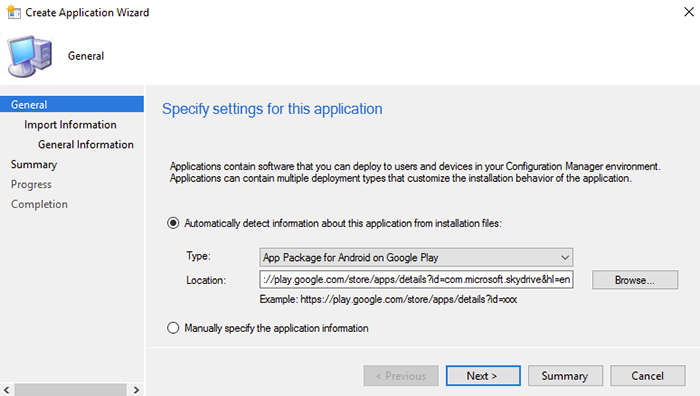
Legen Sie als Ziel für die App die Benutzer fest.
Weitere Informationen finden Sie unter Erstellen von Android-Anwendungen mit Configuration Manager.
Siehe auch
Ungültige Dateinamen und Dateitypen in OneDrive und SharePoint