Hinweis
Für den Zugriff auf diese Seite ist eine Autorisierung erforderlich. Sie können versuchen, sich anzumelden oder das Verzeichnis zu wechseln.
Für den Zugriff auf diese Seite ist eine Autorisierung erforderlich. Sie können versuchen, das Verzeichnis zu wechseln.
Mithilfe von Ansichtsformatierungen können Sie anpassen, wie Elemente in SharePoint-Listen und SharePoint-Bibliotheken angezeigt werden. Dazu erstellen Sie ein JSON-Objekt. Es beschreibt die Elemente, die beim Laden eines Elements in eine Ansicht angezeigt werden, sowie alle Formatvorlagen, die auf diese Elemente angewendet werden sollen. Ansichtsformatierungen haben keine Auswirkungen auf die Daten in einem Listenelement. Sie ändern nur, wie das Element oder die Datei visuell dargestellt werden, wenn der Benutzer durch die Liste navigiert. Jeder Benutzer mit Berechtigungen zur Erstellung und Verwaltung von Listenansichten kann Ansichtsformatierungen definieren, um die Darstellung von Ansichten zu konfigurieren.
Tipp
Beispiele aus diesem Artikel und zahlreiche weitere Beispiele der Community stehen im GitHub-Repository für Open-Source-Definitionen von Listenformatierungen zur Verfügung. Sie finden diese Beispiele im Repository sp-dev-list-formatting unter SharePoint GitHub-Organisation.
Hinweis
Ansichtsformatierung wird derzeit nur in SharePoint Online unterstützt.
Erste Schritte mit Ansichtsformatierungen
Um den Bereich zur Ansichtsbearbeitung zu öffnen, öffnen Sie die Dropdownliste, und wählen Sie Aktuelle Ansicht formatieren aus.
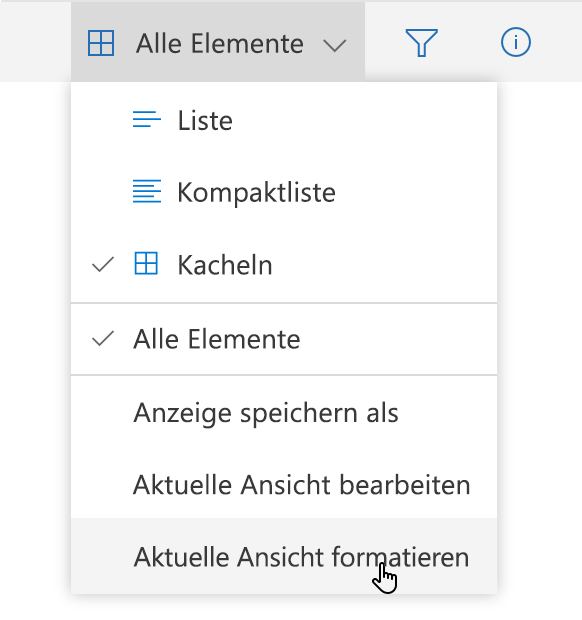
Je nach aktuellem Layout sieht der Bereich wie folgt aus:
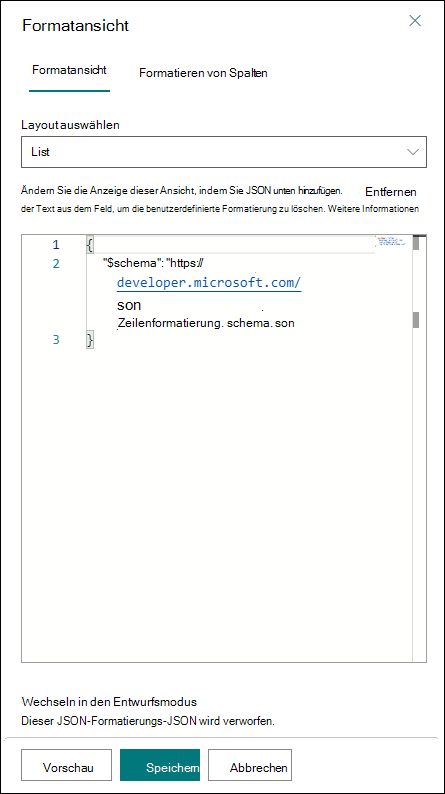
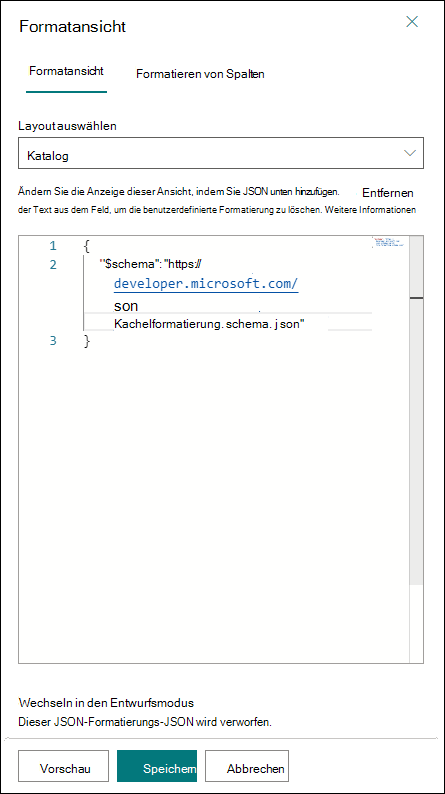
Hinweis
Wir haben den Formatierungsbereich der Ansichtserfahrung vereinfacht, um layoutspezifische JSON-Formatierungen zu trennen. Mit dieser Änderung müssen Sie keine layoutspezifischen Eigenschaften wie tileProps mehr hinzufügen.
Wenn Sie Zeilen im Layout "Liste" oder "Liste komprimieren" formatieren möchten, wählen Sie im Formatierungsbereich in der Dropdownliste "Layout auswählen" die Option "Liste" und dann die Eigenschaft rowFormatter oder additionalRowClass aus. Wenn Sie Karten im Layout "Katalog" formatieren möchten, wählen Sie im Formatierungsbereich in der Dropdownliste "Layout auswählen" die Option "Katalog" und dann die formatter-Eigenschaft aus. Verwenden Sie zum Formatieren von Karten in der Ansicht „Board“ einfach die Eigenschaft formatter.
Am einfachsten können Sie Ansichten formatieren, wenn Sie ein Beispiel als Grundlage übernehmen und an Ihre spezifische Ansicht anpassen. In den folgenden Abschnitten finden Sie Beispiele, die Sie kopieren, einfügen und gemäß Ihren Anforderungen bearbeiten können. Es stehen auch verschiedene Beispiele im SharePoint/sp-dev-list-formatting-Repository zur Verfügung.
Erstellen von benutzerdefiniertem JSON-Code
Es ist einfach, JSON-Code für benutzerdefinierte Ansichtsformatierungen von Grund auf zu erstellen, wenn der Benutzer das Schema versteht. Der Monaco-Editor ist in den Formatierungsbereich mit vorgefüllten JSON-Schema-Verweisen integriert, um bei der Erstellung von Ansichtsformatierungen zu helfen. Der Monaco-Editor bietet Validierung und Autovervollständigung, um die Erstellung des richtigen JSON-Codes zu erleichtern. Fügen Sie Ihren eigenen JSON-Code nach der ersten Zeile ein. In ihr ist der Ort des Schemas festgelegt.
Tipp
Drücken Sie an einem beliebigen Punkt STRG+LEERTASTE, um Eigenschaft/Wert-Vorschläge zu erhalten.
Tipp
Sie können mit HTML-Code beginnen und das Formatierer-Hilfsprogramm verwenden, um HTML und CSS in Formatierer-JSON-Code mit Inline-Formatvorlagen umzuwandeln.