Hinweis
Für den Zugriff auf diese Seite ist eine Autorisierung erforderlich. Sie können versuchen, sich anzumelden oder das Verzeichnis zu wechseln.
Für den Zugriff auf diese Seite ist eine Autorisierung erforderlich. Sie können versuchen, das Verzeichnis zu wechseln.
OneDrive ist eine robuste, aber einfach zu verwendende Cloudspeicherplattform für kleine Unternehmen, Unternehmen und alles dazwischen. Im Gegensatz zu anderen Cloudspeicher-Anbietern stehen die meisten der fortgeschrittenen Enterprise-Funktionen in OneDrive für alle Abonnement-Arten zur Verfügung. Somit können Organisationen OneDrive genau so einsetzen, wie sie am meisten davon profitieren. In diesem Leitfaden werden die verfügbaren Features und deren Vorteile für Ihre organization beschrieben.
Wichtige Funktionen von OneDrive
Die in diesem Abschnitt aufgelisteten Funktionen sind auf häufige Anliegen von Kunden oder bestimmte Complianceanforderungen oder stellen einzigartige Funktionen bereit, die nur in OneDrive zur Verfügung stehen. Eine vollständige Liste der Features, die in OneDrive-Plänen zur Verfügung stehen, finden Sie unter Microsoft OneDrive.
OneDrive-Dateien bei Bedarf
Mit OneDrive-Dateien bei Bedarf können Benutzer Dateien, die in OneDrive gespeichert sind, im Datei-Explorer anzeigen, suchen und mit ihnen interagieren, ohne alle Dateien auf Ihr Gerät herunterladen zu müssen. Das Feature bietet ein nahtloses Aussehen und Verhalten sowohl für OneDrive-Dateien als auch für lokale Dateien, ohne dass Speicherplatz auf der lokalen Festplatte belegt wird. Wie im folgenden Screenshot gezeigt, verfügen Dateien, die nicht heruntergeladen wurden, über ein Cloudsymbol für ihre status. Bei Dateien, die heruntergeladen wurden, wird ein grünes Häkchen angezeigt.
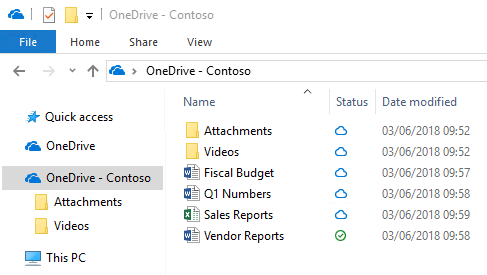
Dateien werden standardmäßig nur dann heruntergeladen, wenn Sie darauf zugreifen müssen. Wenn Sie jedoch planen, auf eine Datei zuzugreifen, während die Verbindung mit dem Internet getrennt ist, stellen Sie die Datei offline zur Verfügung, indem Sie mit der rechten Maustaste darauf klicken und dann Immer auf diesem Gerät beibehalten auswählen. Wenn Sie aber den Speicherplatz auf Ihrem Gerät freigeben und die heruntergeladene Kopie einer Datei entfernen möchten, klicken Sie mit der rechten Maustaste auf die Datei und wählen Sie Speicherplatz freigeben aus. Der folgende Screenshot zeigt das Kontextmenü für OneDrive-Dateien auf einem Gerät unter Windows.
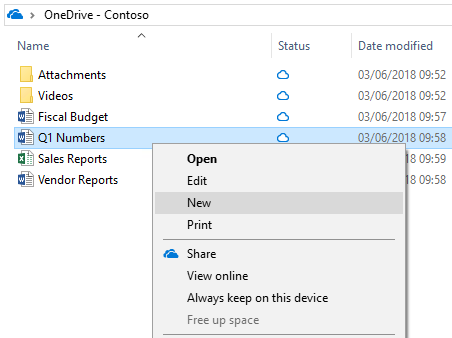
Weitere Informationen über OneDrive-Dateien bei Bedarf finden Sie unter Learn about OneDrive Files On-Demand (Informationen zu OneDrive-Dateien bei Bedarf).
Moderne Anlagen
OneDrive wird in Microsoft Outlook integriert, sodass Sie OneDrive-Dateien, die ähnlich wie E-Mail-Anlagen angezeigt werden, einfacher teilen können. Dieses Feature bietet eine vertraute Benutzeroberfläche und gleichzeitig die zentrale Speicherung von Anlagen in OneDrive. Auf diese Weise können Ihre Benutzer an derselben Datei zusammenarbeiten, anstatt unterschiedliche Versionen per E-Mail hin und her zu senden. Darüber hinaus können Sie Freigabeberechtigungen für die Dateien direkt in Outlook konfigurieren.
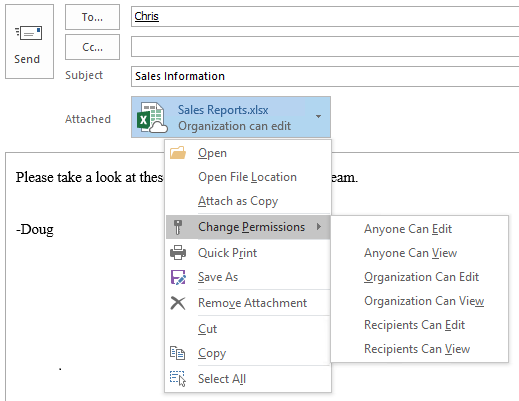
Um das Verwechslungspotential zu verringern, wenn Benutzer eine Kopie oder einen Link zu angefügten OneDrive-Dateien hinzufügen möchten, können Sie das Standardverhalten von Outlook festlegen, wie unter Steuern des Standardanlagenstatus beim Anfügen einer Clouddatei in Outlook 2016 veranschaulicht wird.
Dateiwiederherstellung
Mit dem OneDrive-Feature „Dateien wiederherstellen“ können Benutzer Dateien zum Zustand während eines beliebigen Zeitpunkts innerhalb der letzten 30 Tage wiederherstellen. Um die gewünschte Wiederherstellungszeit auszuwählen, zeigt OneDrive ein Histogramm mit Dateiaktivitäten an, damit Sie ermitteln können, welche wiederhergestellte Version Ihren Anforderungen entspricht. Wählen Sie dort den Dateiverlaufseintrag aus, den Sie wiederherstellen möchten, und alle Änderungen nach diesem Zeitpunkt werden zurückgesetzt.
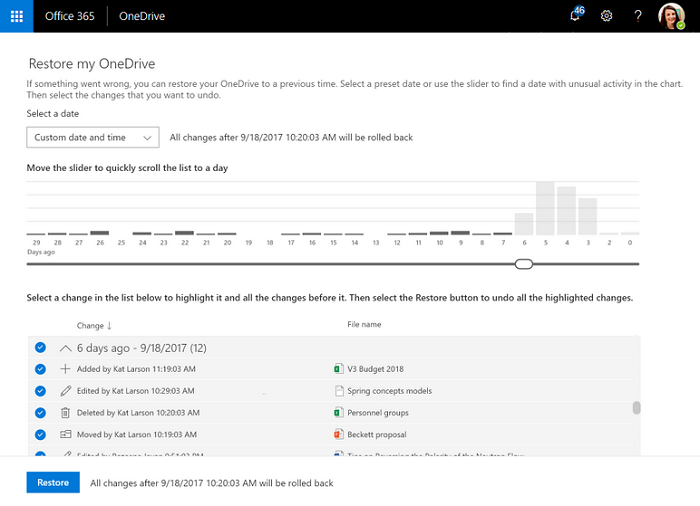
Da das Histogramm einzelne Aktivitäten für eine Datei anzeigt, können Benutzer dieses Feature außerdem verwenden, um den Änderungsverlauf ihrer Dateien schnell anzuzeigen. Weitere Informationen zu diesem Feature finden Sie unter Wiederherstellen Ihres OneDrive.
Papierkorb
OneDrive verfügt über einen Papierkorb, der dem in Windows verfügbaren Papierkorb ähnelt. Gelöschte Dateien werden in den Papierkorb verschoben und für einen festgelegten Zeitraum beibehalten, bevor sie endgültig gelöscht werden. Sofern nicht anders festgelegt, werden gelöschte Dateien in Geschäfts-, Uni- oder Schulkonten nach 93 Tagen gelöscht. Eine Demonstration der Funktionsweise des Papierkorbs finden Sie unter Wiederherstellen von gelöschten Dateien oder Ordnern in OneDrive.
Verschiebung bekannter Ordner
Bekannte Ordnerverschiebung ermöglicht Es Windows- und Mac-Benutzern, häufig verwendete Ordner auszuwählen, z. B. ihren Desktop und Dokumente, die automatisch mit OneDrive synchronisiert werden sollen. Sie können dieses Feature während der erstmaligen Einrichtung von OneDrive oder nach der Konfiguration hinzufügen. Diese Funktion bietet eine einfache Migrationsoption für Benutzer, die ihre vorhandene Liste synchronisierter Ordner um bekannte Ordner erweitern möchten. Weitere Informationen zum Verschieben bekannter Ordner finden Sie unter Umleiten und Verschieben bekannter Windows-Ordner auf OneDrive und Umleiten und Verschieben von macOS-Desktop- und Dokumentenordnern auf OneDrive.
Synchronisieren von Dateien
Benutzer können OneDrive-Dateien über einen Webbrowser hochladen, herunterladen und mit ihnen interagieren, aber die ideale OneDrive-Erfahrung stammt aus den Windows- und Mac-Synchronisierungs-Apps sowie den mobilen iOS- und Android-Apps. Mit diesen Clients und Apps ist es einfacher, Dateien auf OneDrive zu speichern und mit ihnen zu interagieren, als jedes Mal, wenn Sie etwas benötigen, eine Website zu besuchen. Auf diese Weise können Sie OneDrive nahtlos in Ihre vorhandenen Datei-Interaktions-Oberflächen integrieren.
Informationen zum Planen und Bereitstellen der Synchronisierungs-App für Ihre organization finden Sie unter Planen der Dateisynchronisierung für SharePoint und OneDrive in Microsoft 365.
Verwalten von OneDrive
Viele Organisationen verwenden OneDrive, ohne die Optionen zu ändern. Um diese Einstellungen zu ändern, verwenden Sie das SharePoint Admin Center.
Teilend. Wechseln Sie zu Freigabe, um Freigabeeinstellungen auf der organization-Ebene festzulegen. Weitere Informationen hierzu finden Sie unter Verwalten der Freigabeeinstellungen.
Synchronisieren. Wechseln Sie zu Einstellungen , und wählen Sie Synchronisieren aus. Sie können verlangen, dass synchronisierte Computer ihrer Domäne beitreten oder Uploads basierend auf dem Dateityp blockieren.
Speicherlimit. Wechseln Sie zu Einstellungen , und wählen Sie Speicherlimit aus. Legen Sie den Standardspeicherplatz für alle neuen und vorhandenen Benutzer fest, die für einen qualifizierenden Plan lizenziert sind und für die Sie keine bestimmten Speichergrenzwerte festgelegt haben.
Speicherung. Wechseln Sie zu Einstellungen , und wählen Sie Aufbewahrung aus. Konfigurieren Sie, wie lange Daten für Benutzer aufbewahrt werden sollen, deren Konten gelöscht wurden (standard: 30 Tage).
Zugriffskontrolle. Wechseln Sie zu Zugriffssteuerung , um den Zugriff von nicht verwalteten Geräten oder basierend auf dem Netzwerkstandort zu steuern.
Beachtung.Anzeigen der in Microsoft Purview verfügbaren Compliance- und Risikomanagementlösungen
Benachrichtigungen. Wechseln Sie zu Einstellungen , und wählen Sie Benachrichtigungen aus. Informationen zu dieser Einstellung finden Sie unter Steuern von Benachrichtigungen.
Hilfe zu OneDrive erhalten
Wenn Sie Hilfe zu OneDrive benötigen, stehen Ihnen viele Möglichkeiten zur Verfügung, um Lösungen für häufig auftretende Probleme zu finden oder um Hilfe anzufordern:
Tech Community. In der Community finden Sie hilfreiche Informationen von anderen Kunden. Lesen Sie dazu die Diskussionen in der OneDrive-Tech Community und dem Microsoft OneDrive-Blog.
Support-Dokumentation. Eine Liste kürzlich bekannt gewordener Probleme und Schritte zur Lösung oder Problemumgehung finden Sie unter Fehlerkorrekturen oder Problemumgehungen für aktuelle Probleme in OneDrive. Für Informationen zu den ersten Schritten, besuchen Sie Erste Schritte mit OneDrive, Dateispeicher für Angestellte (Videoschulung) und Gründe für die Verwendung von OneDrive zum Speichern Ihrer Dokumente.
Microsoft Support. Wenn Sie Hilfe von Microsoft benötigen, um ein Problem zu beheben oder OneDrive zu konfigurieren oder bereitzustellen, erreichen Sie uns unter Microsoft kontaktieren.