Hinweis
Für den Zugriff auf diese Seite ist eine Autorisierung erforderlich. Sie können versuchen, sich anzumelden oder das Verzeichnis zu wechseln.
Für den Zugriff auf diese Seite ist eine Autorisierung erforderlich. Sie können versuchen, das Verzeichnis zu wechseln.
Dieser Artikel ist an IT-Administratoren gerichtet, die die OneDrive-Synchronisierungs-App verwalten.
Das Verschieben oder Umleiten bekannter Windows-Ordner (Desktop, Dokumente, Bilder, Screenshots und Eigene Aufnahmen) nach Microsoft OneDrive für die Benutzer in Ihrer Domäne bietet zwei Hauptvorteile:
Ihre Benutzer können weiterhin die Ordner verwenden, mit denen sie vertraut sind. Sie müssen ihre Arbeitsgewohnheiten nicht ändern, um Dateien auf OneDrive speichern zu können.
Durch das Speichern von Dateien in OneDrive werden die Daten Ihrer Benutzer in der Cloud gesichert, und es kann von einem beliebigen Gerät darauf zugegriffen werden.
Aus diesen Gründen empfehlen wir, bekannte Ordner auf OneDrive zu verschieben (umzuleiten), wenn Sie ein Unternehmen oder große organization sind. Hier finden Sie alle unsere Empfehlungen zum Konfigurieren der Synchronisierungs-App. Kleine oder mittlere Unternehmen finden diesen Prozess möglicherweise ebenfalls nützlich, aber denken Sie daran, dass Sie etwas Erfahrung beim Konfigurieren von Richtlinien benötigen. Informationen zur Endbenutzererfahrung finden Sie unter Dateien durch das Speichern auf OneDrive schützen.
Vorbereitung auf das Verschieben bekannter Ordner auf vorhandenen Geräten
Es wird empfohlen, vor der Bereitstellung ein Upgrade auf den neuesten verfügbaren Build durchzuführen.
Informationen zu Problemen, die das Verschieben von Ordnern verhindern können, finden Sie unter Beheben von Problemen mit dem Ordnerschutz. Das Verschieben bekannter Ordner ist bei Benutzern, die OneDrive-Dateien in SharePoint Server synchronisieren, nicht möglich.
Wichtig
Wenn Ihr organization groß ist und Ihre Benutzer viele Dateien in ihren bekannten Ordnern haben, stellen Sie sicher, dass Sie die Konfiguration langsam bereitstellen, um die Auswirkungen des Hochladens von Dateien auf das Netzwerk zu minimieren. Für Benutzer, die viele Dateien in ihren bekannten Ordnern haben, sollten Sie die Richtlinie Limit the sync app upload rate to a percentage of throughput vorübergehend verwenden, um die Auswirkungen auf das Netzwerk zu minimieren, und deaktivieren Sie die Richtlinie, sobald die Uploads abgeschlossen sind.
Ordner, die an andere Organisationen umgeleitet werden
Wenn die Ordner "Dokumente", "Bilder" oder "Desktop" eines Benutzers derzeit in einem anderen organization zu OneDrive umgeleitet werden, erstellt die Umleitung zum OneDrive Ihres organization neue Ordner Dokumente, Bilder oder Desktops, und der Benutzer sieht dann einen leeren Desktop. Der Benutzer muss Dateien aus dem OneDrive des anderen organization manuell zu OneDrive in Ihrem organization migrieren. Es wird empfohlen, die Umleitung zu den anderen organization zu deaktivieren, bevor Sie nach Möglichkeit zu Ihrem organization umleiten.
Informationen zu den Richtlinien zum Verschieben bekannter Ordnern
OneDrive-Richtlinien können mithilfe von Gruppenrichtlinien, Administrative Intune-Vorlagen für Windows 10 oder durch Konfigurieren von Registrierungseinstellungen festgelegt werden. Alle verfügbaren Richtlinien und deren Registrierungseinstellungen finden Sie unter Verwenden von OneDrive-Richtlinien zum Steuern von Synchronisierungseinstellungen.
Über die folgenden Richtlinien wird das Feature "Bekannte Ordner verschieben" gesteuert:
Benutzer zum Verschieben bekannter Windows-Ordner nach OneDrive auffordern
Verwenden Sie diese Einstellung, damit Benutzer zum Verschieben ihrer bekannten Windows-Ordner aufgefordert werden.
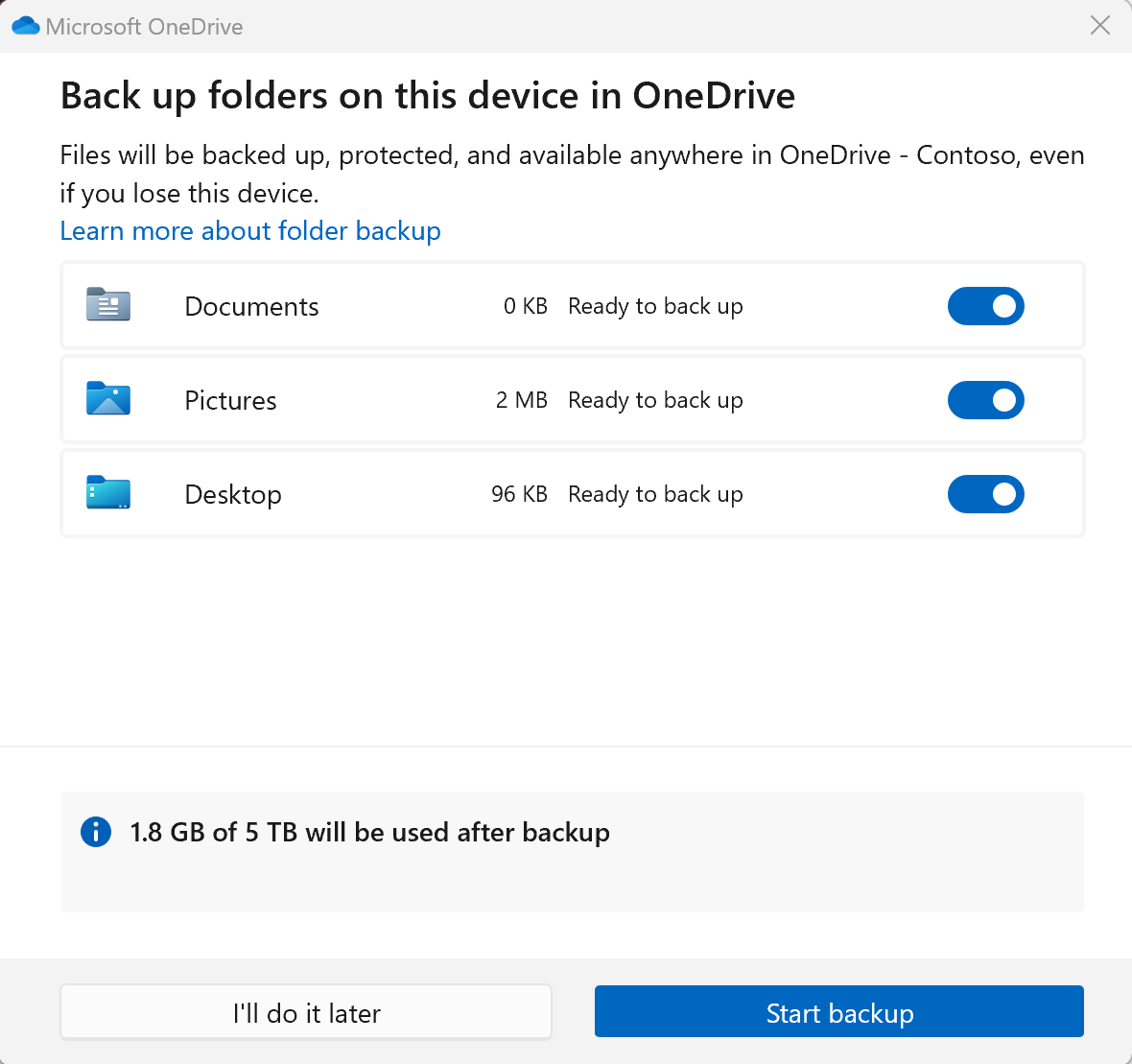
Wenn Benutzer die Eingabeaufforderung verwerfen, wird im Aktivitätscenter eine Erinnerungsbenachrichtigung angezeigt, bis alle bekannten Ordner verschoben werden, oder beim Verschieben tritt ein Fehler auf. In diesem Fall kann die Erinnerungsbenachrichtigung verworfen werden.
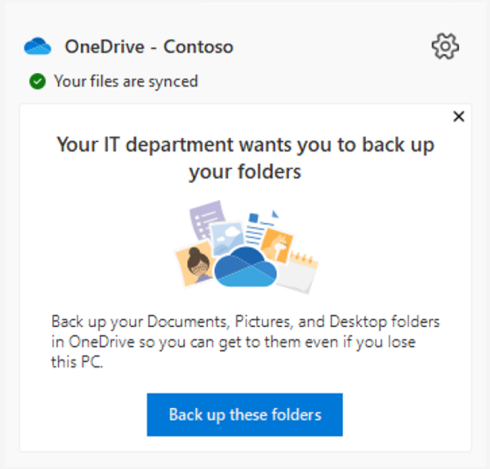
Wichtig
Es wird empfohlen, die Eingabeaufforderungsrichtlinie nur für vorhandene Geräte bereitzustellen und die Bereitstellung auf 5.000 Geräte pro Tag und nicht mehr als 20.000 Geräte pro Woche zwischen macOS und Windows zu beschränken.
Bekannte Windows-Ordner automatisch nach OneDrive verschieben
Verwenden Sie diese Einstellung, wenn bekannte Ordner ohne Benutzerinteraktion nach OneDrive umgeleitet oder verschoben werden sollen. Es können alle oder nur bestimmte, von Ihnen festgelegte Ordner verschoben werden. Nachdem ein Ordner verschoben wurde, wirkt sich die Richtlinie nicht mehr auf den Ordner aus, auch wenn sich die Auswahl für den Ordner ändert.
Sie können auswählen, ob den Benutzern eine Benachrichtigung angezeigt werden soll, nachdem die Ordner umgeleitet wurden.
Es wird auch empfohlen, diese Einstellung zusammen mit Benutzer aufzufordern, bekannte Windows-Ordner auf OneDrive zu verschieben. Wenn das automatische Verschieben der bekannten Ordner nicht erfolgreich ist, werden Benutzer aufgefordert, den Fehler zu beheben und den Vorgang fortzusetzen.
Wichtig
Es wird empfohlen, die Automatische Richtlinie für vorhandene und neue Geräte bereitzustellen, während die Bereitstellung vorhandener Geräte auf 1.000 Geräte pro Tag und nicht mehr als 4.000 Geräte pro Woche zwischen macOS und Windows beschränkt wird.
Verhindern, dass Benutzer das Verschieben bekannter Ordner deaktivieren
Verwenden Sie diese Einstellung, um zu verlangen, dass Benutzer ihre bekannten Ordner an OneDrive weitergeleitet behalten.
Hinweis
Benutzer können ihre bekannten Ordner über die Einstellungen der OneDrive-Synchronisierungs-App verwalten, indem sie auf die Registerkarte Sicherung und dann auf Sicherung verwalten klicken.
Benutzer am Verschieben ihrer bekannten Windows-Ordner nach OneDrive hindern
Verwenden Sie diese Einstellung, um zu verhindern, dass Benutzer ihre bekannten Ordner in ein beliebiges OneDrive-Konto verschieben.
Informationen zum Verwenden der OneDrive-Richtlinien finden Sie unter Verwenden von Gruppenrichtlinien zum Steuern der Einstellungen der OneDrive-Synchronisierungs-App.
Wechsel von Gruppenrichtlinienobjekten für die Windows-Ordnerumleitung
Das OneDrive-Objekt "Bekannte Ordner verschieben Gruppenrichtlinie" funktioniert nicht, wenn Sie zuvor die Windows-Ordnerumleitung Gruppenrichtlinie -Objekte verwendet haben, um die Ordner Dokumente, Bilder oder Desktop an einen anderen Speicherort als OneDrive umzuleiten. Die OneDrive-Gruppenrichtlinie-Objekte wirken sich nicht auf die Ordner Musik und Videos aus, sodass Sie sie mit den Windows-Gruppenrichtlinie-Objekten umgeleitet lassen können. Führen Sie die folgenden Schritte aus, um zur Verwendung der Gruppenrichtlinienobjekte zum Verschieben bekannter Ordner zu wechseln.
Hinweis
Das Erweitern des Bereichs der von OneDrive synchronisierten Ordner mithilfe der Windows-Ordnerumleitung Gruppenrichtlinie wird nicht unterstützt.
Wenn Ordner mithilfe der Gruppenrichtlinie für die Windows-Ordnerumleitung nach OneDrive umgeleitet wurden:
- Deaktivieren Sie die Gruppenrichtlinie für die Windows-Ordnerumleitung, und stellen Sie sicher, dass der Ordner und die Inhalte auf OneDrive bleiben.
- Aktivieren Sie bekannte Ordnerverschiebung Gruppenrichtlinie. Bekannte Ordner verbleiben auf OneDrive.
Wenn Ordner an einen Speicherort auf einem lokalen PC umgeleitet wurden:
- Deaktivieren Sie die Gruppenrichtlinie für die Windows-Ordnerumleitung, und stellen Sie sicher, dass der Ordner und die Inhalte am Speicherort verbleiben, an den umgeleitet wurde.
- Aktivieren Sie bekannte Ordnerverschiebung Gruppenrichtlinie. Bekannte Ordner werden nach OneDrive verschoben.
Wenn Ordner zu einer Netzwerkdateifreigabe umgeleitet wurden:
Verwenden Sie den Migrations-Manager , um Inhalte am Speicherort der Netzwerkdateifreigabe auf das OneDrive eines Benutzers zu kopieren. Stellen Sie dabei sicher, dass alle Inhalte in die vorhandenen Ordner Dokumente, Bilder oder Desktops eingefügt werden.
Hinweis
Wenn der Migrations-Manager die Ordner Dokumente, Bilder oder Desktop erstellt, stellen Sie sicher, dass Dateifreigabeberechtigungen beibehalten bei der Migration nicht ausgewählt ist.
Deaktivieren Sie die Gruppenrichtlinie für die Windows-Ordnerumleitung, und stellen Sie sicher, dass der Ordner und die Inhalte in der Netzwerkdateifreigabe erhalten bleiben.
Aktivieren Sie bekannte Ordnerverschiebung Gruppenrichtlinie. Bekannte Ordner werden nach OneDrive verschoben und mit den vorhandenen Ordnern Desktop, Dokumente und Bilder zusammengeführt, die alle Dateifreigabeinhalte enthalten, die Sie im ersten Schritt verschoben haben.