Hinweis
Für den Zugriff auf diese Seite ist eine Autorisierung erforderlich. Sie können versuchen, sich anzumelden oder das Verzeichnis zu wechseln.
Für den Zugriff auf diese Seite ist eine Autorisierung erforderlich. Sie können versuchen, das Verzeichnis zu wechseln.
GILT FÜR: 2013
2013  2016
2016  2019
2019  Subscription Edition
Subscription Edition  SharePoint in Microsoft 365
SharePoint in Microsoft 365
Hinweis
In diesem Artikel wird beschrieben, wie OneDrive in einer lokalen SharePoint Server-Umgebung eingerichtet wird. OneDrive in einer Microsoft 365-Umgebung wird nicht beschrieben. Weitere Informationen zum Verwalten von OneDrive finden Sie in der OneDrive-Administratorhilfe.
Wenn Sie Microsoft OneDrive in Ihrer lokalen SharePoint Server-Umgebung einrichten, muss ein IT-Administrator die folgenden Schritte ausführen:
Bevor Sie mit dem Setup fortfahren, überprüfen Sie die Planungsüberlegungen, die Sie möglicherweise berücksichtigen müssen, die unter Planen von OneDrive in SharePoint Server beschrieben werden.
Erfahren Sie mehr über OneDrive in Microsoft 365.
Einrichten der erforderlichen Dienste
Zum Einrichten von OneDrive in einer lokalen SharePoint Server-Umgebung müssen die folgenden Dienste in Ihrer Farm ausgeführt werden:
Dienstanwendung für verwaltete Metadaten
Meine Websites
Benutzerprofildienst-Anwendung
Beschäftigen wir uns nun mit der Einrichtung der einzelnen Dienste.
Hinweis
Im Folgenden finden Sie grundlegende Schritte zum Konfigurieren der Dienstanwendungen für verwaltete Metadaten und Benutzerprofile, um OneDrive-Funktionen in SharePoint Server bereitzustellen. Für beide Dienste ist eine sorgfältige Planung erforderlich, wenn Sie diese für zusätzliche Funktionalität in SharePoint Server verwenden möchten. Weitere Informationen zu verwalteten Metadaten finden Sie unter Planen von verwalteten Metadaten in SharePoint Server.
Verwalteter Metadatendienst
Als Erstes erstellen wir eine Dienstanwendung für verwaltete Metadaten.
So erstellen Sie eine Dienstanwendung für verwaltete Metadaten
Wählen Sie auf der Website der Zentraladministration unter Anwendungsverwaltung den Eintrag Dienstanwendungen verwalten aus.
Wählen Sie Neu und dann Verwalteter Metadatendienst aus.
Geben Sie im Feld Name einen Namen für die Dienstanwendung ein.
Geben Sie im Feld Vorlagenname einen Namen für die Vorlage ein.
Wählen Sie unter Anwendungspool in der Liste Vorhandenen Anwendungspool verwenden die Option SharePoint-Webdienste Standard aus.
Wählen Sie OK aus.
Meine Websites
Als Erstes muss eine Webanwendung für die Website Meine Websites erstellt werden. Meine Websites sollte sich nach Möglichkeit in einer separaten Webanwendung befinden, auch wenn die Webanwendung in einem Anwendungspool enthalten sein kann, der mit anderen Websites für die Zusammenarbeit freigegeben ist, oder in einem separaten Anwendungspool, jedoch in einer freigegebenen IIS-Website.
So erstellen Sie eine Webanwendung
Wählen Sie in der Zentraladministration im Abschnitt Anwendungsverwaltung die Option Webanwendungen verwalten aus.
Wählen Sie im Menüband Neu aus.
Wählen Sie auf der Seite Neue Webanwendung erstellen im Abschnitt Authentifizierung den Authentifizierungsmodus aus, der für diese Webanwendung verwendet werden soll.
Im Abschnitt IIS-Website können Sie die Einstellungen für die neue Webanwendung konfigurieren, indem Sie eine der folgenden Optionen auswählen:
Wählen Sie Vorhandene IIS-Website verwenden und dann die Website aus, auf der die neue Webanwendung installiert werden soll.
Wählen Sie Neue IIS-Website erstellen aus, und geben Sie dann in das Feld Name den Namen der Website ein.
Sie können auch die Portnummer, den Hostheader oder den Pfad für die neue IIS-Website angeben.
Wählen Sie im Abschnitt Sicherheitskonfiguration einen Authentifizierungsanbieter aus, und geben Sie an, ob der anonyme Zugriff zugelassen und ob Secure Sockets Layer (SSL) verwendet werden soll.
Führen Sie im Abschnitt Anwendungspool eine der folgenden Aktionen aus:
Wenn Sie einen vorhandenen Anwendungspool verwenden möchten, wählen Sie Vorhandenen Anwendungspool verwenden und dann im Dropdownmenü den Anwendungspool aus.
Wenn Sie einen neuen Anwendungspool erstellen möchten, wählen Sie Einen neuen Anwendungspool erstellen aus, geben Sie den Namen des Anwendungspools ein, und wählen Sie entweder das Konto aus, unter dem der Anwendungspool ausgeführt wird, oder erstellen Sie ein neues verwaltetes Konto für die Ausführung des Anwendungspools.
Wählen Sie im Abschnitt Datenbankname und Authentifizierung den Datenbankserver, den Datenbanknamen und die Authentifizierungsmethode für die neue Webanwendung aus.
Wenn Sie die Datenbankspiegelung verwenden, geben Sie im Abschnitt Failoverserver in das Feld Failoverdatenbankserver den Namen eines bestimmten Failoverdatenbankservers ein, den Sie einer Inhaltsdatenbank zuordnen möchten.
Wählen Sie im Abschnitt Dienstanwendungsverbindung die Dienstanwendungsverbindungen aus, die für die Webanwendung verfügbar sein sollen.
Wählen Sie im Abschnitt Programm zur Verbesserung der Benutzerfreundlichkeit die Option Ja oder Nein aus.
Klicken Sie auf OK, um die neue Webanwendung zu erstellen.
Wählen Sie auf der Seite Anwendung erstellt die Option OK aus.
Als Nächstes muss die Websitesammlung erstellt werden, in der die Meine Websites der Benutzer gehostet werden.
So erstellen Sie eine Websitesammlung „Mein Websitehost"
Wählen Sie in der Zentraladministration im Abschnitt Anwendungsverwaltung die Option Websitesammlungen erstellen aus.
Wählen Sie auf der Seite Websitesammlung erstellen im Abschnitt Webanwendung die Webanwendung aus, die Sie für Meine Websites erstellt haben.
Geben Sie im Abschnitt Titel und Beschreibung für die Websitesammlung den Titel und die Beschreibung ein.
Wählen Sie im Abschnitt Websiteadresse den Pfad der URL für den Meine Website-Host aus. In den meisten Fällen können Sie das Stammverzeichnis (/) verwenden.
Wählen Sie im Abschnitt Vorlagenauswahl die Registerkarte Unternehmen und anschließend Mein Websitehost aus.
Geben Sie im Abschnitt Primärer Websitesammlungsadministrator für den Benutzer, der der Websitesammlungsadministrator sein wird, den Benutzernamen ein (in der Form <DOMÄNENbenutzername>\ <>).
Geben Sie im Abschnitt Sekundärer Websitesammlungsadministrator den Benutzernamen für den sekundären Administrator der Websitesammlung ein.
Wenn Sie Kontingente zum Verwalten des Speichers für Websitesammlungen verwenden, wählen Sie im Abschnitt Kontingentvorlage in der Liste Kontingentvorlage auswählen eine Vorlage aus.
Wählen Sie OK aus.
Die Seite Website auf oberster Ebene erfolgreich erstellt wird angezeigt, wenn die Websitesammlung "Mein Websitehost" erstellt wird. Obwohl Sie den Link auswählen können, um zum Stamm der Websitesammlung zu navigieren, führt diese Auswahl zu einem Fehler, da das Benutzerprofil nicht geladen werden kann. Dieses Verhalten ist zu erwarten, da Benutzerprofile zu diesem Zeitpunkt noch nicht importiert sind.
Benutzerprofildienst
Als Nächstes erstellen wir eine Benutzerprofildienst-Anwendung.
So erstellen Sie eine Benutzerprofildienst-Anwendung
Wählen Sie in der Zentraladministration unter Anwendungsverwaltung den Eintrag Dienstanwendungen verwalten aus.
Wählen Sie Neu und dann Benutzerprofildienst-Anwendung aus.
Geben Sie im Feld Name einen Namen für die Dienstanwendung ein.
Wählen Sie unter Anwendungspool in der Liste Vorhandenen Anwendungspool verwenden die Option SharePoint-Webdienste (Standard) aus.
Geben Sie im Feld Host-URL von 'Meine Website' die URL des soeben erstellten Meine Website-Hosts ein.
Um die Anforderungen Ihrer organization zu erfüllen, ändern Sie optional andere Einstellungen. Die Standardeinstellungen funktionieren für Hybridumgebungen einwandfrei.
Wählen Sie OK aus.
Aktivieren des Caches zuletzt freigegebener Elemente (RSI) zum schnellen Auffüllen der Ansicht „Für mich freigegeben“
Mit diesem Schritt können Ihre Benutzer Dateien, die explizit für sie in ihrer OneDrive-Ansicht Freigegeben für mich freigegeben wurden, sofort anzeigen.
In der Ansicht Für mich freigegeben in OneDrive können Benutzer sehen, welche Dokumente und Ordner sie direkt für sie freigegeben haben. Standardmäßig wird die Ansicht „Für mich freigegeben" aufgefüllt, sobald ein freigegebenes Element durchforstet und mithilfe der Suchfunktion erneut indiziert wird. Dieses Standardverhalten bedeutet, dass Ihr Durchforstungs-/Indizierungszeitplan eine gewisse Latenz zwischen dem Zeitpunkt der Freigabe des Elements und dem Erscheinen in der Ansicht Für mich freigegeben des Benutzers verursachen kann.
Die Benutzer können weiterhin die freigegebenen Elemente oder Ordner öffnen, wenn sie einen Link erhalten (beispielsweise über eine E-Mail-Benachrichtigung), aber sie können die in der Ansicht „Für mich freigegeben" aufgeführten Elemente erst sehen, wenn die Elemente durchforstet und indiziert wurden. Weitere Informationen zur Freigabe von Dateien in OneDrive finden Sie unter Freigeben von OneDrive-Dateien und -Ordnern.
Um diese Wartezeit in Ihrer SharePoint Server-Umgebung zu verhindern, kann der IT-Administrator kann den Cache zuletzt freigegebener Elemente (RSI) aktivieren. Der RSI-Cache wird auf dem Meine Website-Host bereitgestellt und wird zum Auffüllen der Ansicht „Für mich freigegeben" verwendet, bis die Dateiberechtigungsänderungen, die aus der Freigabeaktion entstehen, durchforstet werden. Der RSI-Cache ist in SharePoint Server standardmäßig deaktiviert.
RSI unterstützt kein Szenario mit mehreren Farmen, in dem sich der Host "Meine Website" nicht in der Inhaltsfarm befindet. Diese Websitesammlung verfügt in der Regel über eine URL wie http://< hostname>/my. Wenn sich der Host "Meine Website" nicht in der Inhaltsfarm befindet, wird die Freigabe unterbrochen.
Wichtig
[!WICHTIGER HINWEIS] Die RSI-Liste enthält Informationen, die die Freigabeaktion identifizieren, einschließlich des Namens der freigegebenen Datei und der Person, für die sie freigegeben wurde. Wenn Sie RSI aktivieren, können diese Informationen vom Meine Website-Hostadministrator und den Personen angezeigt werden, an die der Meine Website-Hostzugriff delegiert wurde.
Um die RSI-Liste im Meine Website-Host zu aktivieren, führen Sie den folgenden PowerShell-Befehl aus:
$msh = Get-SPSite | where {$_.RootWeb.WebTemplateId -eq 54}
Enable-SPFeature "RecentlySharedItems" -Url $msh.Url
Wenn Sie die RSI-Liste im Meine Website-Host deaktivieren müssen, führen Sie den folgenden PowerShell-Befehl aus:
$msh = Get-SPSite | where {$_.RootWeb.WebTemplateId -eq 54}
Disable-SPFeature "RecentlySharedItems" -Url $msh.Url
Vergewissern Sie sich, dass OneDrive für Ihre Benutzer verfügbar ist.
Verwenden Sie das folgende Verfahren, um zu überprüfen, ob OneDrive für Ihre Benutzer verfügbar ist.
Lassen Sie einen Benutzer eine SharePoint Server-Website öffnen (z. B. die eigene „Meine Website": http://<hostname>/my).
Wählen Sie in der oberen linken Ecke der Seite das App-Startfeld aus, auf dem die OneDrive-Kachel angezeigt wird.
Wählen Sie die Kachel OneDrive aus, auf der Ihre OneDrive-Dokumentseite angezeigt wird.
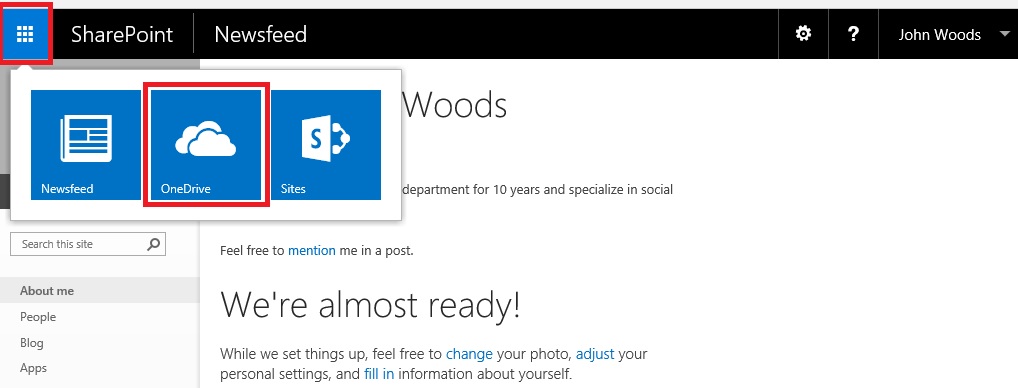
Siehe auch
Erstellen von Benutzerprofildienst-Anwendungen in SharePoint Server