Hinweis
Für den Zugriff auf diese Seite ist eine Autorisierung erforderlich. Sie können versuchen, sich anzumelden oder das Verzeichnis zu wechseln.
Für den Zugriff auf diese Seite ist eine Autorisierung erforderlich. Sie können versuchen, das Verzeichnis zu wechseln.
Beim Erstellen einer Migrationsaufgabe können Sie Ihre Websites, nur Ihre SharePoint Server-Listen oder Dokumentbibliotheken migrieren oder Ihre SharePoint-Workflows zu Power Automate migrieren. Eine Massenmethode ist ebenfalls verfügbar, mit der Sie alle Ihre Aufgabeninformationen in eine CSV- oder JSON-Datei eingeben und die Datei in SPMT hochladen können.
Migrationstypen
| Wie | Beschreibung |
|---|---|
| Websitemigration | Migrieren Sie eine einzelne Website, oder schließen Sie alle Ihre Unterwebsites ein. Optional können Sie ihre Websitestruktur während der Migration modernisieren. |
| Migration von Listen- und Dokumentbibliotheken | Geben Sie die Website ein und wählen Sie die Dokumentbibliothek aus, in der sich Ihre Dateien befinden. |
| Workflow-Migration | Migrieren Sie SharePoint Server-Workflows zu Power Automate. |
| Massenmigration mit einer CSV- oder JSON-Datei | Wenn Sie über eine große Anzahl von Quellen verfügen, können Sie diese in eine CSV- oder JSON-Datei eingeben und die Datei in SPMT hochladen. |
Bevor Sie beginnen:
- Benutzername und Kennwort. Wenn Sie SPMT zum ersten Mal öffnen, werden Sie zur Eingabe Ihres Microsoft 365-Benutzernamens und Kennworts aufgefordert. Die von Ihnen bereitgestellten Anmeldeinformationen müssen für das Migrationsziel gelten.
- Proxyverbindungen werden nicht unterstützt. Die Verwendung von Proxyverbindungen führt zu Fehlern wie "SharePoint-Anmeldefehler" oder "Dokumentbibliothek kann nicht geladen werden".
- Wenn Sie bereits bei der Zielwebsite angemeldet sind, während Sie SPMT verwenden, werden Sie nicht erneut aufgefordert, die gleichen Websiteanmeldeinformationen einzugeben.
Seitenmigration
Hinweis
Wenn Sie Ihre Website noch nicht gescannt haben, erfahren Sie mehr: Überprüfen und Bewerten einer SharePoint Server-Website.
Starten Sie SPMT, und geben Sie Ihren Microsoft 365-Benutzernamen und das Kennwort ein.
Wählen Sie Neue Migration hinzufügen aus.
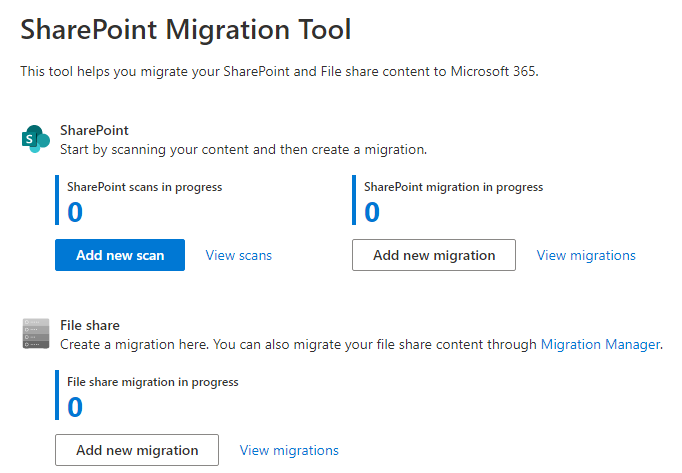
Wählen Sie unter Methode auswählen die Option Einzelne Quell-URL aus.
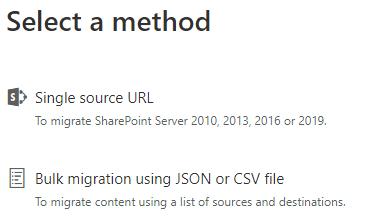
Wählen Sie Standortmigration als Migrationstyp aus.
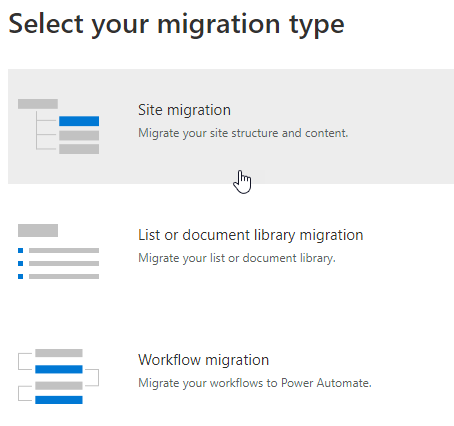
Geben Sie die URL der SharePoint Server-Website ein, die Sie migrieren möchten, und wählen Sie dann Weiter aus.
Hinweis
Wenn Sie noch nicht angemeldet sind, werden Sie möglicherweise aufgefordert, den Benutzernamen und das Kennwort für die SharePoint Server-Website einzugeben. Dies kann die UserID oder die E-Mail-Adresse des Benutzers sein.
Wählen Sie für die Websitemigration diese Website und alle Unterwebsites aus.
Wählen Sie unter Ziel auswählen die Option SharePoint aus.
Geben Sie die SharePoint-Website ein, auf der Sie Ihre Inhalte migrieren möchten.
Wählen Sie eine Websitestruktur aus. Wählen Sie entweder die klassische Websitestruktur beibehalten (keine Änderungen an der Websitestruktur vornehmen) oder wechseln Sie zur modernen Websitestruktur, um Ihre Websitestruktur während der Migration zu modernisieren.
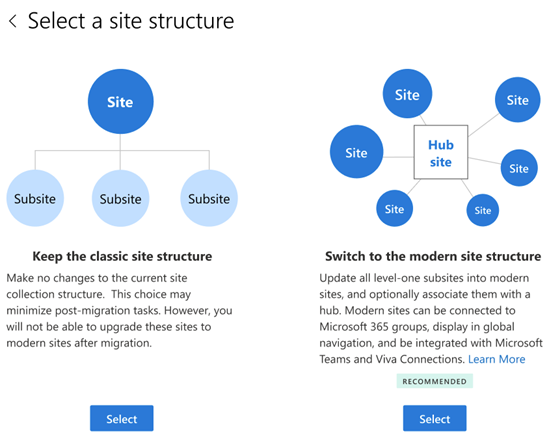
Wenn Sie Zur modernen Websitestruktur wechseln ausgewählt haben, wählen Sie die Hubzuordnungsoption aus, wenn die höher gestuften Unterwebsites der Ersten Ebene einem Hub zugeordnet werden sollen.
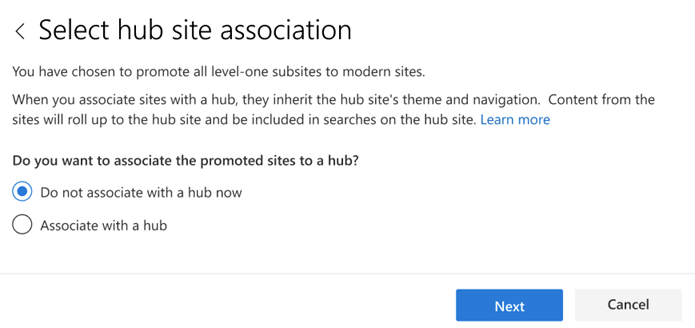
Wenn Sie sich für die Zuordnung zu einem Hub entscheiden, wählen Sie die Option Zielregistrierung zuordnen aus, wenn Sie Ihr Ziel als Hub registrieren oder die Websites einem vorhandenen Hub zuordnen möchten.
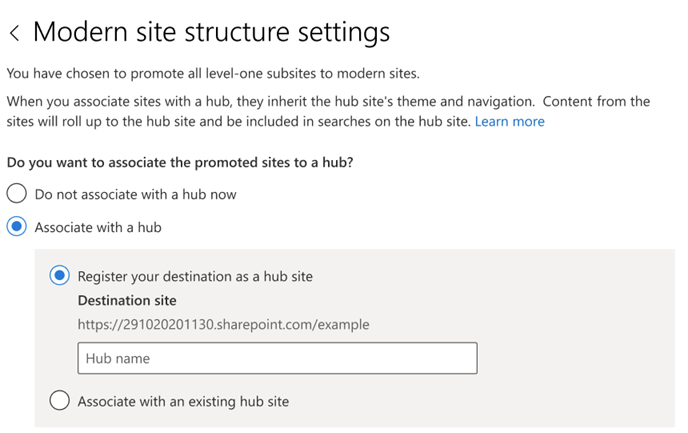
Wenn Sie sich dafür entschieden haben, die heraufgestuften Unterwebsites der ersten Ebene einem vorhandenen Hub zuzuordnen, wählen Sie den Hubnamen aus der Dropdown-Liste aus und wählen Sie Weiter.
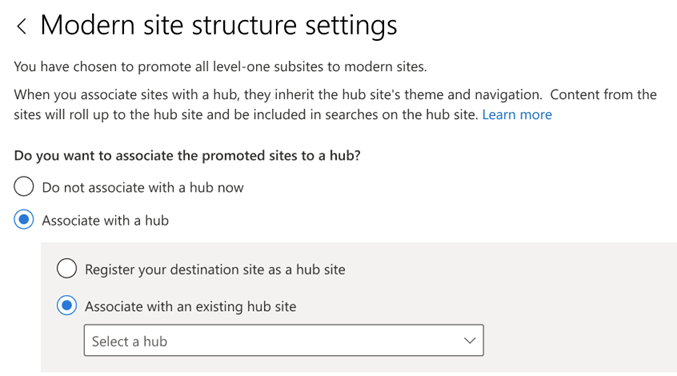
Überprüfen Sie Ihre Migration. Wählen Sie Weiter aus, um Ihre Migrationseinstellungen zu überprüfen.
Wählen Sie Starten aus, um mit der Migration Ihrer Inhalte zu beginnen.
Migration von Listen- und Dokumentbibliotheken
- Starten Sie SPMT, und geben Sie Ihren Microsoft 365-Benutzernamen und das Kennwort ein.
- Wählen Sie Neue Migration hinzufügen aus.
- Wählen Sie unter Methode auswählen die Option Listen- oder Dokumentbibliotheksmigration aus.
- Geben Sie die URL der Liste oder Bibliothek ein, die Sie migrieren möchten. Wählen Sie in der Dropdownliste eine Liste oder Bibliothek aus. Wählen Sie Weiter aus.
- Wählen Sie ein Ziel aus: Microsoft Teams, SharePoint oder OneDrive. Geben Sie die URL, die E-Mail-Adresse oder den Teamnamen ein, an die Sie migrieren möchten. Wählen Sie Weiter aus.
- Geben Sie das Listenziel ein. Wählen Sie Weiter aus. 7.Wählen Sie Weiter aus, um die Einstellungen zu überprüfen. Wählen Sie Starten aus, um mit der Migration zu beginnen.
Workflow-Migration
Eine vollständige Übersicht und schritt-für-Schritt-Lösung zum Migrieren von SharePoint Server-Workflows finden Sie unter:
Massenmigration
Wenn Sie viele Quellen migrieren müssen, können Sie entweder eine JSON- oder CSV-Datei verwenden, um eine Massenmigration durchzuführen. Weitere Informationen zum Erstellen einer JSON- oder CSV-Datei für die Migration von Dateninhalten finden Sie hier. Weitere Informationen finden Sie unter Formatieren Ihrer JSON- oder CSV-Datei für die Migration von Dateninhalten.
Starten Sie SPMT, und geben Sie Ihren Microsoft 365-Benutzernamen und das Kennwort ein.
Wählen Sie Neue Migration hinzufügen aus.
Wählen Sie JSON- oder CSV-Datei für die Massenmigration aus.
Geben Sie den vollständigen Pfad zu Ihrer CSV- oder JSON-Datei ein, in der sich Ihre Inhalte befinden, und wählen Sie dann Hinzufügen aus.
Hinweis
Wenn Sie Dateien von einem lokalen SharePoint Server migrieren, werden Sie zur Eingabe Ihres Benutzernamens und Kennworts für diese Website aufgefordert, es sei denn, Sie haben diese Anmeldeinformationen in einem vorherigen Schritt angegeben.
Wenn in Ihrer Datei Fehler angezeigt werden, werden diese Zeile für Zeile erkannt. Der Fehler gibt an, welche Zeile oder Zeilen die Fehler enthalten. Sie können nicht fortfahren, bis Sie die Fehler in Ihrer Datei korrigiert haben.
Wenn Sie einen anderen Satz von Datendateien für die Migration auswählen möchten, wählen Sie Weitere Migration hinzufügen aus. Wenn nicht, wählen Sie Weiter. Oder wählen Sie aus, ob Sie diese Aufgabe später speichern möchten.
Überprüfen Sie Ihre Einstellungen, und wählen Sie dann Start aus.
Inkrementelle Migration
Nach Abschluss einer Migrationsaufgabe können Sie sie speichern, um sie zu einem späteren Zeitpunkt erneut auszuführen, sodass Sie nur die neuen oder aktualisierten Dateien am Quellspeicherort kopieren können.
Hinweis
Wenn Sie Änderungen an dieser Einstellung vornehmen möchten, tun Sie dies, bevor Ihr erster Migrationsauftrag übermittelt wird. Diese Einstellung ist global; sie gilt für alle nachfolgenden Aufgaben, die Sie übermitteln.
Wenn die Einstellung aktiviert ist, wird eine inkrementelle Prüfung der SharePoint-Zielumgebung durchgeführt. Dateien werden folgendermaßen ausgewertet:
| Status | Result |
|---|---|
| Der Zeitpunkt der Änderung der Quelldatei liegt vor dem Zeitpunkt der Änderung der Zieldatei. | Die Datei wird nicht migriert. |
| Dateien oder Listen sind an dem SharePoint-Zielspeicherort vorhanden. | Bei der Migration werden diese vorhandenen Objekte während der Überprüfung übersprungen. |
| Der Zeitstempel für Dateien oder das Objekt an dem Quellspeicherort ist in der Quelle neuer. | Die neueren Dateien werden migriert. |
| Die Quelle ist eine Dateifreigabe. | Die Überprüfung für die Migration basiert auf dem Datei-/Ordnerpfad. |
| Quelle ist ein lokaler SharePoint-Server. | Die Überprüfung für die Migration basiert auf der Listenelement-GUID. Verwenden Sie den Ordnerpfad als Fallback. |
Wichtig
Es wird dringend empfohlen, migrierte Dateien nicht umzubenennen oder zu verschieben, bevor die endgültige Migration abgeschlossen ist. Dies führt dazu, dass Dateien überschrieben werden.