Senden einer E-Mail an einen Benutzer mit seinen Audiokonferenzinformationen in Skype for Business Online
Wichtig
Skype for Business Online, das von 21Vianet in China betrieben wird, wird am 1. Oktober 2023 eingestellt. Wenn Sie Ihre Skype for Business Online-Benutzer noch nicht aktualisiert haben, wird für sie automatisch ein unterstütztes Upgrade geplant. Wenn Sie Ihr organization selbst auf Teams aktualisieren möchten, empfehlen wir Dringend, dass Sie noch heute mit der Planung Ihres Upgradepfads beginnen. Denken Sie daran, dass ein erfolgreiches Upgrade die technische und die Benutzerbereitschaft ausrichtet. Nutzen Sie daher unseren Upgradeleitfaden , wenn Sie auf Ihrem Weg zu Teams navigieren.
Skype for Business Online wurde mit Ausnahme des von 21Vianet in China betriebenen Diensts am 31. Juli 2021 eingestellt.
Hinweis
Informationen zum Senden von Audiokonferenzinformationen an Benutzer in Microsoft Teams finden Sie unter Senden einer E-Mail an einen Benutzer mit seinen Audiokonferenzinformationen in Microsoft Teasms.
Manchmal benötigen Skype for Business Benutzer möglicherweise, dass Sie ihnen ihre Audiokonferenzinformationen senden. Dazu können Sie das Skype for Business Admin Center verwenden und unter den Eigenschaften für einen Benutzer auf Konferenzinformationen per E-Mail senden klicken. Wenn Sie diese E-Mail senden, enthält sie alle Audiokonferenzinformationen, einschließlich:
Die Konferenztelefon- oder Einwahltelefonnummer für den Benutzer.
Die Konferenz-ID des Benutzers.
Hier sehen Sie ein Beispiel für die gesendete E-Mail:
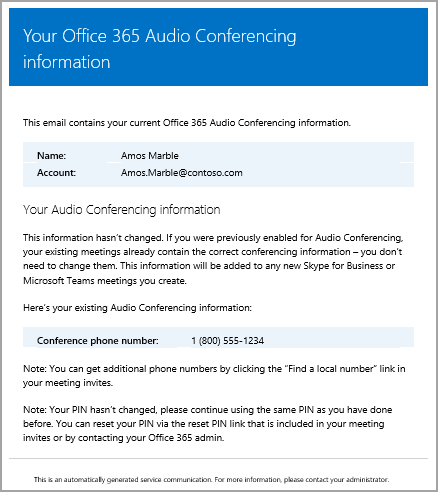
Hinweis
Wir aktualisieren die Verwaltung der Funktionen in Skype for Business Online häufig. Daher können sich die hier beschriebenen Schritte etwas von denen in Skype for Business Online unterscheiden.
Senden einer E-Mail mit Audiokonferenzinformationen an einen Benutzer
Klicken Sie im linken Navigationsbereich auf Benutzer, und wählen Sie dann den Benutzer aus der Liste der verfügbaren Benutzer aus.
Klicken Sie oben auf der Seite auf Bearbeiten.
Klicken Sie unter Audiokonferenzen auf Konferenzinformationen per E-Mail senden.
Melden Sie sich mit Ihrem Geschäfts-, Schul- oder Unikonto an.
Wechseln Sie zum Admin Center >Skype for Business, und klicken Sie im linken Navigationsbereich auf Audiokonferenzen.
Klicken Sie auf Benutzer, und wählen Sie dann den Benutzer aus.
Klicken Sie im Bereich „Aktion" auf Konferenzinformationen per E-Mail senden.
Tipp
Sie können dem Benutzer auch E-Mails mit den Audiokonferenzeinstellungen senden, indem Sie die Eigenschaften des Benutzers bearbeiten und dann auf Audiokonferenzen>Konferenzinformationen per E-Mail senden klicken.
Was sollten Sie sonst über diese E-Mails wissen?
Es gibt mehrere E-Mails, die an Benutzer in Ihrem organization gesendet werden, nachdem sie für Audiokonferenzen aktiviert wurden:
Wenn ihnen eine Audiokonferenzlizenz zugewiesen ist.
Wenn Sie die Audiokonferenz-PIN des Benutzers manuell zurücksetzen.
Wenn Sie die Konferenz-ID des Benutzers manuell zurücksetzen.
Wenn eine Audiokonferenzlizenz entfernt wird.
Wenn der Audiokonferenzanbieter für einen Benutzer von Microsoft zu einem anderen Anbieter oder None geändert wird.
Wenn der Audiokonferenzanbieter für einen Benutzer in Microsoft geändert wird.
Standardmäßig stammt der Absender der E-Mails von Microsoft 365 oder Office 365, aber Sie können die E-Mail-Adresse und den Anzeigenamen mithilfe von Windows PowerShell und dem Cmdlet Set-CsOnlineDialInConferencingTenantSettings ändern. Um Änderungen an der E-Mail-Adresse vorzunehmen, die die E-Mail an Benutzer sendet, müssen Sie:
Geben Sie die E-Mail-Adresse im Parameter SendEmailFromAddress ein.
Legen Sie den Parameter SendEmailOverride auf Truefest.
Geben Sie den E-Mail-Anzeigenamen im Parameter SendEmailFromDisplayName ein.
Set-CsOnlineDialInConferencingTenantSetting -SendEmailOverride $true -SendEmailFromAddress amos.marble@contoso.com -SendEmailFromDisplayName "Amos Marble"Hinweis
Wenn Sie die E-Mail-Adressinformationen ändern möchten, müssen Sie sicherstellen, dass die Richtlinien Ihres Unternehmens für eingehende E-Mails es zulassen, dass E-Mails von der festgelegten benutzerdefinierten Absenderadresse gesendet werden.
Möchten Sie wissen, wie Sie die Verwaltung mit Windows PowerShell organisieren?
Um Zeit zu sparen bzw. den Vorgang zu automatisieren, können Sie das Cmdlet Set-CsOnlineDialInConferencingUser nutzen.
Führen Sie Folgendes aus, um eine E-Mail mit den Audiokonferenzinformationen an den Benutzer zu senden:
Set-CsOnlineDialInConferencingUser -id amos.marble@contoso.com -SendEmailIn Bezug auf Windows PowerShell dreht sich bei Skype for Business Online alles um das Verwalten von Benutzern und Funktionen, die Benutzer verwenden oder nicht verwenden können. Mit Windows PowerShell können Sie Microsoft 365 oder Office 365 mithilfe eines zentralen Verwaltungspunkts verwalten, der Ihre tägliche Arbeit vereinfachen kann, wenn Sie mehrere Aufgaben erledigen müssen. Informieren Sie sich in den folgenden Artikeln über die Verwendung von Windows PowerShell:
Windows PowerShell hat viele Vorteile in Bezug auf Geschwindigkeit, Einfachheit und Produktivität gegenüber der ausschließlichen Verwendung der Microsoft 365 Admin Center, z. B. wenn Sie für viele Benutzer gleichzeitig Einstellungsänderungen vornehmen. Informationen zu diesen Vorteilen finden Sie unter den folgenden Themen:
Einführung in Windows PowerShell und Skype for Business Online
Verwenden von Windows PowerShell zum Verwalten von Skype for Business Online
-
Hinweis
Mithilfe des Windows PowerShell-Moduls für Skype for Business Online können Sie eine Windows PowerShell-Remotesitzung erstellen, bei der eine Verbindung mit Skype for Business Online hergestellt wird. Dieses Modul, das nur auf 64-Bit-Computern unterstützt wird, kann im Microsoft Download Center unter Herunterladen und Installieren des Teams PowerShell-Moduls heruntergeladen werden.
Verwandte Themen
Testen oder Kaufen des Audiokonferenz-Add-Ons in Microsoft 365 oder Office 365