Hinweis
Für den Zugriff auf diese Seite ist eine Autorisierung erforderlich. Sie können versuchen, sich anzumelden oder das Verzeichnis zu wechseln.
Für den Zugriff auf diese Seite ist eine Autorisierung erforderlich. Sie können versuchen, das Verzeichnis zu wechseln.
Der Meeting Migration Service (MMS) ist ein Dienst, der die vorhandenen Besprechungen eines Benutzers in den folgenden Szenarien aktualisiert, wenn:
- Ein Benutzer wird von der lokalen Umgebung in die Cloud migriert.
- Ein Administrator nimmt eine Änderung an den Audiokonferenzeinstellungen des Benutzers vor.
- Ein Onlinebenutzer wird nur auf Teams aktualisiert, oder wenn der Modus eines Benutzers in TeamsUpgradePolicy auf SfBwithTeamsCollabAndMeetings festgelegt ist.
- Ein CVI-Partner (Cloud Video Interop) wird zu einem anderen Partner migriert. In diesem Szenario wird der Mandantenschlüssel aktualisiert, um den neuen Partner widerzuspiegeln.
- Administratoren verwenden Start-CsExMeetingMigration Cmdlet innerhalb des Teams PowerShell-Moduls.
Standardmäßig wird MMS in jedem dieser Fälle automatisch ausgelöst, mit Ausnahme der CVI-Migration. Für CVI muss MMS manuell ausgeführt werden, sobald die CsTeamsVideoInteropServicePolicy geändert wurde, um den neuen Partner widerzuspiegeln. Darüber hinaus können Administratoren ein PowerShell-Cmdlet verwenden, um die Besprechungsmigration für einen bestimmten Benutzer manuell auszulösen.
Einschränkungen: Der Besprechungsmigrationsdienst kann nicht verwendet werden, wenn eine der folgenden Punkte zutrifft:
Das Postfach des Benutzers wird lokal in Exchange gehostet.
Der Benutzer wird aus der Cloud zu Skype for Business Server lokal migriert.
So fügen Sie CVI-Besprechungsbeitrittskoordinaten zu einer vorhandenen Besprechung hinzu, in der dem Organisator zuvor keine CsTeamsVideoInteropServicePolicy zugewiesen wurde.
Funktionsweise von MMS
Wenn MMS für einen bestimmten Benutzer ausgelöst wird, wird eine Migrationsanforderung für diesen Benutzer in einer Warteschlange platziert. Um Racebedingungen zu vermeiden, wird die Anforderung in der Warteschlange absichtlich erst verarbeitet, wenn mindestens 90 Minuten vergangen sind. Nachdem MMS die Anforderung verarbeitet hat, führt es die folgenden Aufgaben aus:
- Es durchsucht das Postfach dieses Benutzers nach allen vorhandenen Besprechungen, die von diesem Benutzer organisiert und für die Zukunft geplant sind.
- Basierend auf den Informationen, die sich im Postfach des Benutzers befinden, werden je nach Szenario neue Besprechungen in Teams für diesen Benutzer aktualisiert oder geplant.
- In der E-Mail-Nachricht wird der Onlinebesprechungsblock in den Besprechungsdetails ersetzt.
- Die aktualisierte Version dieser Besprechung wird im Namen des Besprechungsorganisators an alle Besprechungsempfänger gesendet. Besprechungseinladungen erhalten eine Besprechungsaktualisierung mit aktualisierten Besprechungskoordinaten in ihrer E-Mail.
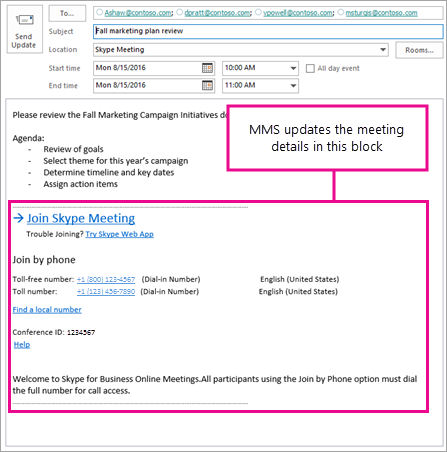
Ab dem Zeitpunkt, zu dem MMS ausgelöst wird, dauert es in der Regel etwa 2 Stunden, bis die Besprechungen des Benutzers migriert sind. Wenn der Benutzer jedoch über eine große Anzahl von Besprechungen verfügt, kann dies länger dauern. Wenn MMS bei der Migration einer oder mehrerer Besprechungen für den Benutzer auf einen Fehler stößt, wird es in regelmäßigen Abständen bis zu neun Mal über einen Zeitraum von 24 Stunden wiederholt.
Hinweise:
- MMS ersetzt alles im Informationsblock für die Onlinebesprechung, wenn eine Besprechung migriert wird. Wenn daher ein Benutzer diesen Block bearbeitet hat, werden seine Änderungen überschrieben. Alle Inhalte, die sich in den Besprechungsdetails außerhalb des Informationsblocks der Onlinebesprechung befinden, sind nicht betroffen. Dies bedeutet, dass alle Dateien, die an die Besprechungseinladung angefügt sind, weiterhin enthalten sind.
- Es werden nur die Skype for Business- oder Microsoft Teams-Besprechungen migriert, die durch Klicken auf die Schaltfläche Skype-Besprechung hinzufügen in Outlook im Web oder über das Skype-Besprechungs-Add-In für Outlook geplant wurden. Wenn ein Benutzer die Skype Online-Besprechungsinformationen aus einer Besprechung in eine neue Besprechung kopiert und einfüge, wird diese neue Besprechung nicht aktualisiert, da es keine Besprechung im ursprünglichen Dienst gibt.
- Besprechungsinhalte, die erstellt oder an die Besprechung angefügt wurden (Whiteboards, Umfragen usw.), werden nach der Ausführung von MMS nicht beibehalten. Wenn Ihre Besprechungsorganisatoren im Voraus Inhalte an Besprechungen angehängt haben, müssen diese Inhalte nach der Ausführung von MMS erneut erstellt werden.
- Der Link zu freigegebenen Besprechungsnotizen im Kalenderelement und von innerhalb der Skype-Besprechung wird ebenfalls überschrieben. Beachten Sie, dass die tatsächlich in OneNote gespeicherten Besprechungsnotizen weiterhin vorhanden sind. Nur der Link zu den freigegebenen Notizen wird überschrieben.
- Besprechungen mit mehr als 250 Teilnehmern (einschließlich des Organisators) werden nicht migriert.
- Einige UNICODE-Zeichen im Textkörper der Einladung wurden möglicherweise fälschlicherweise in eines der folgenden Sonderzeichen aktualisiert: ï, ^, 1/2, .
Auslösen von MMS für einen Benutzer
In diesem Abschnitt wird beschrieben, was geschieht, wenn MMS in jedem der folgenden Fälle ausgelöst wird:
- Wenn ein Benutzer von einer lokalen Umgebung in die Cloud migriert wird
- Wenn ein Administrator eine Änderung an den Audiokonferenzeinstellungen des Benutzers vornimmt
- Wenn der Modus des Benutzers in TeamsUpgradePolicy entweder auf TeamsOnly oder SfBWithTeamsCollabAndMeetings festgelegt ist (entweder mithilfe von PowerShell oder dem Teams Admin Portal)
- Wenn Sie das PowerShell-Cmdlet verwenden, Start-CsExMeetingMigration
Aktualisieren von Besprechungen, wenn Sie einen lokalen Benutzer in die Cloud verschieben
Dies ist das häufigste Szenario, in dem MMS dazu beiträgt, einen reibungsloseren Übergang für Ihre Benutzer zu schaffen. Ohne Besprechungsmigration funktionieren vorhandene Besprechungen, die von einem Benutzer in Skype for Business Server lokal organisiert werden, nicht mehr, sobald der Benutzer online verschoben wird. Wenn Sie daher die lokalen Verwaltungstools (entweder Move-CsUser oder die Admin Systemsteuerung) verwenden, um einen Benutzer in die Cloud zu verschieben, werden vorhandene Besprechungen automatisch in die Cloud verschoben und in TeamsOnly konvertiert.
Wenn dem Benutzer vor dem Verschieben in die Cloud eine Lizenz für Audiokonferenzen zugewiesen ist, werden die Besprechungen mit Einwahlkoordinaten erstellt. Wenn Sie einen Benutzer aus der lokalen Umgebung in die Cloud verschieben und beabsichtigen, dass dieser Benutzer Audiokonferenzen verwenden soll, wird empfohlen, zuerst die Audiokonferenz zuzuweisen, bevor Sie den Benutzer verschieben, damit nur eine Besprechungsmigration ausgelöst wird.
Aktualisieren von Besprechungen, wenn sich die Audiokonferenzeinstellungen eines Benutzers ändern
In den folgenden Fällen aktualisiert MMS vorhandene Skype for Business- und Microsoft Teams-Besprechungen, um Einwahlkoordinaten hinzuzufügen, zu entfernen oder zu ändern:
- Wenn Sie einem Benutzer eine Microsoft Audio Conferencing Service-Lizenz zuweisen oder entfernen, ist dieser Benutzer nicht für einen Drittanbieter für Audiokonferenzen aktiviert.
- Wenn Sie den Audiokonferenzanbieter eines Benutzers von einem anderen Anbieter in Microsoft ändern, vorausgesetzt, dem Benutzer ist eine Microsoft-Audiokonferenzlizenz zugewiesen. Weitere Informationen finden Sie unter Zuweisen von Microsoft als Audiokonferenzanbieter. Beachten Sie außerdem, dass der Support für Audiokonferenzanbieter von Drittanbietern [ACP] wie bereits angekündigt am 1. April 2019 endet.
- Wenn Sie Audiokonferenzen für einen Benutzer aktivieren oder deaktivieren.
- Wenn Sie die Konferenz-ID für einen Benutzer ändern oder zurücksetzen, der für die Verwendung öffentlicher Besprechungen konfiguriert ist.
- Wenn Sie den Benutzer zu einer neuen Audiokonferenzbrücke verschieben
- Wenn eine Telefonnummer von einer Audiokonferenzbrücke nicht zugewiesen wird. Dies ist ein komplexes Szenario, für das weitere Schritte erforderlich sind. Weitere Informationen finden Sie unter Ändern der Telefonnummern in Ihrer Audiokonferenzbrücke.
Nicht alle Änderungen an den Audiokonferenzeinstellungen eines Benutzers lösen MMS aus. Insbesondere die folgenden beiden Änderungen führen nicht dazu, dass MMS Besprechungen aktualisiert:
- Ändern der SIP-Adresse für den Besprechungsorganisator (entweder des SIP-Benutzernamens oder der SIP-Domäne)
- Wenn Sie die Besprechungs-URL Ihrer organization mit dem
Update-CsTenantMeetingUrlBefehl ändern
Aktualisieren von Besprechungen beim Zuweisen von TeamsUpgradePolicy
Standardmäßig wird die Besprechungsmigration automatisch ausgelöst, wenn einem Benutzer eine instance mit TeamsUpgradePolicymode=TeamsOnly oder mode= SfBWithTeamsCollabAndMeetingsgewährt wird. Wenn Sie Besprechungen beim Gewähren eines dieser Modi nicht migrieren möchten, geben Sie MigrateMeetingsToTeams $false in Grant-CsTeamsUpgradePolicy an (bei Verwendung von PowerShell), oder deaktivieren Sie das Kontrollkästchen zum Migrieren von Besprechungen beim Festlegen des Koexistenzmodus eines Benutzers (bei Verwendung des Teams-Verwaltungsportals).
Beachten Sie außerdem Folgendes:
- Die Besprechungsmigration wird nur aufgerufen, wenn Sie die Genehmigung für einen bestimmten Benutzer erteilen
TeamsUpgradePolicy. Wenn Sie mitmode=TeamsOnlyodermode=SfBWithTeamsCollabAndMeetingsmandantenweit gewährenTeamsUpgradePolicy, wird die Besprechungsmigration nicht aufgerufen. - Einem Benutzer kann nur der TeamsOnly-Modus gewährt werden, wenn der Benutzer online ge homed ist. Benutzer, die lokal verwaltet werden, müssen wie zuvor beschrieben mithilfe von
Move-CsUserverschoben werden. - Das Gewähren eines anderen Modus als TeamsOnly oder SfBWithTeamsCollabAndMeetings konvertiert vorhandene Teams-Besprechungen nicht in Skype for Business Besprechungen.
Manuelles Auslösen der Besprechungsmigration über das PowerShell-Cmdlet
Zusätzlich zu automatischen Besprechungsmigrationen können Administratoren die Besprechungsmigration für einen Benutzer manuell auslösen, indem sie das Cmdlet Start-CsExMeetingMigrationausführen. Dieses Cmdlet stellt eine Migrationsanforderung für den angegebenen Benutzer in die Warteschlange. Zusätzlich zum erforderlichen Identity Parameter werden zwei optionale Parameter und TargetMeetingTypebenötigt, SourceMeetingType mit denen Sie angeben können, wie Besprechungen migriert werden sollen:
TargetMeetingType:
- Mithilfe von
TargetMeetingType Currentwird angegeben, dass Skype for Business Besprechungen Skype for Business Besprechungen verbleiben und Teams-Besprechungen Teams-Besprechungen bleiben. Audiokonferenzkoordinaten können jedoch geändert werden, und alle lokalen Skype for Business Besprechungen werden zu Skype for Business Online migriert. Dies ist der Standardwert für TargetMeetingType. - Die Verwendung von
TargetMeetingType Teamsgibt an, dass jede vorhandene Besprechung zu Teams migriert werden muss, unabhängig davon, ob die Besprechung in Skype for Business online oder lokal gehostet wird, und unabhängig davon, ob Audiokonferenzupdates erforderlich sind.
SourceMeetingType:
- Die Verwendung von
SourceMeetingType SfBgibt an, dass nur Skype for Business Besprechungen (lokal oder online) aktualisiert werden sollen. - Die Verwendung von
SourceMeetingType Teamsgibt an, dass nur Teams-Besprechungen aktualisiert werden sollen. - Die Verwendung von
SourceMeetingType Allgibt an, dass sowohl Skype for Business Besprechungen als auch Teams-Besprechungen aktualisiert werden sollen. Dies ist der Standardwert für SourceMeetingType.
Das folgende Beispiel zeigt, wie Sie die Besprechungsmigration für Benutzer ashaw@contoso.com initiieren, sodass alle Besprechungen zu Teams migriert werden:
Start-CsExMeetingMigration -Identity ashaw@contoso.com -TargetMeetingType Teams
Verwalten von MMS
Mit Windows PowerShell können Sie die status laufender Migrationen überprüfen, die Besprechungsmigration manuell auslösen und die Migration vollständig deaktivieren.
Überprüfen der status von Besprechungsmigrationen
Sie verwenden das Get-CsMeetingMigrationStatus Cmdlet, um die status von Besprechungsmigrationen zu überprüfen. Unten sind einige Beispiele aufgeführt.
Um eine Zusammenfassung status aller MMS-Migrationen zu erhalten, führen Sie den folgenden Befehl aus, der eine tabellarische Ansicht aller Migrationszustände bereitstellt:
Get-CsMeetingMigrationStatus -SummaryOnly State UserCount ------ --------- Pending 21 InProgress 6 Failed 2 Succeeded 131Verwenden Sie die
StartTimeParameter undEndTime, um vollständige Details zu allen Migrationen innerhalb eines bestimmten Zeitraums zu erhalten. Der folgende Befehl gibt beispielsweise vollständige Details zu allen Migrationen zurück, die vom 1. Oktober 2018 bis zum 8. Oktober 2018 stattgefunden haben.Get-CsMeetingMigrationStatus -StartTime "10/1/2018" -EndTime "10/8/2018"Verwenden Sie
Identityden Parameter, um die status der Migration für einen bestimmten Benutzer zu überprüfen. Der folgende Befehl gibt beispielsweise die status für den Benutzer ashaw@contoso.comzurück:Get-CsMeetingMigrationStatus -Identity ashaw@contoso.com
Wenn Migrationen angezeigt werden, die fehlgeschlagen sind, sollten Sie maßnahmen ergreifen, um diese Probleme so schnell wie möglich zu beheben, da sich die Benutzer erst dann in die von diesen Benutzern organisierten Besprechungen einwählen können, wenn Sie sie behoben haben. Wenn Get-CsMeetingMigrationStatus Migrationen in einem fehlerhaften Zustand angezeigt werden, führen Sie die folgenden Schritte aus:
Stellen Sie fest, welche Benutzer betroffen sind. Führen Sie den folgenden Befehl aus, um die Liste der betroffenen Benutzer und den spezifischen gemeldeten Fehler zu erhalten:
Get-CsMeetingMigrationStatus| Where {$_.State -eq "Failed"}| Format-Table UserPrincipalName, LastMessageÜberprüfen Sie für jeden betroffenen Benutzer den Wert der LastMessage-Eigenschaft, um zu ermitteln, warum die Besprechungsmigration fehlgeschlagen ist und welche Korrekturmaßnahmen ergriffen werden müssen. Nachdem Korrekturmaßnahmen ergriffen wurden, können Sie die Besprechungsmigration für die betroffenen Benutzer mithilfe des
Start-CsExMeetingMigrationPowerShell-Cmdlets erneut auslösen, wie oben beschrieben.Wenn die Migration immer noch nicht funktioniert, haben Sie zwei Möglichkeiten:
- Weisen Sie die Benutzer an, neue Skype-Besprechungen zu erstellen.
- Wenden Sie sich an den Support.
Das Get-CsMeetingMigrationStatus Cmdlet kann verwendet werden, um status von Migrationen abzurufen, die innerhalb der letzten 150 Tage ausgelöst wurden. Datensätze für Migrationen, die älter als 150 Tage sind, werden aus dem System gelöscht.
Aktivieren und Deaktivieren von MMS
MMS ist standardmäßig für alle Organisationen aktiviert, kann aber wie folgt deaktiviert werden:
- Deaktivieren Sie vollständig für den Mandanten.
- Deaktivieren Sie nur für Änderungen im Zusammenhang mit Audiokonferenzen. In diesem Fall wird MMS weiterhin ausgeführt, wenn ein Benutzer von einer lokalen Umgebung in die Cloud migriert wird oder Wenn Sie den Modus TeamsOnly oder SfBWithTeamsCollabAndMeetings in
TeamsUpgradePolicygewähren.
Beispielsweise können Sie alle Besprechungen manuell migrieren oder MMS vorübergehend deaktivieren, während Sie wesentliche Änderungen an den Audiokonferenzeinstellungen für Ihre organization vornehmen.
Führen Sie den folgenden Befehl aus, um festzustellen, ob MMS für Ihre organization aktiviert ist. MMS ist aktiviert, wenn der MeetingMigrationEnabled Parameter ist $true.
Get-CsTenantMigrationConfiguration
Wenn MMS im organization aktiviert ist und Sie überprüfen möchten, ob es für Audiokonferenzupdates aktiviert ist, überprüfen Sie den Wert des AutomaticallyMigrateUserMeetings Parameters in der Ausgabe von Get-CsOnlineDialInConferencingTenantSettings. Um MMS für Audiokonferenzen zu aktivieren oder zu deaktivieren, verwenden Sie Set-CsOnlineDialInConferencingTenantSettings. Führen Sie beispielsweise den folgenden Befehl aus, um MMS für Audiokonferenzen zu deaktivieren:
Set-CsOnlineDialInConferencingTenantSettings -AutomaticallyMigrateUserMeetings $false
Verwandte Artikel
Testen oder Kaufen des Audiokonferenz-Add-Ons in Microsoft 365 oder Office 365
Verschieben von Benutzern zwischen lokalen Bereitstellungen und der Cloud