Erstellen und Veröffentlichen einer neuen Topologie in Skype for Business Server
Zusammenfassung: Erfahren Sie, wie Sie eine neue Topologie erstellen, veröffentlichen und überprüfen, bevor Sie Skype for Business Server installieren.
Bevor Sie das Skype for Business Server System auf jedem der Server in der Topologie installieren können, müssen Sie eine Topologie erstellen und veröffentlichen. Beim Veröffentlichen einer Topologie laden Sie die Topologieinformationen in die Datenbank des zentralen Verwaltungsspeichers. Bei einem Enterprise Edition-Pool erstellen Sie die Datenbank des zentralen Verwaltungsspeichers beim ersten Veröffentlichen einer neuen Topologie. In der Standard Edition müssen Sie den Vorgang „Ersten Standard Edition-Server vorbereiten“ des Bereitstellungs-Assistenten vor dem Veröffentlichen der Topologie ausführen. Damit wird die Standard Edition durch Installation einer SQL Server Express Edition-Instanz und die Erstellung des zentralen Verwaltungsspeichers vorbereitet. Sie können die Schritte 1 bis 5 in einer beliebigen Reihenfolge ausführen. Die Schritte 6, 7 und 8 müssen jedoch wie in der Abbildung dargestellt nacheinander und nach den Schritten 1 bis 5 ausgeführt werden. Die Erstellung und Veröffentlichung einer neuen Topologie wird in Schritt 6 beschrieben.
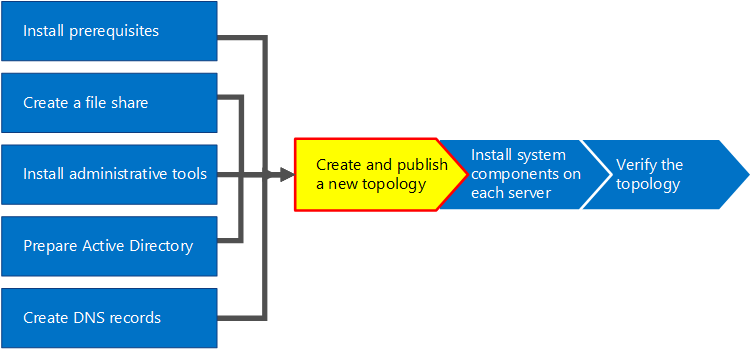
Create and publish new topology
Sie können Skype for Business Server Topologie-Generator verwenden, um Topologien zu entwerfen, zu definieren, zu konfigurieren und zu veröffentlichen. Dieses Tool wurde zusammen mit den Verwaltungstools (siehe weiter oben) installiert. Beim Erstellen einer Topologie stehen zahlreiche Auswahlmöglichkeiten zur Verfügung. In diesem Verfahren erstellen Sie eine einfache Topologie mit Konferenzfunktion.
Wichtig
Skype for Business Server erfordert SQL Server für den Betrieb. Die primären Datenbanken werden als zentraler Verwaltungsspeicher bezeichnet. Wenn Sie die Enterprise Edition bereitstellen, werden diese Datenbanken im Rahmen der Veröffentlichung der Topologie (siehe Schritte unten) erstellt. In diesem Fall fordert der Topologie-Generator die Verbindungsinformationen für eine SQL Server-Installation an. Wenn Sie die Standard Edition bereitstellen möchten, müssen Sie SQL Server Express Edition vor dem Erstellen und Veröffentlichen der neuen Topologie installieren. Öffnen Sie hierfür den Bereitstellungs-Assistenten auf dem Server, der als Front-End dienen soll, und führen Sie „Ersten Standard Edition-Server vorbereiten“ aus. Wenn Sie auf „Ersten Standard Edition-Server vorbereiten“ klicken, installiert der Bereitstellungs-Assistent automatisch SQL Server Express Edition und erstellt die Datenbanken des zentralen Verwaltungsspeichers.
Erstellen einer neuen Topologie
Melden Sie sich als Standardbenutzer mit Zugriff auf den Topologie-Generator an.
Öffnen Sie Skype for Business Server Topologie-Generator.
Wählen Sie Neue Topologie aus, und klicken Sie auf OK.
Wählen Sie einen Speicherort und einen Dateinamen für die Topologie-Konfigurationsdatei aus.
Hinweis
Die Konfiguration der Topologie wird als Topologie-Generator-XML-Datei (.tbxml) gespeichert. Beim Veröffentlichen einer Topologie übertragen Sie die Konfigurationsinformationen aus der Datei in die SQL Server-Datenbank. Wenn Sie den Topologie-Generator anschließend öffnen, können Sie die Konfiguration aus SQL Server direkt in den Topologie-Generator herunterladen und dann entweder wieder in SQL Server veröffentlichen oder als Topologie-Generator-Konfigurationsdatei speichern.
Geben Sie auf dem Bildschirm Primäre Domäne definieren die Primäre SIP-Domäne ein und klicken Sie auf Weiter. In diesem Beispiel verwenden
contoso.localwir , wie in der Abbildung dargestellt.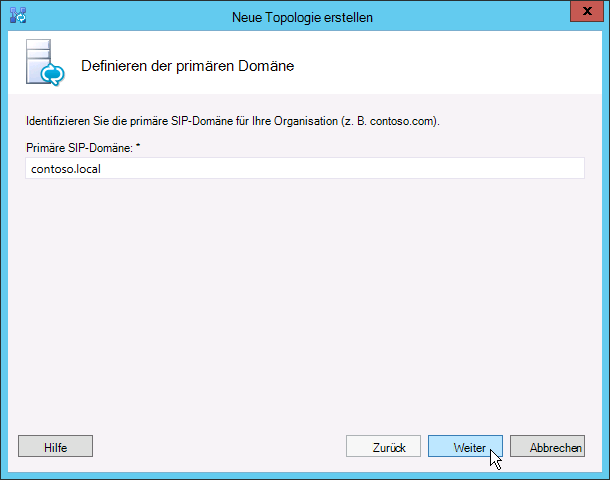
Geben Sie alle weiteren unterstützten SIP-Domänen, (soweit vorhanden) ein und klicken Sie auf Weiter.
Geben Sie einen Namen unter Name und eine Beschreibung des ersten Standorts ein und klicken Sie auf Weiter (siehe Abbildung).
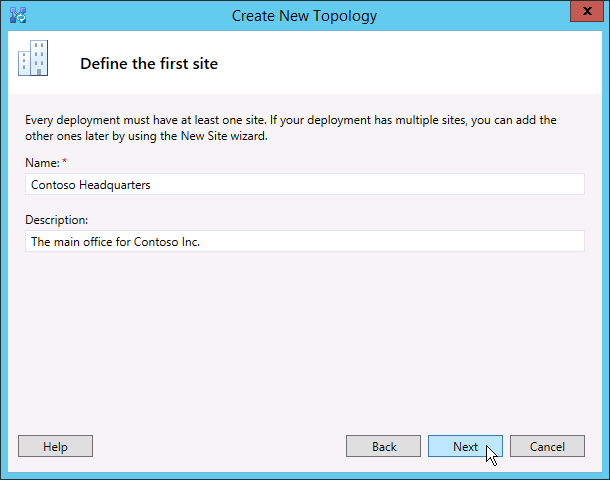
Füllen Sie die Felder Ort, Bundesland/Kanton und Länder-/Ortsvorwahl für den Standort aus und klicken Sie auf Weiter.
Klicken Sie auf Fertig stellen, um die Definition der neuen Topologie abzuschließen. Der Assistent für neues Front-End wird automatisch gestartet.
Definieren eines Front-End-Pools oder Standard Edition-Servers
Lesen Sie die Voraussetzungen im Assistenten und klicken Sie auf Weiter.
Geben Sie den vollqualifizierten Domänennamen (FQDN) des Pools ein, wählen Sie Enterprise Edition-Front-End-Pool oder Standard Edition-Server aus und klicken Sie auf Weiter (siehe Abbildung).
Tipp
Skype for Business Server Enterprise Edition können mehrere Server umfassen, die zusammenarbeiten, um die Front-End-Rolle bereitzustellen. Wenn mehrere Server verwendet werden, um die Rolle zu erfüllen, wird sie als Pool bezeichnet. Daher wird mehrere Server, die zusammenarbeiten, um die Front-End-Rolle bereitzustellen, auch als Front-End-Pool bezeichnet. Skype for Business Server Standard Edition kann nur einen einzelnen Server enthalten, um die Front-End-Rolle bereitzustellen. Es ist üblich, auf den Front-End-Pool zu verweisen, auch wenn nur ein einzelner Server die Rolle bereitstellt.
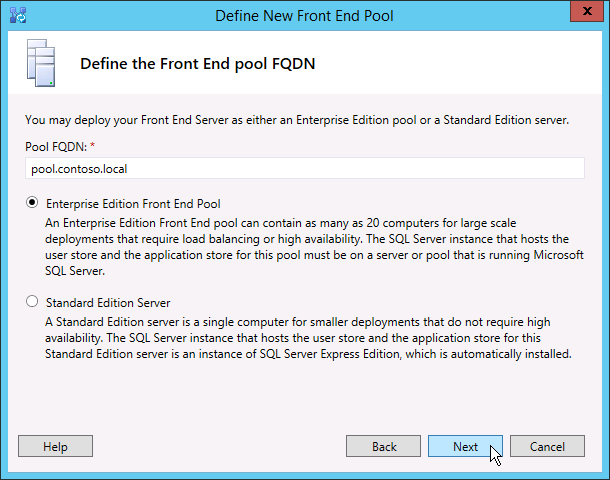
Geben Sie die vollqualifizierten Domänennamen (FQDN) aller Computer im Pool ein und klicken Sie auf Weiter (siehe Abbildung).
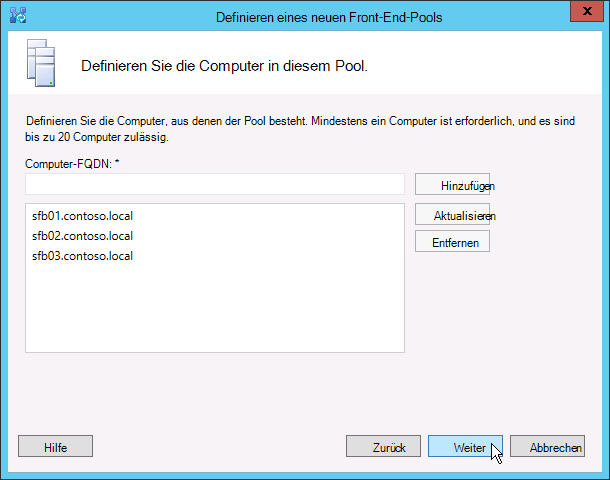
Wählen Sie die Funktionen aus, die in die Topologie eingeschlossen werden sollen, und klicken Sie auf Weiter (siehe Abbildung).
Hinweis
Skype for Business Server enthält viele erweiterte Features. Lesen Sie die Planungs- und Bereitstellungsdokumentation zu allen Funktionen, die Sie verwenden möchten.
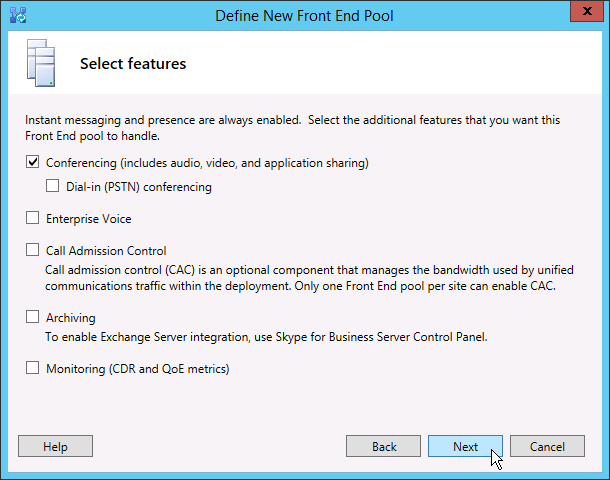
Auf der Seite zusammengestellte Serverrollen auswählen können Sie auswählen, ob der Vermittlungsserver auf dem Front-End-Server angeordnet werden soll, oder Sie können ihn als eigenständigen Server bereitstellen.
Wenn Sie den Vermittlungsserver mit dem Front-End-Pool der Enterprise Edition verbinden möchten, aktivieren Sie das Kontrollkästchen. Die Serverrolle wird auf den Servern im Pool bereitgestellt. Wenn Sie den Vermittlungsserver eigenständig bereitstellen möchten, deaktivieren Sie das entsprechende Kontrollkästchen. Sie stellen den Vermittlungsserver in einem separaten Bereitstellungsschritt bereit, nachdem Sie den Front-End-Server vollständig bereitgestellt haben. Planungsdetails zu einer Kollokation finden Sie unter Topologiegrundlagen für Skype for Business Server.
Über die Seite Serverrollen zu diesem Front-End-Pool zuordnen können Sie Serverrollen definieren und dem Front-End-Pool zuordnen. Die folgende Rolle ist verfügbar:
Aktivieren eines Edgepools Definiert und ordnet einen einzelnen Edgeserver oder einen Pool von Edgeservern zu. Ein Edgeserver erleichtert die Kommunikation und Zusammenarbeit zwischen Benutzern innerhalb des organization und Personen außerhalb des organization, einschließlich Verbundbenutzern.
Für die Bereitstellung und Zuordnung der Serverrollen sind zwei Szenarien möglich.
In Szenario 1 definieren Sie eine neue Topologie für eine Neuinstallation. Die Installation kann über eine der beiden folgenden Methoden ausgeführt werden:
Lassen Sie das Kontrollkästchen deaktiviert und definieren Sie die Topologie. Nachdem Sie den Front-End-Server und den Back-End-Server veröffentlicht, konfiguriert und getestet haben, können Sie den Topologie-Generator erneut ausführen, um die Rollenserver zur Topologie hinzuzufügen. Bei dieser Vorgehensweise können Sie den Front-End-Pool und den Server, auf dem SQL Server ausgeführt wird, ohne Komplikationen durch zusätzliche Rollen testen. Wenn Sie die anfänglichen Tests abgeschlossen haben, können Sie den Topologie-Generator zur Auswahl der erforderlichen Rollen erneut ausführen.
Wählen Sie die Rollen aus, die installiert werden müssen, und richten Sie anschließend die Hardware für die ausgewählten Rollen ein.
In Szenario 2 verfügen Sie über eine vorhandene Bereitstellung und in Ihrer Infrastruktur sollen neue Rollen installiert werden, bzw. Sie müssen vorhandene Rollen einem neuen Front-End-Server zuordnen:
In diesem Fall wählen Sie die Rollen aus, die bereitgestellt oder dem neuen Front-End-Server zugeordnet werden sollen. In beiden Fällen fahren Sie mit der Definition der Rollen fort, richten gegebenenfalls erforderliche Hardware ein und führen die Installation aus.
Als Nächstes definieren Sie den SQL Server-Speicher für die Topologie. In diesem Beispiel wird die Standardinstanz verwendet. Weitere Informationen zu SQL Server Features wie Hochverfügbarkeit finden Sie unter Planen von Hochverfügbarkeit und Notfallwiederherstellung in Skype for Business Server.
Zum Verwenden eines SQL Server-Speichers, der bereits in Ihrer Topologie definiert wurde, wählen Sie eine Instanz unter SQL-Speicher aus.
Klicken Sie zum Definieren eines neuen SQL Server instance zum Speichern von Poolinformationen auf Neu, und geben Sie dann im Dialogfeld Neuen SQL-Speicher definieren den SQL Server FQDN an.
Zum Angeben des Namens einer SQL Server-Instanz wählen Sie Benannte Instanz und geben Sie anschließend den Namen der Instanz an.
Klicken Sie auf Standardinstanz, um die Standardinstanz zu verwenden.
Zum Verwenden der SQL-Spiegelung wählen Sie SQL-Spiegelung aktivieren aus und wählen Sie dann eine vorhandene Instanz aus oder erstellen Sie eine neue Instanz.
Hinweis
DIE SQL-Spiegelung ist in Skype for Business Server 2015 verfügbar, wird aber in Skype for Business Server 2019 nicht mehr unterstützt. Die Methoden AlwaysOn-Verfügbarkeitsgruppen, AlwaysOn-Failoverclusterinstanzen (FCI) und SQL-Failoverclustering werden für Skype for Business Server 2019 bevorzugt.
In diesem Beispiel geben Sie den SQL Server-FQDN ein, konfigurieren alle relevanten Einstellungen für hohe Verfügbarkeit und klicken dann auf OK (siehe Abbildung).
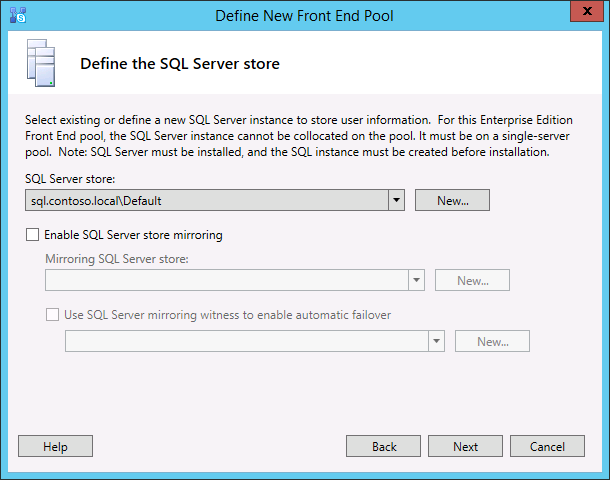
Aktivieren Sie nach Bedarf die SQL Server-Speicherspiegelung oder den SQL Server-Spiegelungszeugen und klicken Sie auf Weiter.
Definieren Sie die zu verwendende Dateifreigabe.
Zum Verwenden einer Dateifreigabe, die bereits in Ihrer Topologie definiert wurde, wählen Sie Zuvor definierte Dateifreigabe verwenden.
Zum Definieren einer neuen Dateifreigabe wählen Sie Neue Dateifreigabe definieren, geben Sie im Feld Dateiserver-FQDN den vollqualifizierten Domänennamen des vorhandenen Dateiservers ein, auf dem sich die Dateifreigabe befinden soll, und geben Sie anschließend einen Namen für die Dateifreigabe in das Feld Dateifreigabe ein.
In diesem Beispiel klicken Sie auf Neuen Dateispeicher definieren, füllen die Felder Dateiserver-FQDN und Dateifreigabe aus und klicken auf Weiter.
Hinweis
Die Dateifreigabe für Skype for Business Server kann zusammengeführt werden, wird jedoch aus Leistungsgründen nicht empfohlen. Im vorliegenden Beispiel befindet sich die Dateifreigabe auf einem dedizierten Einzelserver, der als Dateifreigabe fungieren soll. Es werden jedoch andere, robustere Dateifreigabesysteme empfohlen, z. B. DFS mit Windows Server 2012 R2. Ausführliche Informationen zu unterstützten Dateifreigabesystemen finden Sie unter Anforderungen für Ihre Skype for Business-Umgebung. Weitere Informationen zum Erstellen der Dateifreigabe finden Sie unter Erstellen einer Dateifreigabe in Skype for Business Server. Sie können die Dateifreigabe definieren, ohne sie erstellt zu haben. Sie müssen die Dateifreigabe am definierten Speicherort erstellen, bevor Sie die Topologie veröffentlichen.
Auf der Seite „Webdienste-URL angeben“ müssen Sie entscheiden, ob Sie die Basis-URL des internen Webdienstepools außer Kraft setzen müssen. Der Grund für eine Außerkraftsetzung liegt im Lastenausgleich. Einfacher SIP-Datenverkehr kann über einen einfachen Lastenausgleich verteilt werden. Für HTTP/S-Webdienste-Datenverkehr muss aber eine unterstützte Hardware- oder Softwarelösung für den Lastenausgleich verwendet werden. Informationen zu unterstützten Lastenausgleichsmodulen finden Sie unter Infrastruktur für Skype for Business. Im vorliegenden Beispiel wird DNS-Lastenausgleich für SIP-Datenverkehr und zusätzlich eine unterstützte Lastenausgleichslösung verwendet. Da der Datenverkehr auf diese Weise aufgeteilt wird, muss der FQDN des internen Webdienstepools außer Kraft gesetzt werden. Würde dagegen ein einfacher Lastenausgleich für den gesamten Datenverkehr verwendet, statt den SIP-Datenverkehr durch den DNS-Lastenausgleich zu schicken, wäre eine Außerkraftsetzung der Webdienste-URL nicht erforderlich.
Im DNS-Abschnitt dieses Themas haben wir einen A-Eintrag für
webint.contoso.localerstellt. Dies ist die URL, die wir für den HTTP/S-Datenverkehr der Webdienste verwenden, und sie muss den unterstützten Softwarelastenausgleich durchlaufen, den wir eingerichtet haben. Daher überschreiben wir in diesem Beispiel die URL, um Skype for Business Server wissen zu lassen, dass der gesamte HTTP/S-Datenverkehr anwebint.contoso.localanstelle vonpool.contoso.localgehen soll, wie in der Abbildung dargestellt. Weitere Informationen zum Lastenausgleich finden Sie unter Lastenausgleichsanforderungen für Skype for Business.Wichtig
Die Basis-URL ist die Webdienstidentität der URL ohne https://. Wenn die vollständige URL für die Webdienste des Pools beispielsweise lautet, lautet
https://webint.contoso.localwebint.contoso.localdie Basis-URL .- Wenn Sie den DNS-Lastenausgleich konfigurieren (wie im vorliegenden Beispiel), aktivieren Sie das Kontrollkästchen FQDN der internen Webdienste außer Kraft setzen und geben Sie in Interne Basis-URL die interne Basis-URL ein (diese muss sich vom Pool-FQDN unterscheiden).
Vorsicht
Wenn Sie die internen Webdienste mit einem eigenen FQDN außer Kraft setzen, muss der FQDN gegenüber jedem anderen Front-End-Pool, Director und Director-Pool eindeutig sein. Verwenden Sie nur Standardzeichen (einschließlich A-Z, a-z, 0-9 und Bindestrichen), wenn Sie URLs oder vollqualifizierte Domänennamen definieren. Verwenden Sie keine Unicode-Zeichen oder Unterstriche. Nicht-Standardzeichen in einer URL oder vollqualifizierten Domänennamen (FQDN) werden von externen DNS und öffentlichen Zertifizierungsstellen (wenn die URL oder der FQDN dem Antragstellernamen oder dem alternativen Antragstellernamen im Zertifikat zugewiesen werden muss) häufig nicht unterstützt.
Geben Sie optional im Feld Externe Basis-URL die externe Basis-URL ein. Die externe Basis-URL wird zur Unterscheidung dieser URL von Ihrer internen Domänenbenennung eingegeben. Ihre interne Domäne ist
contoso.localz. B. , aber Ihr externer Domänenname lautetcontoso.com. Sie würden die URL mithilfe descontoso.comDomänennamens definieren, da sie aus öffentlichem DNS aufgelöst werden kann. Dies ist auch im Fall eines Reverseproxys wichtig. Der Domänenname der externen Basis-URL würde dem Domänennamen des vollqualifizierten Domänennamens des Reverseproxys entsprechen. Für Instant Messaging und Anwesenheit ist HTTP-Zugriff auf den Front-End-Pool erforderlich.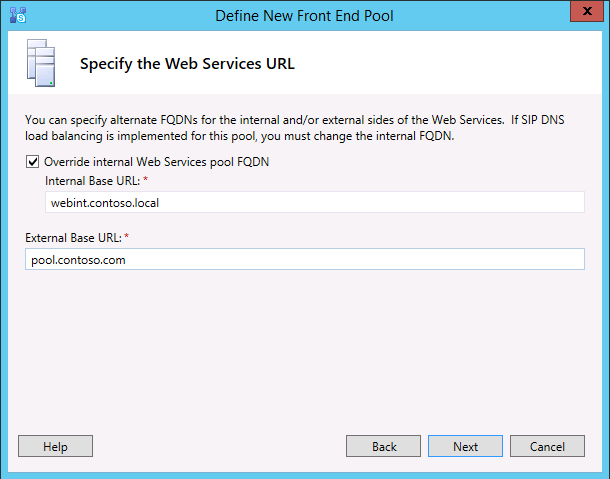
Wenn Sie auf der Seite Funktionen auswählen die Option Konferenzen ausgewählt haben, müssen Sie einen Office Web Apps Server auswählen. Klicken Sie auf Neu, um das Dialogfeld zu öffnen.
Geben Sie im Dialogfeld Neuen Office Web Apps-Server definieren den FQDN Ihres Office Web Apps-Servercomputers im Feld FQDN von Office Web Apps-Server ein. Anschließend sollte im Feld Office Web Apps-Server-Such-URL automatisch die Such-URL Ihres Office Web Apps-Servers stehen.
Wenn der Office Web-Apps-Server lokal und in derselben Netzwerkzone wie Skype for Business Server installiert ist, wählen Sie nicht die Option Office Web-Apps Server wird in einem externen Netzwerk (d. h. Umkreis/Internet) bereitgestellt aus.
Wenn der Office Web Apps-Server außerhalb Ihrer internen Firewall bereitgestellt ist, aktivieren Sie die Option Der Office Web Apps-Server ist in einem externen Netzwerk bereitgestellt (d.h. Umkreisnetzwerk/Internet).
Klicken Sie auf Fertig stellen, um die Konfiguration abzuschließen. Wenn Sie auf der Seite Serverrollen zu diesem Front-End-Pool zuordnen weitere Rollenserver definiert haben, werden im Assistenten separate Seiten zur Rollenkonfiguration geöffnet, auf denen Sie die Serverrollen konfigurieren können. Im vorliegenden Beispiel wurde nur die Konferenzrolle ausgewählt.
Konfigurieren einfacher URLs
Klicken Sie im Topologie-Generator mit der rechten Maustaste auf den Skype for Business Server obersten Knoten, und klicken Sie dann wie in der Abbildung dargestellt auf Eigenschaften bearbeiten.
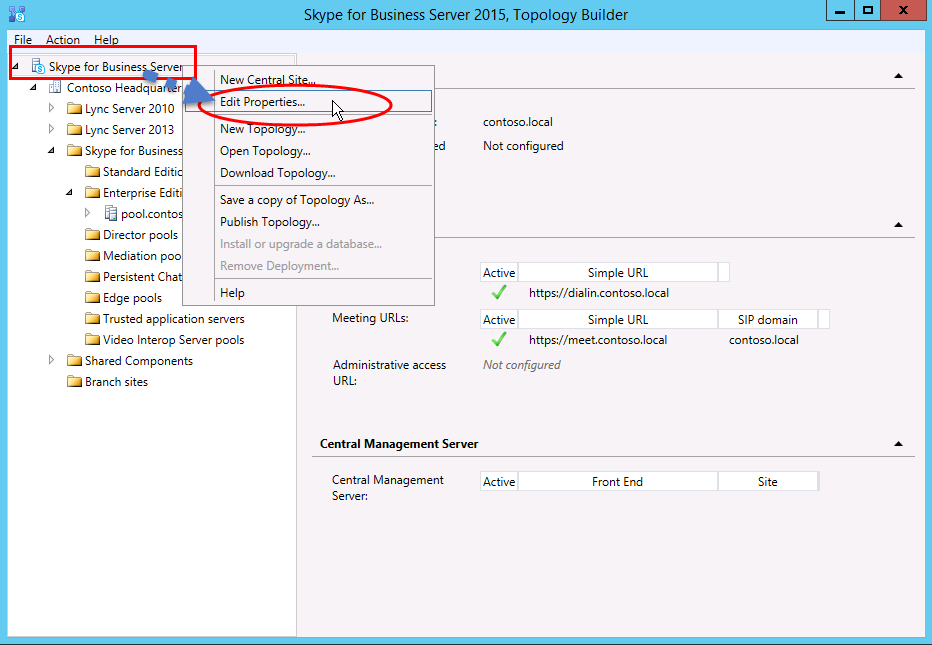
Wählen Sie im Bereich Einfache URLs entweder Telefonzugriff-URLs: (Dialin) oder Besprechungs-URLs: (Meet) aus und klicken Sie anschließend auf URL bearbeiten.
Aktualisieren Sie die URL auf den gewünschten Wert, und klicken Sie dann auf OK , um die bearbeitete URL zu speichern. Sie sollten die einfache URL mithilfe der externen SIP-Domäne konfigurieren, damit externe Benutzer an Besprechungen teilnehmen können,
contoso.comz. B. , die extern ist, im Gegensatz zu , bei der es sich umcontoso.localeine interne Domäne handelt. Daher sollte die SIP-Domäne durch externes DNS aufgelöst werden können.Bearbeiten Sie ggf. auch die Besprechungs-URL, indem Sie dieselben Schritte ausführen.
So definieren Sie die optionale einfache URL für den administrativen Zugriff
Klicken Sie im Topologie-Generator mit der rechten Maustaste auf den Knoten Skype for Business Server, und klicken Sie dann auf Eigenschaften bearbeiten.
Geben Sie im Feld Administratorzugriffs-URL die einfache URL ein, die Sie für den Administratorzugriff auf Skype for Business Server Systemsteuerung verwenden möchten, und klicken Sie dann auf OK.
Tipp
Es wird empfohlen, die einfachstmögliche URL als Verwaltungs-URL zu verwenden. Die einfachste Option ist https://admin.<Die Domäne>. Die Admin-URL kann entweder eine interne oder externe Domäne sein,
contoso.localz. B. odercontoso.com, sofern ein Datensatz im internen DNS aufgelöst werden kann.Wichtig
Wenn Sie eine einfache URL nach der ersten Bereitstellung ändern, müssen Sie beachten, welche Änderungen sich auf Ihre DNS-Datensätze und -Zertifikate für einfache URLs auswirken. Wenn sich die Änderung auf die Basis einer einfachen URL auswirkt, müssen Sie auch die DNS-Einträge und -Zertifikate ändern. Wenn Sie z. B. von in
https://sfb.contoso.com/Meetändern,https://meet.contoso.comwird die Basis-URL von sfb geändert.contoso.comin ,meet.contoso.comsodass Sie die DNS-Einträge und -Zertifikate ändern müssen, um auf zumeet.contoso.comverweisen. Wenn Sie die einfache URL von inhttps://sfb.contoso.com/Meethttps://sfb.contoso.com/Meetingsgeändert haben, bleibt die Basis-URL vonsfb.contoso.comunverändert, sodass keine DNS- oder Zertifikatänderungen erforderlich sind. Bei jeder Änderung einer einfachen URL müssen Sie jedoch das Cmdlet Enable-CsComputer auf jedem Director- und Front-End-Server ausführen, um die Änderung zu registrieren.
Veröffentlichen und Prüfen der Topologie
Vergewissern Sie sich, dass alle einfachen URLs richtig konfiguriert wurden.
Stellen Sie sicher, dass der SQL Server-basierte Server online und für den Computer verfügbar ist, auf dem der Topologie-Generator installiert wurde (einschließlich aller erforderlichen Firewallregeln).
Vergewissern Sie sich, dass die Dateifreigabe verfügbar ist und dass die richtigen Berechtigungen definiert wurden.
Stellen Sie sicher, dass die richtigen Serverrollen zur Erfüllung der Bereitstellungsanforderungen in der Topologie definiert wurden.
Vergewissern Sie sich, dass die Server in Active Directory-Domänendienste vorhanden sind. Dies passiert automatisch, wenn Sie die Server der Domäne hinzufügen.
Wenn Sie die Topologie überprüft haben und keine Überprüfungsfehler aufgetreten sind, können Sie die Topologie veröffentlichen. Im Falle von Überprüfungsfehlern müssen Sie diese zunächst korrigieren, bevor Sie die Topologie veröffentlichen können.
Klicken Sie mit der rechten Maustaste auf den Knoten Skype for Business Server und dann auf Topologie veröffentlichen.
Klicken Sie auf der Seite Topologie veröffentlichen auf Weiter.
Wählen Sie auf der Seite Zentralen Verwaltungsserver auswählen einen Front-End-Pool aus (siehe Abbildung).
Hinweis
Sie können auf Erweitert klicken, um Speicherorte für Datenbankdateien zu konfigurieren.
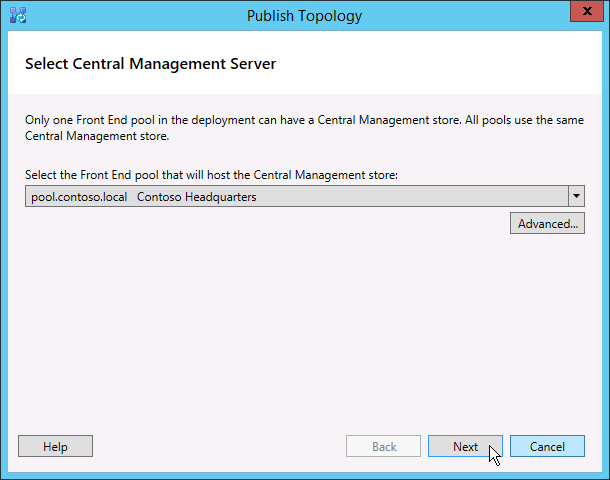
Wählen Sie auf der Seite Datenbanken auswählen die Datenbanken aus, die Sie veröffentlichen möchten.
Hinweis
Wenn Sie nicht über die entsprechenden Rechte zum Erstellen der Datenbanken verfügen, können Sie die Kontrollkästchen neben diesen Datenbanken deaktivieren, und eine Person mit den entsprechenden Rechten kann die Datenbanken später erstellen. Ausführliche Informationen zu den Anforderungen finden Sie unter Serveranforderungen für Skype for Business Server.
Klicken Sie optional auf Erweitert. Über die erweiterten Optionen zur Platzierung von SQL Server-Datendateien stehen folgende Optionen zur Verfügung:
Speicherort der Datenbankdatei automatisch bestimmen: Diese Option bestimmt die beste Betriebsleistung basierend auf der Datenträgerkonfiguration auf Ihrem SQL Server-basierten Server, indem die Protokolldateien und Datendateien an den besten Speicherort verteilt werden.
Standardeinstellungen SQL Server instance verwenden: Mit dieser Option werden Protokoll- und Datendateien mithilfe der instance-Einstellungen auf dem SQL Server-basierten Server gespeichert. Diese Option macht keinen Gebrauch von der Funktion des SQL Server-basierten Servers zum Ermitteln der optimalen Speicherorte für Protokolle und Daten. Der SQL Server-Administrator verschiebt die Protokoll- und Datendateien in der Regel an Speicherorte, die für den SQL Server-basierten Server geeignet sind und den Verwaltungsverfahren für die Organisation entsprechen.
Klicken Sie auf OK und dann auf Weiter.
Klicken Sie optional auf Erweitert. Über die erweiterten Optionen zur Platzierung von SQL Server-Datendateien stehen folgende Optionen zur Verfügung:
Speicherort der Datenbankdatei automatisch bestimmen: Diese Option bestimmt die beste Betriebsleistung basierend auf der Datenträgerkonfiguration auf Ihrem SQL Server-basierten Server, indem die Protokolldateien und Datendateien an den besten Speicherort verteilt werden.
Standardeinstellungen SQL Server instance verwenden: Mit dieser Option werden Protokoll- und Datendateien mithilfe der instance-Einstellungen auf dem SQL Server-basierten Server gespeichert. Diese Option macht keinen Gebrauch von der Funktion des SQL Server-basierten Servers zum Ermitteln der optimalen Speicherorte für Protokolle und Daten. Der SQL Server-Administrator verschiebt die Protokoll- und Datendateien in der Regel an Speicherorte, die für den SQL Server-basierten Server geeignet sind und den Verwaltungsverfahren für die Organisation entsprechen.
Klicken Sie anschließend auf OK.
Klicken Sie auf Weiter, um die Veröffentlichung abzuschließen.
Hinweis
Ein häufiger Fehler bei diesem Schritt ist, dass die SQL Server-Datenbanken nicht erstellt werden können. Wenn der Vorgang nicht abgeschlossen werden kann, wird ein Fehler angezeigt (siehe Abbildung). Häufigste Ursache ist, dass der Benutzer, der die Datenbank zu erstellen versucht, nicht über die erforderlichen Berechtigungen verfügt oder dass das SQL Server-System aufgrund einer Firewall oder eines Netzwerkproblems nicht kontaktiert werden kann.
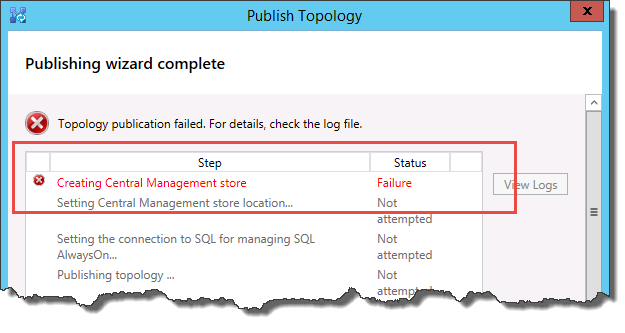
Wenn die Veröffentlichung abgeschlossen ist, wird ein Link zum Öffnen einer Liste der nächsten Schritte angezeigt. Klicken Sie auf Klicken Sie hier, um die Aufgabenliste zu öffnen, um die nächsten Schritte anzuzeigen, und klicken Sie dann auf Fertig stellen.
Die Meldung „Abgeschlossen mit Warnungen“ für die Datenbankerstellung bedeutet nicht, dass ein Fehler aufgetreten ist. Der Installationsprozess muss die Einstellungen in SQL Server ändern, damit Skype for Business Server ordnungsgemäß funktioniert. Wenn eine Einstellung in SQL Server geändert wird, wird dies als Warnung protokolliert, damit SQL Server-Administratoren genau sehen können, was durch den Installationsprozess geändert wurde. Wenn Sie eine Warnung erhalten, können Sie den Datensatz auswählen und dann auf Protokolle anzeigen klicken, um die Details der Warnung anzuzeigen.
Wenn die Topologie erfolgreich veröffentlicht wurde, können Sie mit der Installation eines lokalen Replikats des zentralen Verwaltungsspeichers auf jedem Server beginnen, auf dem Skype for Business Server in Ihrer Topologie ausgeführt wird. Es wird empfohlen, mit dem ersten Front-End-Pool zu beginnen.