Hinweis
Für den Zugriff auf diese Seite ist eine Autorisierung erforderlich. Sie können versuchen, sich anzumelden oder das Verzeichnis zu wechseln.
Für den Zugriff auf diese Seite ist eine Autorisierung erforderlich. Sie können versuchen, das Verzeichnis zu wechseln.
GILT FÜR: Abonnementedition 2015
Abonnementedition 2015  2019
2019 
Zum Ausführen des Skype for Business Server 2015 Stress and Performance Tool müssen Sie in der Lage sein, sowohl Benutzer, Kontakte als auch Benutzerprofile zu verwalten, das Tool für die Ausführung zu konfigurieren und dann die Ausgabe oder ergebnisse zu überprüfen, die vom Tool erzeugt werden.
Es gibt vier Bereiche, in denen das Skype for Business Server 2015 Stress and Performance Tool ausgeführt wird (die ausführbare Datei ist LyncPerfTool.exe):
Erstellen von Benutzern und Kontakten
Sie müssen das Skype for Business Server 2015 (SB 2015) User Provisioning Tool (UserProvisioningTool.exe) verwenden, um Benutzer und Kontakte für Ihre Belastungs- und Leistungstests zu erstellen.
Dies ist eine Liste hilfreicher Begriffe, die beim Lesen der Themen nützlich sein können:
Organisationseinheit: Die Active Directory Domain Services (AD DS) Organisationseinheit (OU).
Verbund/Poolübergreifend : Benutzer, die mit Benutzern aus anderen Instant Messaging-Diensten (Chat) kommunizieren können.
Verteilungs-Listen: Oder DLs. Dies sind Objekte in AD DS, die eine Liste von AD DS-Benutzern enthalten. Sie werden verwendet, um die Kommunikation zwischen Personengruppen zu erleichtern.
Standortinformationsdienst : Der Skype for Business Server 2015-Dienst, der bei Aktivierung und Konfiguration pro Telefon den Abruf des physischen Standorts für Enhanced 911 (E911)-Dienste ermöglicht.
US-Telefonnummern : Telefonnummern, die dem Benutzer zusätzlich zum SIP-URI zugewiesen sind, der für das Routing eingehender und ausgehender Anrufe in Reverse Number Lookup (RNL) verwendet wird.
Erstellen von Benutzern und Kontakten mithilfe von UserProvisioningTool.exe
Hinweis
Bevor Sie überhaupt beginnen, stellen Sie sicher, dass Sie als Mitglied der Sicherheitsgruppe Domänenadministratoren angemeldet sind, um dieses Tool auszuführen. Sie müssen dies tun, da Sie Active Directory-Benutzer erstellen werden.
Sie müssen das Skype for Business Server User Provisioning Tool verwenden, um Benutzer und Kontakte für die Ladesimulation zu erstellen.
Das Skype for Business Server User Provisioning Tool wird mit dem Paket Skype for Business Server Stress and Performance Tool installiert. Stellen Sie sicher, dass das Paketinstallationsprogramm (CapacityPlanningTool.msi) auf dem Front-End-Server oder dem Standard Edition-Server ausgeführt wurde, den Sie testen möchten.
Sie können das Skype for Business Server User Provisioning Tool starten, indem Sie die Datei UserProvisioningTool.exe (unter %InstalledDirectory%LyncStressAndPerfTool\LyncStress\LyncStress) auf dem Front-End-Server oder auf dem Standard Edition-Server ausführen.
Wichtig
Wenn Sie eine große Anzahl von Benutzern erstellen (z. B. 10.000 oder mehr), führen Sie die UserProvisioningTool.exe aus. Sie müssen dies tun, da das Tool neue AD-Benutzer erstellt und konfiguriert.
Wenn das Tool für die Benutzerbereitstellung geöffnet wird, klicken Sie auf Konfiguration, und wählen Sie Konfiguration laden aus.
Laden Sie zum Konfigurieren von Benutzern und Kontakten die im Paket enthaltene Standarddatei namens "SampleData.xml". Dadurch werden Felder mit Beispieldaten ausgefüllt, die Sie ändern müssen, um sie für Ihre Bereitstellung relevant zu machen.
Wenn Sie über eine vorkonfigurierte XML-Datei verfügen, die ihre benutzerdefinierten Einstellungen bereits enthält, können Sie diese Datei stattdessen laden. Füllen Sie die Felder im Tool für die Benutzerbereitstellung aus, wie in den folgenden Abschnitten beschrieben.
So konfigurieren Sie Serveroptionen:
Geben Sie im Feld FQDN des Front-End-Pools den vollqualifizierten Domänennamen (FQDN) des Standard Edition-Servers oder den Front-End-Pool ein, in dem Sie die Benutzer hosten möchten.
Geben Sie im Feld Benutzernamepräfix ein Präfix ein, das Sie verwenden möchten, um Ihre Benutzernamen zu Testzwecken zu ersetzen (z. B. "TestUser").
Geben Sie im Feld Kennwort ein Kennwort ein, das für alle Testbenutzerkonten verwendet wird.
Geben Sie im Feld Kontodomäne den Domänennamen Ihrer aktuellen AD-Domäne ein (die Domäne, in der Sie Ihre Testbenutzer erstellen möchten).
Geben Sie im Feld Organisationseinheit den Namen der AD-Domäne ein, in der Sie diese Testbenutzer erstellen möchten. (Wenn die Organisationseinheit noch nicht vorhanden ist, wird sie für Sie erstellt.)
Geben Sie im Feld Telefonvorwahl die dreistellige Vorwahl ein, die für alle Testbenutzerkonten verwendet werden soll. Stellen Sie sicher, dass die von Ihnen ausgewählte Ortsvorwahl nicht mit den Ortsvorwahlen anderer Benutzer in AD in Konflikt kommt.
Aktivieren Sie das Kontrollkästchen Sprachaktiviert, wenn Sie die Testbenutzer für Enterprise-VoIP aktivieren möchten.
Geben Sie im Feld Anzahl der Benutzer die Gesamtanzahl der Testbenutzer an, die Sie erstellen möchten.
Geben Sie im Feld Startindex die Startnummer an, die als Suffix für das Benutzernamenpräfix verwendet wird (z. B. lautet das Präfix "TestUser", und der Vorname endet im folgenden Beispiel auf "0").)

Schaltfläche "Benutzer erstellen"
Wenn Sie auf die Schaltfläche Benutzer erstellen klicken, werden die eingegebenen Eingabeparameter überprüft. Wenn Validierungsfehler auftreten, werden Sie aufgefordert, diese zu beheben. Wenn alle Werte korrekt sind, werden Benutzer auch in AD angezeigt (unabhängig davon, in welcher Organisationseinheit Sie angegeben haben). Sie sehen eine Statusanzeige am unteren Rand des Tools, während es ausgeführt wird. Schließen Sie die Anwendung nicht, während die Statusanzeige aktiv ist.
Die Erstellung des Benutzers nimmt Zeit in Anspruch. Planen Sie daher bitte entsprechend. Dieser Prozess kann zwischen einigen Minuten für einige Benutzer und einigen Stunden für eine große Anzahl von Benutzern dauern.
Wenn Sie in Ihrer Testumgebung keinen Zugriff auf den AD-Domänencontroller haben, können Sie die Benutzererstellung trotzdem überprüfen, indem Sie sich als einer der Benutzer in dem Von Ihnen angegebenen Benutzerbereich anmelden. Denken Sie daran, das Präfix und das Suffix zusammen mit dem @sipDomain als Benutzernamen zu verwenden. Hier ist ein Beispiel: TestUser20@contoso.net .
Hinweis
Wenn die Benutzer bereits vorhanden sind, werden sie durch Klicken auf die Schaltfläche Benutzer erstellen mit allen Konfigurationsänderungen aktualisiert.
Schaltfläche "Benutzer löschen"
Wenn Sie auf die Schaltfläche Benutzer löschen klicken, werden die Eingabeparameter der Registerkarte überprüft. Wenn Validierungsfehler auftreten, werden Sie aufgefordert, diese zu beheben. Wenn die Eingabewerte korrekt sind, werden die angegebenen Testbenutzer deaktiviert und aus Active Directory gelöscht. Auch hier wird unten auf dieser Registerkarte eine Statusanzeige angezeigt, und Sie sollten die Anwendung nicht schließen, während die Statusanzeige aktiv ist.
Hinweis
Es werden nur Telefonnummern im US-Format unterstützt. Telefonnummern werden benutzern immer zugewiesen, und alle von UserProvisioningTool.exe erstellten Benutzer sind standardmäßig für Enterprise-VoIP aktiviert. Alle Szenarien, in denen die Telefonnummer verwendet wird, z. B. automatische Konferenzzentrale oder UC-PSTN-Anrufe, verwenden diese Telefonnummer, um Anrufe ordnungsgemäß weiterzuleiten. Aus diesem Grund muss jeder Benutzer über eine eindeutige Telefonnummer verfügen .
Hinweis
Wenn Sie Benutzer zweimal erstellen müssen, schlägt der Befehl fehl, es sei denn, Sie verwenden eine andere Ortsvorwahl, oder wenn die vorherigen Benutzer mithilfe des Cmdlets Disable-CsUser deaktiviert wurden.
Wichtig
Bevor Sie Kontakte erstellen, müssen Sie zuerst die Benutzerreplikation abschließen (dies erfolgt über die Registerkarte Benutzer).
Wichtig
Wenn Sie soeben Ihre Benutzer erstellt haben, müssen Sie warten, bis Skype for Business Server Replikation abgeschlossen ist und die Benutzerkonten in der Datenbank auffüllt. Wenn die Benutzer die Replikation noch nicht abgeschlossen haben, wird ein Fehler angezeigt. Sie wissen, wann benutzer die Replikation abgeschlossen haben, wenn der Skype for Business Server 2015-Front-End-Dienst gestartet wurde, oder indem Sie das Cmdlet Get-CsUser erfolgreich für den letzten Benutzer der von Ihnen angegebenen Gesamtanzahl ausführen.
Registerkarte "Kontakte erstellen"
Auf dieser Registerkarte können Sie die Kontaktdetails von Benutzern für Ihre Tests angeben.

Gehen Sie wie folgt vor, um die Kontakte von Benutzern zu konfigurieren:
Geben Sie im Feld Durchschnittliche Kontakte pro Benutzer die durchschnittliche Anzahl von Kontakten ein, die in Kontaktlisten für jeden Benutzer aufgefüllt werden sollen.
Aktivieren Sie das Kontrollkästchen Behoben , wenn Sie für jeden Benutzer eine gleiche Anzahl von Kontakten erstellen möchten. Wenn Sie die Anzahl der für Benutzer erstellten Kontakte ändern möchten, deaktivieren Sie dieses Kontrollkästchen.
Geben Sie im Feld Durchschnittliche Kontaktgruppen pro Benutzer die Anzahl der Kontaktgruppen pro Benutzer ein. Diese Anzahl muss kleiner sein als durchschnittliche Kontakte pro Benutzer.
Geben Sie im Feld Verbund-/Poolkontaktprozentsatz eine Zahl zwischen 0 und 100 ein. Dieser Prozentsatz von Kontakten wird mit den Verbundbenutzern erstellt.
Geben Sie im Feld Verbundbenutzerpräfix/Benutzerpräfix den Benutzernamen für Verbundbenutzer an, die den Kontaktlisten lokaler Benutzer hinzugefügt werden.
Geben Sie im Feld Verbund-/Poolbenutzer-SIP-Domäne den SIP-Domänennamen der Verbundbenutzer an.
Stellen Sie auf der Registerkarte Benutzererstellung sicher, dass die Informationen korrekt sind. Ihre Kontakte werden aus Werten auf der Registerkarte Benutzererstellung erstellt.
Klicken Sie auf Kontakte erstellen , um mit der Erstellung des Kontakts zu beginnen. Dieser Vorgang kann mehrere Minuten dauern. Nach Abschluss des Vorgangs wird ein Dialogfeld mit der Meldung "Vorgang erfolgreich abgeschlossen" angezeigt. Sie können die erstellten Kontakte überprüfen, indem Sie sich als Benutzer anmelden, der auf der Registerkarte Benutzererstellung erstellt wurde.
Hinweis
Nachdem die Kontakte erstellt wurden, startet dieses Tool alle Front-End-Server im Zielpool neu. Es kann länger dauern (bis zu 2 Stunden), bis die Front-End-Server gestartet werden, je nachdem, wie viele Kontakte durch diesen Vorgang erstellt wurden.
Verteilerliste
Das Skype for Business Server 2015 Stress and Performance Tool kann die Erweiterungsfunktion der Verteilerliste (DL) im Skype for Business 2015-Client simulieren. Sie können diesen Schritt überspringen, wenn Sie nicht beabsichtigen, die DL-Erweiterung im Benutzerbereitstellungstool zu aktivieren.

Auf der Registerkarte Verteilerliste können Sie DLs erstellen, die das Tool "Belastung und Leistung" für die Erweiterung von Verteilerlisten verwendet. Vor dem Erstellen von DLs muss Skype for Business Server 2015 bereitgestellt werden, einschließlich der Ausführung von ForestPrep. Wenn dies nicht der Fall ist, sind die DL-Attribute nicht im AD-Schema vorhanden, sodass das Tool keine DLs erstellen kann.
So konfigurieren Sie verteilungs Listen
Geben Sie im Feld Anzahl der Verteilungs-Listen die Gesamtanzahl der DLs an, die Sie erstellen möchten (Die Empfehlung lautet hier, dass Sie mit einem Wert beginnen, der doppelt so viele Benutzer ist, die Sie haben.)
Geben Sie im Feld Präfix der Verteilerliste ein Präfix ein, das alle erstellten DLs aufweisen sollen, z. B. testDL . Das bedeutet, dass Ihre DL-Namen bei 100 DLs wie folgt aussehen: testDL0, testDL1, bis testDL99.
Geben Sie im Feld Minimum Members in a Dist. List (Mindestmitglieder in einer Dist.-Liste ) die Mindestanzahl von Benutzern ein, die in jede DL eingefügt werden sollen.
Geben Sie im Feld Maximum Members in a Dist. List die maximale Anzahl von Benutzern ein, die in jeder DL hinzugefügt werden sollen.
Schaltfläche "Verteilung Listen erstellen"
Wenn Sie auf die Schaltfläche Verteilung erstellen Listen klicken, fragt das Tool Active Directory ab, um festzustellen, ob verteilerlisten vorhanden sind, die dem Präfix und den Zahlen entsprechen. Das Tool erstellt alle DLs, die noch nicht vorhanden sind. Beim Hinzufügen von Mitgliedern zu diesen neu erstellten Listen werden die Benutzer aus dem auf der Registerkarte Benutzererstellung angegebenen Bereich ausgewählt.
Registerkarte "Location Info Service Config"
Das Skype for Business Server 2015 Stress and Performance Tool kann auch Dummykonfigurationsdateien für den Standortinformationsdienst generieren. Beachten Sie, dass der Standortinformationsdienst in der Regel keine wesentlichen Auswirkungen auf die Leistung der Server hat.

Wenn Sie dieses Feature testen möchten, füllen Sie die Werte im Formular aus, und klicken Sie auf die Schaltfläche LIS-Konfigurationsdateien generieren. Dadurch werden .CSV Dateien mit dem Namen erstellt:
LIS_Subnet.csv
LIS_Switches.csv
LIS_Ports.csv
LIS_WAP.csv
Verwenden Sie die folgenden PowerShell-Cmdlets, um diese Dateien in die LIS-Datenbank zu importieren:
Set-CsLisSubnet
Set-CsLisSwitch
Set-CsLisPort
Set-CsWirelessAccessPoint
Konfigurieren des Benutzerprofils
Nachdem Ihre Benutzer erstellt wurden (über das Benutzererstellungstool), können Sie Benutzerprofile mit dem Skype for Business Server 2015 Load Configuration Tool (UserProfileGenerator.exe) konfigurieren.
Ausführen des Skype for Business Server 2015 Load Configuration-Tools
Starten Sie das Load Configuration-Tool (UserProfileGenerator.exe), und füllen Sie die Registerkarten aus. Dieses Tool erstellt ein Verzeichnis für jeden Clientcomputer, den Sie zum Ausführen Ihrer Simulationen benötigen. Jedes Clientverzeichnis enthält ein Skript zum Starten des Skype for Business Server 2015 Stress and Performance Tools (LyncPerfTool.exe). Die folgenden Abschnitte enthalten Beispiele für das Ausfüllen der Felder auf jeder Registerkarte des Skype for Business Server 2015 Load Configuration-Tools.
Wichtig
Die im Lastenkonfigurationstool (UserProfileGenerator.exe) verwendeten benutzerspezifischen Werte müssen mit den Werten übereinstimmen, die im Skype for Business Server 2015 User Creation Tool (UserProvisioningTool.exe) für den Pool angegeben sind.
Registerkarte "Allgemeine Konfiguration"
Die Registerkarte Allgemeine Konfiguration des Ladekonfigurationstools ist unten dargestellt. Füllen Sie die Felder der Registerkarte Allgemeine Konfiguration aus, wie in den folgenden Schritten beschrieben.

Geben Sie im Feld Anzahl der verfügbaren Computer die Anzahl der Computer ein, die Sie zum Ausführen des Tools "Belastung und Leistung" (LyncPerfTool.exe) verwenden möchten. Es wird empfohlen, dass Sie einen Computer für jeweils 4500 Benutzer haben, die Sie simulieren. Diese Anzahl kann jedoch variieren, wenn Sie den Ladegrad reduzieren oder nur eine Teilmenge der verfügbaren Funktionen des Tools verwenden (Ladegrade werden auf der Registerkarte Allgemeine Szenarien festgelegt).
Geben Sie im Feld Präfix für Benutzernamen ein Präfix für das Feld Benutzername aller Benutzer ein. So melden Sie sich beim Uniform Resource Identifier (URI) wie folgt an: UserPrefix[User Start Index... (Anzahl der Benutzer-1)]@User Domäne , z. B myUser009@Contoso.com. .
Geben Sie im Feld Kennwort für alle Benutzer das Kennwort ein, das bei der Erstellung der Benutzer verwendet wurde. Wenn Sie dieses Feld leer lassen, wird der Benutzername als Kennwort festgelegt.
Geben Sie im Feld Benutzerstartindex den Index des ersten Zu konfigurierenden Benutzers ein. Sie können unterschiedliche Bereiche für verschiedene Arten oder Ebenen von Last konfigurieren, aber Sie müssen das Load Configuration-Tool (UserProfileGenerator.exe) einmal pro Bereich ausführen, den Sie konfigurieren möchten.
Geben Sie im Feld Anzahl der Benutzer die Gesamtzahl der Benutzer ein, die Sie konfigurieren möchten.
Geben Sie im Feld Benutzerdomäne die Domäne ein, die für den SIP-URI verwendet wird. Dies wird verwendet, um den SIP-URI jedes Benutzers zu erstellen, der sich beim Skype for Business Server 2015-Front-End-Server oder Standard Edition-Server anmeldet, und kann sich von der Kontodomäne unterscheiden.
Geben Sie im Feld Kontodomäne die AD DS-Domänenanmeldung ein.
Geben Sie im Feld MPOP-Prozentsatz (Prozentsatz für mehrere Anwesenheitspunkte) einen Wert für den Prozentsatz der Benutzer an, die von mehreren Computern oder Geräten angemeldet sind, z. B. 10 Prozent.
Geben Sie die maximale Anzahl gleichzeitiger Endpunkte in das Feld Pro Sekunde (pro Instanz) ein . Dies ist die maximale Anzahl von Anmeldungen für Ihre Benutzer, und die Empfehlung ist eine Rate von weniger als/gleich 2 pro Sekunde (<=2).
Geben Sie im Feld Zugriffsproxy oder Pool-FQDN den vollqualifizierten Domänennamen (FQDN) des Servers ein, mit dem die Clients eine Verbindung herstellen sollen. Wenn sich die Benutzer extern anmelden, müssen Sie den Zugriffsproxy eingeben. Wenn die Benutzer intern sind, geben Sie den FQDN ihres Unternehmenspools oder Standard Edition-Servers an.
Geben Sie im Feld Port den Port ein, den Benutzer für SIP verwenden sollen (der Standardwert ist hier 5061).
Geben Sie für das Feld Einstellungen des externen Netzwerkservers den FQDN des Zugriffsproxys oder Pools und erneut den Port an. Diese Einstellungen werden nur für die Ladesimulation externer Endpunkte verwendet.
Registerkarte "Allgemeine Szenarien"

Sie können die Laststufen und Parameter für jedes der angebotenen allgemeinen Szenarien konfigurieren, indem Sie festlegen, was ausgeführt oder deaktiviert werden soll. Hier sind Ihre allgemeinen Optionen:
Hinweis
Die Werte der Auslastungsebene für alle Felder außer Local Information Services sind Deaktiviert, Niedrig, Mittel, Hoch oder Benutzerdefiniert. Wenn Sie eine Einstellung auswählen, aber Deaktiviert, werden konfigurationen für jeden Client generiert. Eine hohe Last führt zur maximalen unterstützten Last auf dem Server; medium ist 60% der hohen Last; niedrig ist 30 %.
Instant Messaging – Dies schließt Peer-to-Peer- und Konferenzkonferenzen ein. Wählen Sie den entsprechenden Wert für Load Level aus.
Audiokonferenzen – Wählen Sie einen Ladegrad nur für Audiokonferenzen aus. Peer-to-Peer-Anrufe werden etwas später im Abschnitt Sprachszenarien behandelt. Öffnen Sie die Registerkarte Erweitert , um MultiView zu aktivieren.
Anwendungsfreigabe : Wählen Sie einen Ladegrad für die Anwendungsfreigabe aus.
Datenzusammenarbeit : Wählen Sie eine Ladestufe für die Datenzusammenarbeit aus, die Datenkonferenzen umfasst.
Erweiterung der Verteilerliste : Klicken Sie auf die Schaltfläche Erweitert , und füllen Sie das Feld mit den gleichen Werten aus, die auf der Registerkarte DL des User Creation Tools (UserProvisioningTool.exe) konfiguriert sind. Wählen Sie einen Ladegrad aus.
Adressbuch-Webabfrage : Dies ist der Adressbuchsuchdienst und nicht der Download der Adressbuchdatei. Wenn Sie dies für Adressbuchdateidownloads aktivieren möchten, klicken Sie auf die Schaltfläche Erweitert , und legen Sie EnableABSDownload auf True fest. Geben Sie einen Wert für den Ladegrad an.
Reaktionsgruppendienst : Klicken Sie auf die Schaltfläche Erweitert , und geben Sie die URIs der Reaktionsgruppen an, die Sie bereits beim Bereitstellen von Response Group Service-Agents erstellt haben. Sie müssen mindestens eine Antwortgruppe auswählen. Um mehr zu verwenden, trennen Sie die Antwortgruppen durch Semikolons. Aktualisieren Sie RGSUriSuffixStartIndex und RGSUriSuffixEndIndex auf die tatsächlichen Werte. Wählen Sie einen Ladegrad aus.
Standortinformationsdienste - Wählen Sie den Ladegrad Aktiviert oder Deaktiviert aus.
Hinweis
Jedes der Szenarien verfügt über eine Schaltfläche Erweitert daneben und eine Reihe von Kontrollkästchen, die Variationen der Standardeinstellung ermöglichen.
Wenn Sie Ad-hoc auswählen, kann das Tool simulationen von Konferenzen generieren, die während der ganzen Stunde erstellt werden.
Die Auswahl von Large Conf bedeutet, dass ein Szenario für große Konferenzen simuliert wird.
External weist das Tool an, auch externe Benutzer zu simulieren.
Diese Schaltflächen und Kontrollkästchen sind zusätzliche Werte, die für jedes Szenario spezifisch sind und das Verhalten des Belastungs- und Leistungstools ändern und eine Anpassung ermöglichen.
Wenn für jedes Szenario auf der Registerkarte Allgemeine Szenarien (mit Ausnahme von Location Information Services) der Wert von Load Level Custom lautet, wird die Konversationsrate mithilfe des entsprechenden Felds im Dialogfeld Erweitert berechnet. Der Feldname kann sich je nach Szenario unterscheiden, aber die Feldbeschreibung lautet: HINWEIS Diese Nummer wird nur verwendet, wenn Benutzerdefiniert im Dropdownmenü ausgewählt ist .
Die Werte "Hoch", "Mittel" und " Niedrig" ändern die Konversationsraten pro Modalität entsprechend dem Benutzermodell, das ein Gleichgewicht zwischen allen Szenarien darstellt. Wenn aufgrund eines Unterschieds bei der erwarteten Nutzung der Ladegrad pro Modalität geändert werden muss, verwenden Sie eine benutzerdefinierte Konversationsrate.
Registerkarte "Sprachszenarien"
Dies ist die Registerkarte für die Konfiguration aller Sprachszenarien.
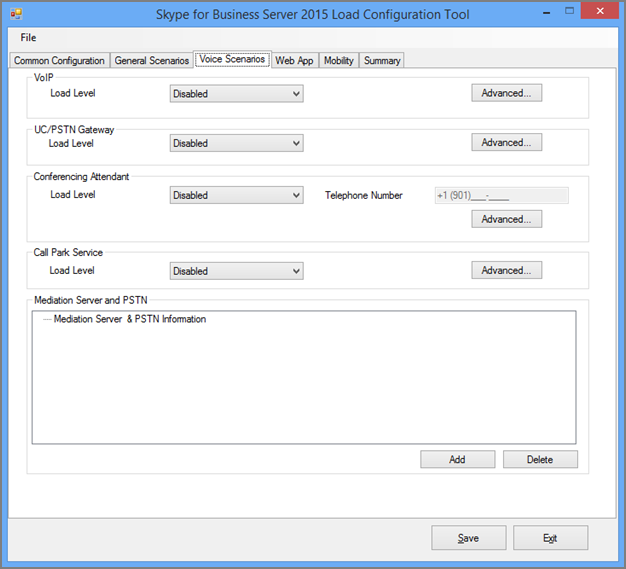
Sie haben nun die folgenden Optionen:
VoIP - Klicken Sie auf die Schaltfläche Erweitert , und fügen Sie Werte für die Felder PhoneAreaCode und LocationProfile (Wählplan) hinzu. Sie geben auch einen Wert für Load Level an. Wenn Sie für VoIP oder aktiviertes UC/PSTN-Gateway eine Laststufe auswählen, wird eine PstN-Konfigurationsdatei (Public Switched Telephone Network) zu Unified Communications (UC) generiert, um externe Anrufe zu simulieren.
UC/PSTN-Gateway : Sie müssen einen Wert für auslastungsstufe auswählen, und wenn Sie einen anderen Wert als Deaktiviert auswählen, müssen Sie auch einen Wert für die PSTN-Vorwahl angeben, indem Sie auf die Schaltfläche Erweitert klicken. Klicken Sie unter Vermittlungsserver und PSTN auf Hinzufügen . Stellen Sie sicher, dass Sie eine Route für die Ortsvorwahl konfiguriert haben.
Tipp
Sie können entweder die Skype for Business Systemsteuerung oder Skype for Business-Verwaltungsshell verwenden, um Ihre Sprachroutenkonfiguration zu überprüfen.
Konferenzzentrale – Geben Sie einen Wert für Load Level an. Jeder andere Wert als Deaktiviert aktiviert das Feld Telefonnummer . Geben Sie die Telefonnummer der automatischen Telefonzentrale ein, die Sie verwenden möchten. Klicken Sie auf Erweitert , und geben Sie einen Wert für das Feld LocationProfile an.
Anruf-Parkservice - Geben Sie hier eine Auslastungsebene an.
Vermittlungsserver und PSTN : Jeder Vermittlungsserver, den Sie verwenden möchten, benötigt einen eigenen PSTN-Simulator. Nachdem Sie ermittelt haben, welchen Client Sie für den Simulator verwenden möchten, konfigurieren Sie Ihren Vermittlungsserver so, dass Anrufe an diesen Computer im konfigurierten PSTN-Simulator weitergeleitet werden. Klicken Sie auf die Schaltfläche Hinzufügen , um einen Wert für den Vermittlungsserver zu konfigurieren.
Hinweis
Neben jedem Szenario befindet sich die Schaltfläche Erweitert. Erweiterte Dialogfelder enthalten spezifische Einstellungen für jedes Szenario, die das Verhalten des Belastungs- und Leistungstools ändern und die Anpassung ermöglichen. > Wenn der Wert von Auslastungsgrad für jedes Szenario auf der Registerkarte Sprachszenarien benutzerdefiniert ist, wird die Konversationsrate mithilfe des entsprechenden Felds im Dialogfeld Erweitert berechnet. Der Feldname kann sich je nach Szenario unterscheiden, aber die Feldbeschreibung lautet: HINWEIS Diese Nummer wird nur verwendet, wenn Benutzerdefiniert im Dropdownmenü ausgewählt ist .
Registerkarte "Web-App"
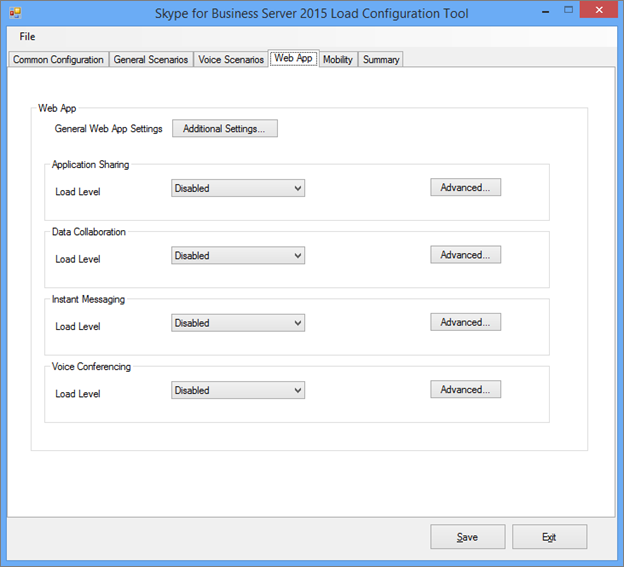
Die Web-App unterstützt Konferenzszenarien über den UCWA-Server (Unified Communications Web API), der auf einem Front-End-Server installiert ist. Verwenden Sie die Registerkarte Web-App, um alle Web-App-bezogenen Szenarien zu konfigurieren. Folgende Optionen stehen zur Auswahl:
Allgemeine Web-App-Einstellungen : Klicken Sie auf die Schaltfläche Zusätzliche Einstellungen , und legen Sie reachTargetServerUrl auf die virtuelle IP-Adresse (VIP) des Verzeichnispools der Front-End-Pool-VIP fest.
Anwendungsfreigabe : Wählen Sie einen Wert für Load Level aus.
Datenzusammenarbeit : Wählen Sie einen Wert für Load Level aus.
Instant Messaging – Wählen Sie einen Wert für Load Level aus.
Sprachkonferenzen – Wählen Sie einen Wert für Load Level aus.
Hinweis
Jedes der Szenarien verfügt über eine Schaltfläche Erweitert , die sich daneben befindet. Erweiterte Dialogfelder enthalten spezifische Werte für jedes Szenario, die das Verhalten des Belastungs- und Leistungstools ändern und die Anpassung ermöglichen.> Wenn die Auslastungsebene für jedes Web-App-Szenario benutzerdefiniert ist, wird anstelle des Standardwerts der im Feld ConversationsPerHour angegebene Wert verwendet.
Registerkarte "Mobilität"
Verwenden Sie diese Registerkarte, um alle mobilitätsbezogenen Szenarien zu konfigurieren.

Folgende Optionen stehen zur Auswahl:
Allgemeine Mobilitätseinstellungen : Klicken Sie auf Zusätzliche Einstellungen , und legen Sie das Feld UcwaTargetServerUrl auf die virtuelle IP-Adresse (VIP) oder die VIP des Front-End-Pools fest.
Anwesenheit und P2P Instant Messaging/Audio - Wählen Sie einen Wert für Load Level aus, um die Mobilitätssimulation zu aktivieren.
Hinweis
Jedes der Szenarien verfügt über eine Schaltfläche Erweitert , die sich daneben befindet. Erweiterte Dialogfelder enthalten spezifische Werte für jedes Szenario, die das Verhalten des Belastungs- und Leistungstools ändern und die Anpassung ermöglichen.> Wenn der Ladegrad für jedes Mobilitätsszenario benutzerdefiniert ist, wird anstelle des Standardwerts der im Feld ConversationsPerHour angegebene Wert verwendet.
Registerkarte "Zusammenfassung"
Auf der Registerkarte Zusammenfassung wird angegeben, welche Benutzer für die einzelnen Szenarien verwendet werden sollen.
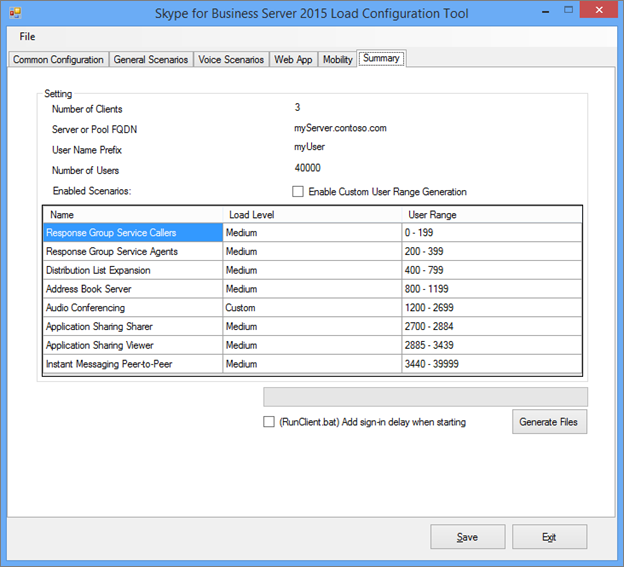
Auf der Registerkarte Zusammenfassung wird angegeben, welche Benutzer für die einzelnen Szenarien verwendet werden sollen.
Es ist möglich, Benutzernummernbereiche manuell zu konfigurieren, indem Sie das Kontrollkästchen Benutzerdefinierte Benutzerbereichsgenerierung aktivieren aktivieren und dann in der Tabelle mit dem Benutzerbereich, den Sie anpassen möchten, auf das Szenario doppelklicken.
Überprüfen (RunClient.bat) Hinzufügen der Anmeldeverzögerung beim Starten , um Verzögerungen in die generierten Batchdateien einzubeziehen, die der Anmelderate entsprechen. Dies ist nützlich, um eine Serverüberlastung beim Anmelden einer großen Anzahl von Benutzern zu verhindern.
Klicken Sie auf Dateien generieren , und wählen Sie den Ordner aus, in dem Sie die Konfiguration generieren möchten. Wenn Ihre Dateien erfolgreich erstellt wurden, wird ein Dialogfeld angezeigt.

Ausführen von LyncPerfTool
Sie müssen Benutzer, Kontakte und Szenarien erstellen, bevor Sie das Skype for Business Server 2015 Stress and Performance Tool (LyncPerfTool.exe) ausführen. Ausführliche Informationen zur Verwendung der Tools zum Ausführen dieser Aktionen finden Sie weiter oben in diesem Artikel unter Erstellen von Benutzern und Kontakten und Konfigurieren von Benutzerprofilen . Wenn Sie diese Tools ausführen, wird auch eine Datei generiert, die mit dem Stress- und Leistungstool als Teil einer Batchdatei mit den erforderlichen Parametern ausgeführt wird.
Ausführen des Skype for Business Server 2015-Tools für Stress und Leistung
Das Load Configuration-Tool (UserProfileGenerator.exe) erstellt eine Batchdatei, mit der Sie das Belastungs- und Leistungstool (LyncPerfTool.exe) ausführen können, indem Sie Leistungsindikatoren registrieren und die XML-Konfigurationsdatei laden. Die Batchdatei führt eine instance LyncPerfTool.exe pro Konfigurationsdatei aus. Führen Sie die folgenden Schritte aus, um die Batchdatei auszuführen:
Ausführen des Belastungs- und Leistungstests
Kopieren Sie den Ordner mit den Konfigurationsordnern und -dateien in das Verzeichnis, das auf jedem Clientcomputer LyncPerfTool.exe enthält. (Wenn Sie beispielsweise die Konfigurationsdateien im Ordner 1.28_13.16.16 generiert haben, kopieren Sie diesen Ordner in den Ordner mit LyncPerfTool.exe. Führen Sie dies auf jedem Client aus.)
Navigieren Sie zum Clientordner, und führen Sie das RunClient-Batchskript aus. Sie können in Windows Explorer auf die Batchdatei doppelklicken, sodass alle Konfigurationsdateien für diesen Client ausgeführt werden. Sie können das Skript auch in einem Clientordner ausführen, indem Sie die folgende Syntax verwenden:
RunClient0.bat "C:\Program Files\Skype for Business Server 2015\LyncStressAndPerfTool\LyncStress"
Um das Tool Belastung und Leistung direkt auszuführen, öffnen Sie eine Eingabeaufforderung, und geben Sie den folgenden Befehl in die Befehlszeile ein (und registrieren Sie bei der ersten Ausführung die Leistungsindikatoren regsvr32 /i /n /s LyncPerfToolPerf.dll, wie im Hinweis weiter unten in diesem Thema gezeigt):
LyncPerfTool.exe /file:IM_client0.xml
Damit das Tool die Werte in der Konfigurationsdatei anzeigt, schließen Sie den /displayfile Parameter im vorherigen Befehl ein, sodass er wie folgt aussieht:
LyncPerfTool.exe /file:IM_client0.xml /displayfile
Drücken Sie STRG+C, um den Prozess zu beenden .
Hinweis
Bevor Sie das Tool "Belastung und Leistung" direkt ausführen, müssen Sie die Leistungsindikatoren mit dem folgenden Befehl registrieren: regsvr32 /i /n /s LyncPerfToolPerf.dll
Hinweis
Jede instance des Von Ihnen gestarteten Tools "Stress und Leistung" beginnt sofort mit der Anmeldung von Benutzern, in der Regel mit einer Rate von einem Benutzer pro Sekunde.
Die maximale Benutzeranmeldungsrate für den Pool beträgt etwa 12 pro Sekunde. Dies bedeutet, dass Sie nicht mehr als 12 LyncPerfTool.exe Instanzen gleichzeitig starten sollten, während sich Benutzer noch anmelden. 1000 Benutzer nehmen etwa 20 Minuten in Anspruch, um sich pro Sekunde vollständig anzumelden.
Interpretieren der Ergebnisse
Das Skype for Business Server 2015 Stress and Performance Tool verfügt über viele Leistungsindikatoren, mit denen Sie verstehen können, was der Client tut und ob Probleme auftreten.
Clientzähler
Jede instance von ausgeführten LyncPerfTool.exe verfügt über eine separate instance der Leistungsindikatoren. Jede instance wird anhand ihrer Prozess-ID benannt. Wenn Clients überlastet sind, können andere Probleme auftreten. So verhindern Sie diese Probleme:
Überwachen Sie die CPU- und Arbeitsspeicherauslastung auf den Clientcomputern. Wenn die CPU konstant über 90 Prozent liegt, verringern Sie die Anzahl der Benutzer.
Wenn der Speicherbedarf hoch ist, können Probleme auftreten, wenn der Auslagerungsdatei der Speicherplatz ausläuft. Stellen Sie sicher, dass die Commitgebühr den Grenzwert auf dem Computer nicht erreicht. Wenn Arbeitsspeichergrenzwerte vorliegen, sollten Sie die Größe der Auslagerungsdatei erhöhen oder die Anzahl der Benutzer verringern.
Hier ist eine Liste der wichtigsten Leistungsindikatoren:
Allgemeine Informationen
| Leistungsindikator | Beschreibung |
|---|---|
| Aufgewendete Zeit in Minuten |
Zeit, die seit dem Starten des Prozesses aufgewendet wurde. |
| Aktive Endpunkte |
Anzahl der Endpunkte, die derzeit mit dem Server verbunden sind. |
| Fehlgeschlagene Anmeldungen |
Gesamtanzahl der Endpunktanmeldungsfehler. |
| Anmeldeversuche |
Gesamtanzahl der Endpunktanmeldungsversuche. |
| Endpunkte getrennt |
Gesamtanzahl der Endpunkte, die getrennt wurden. |
Anwesenheitsinformationen
| Leistungsindikator | Beschreibung |
|---|---|
| SetPresence-Aufrufe |
Gesamtanzahl der Versuche zur Anwesenheitsänderung. Informationen zu verschiedenen Typen von Anwesenheitsänderungen finden Sie im Leistungsindikator SetPresence -Aufrufe (Anwesenheitstyp). |
| NNN-Antworten für SetPresence |
Die Gesamtanzahl der vom Server empfangenen n-Antwortcodes. |
| GetPresence-Aufrufe |
Gesamtanzahl der Get-Anwesenheitsanforderungsversuche. |
| NNN-Antworten für GetPresence |
Die Gesamtanzahl der vom Server empfangenen n-Antwortcodes. |
Adressbuchdienstinformationen
| Leistungsindikator | Beschreibung |
|---|---|
| ABS Versucht, vollständige/Delta-Dateidownloads zu herunterladen |
Gesamtanzahl der versuchten Vollständigen oder Delta-Dateidownloadanforderungen. |
| ABS Vollständige/Delta-Dateidownloads erfolgreich |
Gesamtanzahl der versuchten Vollständigen oder Delta-Dateidownloadanforderungen. |
| Leistungsindikatoren im Zusammenhang mit dem Adressbuchwebabfragedienst |
Bezogene Leistungsindikatoren zum Herunterladen der Adressbuchdatei. |
| ABS versuchter WS-Aufrufe |
Gesamtanzahl der versuchten Adressbuch-Webabfragedienstanforderungen. |
| ABS WS-Aufrufe erfolgreich |
Gesamtanzahl der Adressbuch-Webabfragedienstanforderungen, die einen erfolgreichen Antwortcode zurückgegeben haben. |
| Fehler bei ABS WS-Aufrufen |
Gesamtanzahl der Adressbuch-Webabfragedienstanforderungen, die einen Fehlerantwortcode zurückgegeben haben. |
Hinweis
Diese Kategorie umfasst Leistungsindikatoren, die zum Überwachen von Adressbuchdienst-Dateidownloads (ABS) und Adressbuchwebabfragedienstanforderungen verwendet werden.
Informationen zur Verteilerliste (DL)
| Leistungsindikator | Beschreibung |
|---|---|
| Versuchter Aufruf |
Gesamtanzahl der versuchten DLX-Webdienstanforderungen (Distribution List Expansion). |
| Aufrufe erfolgreich |
Gesamtanzahl der DLX-Webdienstanforderungen, die einen erfolgreichen Antwortcode zurückgegeben haben. |
| Fehler bei Aufrufen |
Die Gesamtanzahl der DLX-Webdienstanforderungen, die einen Fehlerantwortcode zurückgegeben haben. |
Hinweis
Die unten aufgeführten Leistungsindikatoren melden Nummern für alle VoIP-Anrufe (Voice over IP), einschließlich Anrufen an Vermittlungsserver, A/V-Konferenzserver, Edgeserver, Reaktionsgruppenanwendung und automatische Konferenzzentrale, wenn diese Szenarien aktiviert sind.
VoIP-Basisinformationen
| Leistungsindikator | Beschreibung |
|---|---|
| Aufrufe aktiv |
Die Gesamtzahl der derzeit laufenden eingehenden/ausgehenden Sprachanrufe. |
| Beendete Anrufe |
Gesamtanzahl der eingehenden/ausgehenden Sprachanrufe, die bereits beendet wurden. |
| Anrufe abgelehnt |
Die Gesamtzahl der eingehenden Sprachanrufe wurde abgelehnt. |
| Eingehende/ausgehende Anrufe versucht |
Gesamtanzahl der versuchten eingehenden/ausgehenden Sprachanrufe. |
| Eingehende/ausgehende Anrufe eingerichtet |
Gesamtanzahl der eingehenden/ausgehenden Sprachanrufe. |
| Empfangene Anrufe NNN |
Die Gesamtanzahl der vom Server empfangenen n-Antwortcodes. |
| VoIP Pass Rate (%) |
Gesamtzahl der eingerichteten Aufrufe/Gesamtzahl der versuchten Anrufe. |
Anrufinformationen des Reaktionsgruppendiensts
| Leistungsindikator | Beschreibung |
|---|---|
| Aufrufe aktiv |
Gesamtanzahl der aktiven Aufrufe an die Reaktionsgruppenanwendung. |
| Versuchter Aufruf |
Gesamtanzahl der versuchten Anrufe. |
Chatanrufinformationen
| Leistungsindikator | Beschreibung |
|---|---|
| Aufrufe aktiv |
Gesamtanzahl der laufenden eingehenden/ausgehenden Chatanrufe. |
| Beendete Anrufe |
Gesamtanzahl der eingehenden/ausgehenden Chatanrufe, die bereits beendet wurden. |
| Empfangene Anrufe NNN |
Die Gesamtanzahl der vom Server empfangenen n-Antwortcodes. |
| Empfangene/gesendete Chatnachrichten |
Gesamtanzahl der empfangenen oder gesendeten Nachrichten für alle Sitzungen. |
| Eingehende/ausgehende Anrufe versucht |
Gesamtanzahl der versuchten eingehenden/ausgehenden Chatanrufe. |
| Eingehende/ausgehende Anrufe eingerichtet |
Gesamtanzahl der eingerichteten eingehenden/ausgehenden Chatanrufe. |
Anrufinformationen zur App-Freigabe
| Leistungsindikator | Beschreibung |
|---|---|
| Aufrufe aktiv |
Gesamtanzahl der laufenden eingehenden/ausgehenden Anwendungsfreigabeanrufe. |
| Beendete Anrufe |
Gesamtanzahl der eingehenden/ausgehenden Anwendungsfreigabeanrufe, die bereits beendet wurden. |
| Empfangene Anrufe NNN |
Die Gesamtanzahl der vom Server empfangenen n-Antwortcodes. |
| Eingehende/ausgehende Anrufe versucht |
Gesamtanzahl der versuchten eingehenden/ausgehenden Anwendungsfreigabeanrufe. |
| Eingehende/ausgehende Anrufe eingerichtet |
Gesamtanzahl der eingehenden/ausgehenden Anwendungsfreigabeanrufe, die eingerichtet wurden. |
CAA-Anrufinformationen
| Leistungsindikator | Beschreibung |
|---|---|
| Aufrufe aktiv |
Die Gesamtanzahl der eingehenden/ausgehenden PSTN-Anrufe (Public Switched Telephone Network), die derzeit ausgeführt werden. |
| Beendete Anrufe |
Gesamtanzahl der eingehenden/ausgehenden PSTN-Anrufe, die bereits beendet wurden. |
| Eingehende/ausgehende Anrufe versucht |
Gesamtanzahl der versuchten eingehenden/ausgehenden PSTN-Anrufe. |
| Eingehende/ausgehende Anrufe eingerichtet |
Gesamtanzahl der eingehenden/ausgehenden PSTN-Anrufe. |
Konferenzinformationen
| Leistungsindikator | Beschreibung |
|---|---|
| Aktive Instant Messaging-Konferenzen |
Gesamtanzahl der laufenden Chatkonferenzen. |
| Aktive Audio-/Videokonferenzen |
Gesamtanzahl der laufenden Audio-/Videokonferenzen (A/V). |
| Aktive Anwendungsfreigabekonferenzen |
Gesamtzahl der laufenden Anwendungsfreigabekonferenzen. |
| Anzahl der Teilnehmer |
Gesamtzahl der Teilnehmer, die derzeit mit Konferenzen verbunden sind. |
| Fehler beim Konferenzzeitplan |
Gesamtanzahl der Fehler beim Planen einer Konferenz. |
| Fehler bei der Teilnahme an Einer Konferenz |
Gesamtanzahl der Fehler beim Herstellen einer Verbindung mit einer Konferenz. |
UCWA-Clientzähler
| Leistungsindikator | Beschreibung |
|---|---|
| Gesamtanzahl der erfolgreichen IMMCU-Joins |
Gesamtanzahl der beigetretenen Chatkonferenzen. |
| Gesamtanzahl der erfolgreichen DMCU-Joins |
Gesamtanzahl der angetretenen A/V-Konferenzen. |