Einrichten von Telefonen für gemeinsame Bereiche
Wichtig
Skype for Business Online, das von 21Vianet in China betrieben wird, wird am 1. Oktober 2023 eingestellt. Wenn Sie Ihre Skype for Business Online-Benutzer noch nicht aktualisiert haben, wird für sie automatisch ein unterstütztes Upgrade geplant. Wenn Sie Ihr organization selbst auf Teams aktualisieren möchten, empfehlen wir Dringend, dass Sie noch heute mit der Planung Ihres Upgradepfads beginnen. Denken Sie daran, dass ein erfolgreiches Upgrade die technische und die Benutzerbereitschaft ausrichtet. Nutzen Sie daher unseren Upgradeleitfaden , wenn Sie auf Ihrem Weg zu Teams navigieren.
Skype for Business Online wurde mit Ausnahme des von 21Vianet in China betriebenen Diensts am 31. Juli 2021 eingestellt.
Ein Telefon für gemeinsame Bereiche (CAP) wird typischerweise in einem Bereich wie in einer Lobby oder in einem anderen Bereich platziert, der vielen Menschen zur Verfügung steht. Zum Beispiel ein Telefon im Empfangsbereich, ein Türtelefon oder ein Konferenzraumtelefon, CAPs werden als Geräte und nicht als Benutzer eingerichtet und melden sich automatisch in einem Netzwerk an. In den folgenden Schritten helfen wir Ihnen beim Einrichten eines Kontos für Teams Telefon mit Anrufplänen, damit Sie diese Arten von Telefonen für Ihre organization bereitstellen können.
Voraussetzungen für Telefone für gemeinsame Bereiche
Zunächst müssen Sie bestätigen, dass Folgendes zutrifft:
- Sie haben eine Lizenz für Telefone für gemeinsame Bereiche und einen Anrufplan gekauft.
- Sie haben nach zugelassenen Telefonen gesucht und sie gekauft (siehe die Liste hier).
- Sie haben die Firmware auf Ihren Telefonen aktualisiert (siehe unterstützte Firmware in diesem Thema). Sie können die Firmware auf Ihrem Smartphone wie folgt überprüfen:
Polycom VVX-Telefone: Wechseln Sie zu Einstellungen>Status>PlattformAnwendung>Main>.
Yealink-Telefone: Wechseln Sie auf dem Bildschirm des Standard Telefons zu Status.
AudioCodes-Telefone: Wechseln Sie auf dem Startbildschirm zum Menü>Gerätestatus>Firmwareversion .
Lync Phone Edition (LPE)-Telefone: Wechseln Sie auf dem Startbildschirm zum Menü>Systeminformationen .
Firmwareupdates werden vom Skype for Business-Dienst verwaltet. Die Firmware für alle Skype for Business-zertifizierten Telefone wird auf den Skype for Business-Updateserver hochgeladen, und Geräteupdates sind in allen Telefonen standardmäßig aktiviert.
Je nachdem, wann die Telefone inaktiv sind und welche Abrufintervalle festgelegt sind, werden die neuesten zertifizierten Builds automatisch heruntergeladen und installiert. Sie können die Einstellungen für Geräteupdates mit dem Set-CsIPPhonePolicy-Cmdlet deaktivieren und den EnableDeviceUpdate-Parameter auf
falsefestlegen.
Einrichten eines Telefons für gemeinsame Bereiche
Sie müssen diese Schritte befolgen:
Schritt 1 - Lizenzen kaufen
Wechseln Sie im Admin Center zu Abrechnung>Dienste kaufen, und fügen Sie Weitere Pläne hinzu.
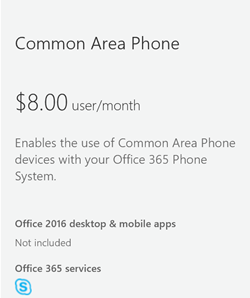
Klicken Sie auf der Checkout-Seite auf Common Area Phone>Jetzt> kaufen, und klicken Sie auf Jetzt kaufen.
Klicken Sie darauf, um Add-on-Abonnements zu erweitern, und klicken Sie dann darauf, um einen Anrufplan zu kaufen. Wählen Sie entweder den Plan für Inlandsanrufe oder den Plan für inlands- und internationale Anrufe aus.
Hinweis
Sie benötigen für das Telefonsystem keine Lizenz. Sie ist in der Lizenz Telefon für gemeinsame Bereiche enthalten.
Weitere Informationen zu Lizenzen finden Sie unter Skype for Business- und Microsoft Teams-Add-On-Lizenzierung.
Schritt 2 - Ein neues Benutzerkonto für das Telefon erstellen und die Lizenzen zuweisen
- Wechseln Sie im Admin Center zu Benutzer>Aktive Benutzer>Benutzer hinzufügen.
- Geben Sie einen Benutzernamen wie "Haupt" für den Vornamen und "Empfang" für den Nachnamen ein.
- Geben Sie einen Anzeigename ein, falls nicht automatisch einer wie "Hauptempfang" generiert wurde.
- Geben Sie einen Benutzernamen wie "Hauptempfang" oder "Hauptlobby" ein.
- Für Telefone im öffentlichen Bereich können Sie ein Kennwort manuell festlegen oder dasselbe Kennwort für alle Telefone im öffentlichen Bereich verwenden. Sie können auch darüber nachdenken, die Wahl von Benutzer veranlassen, sein Passwort bei der Erstanmeldung zu ändern aufzuheben.
- Wenn Sie sich noch dort befinden, weisen Sie die Lizenzen diesem Benutzer zu. Klicken Sie auf der gleichen Seite auf Produktlizenzen erweitern. Aktivieren Sie Folgendes:
Telefon für gemeinsame Bereiche
Danach müssen Sie entweder einen Anrufplan für Inland oder einen Anrufplan für Inland und Auslandauswählen.
Die Zuweisung der Lizenzen sieht dann so aus:
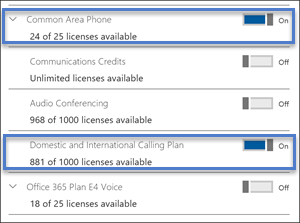
Hinweis
Nur zu Ihrer Information Skype for Business Plan 2 ist in der Lizenz Telefon für gemeinsame Bereiche enthalten.
Weitere Informationen finden Sie unter Hinzufügen eines Benutzers.
Schritt 3 - Eine Telefonnummer dem Benutzerkonto Telefon für gemeinsame Bereich zuweisen
 Zuweisen einer Telefonnummer zum Benutzer über das Skype for Business Admin Center
Zuweisen einer Telefonnummer zum Benutzer über das Skype for Business Admin Center
Im Admin Center >Admin Center>Skype for Business.
In dem Skype for Business Admin Center>Sprache>Telefonnummern.
Wählen Sie eine Nummer aus der Liste der Telefonnummern aus und klicken Sie auf Zuweisen.
Geben Sie auf der Seite Zuweisen im Feld VoIP-Benutzer den Namen des Benutzers ein, der für das Telefon verwendet wird, und wählen Sie dann den Benutzer in der Dropdownliste VoIP-Benutzer auswählen aus.
Während Sie dort sind, müssen Sie eine Notfalladresse hinzufügen. Nach der Suche schauen Sie unter Notfalladresse auswählen, um die richtige für Sie auszuwählen.
Klicken Sie auf Speichern und Ihr Benutzer sollte so aussehen:

Hinweis
Benutzer werden nur angezeigt, wenn sie eine Telefonsystem-Lizenz beantragt haben. Wenn Sie dies gerade erst getan haben, dann kann es etwas dauern, bis der Benutzer in der Liste erscheint.
Weitere Informationen finden Sie unter Abrufen von Telefonnummern für Ihre Benutzer.
Sie können auch Ihre Telefonnummer, die Sie bei einem anderen Netzbetreiber haben, und "Port" nehmen oder an Microsoft 365 oder Office 365 übertragen. Weitere Informationen finden Sie unter Übertragen von Telefonnummern in Teams.
Schritt 4 - Einrichten des Telefons
Einstellen des Telefonmodus
Das oder die Telefone, die Sie besitzen, müssen den Modus Telefone für gemeinsame Bereiche aktiviert haben. Vielleicht sollten Sie das überprüfen, um sicherzugehen.
Hier ein Beispiel für die Einrichtung eines Polycom VVX-Telefons
Aktivieren Sie mit den folgenden Schritten den Modus "Telefon für gemeinsame Bereiche" für Polycom VVX:
- Stellen Sie in Ihrem Browser eine Verbindung zur Webschnittstelle her, damit Sie den CAP-Modus aktivieren können.
- Wechseln Sie dann zu Einstellung, und wählen Sie in der Option Skype for Business Einstellung die Option Telefon im öffentlichen Bereich aus.
- Klicken Sie auf Ja, um Ihre Einstellungen zu speichern.
Nachdem der CAP-Modus aktiviert wurde, richten Sie das Telefon über die Anzeige des Telefons ein. Die Anzeige sollte CaAP ist aktiviert anzeigen. Gehen Sie wie folgt vor:
- Klicken Sie auf Einstellungen speichern.
- Wählen Sie Erweitert aus.
- Geben Sie das Kennwort ein.
- Wählen Sie unter VerwaltungseinstellungenEinstellungen für Telefone für gemeinsame Bereiche.
- Aktivieren Sie CAP und CAP Admin-Modus.
- Klicken Sie auf Konfiguration speichern.
Ok, jetzt ist Ihr Telefon bereit, damit Sie sich auf dem Startbildschirm anmelden können.
Melden Sie sich an, indem Sie Einstellungen>Funktionen>Skype for Business auswählen.
Wählen Sie Benutzeranmeldeinformationen, und wählen Sie Webanmeldung (CAP), um einen Code zu generieren.
Gehen Sie zum Provisioning-Portal, und melden Sie sich als Administrator an.
Geben Sie den Anzeigenamen ein (z. B. Hauptempfang).
Hinweis
Wenn Nur nach Telefonen für gemeinsame Bereiche suchen markiert ist, deaktivieren Sie das Kontrollkästchen und suchen Sie erneut.
Geben Sie im Fenster Kopplungscode den auf dem Telefon angezeigten Code ein und klicken Sie auf Bereitstellen.
Nach diesem letzten Schritt sollte sich das Telefon automatisch anmelden.
Hinweis
Die CAP-Bereitstellungsseite gibt an, dass sie das Passwort des CAP-Kontos auf ein zufälliges Passwort zurücksetzt. Beachten Sie, dass das Konto, auf das die CAP verweist, das Microsoft Entra Konto ist. Wenn Sie das Konto nur in Microsoft Entra erstellt haben, ist der Vorgang einfach. Wenn Sie ein lokales Active Directory mit Microsoft Entra-ID synchronisiert haben und einen IDP oder AD FS eines Drittanbieters verwenden, schlägt die CAP-Bereitstellung fehl. In diesem Fall müssen Sie nur ein Microsoft 365- oder Office 365/Microsoft Entra-Konto (z. B. ein Konto mit onmicrosoft.com Domäne) verwenden, damit die CAP-Bereitstellung funktioniert.
Verwandte Themen
- Weitere Informationen über verfügbare Telefone finden Sie unter Einsatz von Skype for Business Online-Telefonen.
- Erwerben von Telefonen für Skype for Business Online