Power Query-Quelle (Preview)
Gilt für: SQL Server
SSIS Integration Runtime in Azure Data Factory
Dieser Artikel beschreibt, wie Sie die Eigenschaften der Power Query-Quelle im SQL Server Integration Services-Datenfluss konfigurieren. Power Query ist eine Technologie, mit der Sie eine Verbindung mit verschiedenen Datenquellen herstellen und Daten mithilfe von Excel/Power BI Desktop transformieren können. Weitere Informationen finden Sie in dem Artikel Power Query – Übersicht und Schulung. Das von Power Query generierte Skript kann kopiert und in die Power Query-Quelle im SSIS-Datenfluss eingefügt werden, um sie zu konfigurieren.
Hinweis
Für die aktuelle Vorschauversion können Power Query-Quellen nur in SQL Server 2017, SQL Server 2019, SQL Server 2022 und in Azure-SSIS Integration Runtime (IR) in Azure Data Factory (ADF) verwendet werden. Sie können die neueste Power Query-Quelle für SQL Server 2017, SQL Server 2019 und SQL Server 2022 hier herunterladen und installieren. Die Power Query-Quelle für Azure-SSIS IR ist bereits vorinstalliert. Informationen zum Bereitstellen von Azure-SSIS IR finden Sie unter Bereitstellen von SSIS in ADF.
Konfigurieren der Power Query-Quelle
Um den Power Query-Quellen-Editor in SSDT zu öffnen, ziehen Sie die Power Query-Quelle aus der SSIS-Toolbox, legen sie im Datenfluss-Designer ab und doppelklicken darauf.
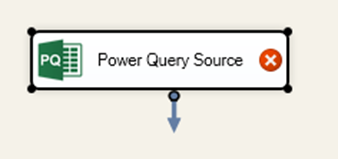
Auf der linken Seite werden drei Registerkarten angezeigt. Auf der Registerkarte Abfragen können Sie Ihren Abfragemodus aus dem Dropdownmenü auswählen.
- Im Modus Einzelne Abfrage können Sie ein einzelnes Power Query-Skript aus Excel/Power BI Desktop kopieren und dann einfügen.
- Im Modus Einzelne Abfrage aus Variable können Sie eine Zeichenfolgenvariable angeben, die Ihre auszuführende Abfrage enthält.
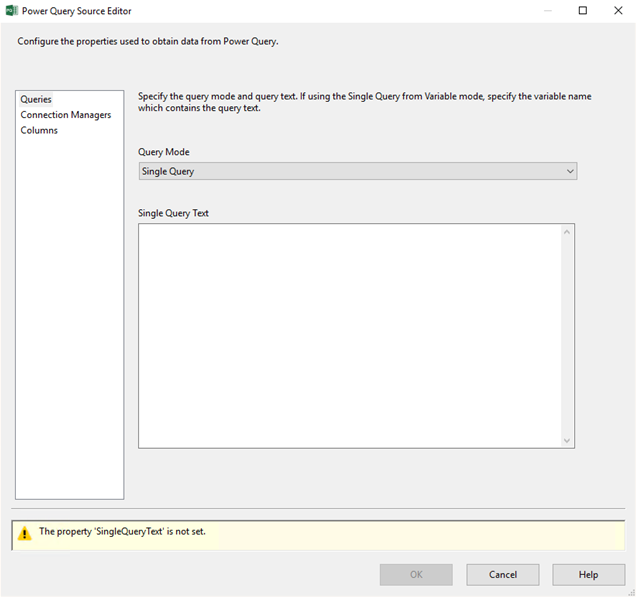
Auf der Registerkarte Verbindungs-Manager können Sie Power Query-Verbindungs-Manager hinzufügen oder entfernen, die Anmeldeinformationen für den Datenquellenzugriff enthalten. Wenn Sie die Schaltfläche Datenquelle erkennen auswählen, wird die in Ihrer Abfrage referenzierte Quelle identifiziert für Sie aufgelistet, damit Sie die geeigneten, vorhandenen Power Query Verbindungs-Manager zuweisen oder neue erstellen können.
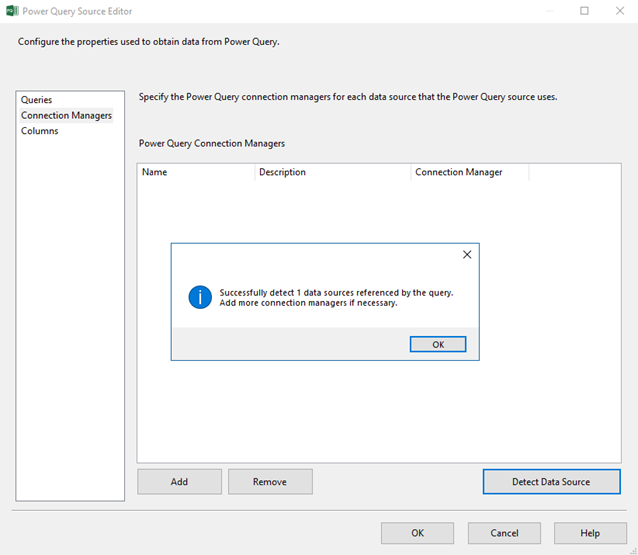
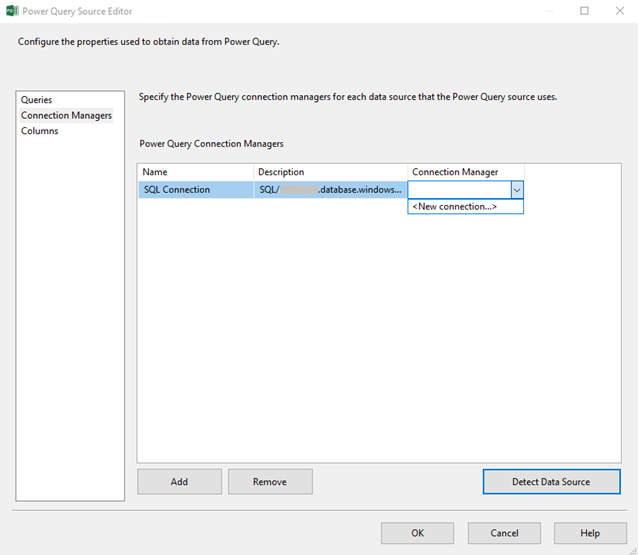
Schließlich können Sie auf der Registerkarte Spalten die Ausgabespalteninformationen bearbeiten.
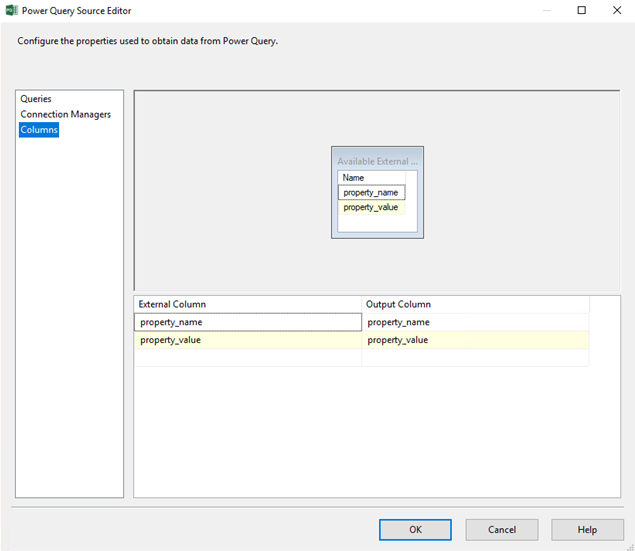
Konfigurieren des Power Query-Verbindungs-Managers
Wenn Sie Ihren Datenfluss mit Power Query-Quelle in SSDT entwerfen, können Sie einen neuen Power Query-Verbindungs-Manager auf folgende Arten erstellen:
- Indirektes Erstellen auf der Registerkarte Verbindungs-Manager von Power Query-Quelle, nachdem Sie die Schaltfläche Hinzufügen/Datenquelle erkennen ausgewählt haben und dann im Dropdownmenü wie oben beschrieben <Neue Verbindung...> auswählen.
- Direktes Erstellen, indem Sie mit der rechten Maustaste auf den Bereich Verbindungs-Manager Ihres Pakets klicken und im Dropdownmenü Neue Verbindung... auswählen.
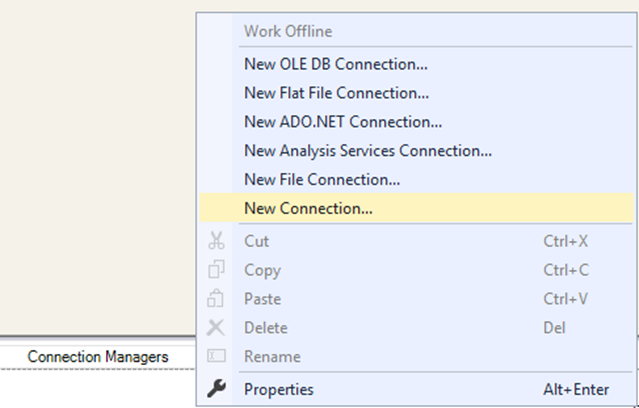
Doppelklicken Sie im Dialogfeld SSIS-Verbindungs-Manager hinzufügen in der Liste mit Verbindungs-Manager-Typen auf PowerQuery.
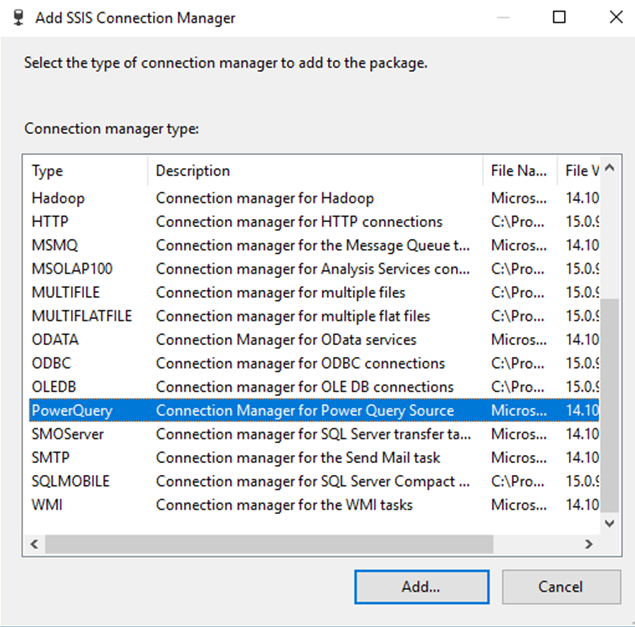
Im Power Query-Verbindungs-Manager-Editor müssen Sie Datenquellenart, Datenquellenpfad und Authentifizierungsart angeben sowie die entsprechenden Anmeldeinformationen zuweisen. Als Datenquellenart können Sie zurzeit eine von 22 Arten aus dem Dropdownmenü auswählen.
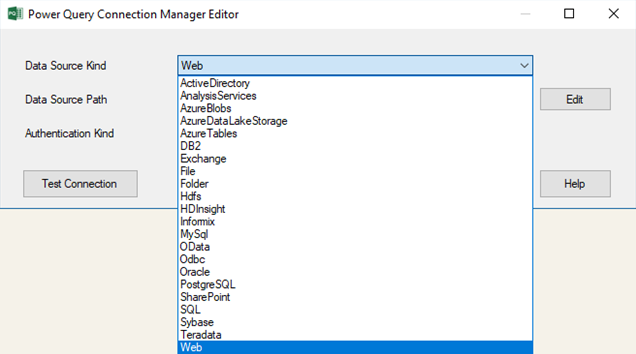
Einige dieser Quellen (Oracle, DB2, MySQL, PostgreSQL, Teradata, Sybase) erfordern zusätzliche Installationen von ADO.NET-Treibern, die Sie über den Artikel Power Query-Voraussetzungen abrufen können. Sie können die Schnittstelle für benutzerdefinierte Installationen verwenden, um sie in Ihrer Azure-SSIS IR zu installieren. Siehe hierzu den Artikel Anpassen von Azure-SSIS IR.
Als Datenquellenpfad können Sie datenquellenspezifische Eigenschaften eingeben, die eine Verbindungszeichenfolge ohne die Authentifizierungsinformationen ergeben. Beispielsweise wird der den Pfad für die SQL-Datenquelle als <Server>;<Database> gebildet. Sie können die Schaltfläche Bearbeiten auswählen, um datenquellenspezifischen Eigenschaften Werte zuzuweisen, die den Pfad bilden.
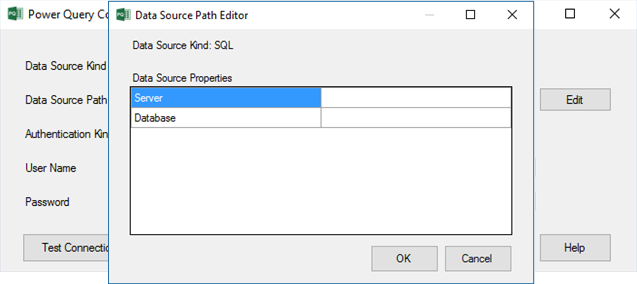
Schließlich können Sie als AuthentifizierungsartAnonym/Windows-Authentifizierung/Benutzername Kennwort/Schlüssel aus dem Dropdownmenü auswählen, die entsprechenden Anmeldeinformationen eingeben und die Schaltfläche Testverbindung auswählen, um sicherzustellen, dass die Power Query Quelle ordnungsgemäß konfiguriert wurde.
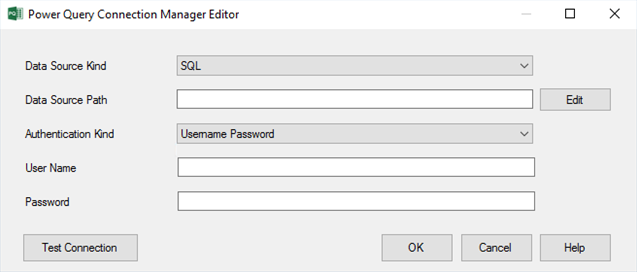
Aktuelle Einschränkungen
Die Datenquelle Oracle kann zurzeit nicht in Azure-SSIS IR verwendet werden, da der Oracle-ADO.NET-Treiber nicht in Azure-SSIS IR installiert werden kann. Installieren Sie daher stattdessen den Oracle-ODBC-Treiber, und verwenden Sie vorerst die ODBC-Datenquelle, um eine Verbindung mit Oracle herzustellen. Weitere Informationen finden Sie im ORACLE STANDARD ODBC-Beispiel im Artikel Anpassen von Azure-SSIS IR.
Die Datenquelle Web kann zurzeit nicht mit einem benutzerdefinierten Setup in Azure-SSIS IR verwendet werden. Verwenden Sie diese daher vorerst ohne benutzerdefiniertes Setup in Azure-SSIS IR.
Nächste Schritte
Erfahren Sie, wie Sie SSIS-Pakete in der Azure-SSIS IR als Aktivitäten erster Klasse in ADF-Pipelines ausführen. Siehe hierzu im Artikel Ausführen der SSIS-Paket-Aktivitätslaufzeit.