Exemplarische Vorgehensweise: Veröffentlichen eines SSIS-Pakets als eine SQL-Ansicht
Gilt für:SQL Server
SSIS Integration Runtime in Azure Data Factory
Diese exemplarische Vorgehensweise enthält detaillierte Schritte zum Veröffentlichen eines SSIS-Pakets als SQL-Ansicht in einer SQL Server-Datenbank.
Voraussetzungen
Die folgende Software muss auf Ihrem Computer installiert sein, bevor Sie diese exemplarische Vorgehensweise durchführen können.
SQL Server mit SQL Server Integration Services
Schritt 1: Erstellen und Bereitstellen des SSIS-Projekts im SSIS-Katalog
In diesem Schritt erstellen Sie ein SSIS-Paket, das Daten aus einer von SSIS unterstützten Datenquelle extrahiert (in diesem Beispiel verwenden wir eine SQL Server-Datenbank) und die Daten mithilfe einer Datenstreamingziel-Komponente ausgibt. Dann erstellen Sie das SSIS-Projekt und stellen es im SSIS-Katalog bereit.
Starten Sie SQL Server Data Tools. Zeigen Sie im Menü Start auf Alle Programme, dann auf Microsoft SQL Server, und klicken Sie auf SQL Server Data Tools.
Erstellen Sie ein neues Integration Services-Projekt.
Klicken Sie auf der Menüleiste auf Datei , zeigen Sie auf Neu, und klicken Sie dann auf Projekt.
Erweitern Sie im linken Bereich Business Intelligence , und klicken Sie dann in der Strukturansicht auf Integration Services .
Wählen Sie Integration Services-Projekt aus, sofern nicht bereits ausgewählt.
Geben Sie SSISPackagePublishing für Projektnamean.
Geben Sie einen Speicherort für das Projekt an.
Klicken Sie auf OK , um das Dialogfeld Neues Projekt zu schließen.
Ziehen Sie die Komponente Datenfluss aus der SSIS-Toolbox auf die Entwurfsoberfläche der Registerkarte Ablaufsteuerung .
Doppelklicken Sie auf die Komponente Datenfluss in der Ablaufsteuerung , um den Datenfluss-Designerzu öffnen.
Ziehen Sie eine Quellkomponente aus der Toolbox auf den Datenfluss-Designer , und konfigurieren Sie ihn für das Extrahieren von Daten aus einer Datenquelle.
Erstellen Sie im Rahmen der exemplarischen Vorgehensweise eine Testdatenbank: TestDB mit einer Tabelle: Employee. Erstellen Sie die Tabelle mit drei Spalten ID, FirstName und LastName.
Legen Sie ID als Primärschlüssel fest.
Fügen Sie zwei Datensätze mit den folgenden Daten ein.
id FIRSTNAME LASTNAME 1 John Doe 2 Jane Doe Ziehen Sie die Komponente OLE DB-Quelle aus der SSIS-Toolbox auf die Registerkarte Datenfluss-Designer.
Konfigurieren Sie die Komponente für das Extrahieren von Daten aus der Tabelle Mitarbeiter in die Datenbank TestDB . Wählen Sie (local).TestDB für OLE DB-Verbindungs-Manager, Tabelle oder Sicht für Datenzugriffsmodusund [dbo].[Employee ] für Name der Tabelle oder Sicht.
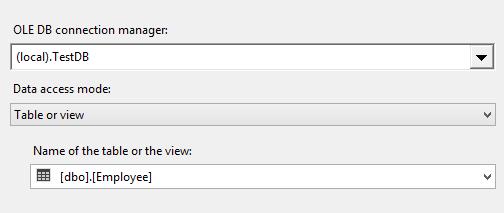
Ziehen Sie nun das Datenstreamingziel von der Toolbox in den Datenfluss. Diese Komponente sollte sich im allgemeinen Abschnitt der Toolbox befinden.
Verbinden Sie die Komponente OLE DB-Datenquelle im Datenfluss mit der Komponente Datenstreamingziel .
Erstellen und Bereitstellen des SSIS-Projekts im SSIS-Katalog
Klicken Sie auf der Menüleiste auf Projekt und dann auf Bereitstellen.
Befolgen Sie im Assistenten die Anweisungen, um das Projekt im SSIS-Katalog auf dem lokalen Datenbankserver bereitzustellen. Im folgenden Beispiel wird Power BI als Ordnername und SSISPackagePublishing als Projektname im SSIS-Katalog verwendet.
Schritt 2: Verwenden des SSIS-Datenfeedveröffentlichungs-Assistent zum Veröffentlichen des SSIS-Pakets als eine SQL-Ansicht
In diesem Schritt verwenden Sie den SSIS-Datenfeedveröffentlichungs-Assistent (SQL Server Integration Services), um das SSIS-Paket als Sicht in einer SQL Server-Datenbank zu veröffentlichen. Die Ausgabedaten des Pakets können durch Abfragen dieser Sicht genutzt werden.
Der SSIS-Datenfeedveröffentlichungs-Assistent erstellt einen Verbindungsserver mithilfe des OLE DB-Anbieters für SSIS (SSISOLEDB) und anschließend eine SQL-Ansicht, die aus einer Abfrage auf den Verbindungsserver besteht. Diese Abfrage umfasst den Ordnernamen, den Projektnamen und den Paketnamen im SSIS-Katalog.
Die Ansicht sendet über den von Ihnen erstellten Verbindungsserver zur Laufzeit eine Abfrage an den OLE DB-Anbieter für SSIS. Der OLE DB-Anbieter für SSIS führt das Paket aus, das Sie in der Abfrage angegeben haben und gibt das tabellarische Resultset an die Abfrage zurück.
Starten Sie den SSIS-Datenfeedveröffentlichungs-Assistenten durch Ausführen von „ISDataFeedPublishingWizard.exe“ in „C:\Programme\Microsoft SQL Server\130\DTS\Binn“, oder indem Sie auf „Microsoft SQL Server 2016\Datenfeedveröffentlichungs-Assistent für SQL Server 2016“ unter „Start\Alle Programme“ klicken.
Klicken Sie auf der Seite Einführung auf Weiter .
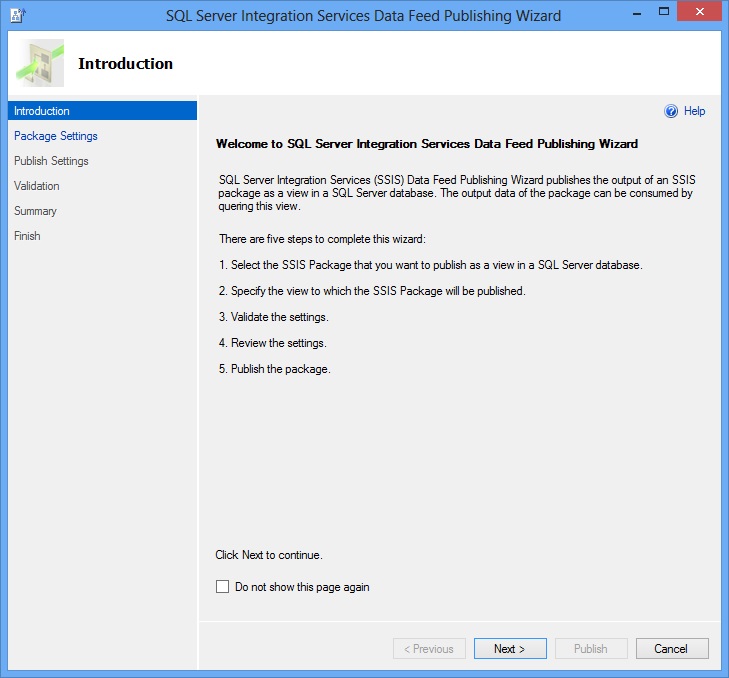
Führen Sie auf der Seite Paketeinstellungen die folgenden Aufgaben aus:
Geben Sie den Namen der SQL Server-Instanz ein, die den SSIS-Katalog enthält, oder klicken Sie zum Auswählen des Servers auf Durchsuchen .
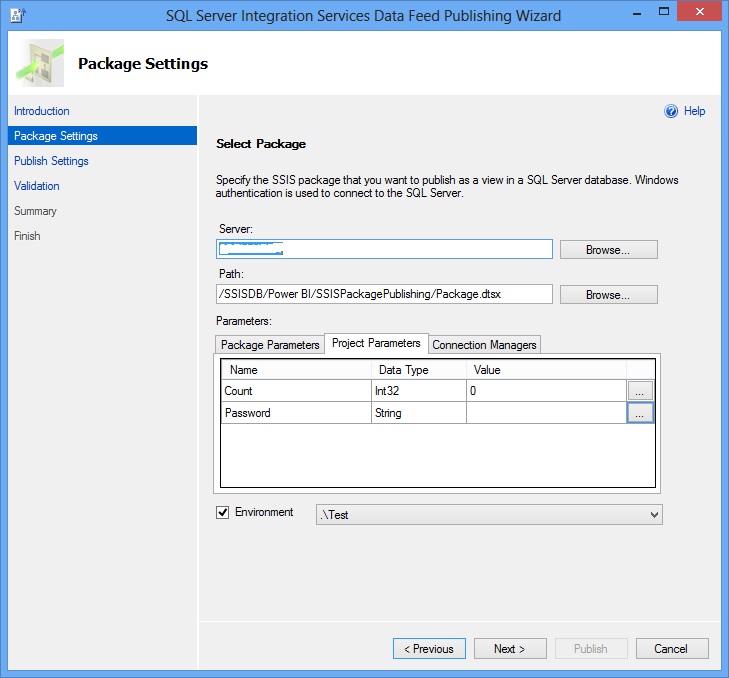
Klicken Sie neben dem Pfadfeld auf Durchsuchen, durchsuchen Sie den SSIS-Katalog, wählen Sie das zu veröffentlichende SSIS-Paket aus (Beispiel: SSISDB->SSISPackagePublishing->Package.dtsx), und klicken Sie dann auf OK.
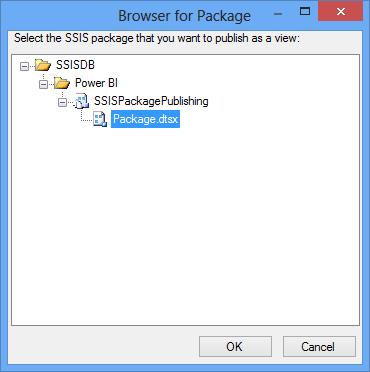
Geben Sie mithilfe der Paketparameter, Projektparameter und Registerkarten des Verbindungs-Managers am unteren Seitenrand die Werte für alle Paketparameter, Projektparameter oder Einstellungen des Verbindungs-Managers für das Paket ein. Sie können auch einen Umgebungsverweis angeben, der für die Ausführung des Pakets verwendet wird, und Projekt-/Paketparameter an Umgebungsvariablen binden.
Es wird empfohlen, dass sensible Parameter an Umgebungsvariablen gebunden werden. Dadurch wird sichergestellt, dass der Wert eines sensiblen Parameters nicht im Nur-Text-Format in der vom Assistenten erstellten SQL-Ansicht gespeichert wird.
Klicken Sie auf Weiter , um zur Seite Veröffentlichungseinstellungen zu wechseln.
Führen Sie auf der Seite Veröffentlichungseinstellungen die folgenden Aufgaben aus:
Wählen Sie die Datenbank für die zu erstellende Sicht aus.

Geben Sie einen Namen für die Sichtein. Sie können auch eine vorhandene Sicht aus der Dropdownliste auswählen.
Geben Sie in der Liste Einstellungen einen Namen für den Verbindungsserver an, der der Sicht zugeordnet werden soll. Wenn der Verbindungsserver nicht bereits vorhanden ist, erstellt der Assistent den Verbindungsserver vor dem Erstellen der Sicht. Sie können hier auch Werte für User32BitRuntime - und Timeout -Werte festlegen.
Klicken Sie auf die Schaltfläche Erweitert . Das Dialogfeld Erweiterte Einstellungen sollte angezeigt werden.
Gehen Sie im Dialogfeld Erweiterte Einstellungen folgendermaßen vor:
Geben Sie das Datenbankschema an, in dem die Sicht (Feld „Schema“) erstellt werden soll.
Geben Sie an, ob die Daten vor dem Senden über das Netzwerk verschlüsselt werden sollen (Feld „Verschlüsselung“). Weitere Informationen zu dieser Einstellung und der „TrustServerCertificate“-Einstellung finden Sie unter Verwenden von Verschlüsselung ohne Überprüfung .
Geben Sie an, ob ein selbstsigniertes Serverzertifikat verwendet werden kann, wenn die Verschlüsselungseinstellung aktiviert ist (FeldTrustServerCertificate ).
Klicken Sie auf OK , um das Dialogfeld Erweiterte Einstellungen zu schließen.
Klicken Sie auf Weiter , um zur Seite Überprüfung zu wechseln.
Auf der Seite Überprüfung überprüfen Sie die Ergebnisse der Überprüfung der Werte für alle Einstellungen. Im folgenden Beispiel wird eine Warnung für das Vorhandensein des Verbindungsservers angezeigt, da der Verbindungsserver für die ausgewählte SQL Server-Instanz nicht vorhanden ist. Wenn für Ergebnis der Wert Fehlerangezeigt wird, bewegen Sie den Mauszeiger über Fehler , um die Details zu diesem Fehler anzuzeigen. Wenn Sie z. B. die Option „InProcess zulassen“ für den SSISOLEDB-Anbieter nicht aktiviert haben, erhalten Sie einen Fehler zur Aktion „Konfiguration des Verbindungsservers“.
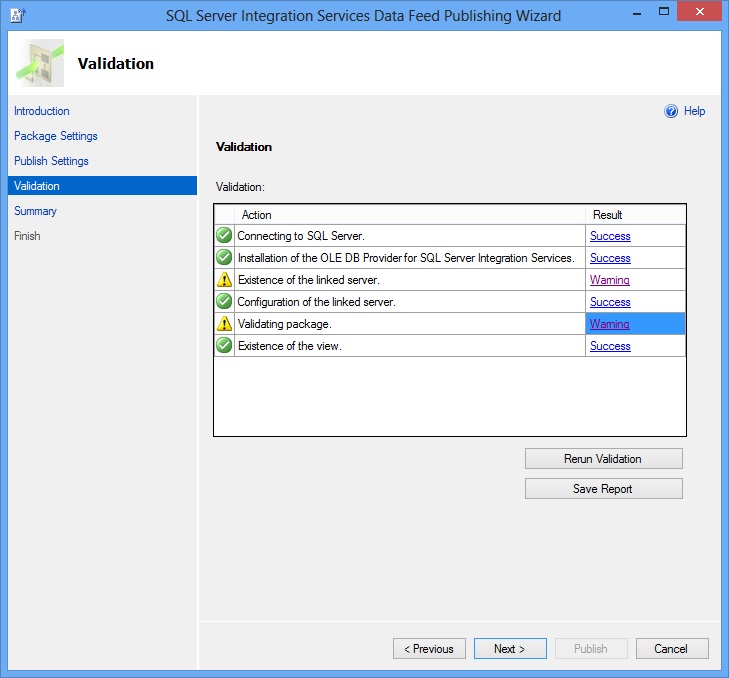
Klicken Sie auf „Bericht speichern“, um diesen Bericht als XML-Datei zu speichern.
Klicken Sie auf der Seite Überprüfung auf Weiter , um zur Seite Zusammenfassung zu wechseln.
Überprüfen Sie Ihre Auswahl auf der Seite Zusammenfassung , und klicken Sie auf Veröffentlichen , um den Veröffentlichungsprozess zu starten. Dadurch wird der Verbindungsserver erstellt, wenn er nicht bereits auf dem Server vorhanden ist. Anschließend wird die Sicht mithilfe des Verbindungsservers erstellt.
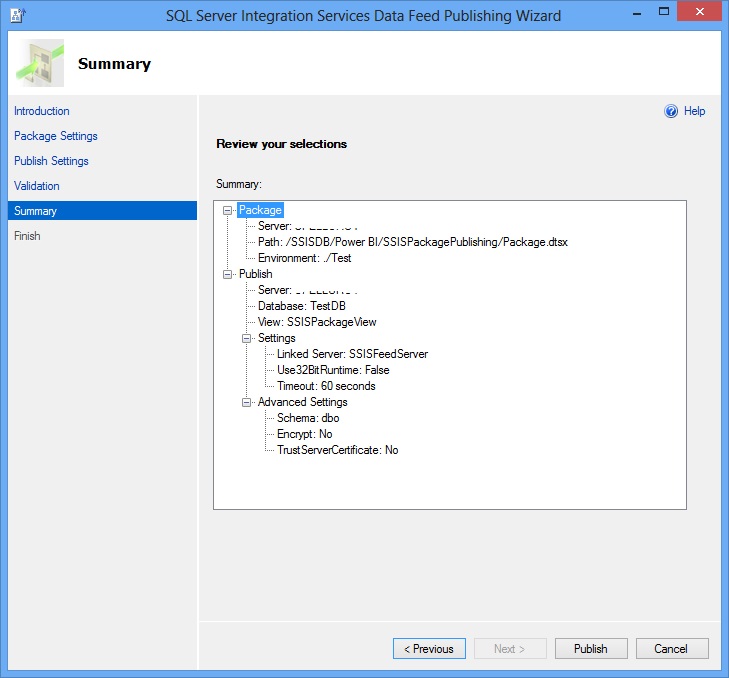
Die Ausgabedaten des Pakets können jetzt durch Ausführen der folgenden SQL-Anweisung für die TestDB-Datenbank abgefragt werden: SELECT * FROM [SSISPackageView].
Klicken Sie auf Bericht speichern, um diesen Bericht als XML-Datei zu speichern.
Überprüfen Sie die Ergebnisse des Veröffentlichungsprozesses, und klicken Sie auf Fertig stellen , um den Assistenten zu schließen.
Hinweis
Die folgenden Datentypen werden nicht unterstützt: text, ntext, image, nvarchar(max), varchar(max) und varbinary(max).
Schritt 3: Testen der SQL-Ansicht
In diesem Schritt führen Sie die vom SSIS-Datenfeedveröffentlichungs-Assistenten erstellte SQL-Ansicht aus.
Starten Sie SQL Server Management Studio.
Erweitern Sie <Computername>, Datenbanken,< Im Assistenten ausgewählte Datenbank> und Sichten.
Klicken Sie mit der rechten Maustaste auf die <vom Assistenten erstellte Sicht>, und klicken Sie dann auf Die ersten 1000 Zeilen auswählen.
Vergewissern Sie sich, dass die Ergebnisse aus dem SSIS-Paket angezeigt werden.
Schritt 4: Überprüfen der SSIS-Paketausführung
In diesem Schritt überprüfen Sie, ob das SSIS-Paket ausgeführt wurde.
Erweitern Sie in SQL Server Management Studio Integration Services-Katalogeund dann SSISDB. Anschließend erweitern Sie den Ordner , der Ihr SSIS-Projekt enthält, dann Projektesowie Ihren Projektknoten, und abschließend erweitern Sie Pakete.
Klicken Sie mit der rechten Maustaste auf das SSIS-Paket, klicken Sie auf Berichte, und zeigen Sie dann auf Standardberichte. Anschließend klicken Sie auf Alle Ausführungen.
Im Bericht sollte die Ausführung des SSIS-Pakets angezeigt werden.
Hinweis
Auf einem Computer mit Windows Vista Service Pack 2 werden möglicherweise zwei Ausführungen des SSIS-Pakets im Bericht angezeigt, d. h. eine erfolgreiche und eine fehlgeschlagene Ausführung. Ignorieren Sie die fehlerhafte Ausführung, da sie durch ein in dieser Version bekanntes Problem verursacht wird.
Weitere Informationen
Der Datenfeedveröffentlichungs-Assistent führt die folgenden wichtigen Schritte aus:
Erstellung einen Verbindungsservers und dessen Konfiguration für die Verwendung des OLE DB-Anbieters für SSIS.
Erstellung einer SQL-Ansicht in der angegebenen Datenbank, die den Verbindungsserver mit Kataloginformationen für das ausgewählte Paket abfragt.
Dieser Abschnitt enthält Verfahren zum Erstellen eines Verbindungsservers und einer SQL-Ansicht ohne den Datenfeedveröffentlichungs-Assistenten. Außerdem enthält er weitere Informationen zur Verwendung der OPENQUERY-Funktion mit dem OLE DB-Anbieter für SSIS.
Erstellen eines Verbindungsservers mithilfe des OLE DB-Anbieters für SSIS
Erstellen Sie einen Verbindungsserver mithilfe des OLE DB-Anbieters für SSIS (SSISOLEDB) durch Ausführen der folgenden Abfrage in SQL Server Management Studio.
USE [master]
GO
EXEC sp_addlinkedserver
@server = N'SSISFeedServer',
@srvproduct = N'Microsoft',
@provider = N'SSISOLEDB',
@datasrc = N'.'
GO
Erstellen einer Ansicht mithilfe des Verbindungsservers und der SSIS-Kataloginformationen
In diesem Schritt erstellen Sie eine SQL-Ansicht, die eine Abfrage auf dem Verbindungsserver ausführt, den Sie im vorherigen Abschnitt erstellt haben. Die Abfrage umfasst den Ordnernamen, Projektnamen und Paketnamen im SSIS-Katalog.
Zur Laufzeit, wenn die Sicht ausgeführt wird, startet die Verbindungsserverabfrage, die in der Sicht definiert ist, das in der Abfrage angegebene SSIS-Paket und empfängt die Paketausgabe als tabellarisches Resultset.
Geben Sie vor der Erstellung der Sicht die folgende Abfrage in das neue Abfragefenster ein, und führen Sie diese anschließend aus. OPENQUERY ist eine von SQL Server unterstützte Rowsetfunktion. Sie führt die angegebene Pass-Through-Abfrage auf dem angegebenen Verbindungsserver mit dem OLE DB-Anbieter aus, der dem Verbindungsserver zugeordnet ist. Auf OPENQUERY kann in der FROM-Klausel einer Abfrage so verwiesen werden, als ob es ein Tabellenname wäre. Weitere Informationen finden Sie in der OPENQUERY-Dokumentation in der MSDN Library .
SELECT * FROM OPENQUERY(SSISFeedServer,N'Folder=Eldorado;Project=SSISPackagePublishing;Package=Package.dtsx') GOWichtig
Aktualisieren Sie bei Bedarf den Ordnernamen, Projektnamen und Paketnamen. Wenn bei der OPENQUERY-Funktion ein Fehler auftritt, erweitern Sie in SQL Server Management Studio die Option Serverobjekte, Verbindungsserver sowie Anbieter, und doppelklicken Sie auf den Anbieter SSISOLEDB. Vergewissern Sie sich anschließend, dass die Option InProcess zulassen aktiviert ist.
Erstellen Sie in der Datenbank TestDB im Rahmen dieser exemplarischen Vorgehensweise eine Sicht, indem Sie die folgende Abfrage ausführen.
USE [TestDB] GO CREATE VIEW SSISPackageView AS SELECT * FROM OPENQUERY(SSISFeedServer, 'Folder=Eldorado;Project=SSISPackagePublishing;Package=Package.dtsx') GOTesten Sie die Sicht durch Ausführen der folgenden Abfrage.
SELECT * FROM SSISPackageView
OPENQUERY-Funktion
Syntax der OPENQUERY-Funktion:
SELECT * FROM OPENQUERY(<LinkedServer Name>, N'Folder=<Folder Name from SSIS Catalog>; Project=<SSIS Project Name>; Package=<SSIS Package Name>; Use32BitRuntime=[True | False];Parameters="<parameter_name_1>=<value1>; parameter_name_2=<value2>";Timeout=<Number of Seconds>;')
Parameter für Ordner, Projekt und Paket müssen angegeben werden. Use32BitRuntime, Timeout und Parameter sind optional.
Der Wert von „Use32BitRuntime“ kann „0“, „1“, „true“ oder „false“ sein. Er gibt an, ob das Paket mit der 32-Bit-Laufzeit ausgeführt werden soll („1“ oder „true“), wenn die Plattform von SQL Server eine 64-Bit-Version ist.
„Timeout“ gibt die Anzahl der Sekunden an, die der OLE DB-Anbieter für SSIS warten kann, bevor neue Daten aus dem SSIS-Paket eingehen. Der Standardwert für „Timeout“ beträgt 60 Sekunden. Sie können einen ganzzahligen Wert für „Timeout“ zwischen 20 und 32000 angeben.
Parameter enthalten den Wert von Paket- und Projektparametern. Die Regeln für die Parameter sind mit denen für die Parameter in DTExecidentisch.
Die folgende Liste gibt die in der Abfrageklausel zulässigen Sonderzeichen an:
Einfache Anführungszeichen ('): Dies wird vom standardmäßigen OPENQUERY unterstützt. Wenn Sie das einfache Anführungszeichen in der Abfrageklausel verwenden möchten, verwenden Sie zwei einfache Anführungszeichen ('').
Doppelte Anführungszeichen ("): Die Parameter, die Teil der Abfrage sind, werden in doppelte Anführungszeichen eingeschlossen. Wenn ein Parameter selbst ein doppeltes Anführungszeichen enthält, verwenden Sie das Escapezeichen. (Beispiel: ")
Linke und rechte eckige Klammern ([ und ]): Diese Zeichen werden verwendet, um führende/nachstehende Leerzeichen anzugeben. Der Eintrag „[ einige Leerzeichen ]“ stellt z. B. die Zeichenfolge „ einige Leerzeichen “ mit einem führenden und einem nachstehenden Leerzeichen dar. Wenn diese Zeichen selbst in der Abfrageklausel verwendet werden, müssen sie mit Escapezeichen versehen werden. Beispiel: \[ und \].
Schrägstrich (\): Jeder in der Abfrageklausel verwendete Schrägstrich (\) muss mit Escapezeichen versehen werden. Beispiel: \\ wird in der Abfrageklausel als \ ausgewertet.
Weitere Informationen
Feedback
Bald verfügbar: Im Laufe des Jahres 2024 werden wir GitHub-Issues stufenweise als Feedbackmechanismus für Inhalte abbauen und durch ein neues Feedbacksystem ersetzen. Weitere Informationen finden Sie unter https://aka.ms/ContentUserFeedback.
Feedback senden und anzeigen für