Lektion 2: Ändern der Eigenschaften der Berichtsdatenquelle
In dieser Lektion des Reporting Services-Tutorials verwenden Sie das Webportal, um einen Bericht für die Zustellung an die Empfänger auszuwählen. Das datengesteuerte Abonnement, das Sie definieren, verteilt den Kundenauftrags -bericht, der im Tutorial Erstellen eines einfachen Tabellenberichts (SSRS-Tutorial) erstellt wurde In den folgenden Schritten ändern Sie die Verbindungsinformationen der Datenquelle, die der Bericht zum Abrufen der Daten verwendet. Nur Berichte, die gespeicherte Anmeldeinformationen für das Zugreifen auf eine Berichtsdatenquelle verwenden, können über ein datengesteuertes Abonnement verteilt werden. Für die unbeaufsichtigte Berichtsverarbeitung sind gespeicherte Anmeldeinformationen erforderlich.
Sie ändern auch das Dataset und den Bericht, um einen Parameter zu verwenden, mit dem der Bericht nach [Order] gefiltert wird, damit das Abonnement verschiedene Instanzen des Berichts für bestimmte Aufträge und Renderingformate ausgeben kann.
Ändern Sie die Datenquelle, um gespeicherte Anmeldeinformationen zu verwenden
Rufen Sie das Reporting Services-Webportal mit Administratorrechten auf, indem Sie z. B. mit der rechten Maustaste das Symbol für den Internet Explorer und anschließend Als Administrator ausführen auswählen.
Navigieren Sie zur Webportal-URL. Beispiel:
https://<server name>/reports.
https://localhost/reportsHinweis: Die Webportal-URL ist „Reports“, nicht die URL des Berichtsservers „Berichtsserver“.Navigieren Sie zu dem Ordner, der den Bericht Sales Orders enthält, und wählen Sie im Kontextmenü des Berichts Verwalten.
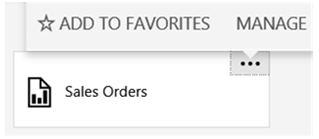
Wählen Sie im linken Bereich Datenquellen aus.
Achten Sie darauf, dass beim Verbindungstyp der Microsoft SQL Servereingestellt ist.
Die benutzerdefinierte Datenquellenverbindungszeichenfolge muss wie folgt lauten (es wird vorausgesetzt, dass sich die Beispieldatenbank auf einem lokalen Datenbankserver befindet):
Data source=localhost; initial catalog=AdventureWorks2022Wählen Sie Verwenden Sie die folgenden Anmeldeinformationen.
In Typ der Anmeldeinformationenwählen Sie Windows-Benutzername und Kennwort
Geben Sie Ihren Benutzernamen (verwenden Sie das Format domain\user) und Ihr Kennwort ein. Wenn Sie über keine Zugriffsberechtigung für die
AdventureWorks2022Datenbank verfügen, geben Sie eine gültige Anmeldung an.Wählen Sie Verbindung testen, um sicherzustellen, dass die Verbindung mit der Datenquelle hergestellt werden kann.
Wählen Sie Speichern.
Klicken Sie auf Abbrechen.
Zeigen Sie den Bericht an, um zu überprüfen, ob er mit den von Ihnen angegebenen Anmeldeinformationen ausgeführt wird.
Ändern des AdventureWorksDatenset
In den folgenden Schritten ändern Sie das Dataset, um einen Parameter zum Filtern des Datasets nach einer Bestellnummer zu verwenden.
Öffnen des Berichts Verkaufsaufträge in SQL Server Data Tools.
Klicken Sie mit der rechten Maustaste auf das Dataset
AdventureWorksDatasetund anschließend auf Dataset- Eigenschaften.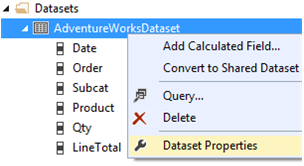
Fügen Sie die Anweisung
WHERE (UPPER(SalesOrderNumber) =UPPER(@OrderNumber) or @OrderNumber IS NULL)vor der AnweisungGroup Byhinzu. Das folgende Beispiel zeigt die vollständige Abfragesyntax:SELECT soh.OrderDate AS Date, soh.SalesOrderNumber AS [Order], pps.Name AS Subcat, pp.Name AS Product, SUM(sd.OrderQty) AS Qty, SUM(sd.LineTotal) AS LineTotal FROM Sales.SalesPerson AS sp INNER JOIN Sales.SalesOrderHeader AS soh ON sp.BusinessEntityID = soh.SalesPersonID INNER JOIN Sales.SalesOrderDetail AS sd ON sd.SalesOrderID = soh.SalesOrderID INNER JOIN Production.Product AS pp ON sd.ProductID = pp.ProductID INNER JOIN Production.ProductSubcategory AS pps ON pp.ProductSubcategoryID = pps.ProductSubcategoryID INNER JOIN Production.ProductCategory AS ppc ON ppc.ProductCategoryID = pps.ProductCategoryID WHERE (UPPER(SalesOrderNumber) =UPPER(@OrderNumber) or @OrderNumber IS NULL) GROUP BY ppc.Name, soh.OrderDate, soh.SalesOrderNumber, pps.Name, pp.Name, soh.SalesPersonID HAVING (ppc.Name = 'Clothing')Wählen Sie OK aus.
In den folgenden Schritten fügen Sie einen Parameter zum Bericht hinzu. Der Berichtsparameter dient als Feed des Datasetparameters.
Hinzufügen eines Berichtsparameters und erneute Veröffentlichung des Berichts
Im Bereich Berichtsdaten erweitern Sie den Parameter-Ordner und doppelklicken Sie auf den Parameter Ordernumber . Er wurde als Teil der vorherigen Schritte automatisch erstellt, als Sie den Parameter zum Dataset hinzugefügt haben. Wählen Sie Neu und dann Parameter... aus
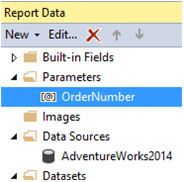
Name muss
OrderNumbersein.Prompt muss
OrderNumbersein.Wählen Sie Leeren Wert zulassen ("") aus.
Wählen Sie NULL-Wert zulassenaus.
Wählen Sie OK aus.
Wählen Sie Ausführen, um eine Vorschau des Berichts anzuzeigen. Beachten Sie den Parametereingabebereich am oberen Rand des Berichts. Sie haben folgende Möglichkeiten:
Wählen Sie Bericht anzeigen, um den vollständigen Bericht zu sehen, ohne einen Parameter zu verwenden.
Deaktivieren Sie die Option Null und geben Sie eine Bestellnummer ein, z.B. so71949. Wählen Sie anschließend Bericht anzeigen , um nur die eine Bestellung im Bericht anzuzeigen.

Erneutes Bereitstellen des Berichts
Stellen Sie den Bericht erneut bereit, damit bei der Abonnementkonfiguration in der nächsten Lektion die in dieser Lektion vorgenommenen Änderungen verwendet werden können. Weitere Informationen zu den Projekteigenschaften, die im Tabellentutorial verwendet werden, finden Sie im Abschnitt „Veröffentlichen des Berichts auf dem Berichtsserver (Optional)“ in Lektion 6: Hinzufügen von Gruppierungen und Gesamtwerten (Reporting Services).
Wählen Sie auf der Symbolleiste Erstellen und wählen Sie dann auf Tutorial bereitstellen.
Nächster Schritt
- Sie haben damit erfolgreich den Bericht so konfiguriert, dass er beim Abrufen von Daten gespeicherte Anmeldeinformationen verwendet und die Daten mit einem Parameter gefiltert werden können.
- In der nächsten Lektion Konfigurieren Sie das Abonnement mithilfe der datengesteuerten Abonnements des Webportals. Siehe Lektion 3: Definieren eines datengesteuerten Abonnements.
Zugehöriger Inhalt
Feedback
Bald verfügbar: Im Laufe des Jahres 2024 werden wir GitHub-Issues stufenweise als Feedbackmechanismus für Inhalte abbauen und durch ein neues Feedbacksystem ersetzen. Weitere Informationen finden Sie unter https://aka.ms/ContentUserFeedback.
Feedback senden und anzeigen für