Hinzufügen, Ändern oder Löschen einer Karte oder Kartenebene in einem paginierten Bericht (Berichts-Generator)
Gilt für: Microsoft Report Builder (SSRS)
Power BI Report Builder
Berichts-Designer in SQL Server Data Tools
Eine Karte ist eine Sammlung von Ebenen. Wenn Sie einem paginierten Bericht eine Karte hinzufügen, definieren Sie die erste Ebene. Sie können mehr Ebenen mit dem Kartenebenen-Assistenten erstellen.
Optionen können am einfachsten mit dem Kartenebenen-Assistenten hinzugefügt, entfernt oder geändert werden. Sie können Optionen über den Bereich Karte auch manuell ändern. Wählen Sie zum Anzeigen des Bereichs Karte die Karte auf der Entwurfsoberfläche für Berichte aus. Die folgende Abbildung zeigt die Teile des Bereichs an:
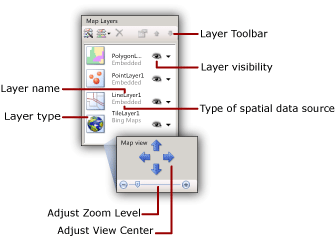
Kartenebenen werden von unten nach oben in der Reihenfolge gezeichnet, in der sie im Kartenbereich angezeigt werden. In der vorstehenden Abbildung wird die Kachelebene zuerst gezeichnet, und die Polygonebene wird zuletzt gezeichnet. Ebenen, die später gezeichnet werden, können Kartenelemente auf früher gezeichneten Ebenen verdecken. Sie können die Reihenfolge der Ebenen mit den Pfeiltasten auf der Symbolleiste des Bereichs Karte ändern. Um Ebenen anzuzeigen oder auszublenden, schalten Sie das Sichtbarkeitssymbol um. Sie können die Transparenz einer Ebene auf der Seite Sichtbarkeit des Ebenendaten-Eigenschaftendialogs ändern.
In der folgenden Tabelle werden die Symbole für den Bereich Karte angezeigt:
| Symbol | BESCHREIBUNG | Verwendung |
|---|---|---|
| Kartenebenen-Assistent | Um mit einem Assistenten eine Ebene hinzuzufügen, wählen Sie Assistent für neue Ebenen aus. | |
| Ebene hinzufügen | Um manuell eine Ebene hinzuzufügen, wählen Sie Ebene hinzufügen und dann den Typ der Kartenebene aus, die Sie hinzufügen möchten. | |
| Polygonebene | Fügen Sie eine Kartenebene hinzu, die Bereiche oder Formen anzeigt, die auf Sätzen von Polygonkoordinaten basieren. | |
| Linienebene | Fügen Sie eine Kartenebene hinzu, die Pfade oder Routen anzeigt, die auf Sätzen von Linienkoordinaten basieren. | |
| Punktebene | Fügen Sie eine Kartenebene hinzu, die Orte anzeigt, die auf Sätzen von Punktkoordinaten basieren. | |
| Kachelebene | Fügen Sie eine Kartenebene hinzu, die Bing Map-Kacheln anzeigt, die dem aktuellen Kartenansichtsbereich entsprechen, den das Ansichtsfenster definiert. |
Am unteren Rand der Karte befindet sich der Kartenansichtsbereich. Um die Optionen für Zentrieren und Zoomen der Karte zu ändern, verwenden Sie die Pfeiltasten, um den Ansichtsmittelpunkt festzulegen, und den Schieberegler, um die Zoomstufe festzulegen.
Weitere Informationen zu Ebenen finden Sie unter Karten (Berichts-Generator).
Hinweis
Sie können paginierte Berichtsdefinitionsdateien (.rdl) im Berichts-Generator von Microsoft, im Power BI Report Builder und im Berichts-Designer in SQL Server-Datentools erstellen und ändern.
Hinzufügen einer Ebene über den Kartenebenen-Assistenten
Wählen Sie im Menüband im Menü Einfügen die Option Karte und dann Karten-Assistent aus. Mit dem Assistenten können Sie der vorhandenen Karte eine Ebene hinzufügen. Die meisten Assistentenseiten sind im Karten-Assistenten und im Kartenebenen-Assistenten identisch.
Weitere Informationen finden Sie unter Karten-Assistent und Kartenebenen-Assistent (Berichts-Generator).
Ändern der Optionen für eine Ebene mit dem Kartenebenen-Assistenten
Führen Sie den Karten-Assistenten aus. Mit diesem Assistenten können Sie die Optionen für eine von Ihnen erstellte Ebene mithilfe des Kartenebenen-Assistenten ändern. Klicken Sie im Bereich Zuordnung mit der rechten Maustaste auf die Ebene, und wählen Sie auf der Symbolleiste die Schaltfläche Ebenen-Assistent aus (
 ).
).Weitere Informationen finden Sie unter Karten-Assistent und Kartenebenen-Assistent (Berichts-Generator).
Hinzufügen einer Punkt-, Linien- oder Polygonebene über die Symbolleiste des Kartenbereichs
Wählen Sie die Karte aus, bis der Kartenbereich angezeigt wird.
Wählen Sie auf der Symbolleiste die Schaltfläche Ebene hinzufügen und dann in der Liste den Typ der Ebene aus, die Sie hinzufügen möchten: Punkt, Linie oder Polygon.
Hinweis
Sie können eine Kartenebene auch manuell hinzufügen und konfigurieren. Sie sollten neue Ebenen mit dem Kartenebenen-Assistenten hinzuzufügen. Wenn Sie den Assistenten über die Symbolleiste des Kartenbereichs starten möchten, wählen Sie die Schaltfläche für den Ebenen-Assistenten (
 ) aus.
) aus.Klicken Sie mit der rechten Maustaste auf die Ebene, und wählen Sie dann Ebenendaten aus.
Wählen Sie unter Räumliche Daten verwenden ausdie Quelle räumlicher Daten aus. Die Optionen hängen von der Auswahl ab.
Wenn Sie analytische Daten aus dem Bericht auf dieser Ebene darstellen möchten, führen Sie die folgenden Aktionen durch:
Wählen Sie Analytische Daten aus.
Wählen Sie unter Analytisches Dataset den Namen des Datasets aus, das die analytische Daten und die Übereinstimmungsfelder enthält, mit denen eine Beziehung zwischen analytischen und räumlichen Daten hergestellt wird.
Wählen Sie Hinzufügen.
Geben Sie den Namen des Übereinstimmungsfelds aus dem räumlichen Dataset ein.
Geben Sie den Namen des Übereinstimmungsfelds aus dem analytischen Dataset ein.
Weitere Informationen zum Verknüpfen räumlicher und analytischer Daten finden Sie unter Anpassen der Daten und der Anzeige einer Karte oder einer Kartenebene (Berichts-Generator).
Wählen Sie OK aus.
Filtern analytischer Daten für die Ebene
Wählen Sie die Karte aus, bis der Kartenbereich angezeigt wird.
Klicken Sie mit der rechten Maustaste in den Kartenbereich und wählen Sie dann Ebenendaten aus.
Wählen Sie Filter aus.
Definieren Sie eine Filtergleichung, um die in der Kartenanzeige verwendeten analytischen Daten zu beschränken. Weitere Informationen finden Sie unter Beispiele für Filtergleichungen (Berichts-Generator).
Steuern der Punkteigenschaften für eine Punktebene oder für Polygonmittelpunkte
Wählen Sie Allgemein im Dialog Punkteigenschaften von Karten aus, um Bezeichnung, QuickInfo und Markertypoptionen für die folgenden Kartenelemente zu ändern:
Alle dynamischen oder eingebettete Punkte auf einer Punktebene. Farbregeln, Größenregeln und Markertypregeln für Punkte überschreiben diese Optionen. Um Optionen für einen bestimmten eingebetteten Punkt zu überschreiben, verwenden Sie die Seite Map Embedded Point Properties Dialog Box, Marker.
Der Mittelpunkt für alle dynamischen oder eingebetteten Polygone auf einer Polygonebene. Farbregeln, Größenregeln und Markertypregeln für Mittelpunkte überschreiben diese Optionen. Verwenden Sie die Seite Eigenschaften für eingebettete Punkte der Karte (Dialog), Marker, um Optionen für einen bestimmten eingebetteten Punkt zu überschreiben.
Angeben eingebetteter Daten als Quelle räumlicher Daten
Wählen Sie die Karte aus, bis der Kartenbereich angezeigt wird.
Klicken Sie mit der rechten Maustaste auf die Ebene, und wählen Sie dann Ebenendaten aus.
Wählen Sie unter Räumliche Daten verwenden ausden Wert In Bericht eingebettete Datenaus.
Um Kartenelemente aus einem vorhandenen Bericht zu laden oder Kartenelemente auf der Grundlage einer ESRI-Datei zu erstellen, klicken Sie auf Durchsuchen, zeigen Sie auf die Datei, und klicken Sie dann auf Öffnen. Die Kartenelemente werden in diese Berichtsdefinition eingebettet. Die räumlichen Daten, auf die Sie zeigen, müssen zum Ebenentyp passen. Beispielsweise müssen Sie für eine Punktebene auf räumliche Daten zeigen, die Sätze von Punktkoordinaten angeben.
Geben Sie unter Räumliches Feldden Namen des Felds an, das räumliche Daten enthält. Möglicherweise müssen Sie diesen Namen anhand der Quelle räumlicher Daten bestimmen.
Hinweis
Wenn Sie den Namen des Felds nicht kennen und zu einer ESRI-Shape-Datei gewechselt haben, verwenden Sie statt dieser Option die Option Mit ESRI-Shape-Datei verknüpfen.
Wählen Sie OK aus.
Geben Sie eine ESRI-Shape-Datei als Quelle räumlicher Daten an
Wählen Sie die Karte aus, bis der Kartenbereich angezeigt wird.
Klicken Sie mit der rechten Maustaste auf die Ebene, und wählen Sie dann Ebenendaten aus.
Wählen Sie unter Räumliche Daten verwenden ausden Eintrag Mit ESRI-Shape-Datei verknüpfenaus.
Geben Sie unter Dateiname den Speicherort einer ESRI-Shape-Datei ein oder klicken Sie auf Durchsuchen, um eine ESRI-Shape-Datei auszuwählen.
Hinweis
Wenn sich die Shape-Datei auf dem lokalen Computer befindet, werden die räumlichen Daten in die Berichtsdefinition eingebettet. Um die Daten bei der Verarbeitung des Berichts dynamisch abzurufen, müssen Sie die ESRI-Shape-Datei (.shp) und die zugehörige Unterstützungsdatei (.dbf) auf den Berichtsserver hochladen. Weitere Informationen finden Sie unter Hochladen einer Datei oder eines Berichts.
Wählen Sie OK aus.
Angeben eines Berichtsdataset-Felds als Quelle räumlicher Daten
Wählen Sie die Karte aus, bis der Kartenbereich angezeigt wird.
Klicken Sie mit der rechten Maustaste auf die Ebene, und wählen Sie dann Ebenendaten aus.
Wählen Sie unter Räumliche Daten verwenden ausden Eintrag Räumliches Feld in einem Datasetaus.
Wählen Sie unter Datasetname den Namen eines Datasets in dem Bericht aus, das die gewünschten räumlichen Daten enthält.
Wählen Sie in Name des räumlichen Felds den Namen des Felds im Dataset aus, das die räumlichen Daten enthält.
Wählen Sie OK aus.
Hinzufügen einer Kachelebene
Wählen Sie die Karte aus, bis der Kartenbereich angezeigt wird.
Wählen Sie auf der Symbolleiste die Schaltfläche Ebene hinzufügen und dann in der Liste Kachelebene aus.
Hinweis
Weitere Informationen zur Verwendung von Bing-Kartenkacheln im Bericht finden Sie in den Nutzungsbedingungen.
Klicken Sie mit der rechten Maustaste im Kartenbereich auf die Kachelebene, und wählen Sie dann Kacheleigenschaften aus.
Wählen Sie unter Anordnungsoptionenein Kachelformat aus. Wenn die Bing-Kartenkacheln verfügbar sind, wird die Ebene auf der Entwurfsoberfläche anhand des ausgewählten Formats aktualisiert.
Hinweis
Eine Kachelebene kann auch hinzugefügt werden, wenn Sie im Karten-Assistenten oder im Kartenebenen-Assistenten eine Polygon-, Linien- oder Punktebene hinzufügen. Wählen Sie auf der Seite Optionen für räumliche Daten und Kartenansicht auswählen die Option Bing Maps-Hintergrund für diese Kartenansicht hinzufügenaus.
Ändern der Zeichnungsreihenfolge einer Ebene
Wählen Sie die Karte aus, bis der Kartenbereich angezeigt wird.
Wählen Sie im Kartenbereich die Ebene aus.
Wählen Sie auf der Symbolleiste des Kartenbereichs den Pfeil nach oben oder den Pfeil nach unten aus, um die Zeichnungsreihenfolge der einzelnen Ebenen zu ändern.
Ändern der Transparenz einer Polygon-, Linien- oder Punktebene
Wählen Sie die Karte aus, bis der Kartenbereich angezeigt wird.
Klicken Sie mit der rechten Maustaste auf die Ebene und wählen Sie dann Ebenendaten aus.
Wählen Sie Sichtbarkeit aus.
Geben Sie unter Transparenzoptionen einen Wert ein, der die Transparenz in Prozent darstellt, z. B. 40. 0 (null) % Transparenz bedeutet, dass die Ebene nicht transparent ist. 100 % Transparenz bedeutet, dass die Ebene im Bericht nicht sichtbar ist.
Wählen Sie OK aus.
Ändern der Transparenz einer Kachelebene
Wählen Sie die Karte aus, bis der Kartenbereich angezeigt wird.
Klicken Sie mit der rechten Maustaste auf die Ebene und klicken Sie anschließend auf Kacheleigenschaften.
Wählen Sie Sichtbarkeit aus.
Geben Sie unter Transparenzoptionen einen Wert ein, der die Transparenz in Prozent darstellt, z. B. 40.
Wählen Sie OK aus.
Angeben einer sicheren Verbindung für eine Kachelebene
Wählen Sie die Karte aus, bis der Kartenbereich angezeigt wird.
Wählen Sie im Kartenbereich die Kachelebene aus. Im Eigenschaftenbereich werden die Eigenschaften der Kachelebene angezeigt.
Legen Sie im Bereich Eigenschaften UseSecureConnection auf True fest.
Die Verbindung für den Bing Maps-Webdienst verwendet den HTTP-SSL-Dienst, um Bing Maps-Kacheln für diese Ebene abzurufen. Transport Layer Security (TLS) wurde früher als Secure Sockets Layer (SSL) bezeichnet.
Angeben der Sprache für Kachelbezeichnungen
Standardmäßig wird die Sprache für Kachelformate mit Bezeichnungen vom Standardgebietsschema für den Berichts-Generator bestimmt. Sie können die Spracheinstellung für Kachelbezeichnungen auf die folgende Weise anpassen.
Um die Karte auszuwählen, wählen Sie die Karte außerhalb des Ansichtsfensters aus. Wählen Sie im Eigenschaftenbereich aus der Liste einen Kulturwert für die
TileLanguage-Eigenschaft aus.Um den Bericht auszuwählen, wählen Sie den Berichtshintergrund. Wählen Sie im Eigenschaftenbereich aus der Liste einen Kulturwert für die
Language-Eigenschaft aus.
Die Reihenfolge zum Festlegen der Kachelbezeichnungssprache ist: Berichtseigenschaft
Language, Standardgebietsschema für den Berichts-Generator und KarteneigenschaftTileLanguage.
Bedingtes Ausblenden einer Ebene basierend auf einer Viewport-Zoomstufe
Legen Sie Optionen unter Sichtbarkeit fest, um die Anzeige für eine Kartenebene zu steuern.
Klicken Sie im Bereich Kartenebenen mit der rechten Maustaste auf eine Ebene, um sie auszuwählen. Wählen Sie auf der Symbolleiste Kartenebenen die Option Eigenschaften aus, um Kartenebeneneigenschaften zu öffnen.
Wählen Sie Sichtbarkeit aus.
Wählen Sie unter Ebenensichtbarkeitdie Option Je nach Zoomwert einblenden/ausblenden.
Geben Sie den minimalen und maximalen Zoomwert für die Anzeige der Ebene ein.
Optional. Geben Sie einen Wert für die Transparenz ein.
Sie können die Ebene auch bedingt ausblenden. Weitere Informationen finden Sie unter Ausblenden eines Elements (Berichts-Generator).