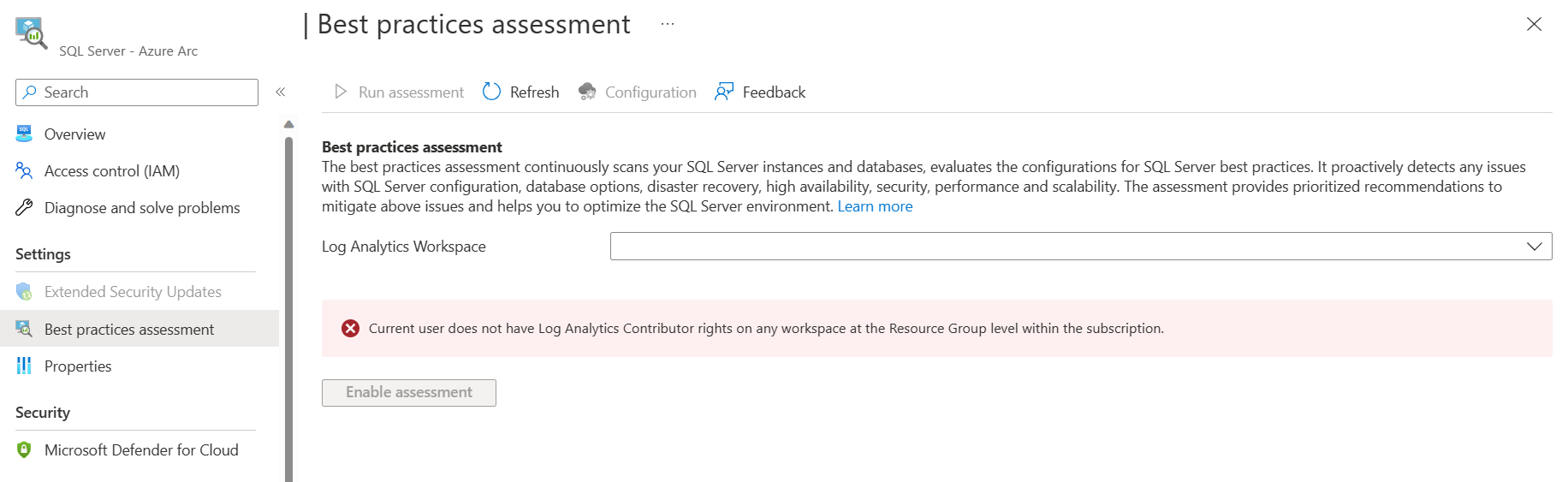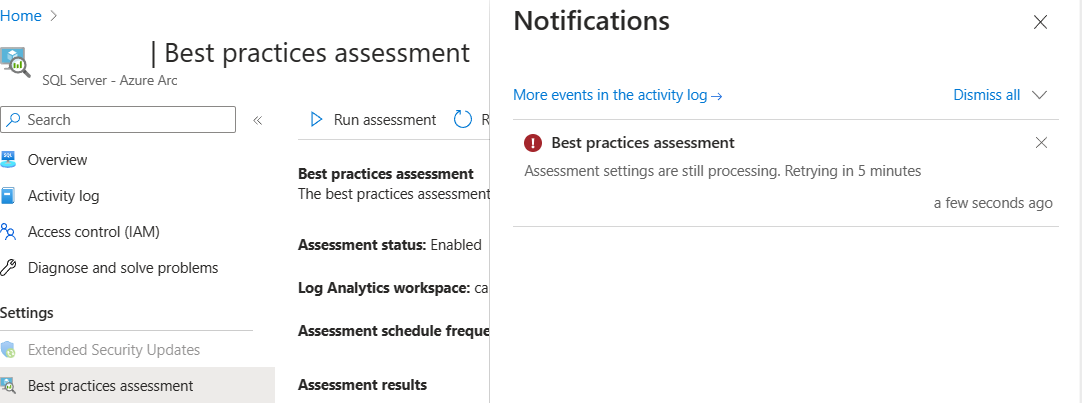Problembehandlung der Best-Practices-Bewertung für SQL Server
Gilt für: SQL Server
Bevor Sie fortfahren, überprüfen Sie, ob alle erforderlichen Voraussetzungen erfüllt sind.
Protokolldateispeicherorte
Erweiterungsprotokoll
Die Erweiterungsprotokolldatei ist unter:
C:\ProgramData\GuestConfig\extension_logs\Microsoft.AzureData.WindowsAgent.SqlServer\
Der Name der Protokolldatei hängt von der Azure-Version für SQL Server ab. Für die neueste Version der Azure-Erweiterung für SQL Server ist die Protokolldatei:
unifiedagent.log
Für die Erweiterungsversion 1.1.24724.69 und frühere Versionen lautet die Protokolldatei:
ExtensionLog_0.log
Azure Monitor-Agent-Protokoll
Das Azure Monitor-Agent-Protokoll lautet unter:
C:\ProgramData\GuestConfig\extension_logs\Microsoft.Azure.Monitor.AzureMonitorWindowsAgent\Extension.1.log
Wenn Sie die Best-Practices-Bewertung aktivieren, können die folgenden Probleme auftreten.
Im Menü der Dropdownliste ist kein Log Analytics-Arbeitsbereich verfügbar.
Stellen Sie sicher, dass den Benutzer*innen, die SQL BPA konfigurieren, für die Ressourcengruppe oder das Abonnement des Log Analytics-Arbeitsbereichs die Rolle „Log Analytics-Mitwirkender“ zugewiesen ist. Die Liste der Voraussetzungen finden Sie hier.
Fehlerbenachrichtigungen weisen die Benutzer*innen an, fünf Minuten zu warten
Wenn eine solche Benachrichtigung angezeigt wird und Sie die Seite geöffnet lassen, wiederholt das Portal den Vorgang nach fünf Minuten automatisch. Wenn die Seite aktualisiert wird, weist das Portal Sie an, fünf Minuten zu warten, bevor Sie den Vorgang wiederholen. Falls derselbe Fehler auch nach längerer Zeit noch auftritt, überprüfen Sie den Zustand der WindowsAgent.SqlServer-Erweiterung, und stellen Sie sicher, dass die Erweiterung nicht im Zustand Wird aktualisiert verbleibt. Wenn die Erweiterung im selben Zustand verbleibt, überprüfen Sie die Konnektivität des Arc-Computers.
Fehler bei der Bewertungsausführung
Falls die Bewertungsausführung fehlschlägt, wählen Sie die entsprechende Zeile aus, um eine Seite mit der Fehlermeldung zu öffnen.
SQL Server-Verbindungsfehler, allgemeiner Netzwerkfehler
Beschreibung
Fehler beim Verbindungstest für die SQL-Bewertung gibt an, dass für die Bewertung keine Verbindung mit der Instanz von SQL Server hergestellt werden konnte. Rückgabe:
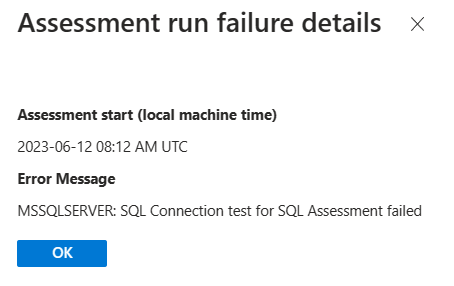
Lösung
Führen Sie die Schritte unter Beheben von Konnektivitätsfehlern in SQL Server aus.
Der Serverprinzipal kann nicht auf die Modelldatenbank zugreifen
BESCHREIBUNG
Der Serverprinzipal „NT Authority/SYSTEM“ kann im aktuellen Sicherheitskontext nicht auf die „Modell“-Datenbank zugreifen.
Der Serverprinzipal kann im aktuellen Sicherheitskontext nicht auf die Datenbank zugreifen und gibt diesen Fehler im Portal zurück.
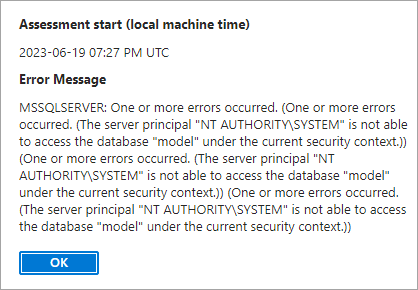
Lösung
Die integrierte SQL Server-Anmeldung „NT AUTHORITY\SYSTEM“ ist Mitglied der SQL Server-Rolle „sysadmin“ für alle SQL Server-Instanzen, die auf dem Computer ausgeführt werden.
Wenn dies nicht erlaubt ist, können Sie ein Konto mit geringsten Rechten für die Azure-Erweiterung für den SQL Server-Dienst auf Ihrem SQL Server-Computer konfigurieren. Das Konto mit Minimalprivilegien ist für die Vorschau verfügbar.
Führen Sie zum Konfigurieren Ihres Servers die Schritte unter Betreiben von SQL Server, der von Azure Arc aktiviert wurde, mit den geringsten Rechten.
Fehler beim Hochladen des Azure Monitor-Agents
Wenn der Fehler besagt, dass das Hochladen des Azure Monitor-Agents fehlgeschlagen ist, überprüfen Sie, ob der AMA ordnungsgemäß bereitgestellt und konfiguriert ist. Die folgenden Komponenten müssen ordnungsgemäß konfiguriert sein, um sicherzustellen, dass der Agent Protokolle in den Arbeitsbereich hochladen kann:
- Der verknüpfte Log Analytics-Arbeitsbereich muss über eine Tabelle namens
SqlAssessment_CLverfügen.- Navigieren Sie unter dem verknüpften Log Analytics-Arbeitsbereich zur Registerkarte Tabellen.
- Die Tabelle
SqlAssessment_CLsollte angezeigt werden.
- Der Azure Monitor-Agent (Version >= 1.10.0) sollte erfolgreich bereitgestellt worden sein.
- Navigieren Sie unter der Arc-Ressource zur Registerkarte Erweiterungen.
- Der Azure Monitor-Agent der erforderlichen Version sollte erfolgreich bereitgestellt worden sein.
- Die Datensammlungsregel (Data Collection Rule, DCR) und der Datensammlungsendpunkt (Data Collection Endpoint, DCE) müssen sich am gleichen Speicherort befinden wie der Log Analytics-Arbeitsbereich.
- Navigieren Sie zur Registerkarte „Übersicht“ der Ressourcengruppe, der der Log Analytics-Arbeitsbereich angehört.
- Unter der Liste der Ressourcen können DCR und DCE anhand ihrer Präfixe (sqlbpa-) identifiziert werden.
- Vergewissern Sie sich, dass sich die DCR und der DCE am gleichen Speicherort befinden wie der Log Analytics-Arbeitsbereich.
- Die Datensammlungsregel sollte ordnungsgemäß konfiguriert sein.
- Navigieren Sie unter der entsprechenden Datensammlungsregel zur Registerkarte Ressourcen. Der Arc-Computername sollte in der Liste enthalten sein.
- Navigieren Sie unter der entsprechenden Datensammlungsregel zur Registerkarte Datenquellen. Wählen Sie den Eintrag Benutzerdefinierte Textprotokolle aus.
- Auf der Registerkarte Datenquellen sollte der Tabellenname
SqlAssessment_CLlauten. - Auf der Registerkarte Datenquellen sollte der Protokollsammlungspfad
C:\Windows\System32\config\systemprofile\AppData\Local\Microsoft SQL Server Extension Agent\Assessment\*.csvkonfiguriert sein. - Auf der Registerkarte Ziel sollte der Name des Log Analytics-Arbeitsbereichs angezeigt werden.
- Auf der Registerkarte Datenquellen sollte der Tabellenname
Falls eine der Komponenten fehlt, gehen Sie wie folgt vor:
- Deaktivieren Sie die Bewertung, indem Sie Konfiguration>Bewertung deaktivieren auswählen.
- Stellen Sie sicher, dass Sie über die erforderlichen Berechtigungen zum Aktivieren der Bewertung verfügen.
- Aktivieren Sie die Bewertung, indem Sie Bewertung aktivieren auswählen.
Fehler bei der Bewertungsbereitstellung
- Navigieren Sie zur Bereitstellung, und beheben Sie den Fehler.
- Falls Probleme mit der Bereitstellung des Azure Monitor-Agents vorliegen, überprüfen Sie, ob der Arc-Computer verbunden ist.
- Die Bereitstellung kann jederzeit mit demselben Log Analytics-Arbeitsbereich erneut ausgelöst werden, indem Sie die Schaltfläche Bewertung aktivieren auswählen.
Ändern des Log Analytics-Arbeitsbereichs
Führen Sie die folgenden Schritte aus, um den Log Analytics-Arbeitsbereich zu ändern, der für die Best Practices-Bewertung verknüpft ist.
Deaktivieren Sie die Best Practices-Bewertung, wenn sie derzeit aktiviert ist, durch das Azure-Portal.
Tätigen Sie einen GET-Aufruf der API, und rufen Sie die Einstellungen für die Azure-Erweiterung für SQL Server ab. Weitere Informationen finden Sie unter Aufrufen von Azure REST-APIs mit cURL.
Um diesen Vorgang abzuschließen, müssen Sie das Bearertoken abrufen, um diese Aktion für die Ressource in Azure-Portal auszuführen. Über das Azure-Portal:
- Navigieren Sie im Azure-Portal zu Ihrer jeweiligen SQL-Server – Azure Arc-Ressource.
- Drücken Sie gleichzeitig STRG+UMSCHALT+I und wechseln Sie zur Registerkarte "Netzwerk".
- Wählen Sie "Übersicht" für die SQL Server – Azure Arc-Ressource aus.
- Suchen Sie in der Namensspalte den Eintrag für ArcServer name?api-version und wählen Sie ihn aus.
- Navigieren Sie im rechten Fenster zu "Anforderungsheader".
- Kopieren Sie den vollständigen Text für Autorisierung: Bearer, um das Bearer-Autorisierungstoken abzurufen.
GET https://edge.management.azure.com/subscriptions/ <subscription-id>/resourceGroups/<resource-group-name>/providers/Microsoft.HybridCompute/machines/<arc-resource-name>/extensions/WindowsAgent.SqlServer?api-version=2022-03-10Die Einstellungen für die Best Practices-Bewertung vor der Änderung.
"AssessmentSettings": { "Enable": true, "RunImmediately": true, "schedule": { "dayOfWeek": "Sunday", "Enable": true, "monthlyOccurrence": null, "StartDate": null, "startTime": "00:00", "WeeklyInterval": 1 }, "WorkspaceResourceId": null, "WorkspaceLocation": null, "ResourceNamePrefix": null, "settingsSaveTime": 1673278632 }Aktualisieren Sie die arbeitsbereichsbezogenen Einstellungen wie nachfolgend gezeigt auf NULL.
"AssessmentSettings": { "Enable": false, "RunImmediately": true, "schedule": { "dayOfWeek": "Sunday", "Enable": true, "monthlyOccurrence": null, "StartDate": null, "startTime": "00:00", "WeeklyInterval": 1 }, "WorkspaceResourceId": null, "WorkspaceLocation": null, "ResourceNamePrefix": null, "SettingsSaveTime": 1673278632 }Führen Sie einen
PATCH-Aufruf der API durch, um die Bewertungseinstellungen der Azure-Erweiterung für SQL Server zu aktualisieren.PATCH https://management.azure.com/subscriptions/ <subscription-id>/resourceGroups/<resource-group-name>/providers/Microsoft.HybridCompute/machines/<arc-resource-name>/extensions/WindowsAgent.SqlServer?api-version=2022-08-11-previewWechseln Sie zur Best Practices-Bewertung auf Ihrer Arc-fähigen SQL Server-Ressourcenseite im Azure-Portal, aktivieren Sie die Best Practices-Bewertung erneut, und wählen Sie einen neuen Log Analytics-Arbeitsbereich aus.
Wenn Sie weitere Unterstützung benötigen, erstellen Sie ein Supportticket bei Microsoft, und fügen Sie die Protokolldateien an. Besuchen Sie Erstellen einer Azure-Supportanfrage.
Zugehöriger Inhalt
- Konfigurieren der SQL-Best-Practices-Bewertung – SQL Server mit Azure Arc-Unterstützung
- Anzeigen von SQL Server-Datenbanken – Azure Arc
- Konfigurieren von SQL Server mit Azure Arc-Unterstützung
- Verwenden von Aktivitätsprotokollen mit SQL Server mit Azure Arc-Unterstützung
- Datensammlung und Berichterstellung für SQL Server mit Azure Arc-Unterstützung