Hinweis
Für den Zugriff auf diese Seite ist eine Autorisierung erforderlich. Sie können versuchen, sich anzumelden oder das Verzeichnis zu wechseln.
Für den Zugriff auf diese Seite ist eine Autorisierung erforderlich. Sie können versuchen, das Verzeichnis zu wechseln.
Azure ermöglicht das Erstellen und Verwalten von Supportanfragen (auch Supporttickets genannt). In diesem Artikel werden die Erstellung und Verwaltung von Anfragen über das Azure-Portal behandelt. Anfragen können aber auch programmgesteuert mithilfe der Azure-Supportticket-REST-API oder der Azure CLI erstellt und verwaltet werden.
Hinweis
Die Azure-Portal-URL ist für die Azure-Cloud spezifisch, in der Ihre Organisation bereitgestellt ist.
- Azure-Portal zur kommerziellen Verwendung: https://portal.azure.com
- Azure-Portal für die US-Regierung: https://portal.azure.us.
In Azure wird unbegrenzter Support für die Abonnementverwaltung bereitgestellt, einschließlich Abrechnung, Kontingentanpassungen und Kontenübertragungen. Für technischen Support benötigen Sie einen Supportplan. Weitere Informationen finden Sie unter Supportpläne vergleichen.
Erste Schritte
Sie können Supportanfragen im Azure-Portal über das Azure-Portalmenü, den globalen Header oder das Ressourcenmenü für einen Dienst öffnen. Bevor Sie eine Supportanfrage einreichen können, müssen Sie über die entsprechenden Berechtigungen verfügen.
Rollenbasierte Zugriffssteuerung in Azure
Sie müssen über den entsprechenden Zugriff auf ein Abonnement verfügen, damit Sie eine Supportanfrage dafür erstellen können. Das bedeutet, dass Sie über die Rolle Besitzer, Mitwirkender, Mitwirkender an Supportanfragen oder eine benutzerdefinierte Rolle mit Microsoft.Support/* auf Abonnementebene verfügen müssen.
Um eine Supportanfrage ohne Abonnement zu erstellen, z. B. in einem Microsoft Entra-Szenario, müssen Sie Administrator*in sein.
Wichtig
Wenn eine Supportanfrage eine Untersuchung mehrerer Abonnements erfordert, benötigen Sie den erforderlichen Zugriff für jedes beteiligte Abonnement (Besitzer, Mitwirkender, Leser, Mitwirkender an Supportanfragen oder eine benutzerdefinierte Rolle mit der Berechtigung Microsoft.Support/supportTickets/read).
Wenn eine Supportanfrage die Bestätigung oder Freigabe von kontospezifischen Informationen, Änderungen von Kontoinformationen oder Vorgänge wie die Übertragung von Eigentumsrechten an einem Abonnement oder die Kündigung eines Abonnements erfordert, müssen Sie ein Kontoabrechnungsadministrator für das Abonnement sein.
Öffnen einer Supportanfrage über den globalen Header
So starten Sie von einer beliebigen Stelle im Azure-Portal aus eine Supportanfrage
Wählen Sie ? im globalen Header aus, und geben Sie dann ein paar Wörter ein, um Ihr Problem zu beschreiben.
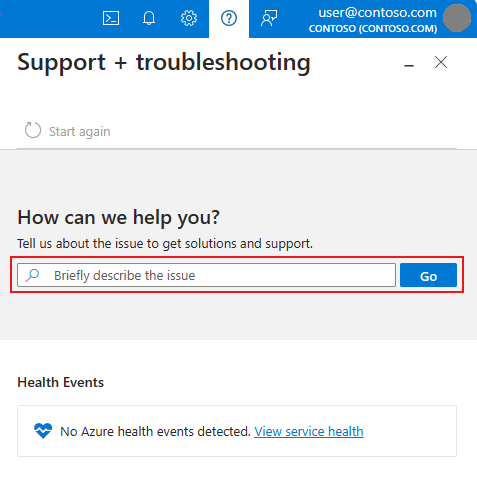
Folgen Sie den Anweisungen, um weitere Details zu Ihrem Problem zu teilen, einschließlich der spezifischen Ressource, falls zutreffend. Wir suchen nach Lösungen, die Ihnen helfen könnten, das Problem zu beheben.
Wenn keine der Lösungen Ihr Problem behebt, wählen Sie Supportanfrage erstellen aus.
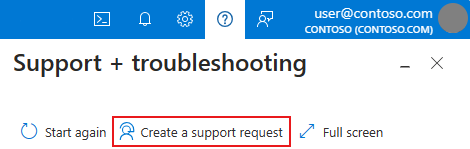
Öffnen einer Supportanfrage aus einem Ressourcenmenü
So starten Sie eine Supportanfrage im Kontext der Ressource, mit der Sie gerade arbeiten:
Wählen Sie im Ressourcenmenü im Abschnitt Hilfe die Option Support + Problembehandlung aus.
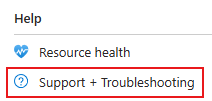
Folgen Sie den Anweisungen, um weitere Details zu Ihrem Problem zu teilen. Einige Optionen können basierend auf der Ressource, die Sie angezeigt haben, vorgewählt werden, wenn Sie Support + Problembehandlung ausgewählt haben. Wir suchen nach Lösungen, die Ihnen helfen könnten, das Problem zu beheben.
Wenn keine der Lösungen Ihr Problem behebt, wählen Sie Supportanfrage erstellen aus.
Erstellen einer Supportanfrage
Wenn Sie eine neue Supportanfrage erstellt haben, müssen Sie einige Informationen angeben, die uns helfen, das Problem zu verstehen. Diese Informationen werden in einigen separaten Abschnitten gesammelt.
Problembeschreibung
Der erste Schritt des Supportanfrageprozesses besteht darin, einen Problemtyp auszuwählen. Sie werden zur Angabe weiterer Informationen aufgefordert, die je nach ausgewählter Art des Problems variieren können. Wenn Sie Technisch auswählen, geben Sie den Dienst an, auf den sich Ihr Problem bezieht. Je nach Dienst werden zusätzliche Optionen für Problemtyp und Problemuntertyp angezeigt. Stellen Sie sicher, dass Sie den Dienst (und ggf. den Problemtyp/Untertyp) auswählen, der sich am ehesten auf Ihr Problem bezieht. Die Auswahl eines nicht relevanten Diensts kann zu Verzögerungen bei der Bearbeitung Ihrer Supportanfrage führen.
Wichtig
In den meisten Fällen müssen Sie ein Abonnement angeben. Wählen Sie unbedingt das Abonnement aus, in dem das Problem auftritt. Der Ihrem Fall zugewiesene Supporttechniker kann nur auf Ressourcen in dem von Ihnen angegebenen Abonnement zugreifen. Die Zugriffsanforderung dient als Bestätigung dafür, dass der Supporttechniker Informationen an die richtige Zielgruppe weitergibt. Dies ist ein wichtiger Faktor für die Gewährleistung der Sicherheit und des Schutzes von Kundendaten. Ausführliche Informationen dazu, wie Azure Kundendaten behandelt, finden Sie unter Datenschutz in Azure.
Wenn das Problem mehrere Abonnements betrifft, können Sie weitere Abonnements in Ihrer Beschreibung angeben oder später eine Nachricht senden. Der Supporttechniker kann jedoch nur Abonnements bearbeiten, auf die Sie Zugriff haben. Wenn Sie nicht über den erforderlichen Zugriff für ein Abonnement verfügen, können wir im Rahmen Ihrer Anfrage nicht daran arbeiten.
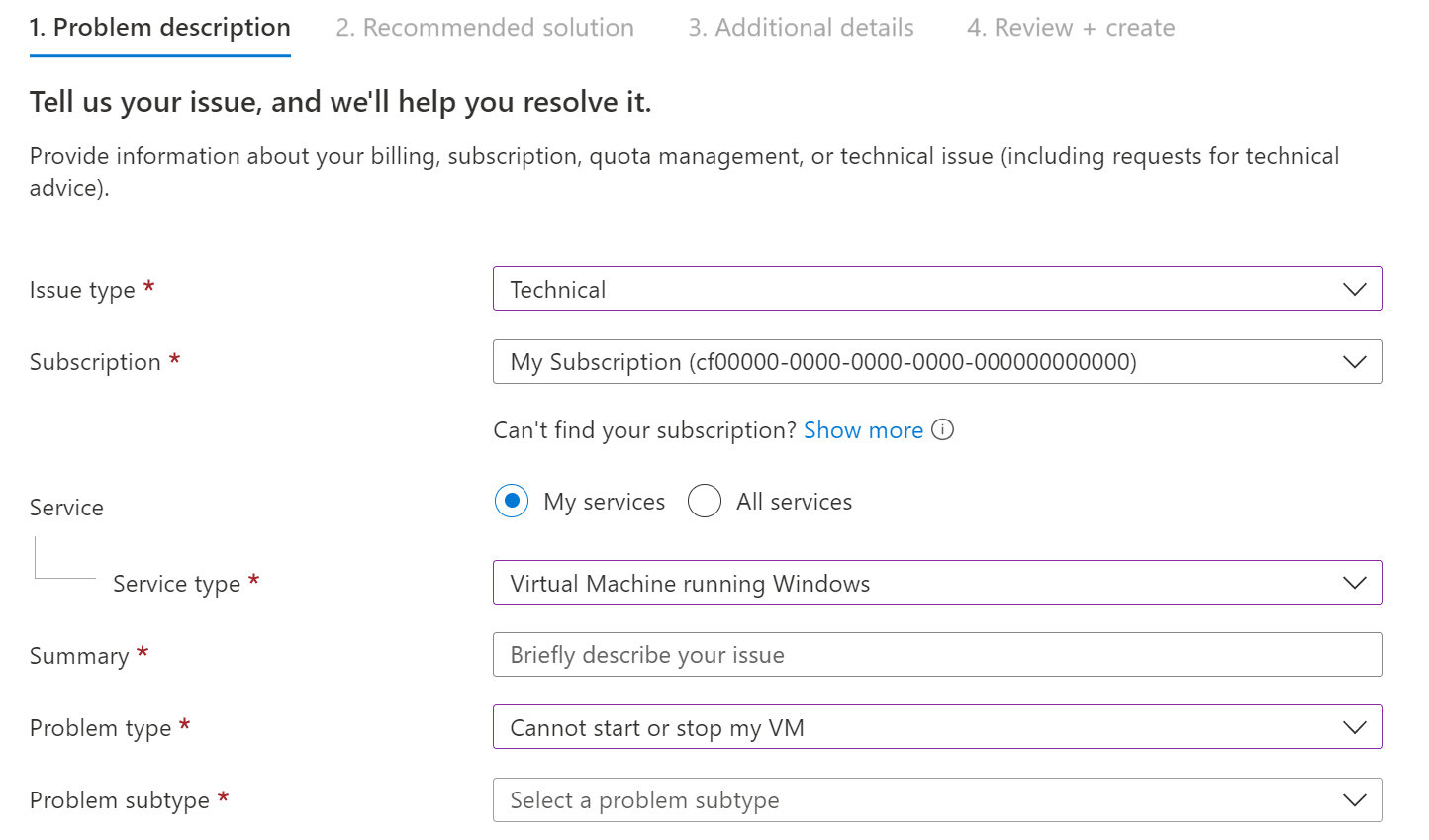
Nachdem Sie alle angeforderten Informationen angegeben haben, wählen Sie Weiter aus.
Empfohlene Lösung
Basierend auf Ihren Informationen stellen wir einige empfohlene Lösungen bereit, die das Problem möglicherweise beheben können. In einigen Fällen können wir sogar eventuell eine schnelle Diagnoseüberprüfung ausführen. Diese Lösungen werden von Azure-Experten geschrieben, um Sie beim Beheben der am häufigsten auftretenden Probleme zu unterstützen.
Wenn Sie das Problem noch immer nicht beheben können, fahren Sie mit dem Erstellen Ihrer Supportanfrage fort, indem Sie Zurück zur Supportanfrage und dann Weiter wählen.
Zusätzliche Details
Als Nächstes sammeln wir weitere Details über das Problem. Wenn Sie in diesem Schritt ausführliche und detaillierte Informationen bereitstellen, können wir Ihre Supportanfrage besser an den richtigen Techniker weiterleiten.
Füllen Sie die Problemdetails aus, um uns weitere Informationen zu Ihrem Problem bereitzustellen. Teilen Sie uns wenn möglich mit, wann das Problem begonnen hat und durch welche Schritte es hervorgerufen wird. Sie können optional eine Datei (oder eine komprimierte Datei, z. B. eine ZIP-Datei, die mehrere Dateien enthält) hochladen, z. B. eine Protokolldatei oder Browserablaufverfolgung. Weitere Informationen zu Dateiuploads finden Sie unter Richtlinien für den Dateiupload.
Wählen Sie im Abschnitt Erweiterte Diagnoseinformationen die Option Ja oder Nein aus. Wenn Sie Ja auswählen, kann der Azure-Support erweiterte Diagnoseinformationen aus Ihren Azure-Ressourcen erfassen. Wenn Sie diese Informationen nicht freigeben möchten, wählen Sie Nein aus. Weitere Informationen zu den Dateitypen, die wir möglicherweise sammeln, finden Sie unter Erweiterte Diagnoseinformationsprotokolle.
In einigen Fällen werden möglicherweise zusätzliche Optionen angezeigt. Beispielsweise können Sie für bestimmte VM-Problemtypen auswählen, ob Sie den Zugriff auf den Arbeitsspeicher einer VM zulassen möchten.
Wählen Sie im Abschnitt Supportmethode den Supportplan und den Schweregrad abhängig von den geschäftlichen Auswirkungen aus. Der maximal verfügbare Schweregrad und die Reaktionszeit hängen von Ihrem Supportplan und dem Land/der Region ab, in dem/der Sie sich befinden, einschließlich der Geschäftszeiten in diesem Land/ dieser Region.
Tipp
Um einen Supportplan hinzuzufügen, der eine Zugriffs-ID und Vertrags-ID erfordert, wählen Sie Hilfe + Support>Supportpläne>Link Supportvorteile aus. Wenn ein eingeschränkter Supportplan abläuft oder keine Supportvorfälle verbleiben, steht er nicht zur Auswahl zur Verfügung.
Geben Sie Ihre bevorzugte Kontaktmethode, Ihre Verfügbarkeit und Ihre bevorzugte Supportsprache an. Vergewissern Sie sich, dass Ihre Einstellung für Land/Region korrekt ist, da sich diese Einstellung auf die Geschäftszeiten auswirkt, in denen ein Supporttechniker an Ihrer Anfrage arbeiten kann.
Füllen Sie den Abschnitt Kontaktinformationen aus, damit wir wissen, wie wir Sie erreichen können.
Wählen Sie Weiter aus, nachdem Sie diese Informationen eingegeben haben.
Überprüfen + erstellen
Bevor Sie Ihre Anfrage erstellen, überprüfen Sie alle Details, die Sie an den Support senden. Sie können auf Zurück klicken, um zu einer beliebigen Registerkarte zurückzukehren, wenn Sie Änderungen vornehmen möchten. Wenn Sie sicher sind, dass die Supportanfrage vollständig ist, klicken Sie auf Erstellen.
Ein Supporttechniker setzt sich mit Ihnen mithilfe der von Ihnen angeführten Methode in Verbindung. Informationen zur anfänglichen Reaktionszeit finden Sie unter Supportumfang und Reaktionszeiten.
Erweiterte Diagnoseinformationsprotokolle
Wenn Sie die Sammlung erweiterter Diagnoseinformationen zulassen, kann der Microsoft-Support Informationen sammeln, mit denen Sie Ihr Problem schneller lösen können. Zu den Dateien, die üblicherweise für verschiedene Dienste oder Umgebungen gesammelt werden, gehören:
- Microsoft Azure-PaaS-VM-Protokolle
- Microsoft Azure-IaaS-VM-Protokolle
- Microsoft Azure Service Fabric-Protokolle
- StorSimple-Supportpakete und -Geräteprotokolle
- Protokolle von SQL Server auf Azure Virtual Machines
- Microsoft Entra-Protokolle
- Azure Stack Edge-Supportpaket und -Geräteprotokolle
- Azure Synapse Analytics-Protokolle
Je nach Problem oder Umgebungstyp sammeln wir möglicherweise zusätzlich zu den hier aufgeführten Dateien weitere Dateien. Weitere Informationen finden Sie unter Daten, die wir zum Bereitstellen von Azure-Support verwenden.
Speicherabbildsammlung
Wenn Sie einen Supportfall für bestimmte VM-Problemtypen erstellen, können Sie wählen, ob Sie dem Support den Zugriff auf den Arbeitsspeicher Ihrer VM erlauben. Wenn Sie dies tun, wird möglicherweise ein Speicherabbild erfasst, um das Problem zu diagnostizieren.
Ein vollständiges Speicherabbild ist die größte Speicherabbilddatei im Kernelmodus. Diese Datei enthält den gesamten physischen Speicher, der von Windows verwendet wird. Ein vollständiges Speicherabbild enthält standardmäßig keinen physischen Speicher, der von der Plattformfirmware verwendet wird.
Das Speicherabbild wird zum Debuggen vom Serverknoten (Azure-Host) auf einen anderen Server innerhalb desselben Rechenzentrums kopiert. Die Daten der Kundschaft sind geschützt, da sie die sicheren Grenzen von Azure nicht verlassen.
Zur Erstellung der Speicherabbilddatei wird ein Hyper-V-Speicherstatus der VM generiert. Während dieses Vorgangs wird die VM für bis zu 10 Minuten angehalten und danach wieder fortgesetzt. Die VM wird im Rahmen dieses Prozesses nicht neu gestartet.
Nächste Schritte
Weitere Informationen zu den Optionen für die Selbsthilfeunterstützung in Azure finden Sie in diesem Video:
Weitere Informationen finden Sie unter folgenden Links:
- Verwalten einer Azure-Supportanfrage
- Azure-Supportticket-REST-API
- Erhalten Sie Hilfe von Ihren Peers in Microsoft Q&A
- Weitere Informationen in den Häufig gestellten Fragen zum Azure-Support
- Übersicht über Azure-Kontingente