SQL Server Management Studio-Komponenten und -Konfiguration
In diesem Tutorial werden die verschiedenen Fensterkomponenten in SQL Server Management Studio (SSMS) und einige grundlegende Konfigurationsoptionen für Ihren Arbeitsbereich erläutert. In diesem Artikel werden folgende Vorgehensweisen behandelt:
- Wie Sie die Komponenten der SSMS-Umgebung ermitteln
- Wie Sie das Layout der Umgebung ändern und auf den Standard zurücksetzen
- Wie Sie den Abfrage-Editor maximieren
- Ändern der Schriftart
- Wie Sie die Startoptionen konfigurieren
Voraussetzungen
Zur Durchführung dieses Tutorials benötigen Sie SQL Server Management Studio.
- Installieren Sie SQL Server Management Studio.
Komponenten von SQL Server Management Studio
In diesem Abschnitt werden die verschiedenen Fensterkomponenten beschrieben, die im Arbeitsbereich verfügbar sind, und wie Sie diese verwenden können.
Klicken Sie in der Ecke rechts oben auf der Titelleiste auf das X, um ein Fenster zu schließen.
Sie können ein Fenster erneut öffnen, indem Sie es im Menü Ansicht auswählen.
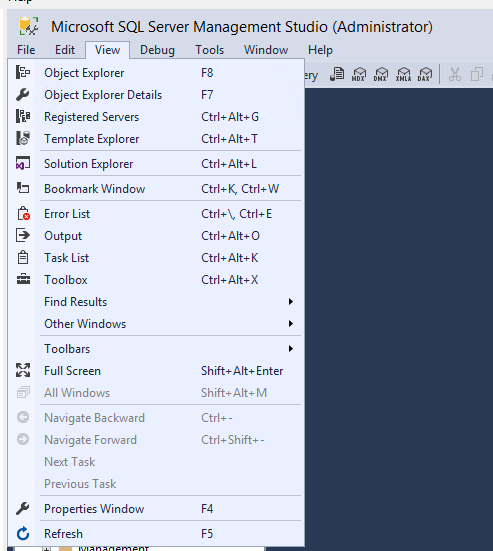
Objekt-Explorer (F8): Objekt-Explorer enthält eine Strukturansicht aller Objekte für eine Datenbank oder einen Server. Diese Ansicht enthält die Datenbanken von SQL Server-Datenbank-Engine, SQL Server Analysis Services, SQL Server Reporting Services und SQL Server Integration Services. Der Objekt-Explorer zeigt Informationen zu allen Servern an, mit denen eine Verbindung besteht.
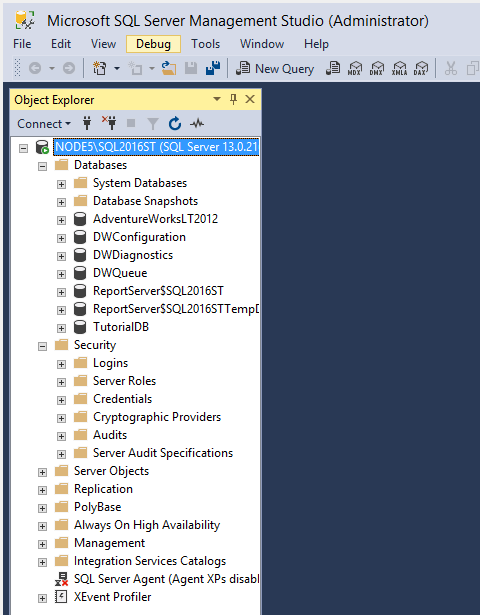
Abfragefenster (STRG+N): Geben Sie Ihre Transact-SQL-Abfragen (T-SQL) in dem Fenster ein, das geöffnet wird, wenn Sie auf die Schaltfläche Neue Abfrage klicken. Die Ergebnisse Ihrer Abfragen werden auch im Ergebnisbereich angezeigt.
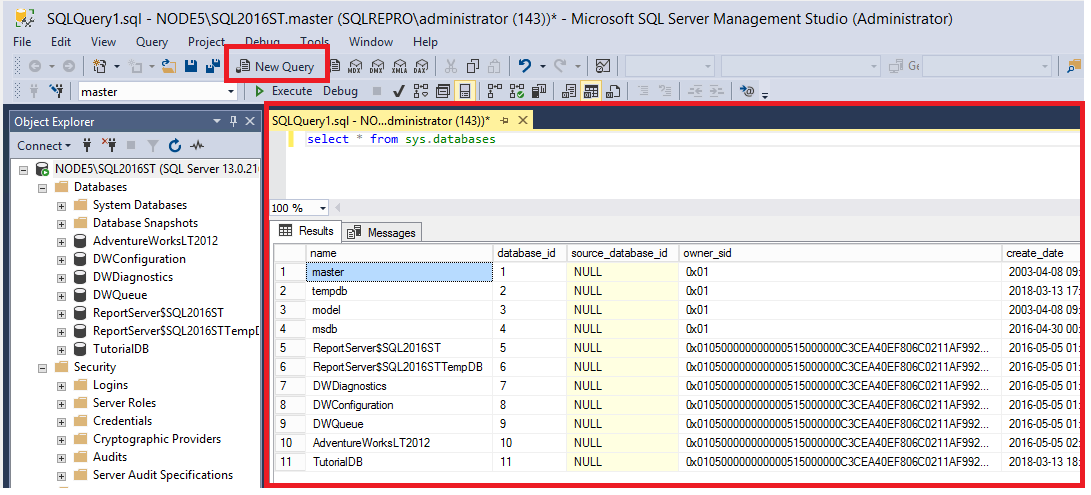
Aktuelle Verbindungseigenschaften (F4): Wenn das Abfragezeitfenster geöffnet ist, sehen Sie den Bereich Aktuelle Verbindungseigenschaften. In der Ansicht werden Eigenschaften für die Verbindung angezeigt. Sie zeigt zum Beispiel den Servernamen, die Startzeit der zuletzt ausgeführten Abfrage, die Anzahl der zurückgegebenen Zeilen und andere Verbindungsdetails an.
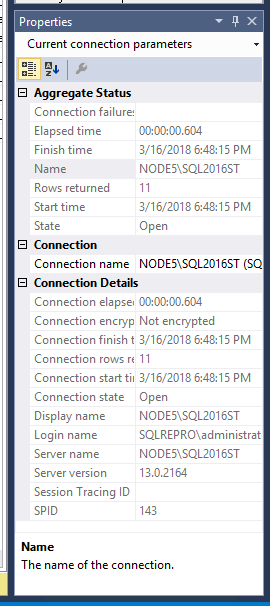
Vorlagenbrowser (STRG+ALT+T): Der Vorlagenbrowser verfügt über einen umfangreichen Satz an vorgefertigten T-SQL-Vorlagen. Sie können diese Vorlagen verwenden, um verschiedene Funktionen auszuführen, wie z. B. das Erstellen oder Sichern einer Datenbank oder das Erstellen eines Indexes.
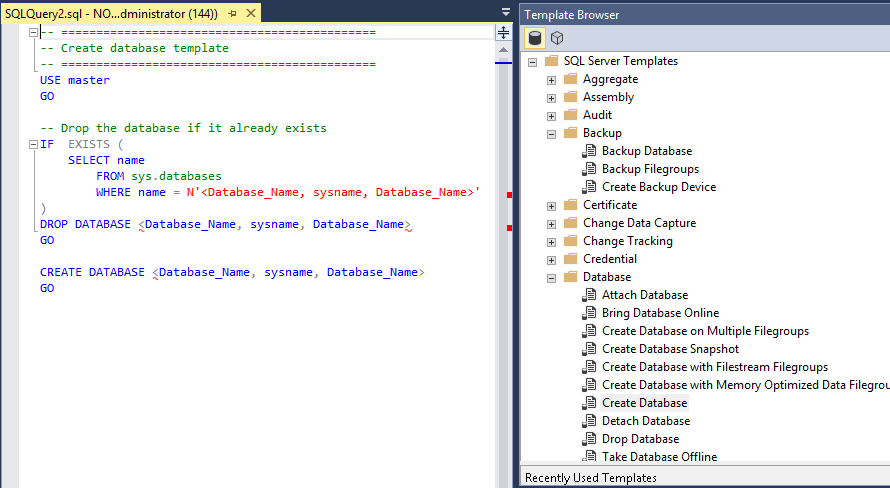
Objekt-Explorer Details (F7): Der Detailbereich enthält detailliertere Informationen im Vergleich zu Objekt-Explorer. Im Detailbereich des Objekt-Explorers können Sie mehrere Objekte gleichzeitig bearbeiten. Sie können z. B. mehrere Datenbanken auswählen und dann gleichzeitig ein Skript für sie erstellen.
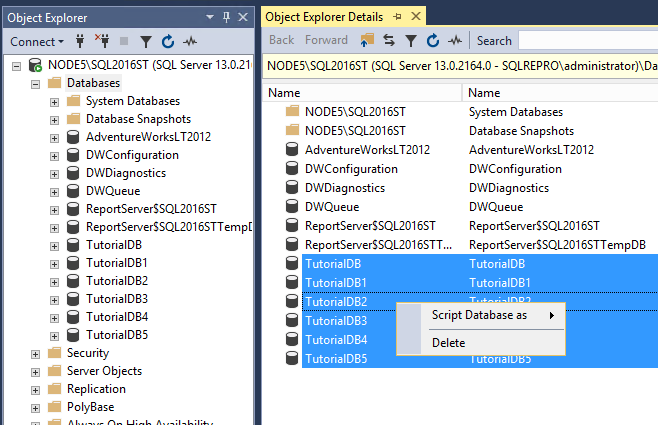
Ändern des Umgebungslayouts
In diesem Abschnitt wird beschrieben, wie Sie das Umgebungslayout ändern, z.B. durch Verschieben verschiedener Fenster.
Sie können Fenster verschieben, indem Sie auf den Titel klicken und ziehen.
Sie können auf das Stecknadel-Symbol in der Titelleiste eines Fensters klicken, um es anzuheften oder zu lösen:
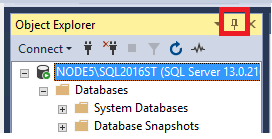
Jede Fensterkomponente verfügt über ein Dropdownmenü, das Ihnen verschiedene Möglichkeiten zum Bearbeiten des Fensters bietet:
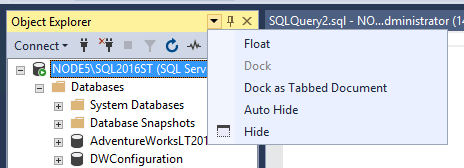
Wenn zwei oder mehr Abfragezeitfenster geöffnet sind, können die Fenster in mehrere Registerkartengruppen aufgeteilt werden, so dass alle Abfragezeitfenster sichtbar sind. Registerkartengruppen können vertikal oder horizontal sein. Um eine Registerkartengruppe zu erstellen, klicken Sie mit der rechten Maustaste auf den Titel der Abfrage, und wählen Sie dann die gewünschte Registerkartenoption aus:
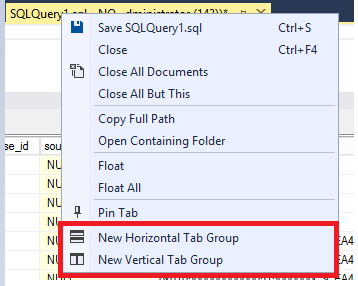
Horizontale Registerkartengruppe:
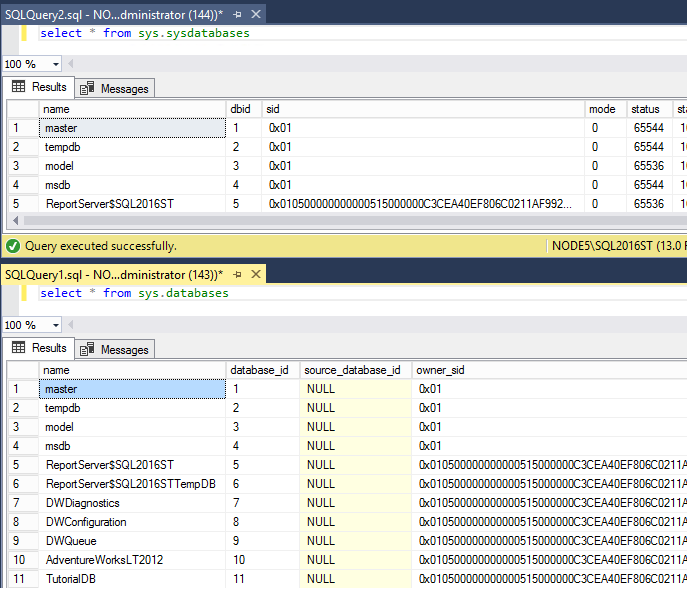
Vertikale Registerkartengruppe:
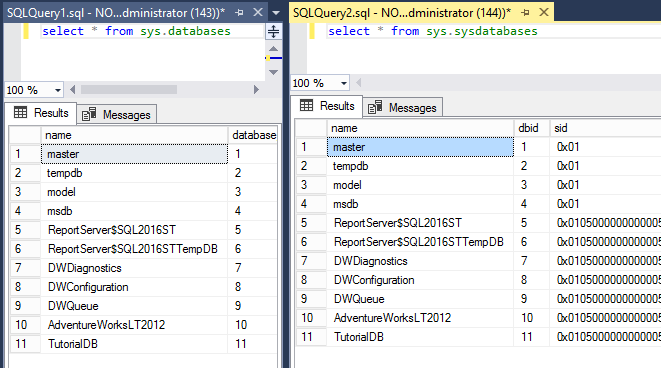
Um ein Abfragezeitfenster in eine andere Registerkarte einzubinden, klicken Sie mit der rechten Maustaste auf den Abfragetitel, und wählen Sie dann Zu vorheriger Registerkartengruppe verschieben oder Zu nächster Registerkartengruppe verschieben aus:
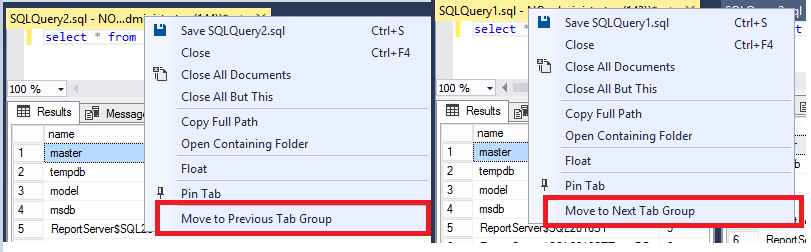
Klicken Sie zum Wiederherstellen des Standardumgebungslayouts im Menü Fenster auf Fensterlayout zurücksetzen:
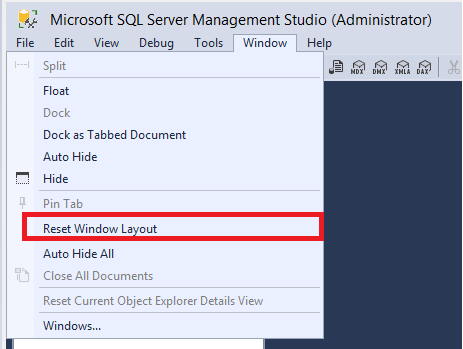
Maximieren des Abfrage-Editors
Um den Abfrage-Editor in den Vollbildmodus zu maximieren:
Klicken Sie auf eine beliebige Stelle im Abfrage-Editorfenster.
Drücken Sie UMSCHALT+ALT+EINGABETASTE, um zwischen dem Vollbildmodus und dem normalen Modus zu wechseln.
Diese Tastenkombination gilt für jedes Dokumentfenster.
Ändern der Standardeinstellungen
In diesem Abschnitt wird beschrieben, wie Sie einige Standardeinstellungen in SSMS im Menü Tools bearbeiten.
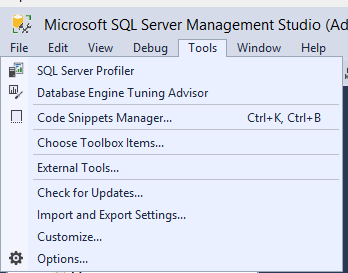
Um eine Symbolleiste zu ändern, wählen Sie Tools>Anpassen aus oder klicken Sie mit der rechten Maustaste auf die Symbolleiste, und wählen Sie Anpassen… aus:
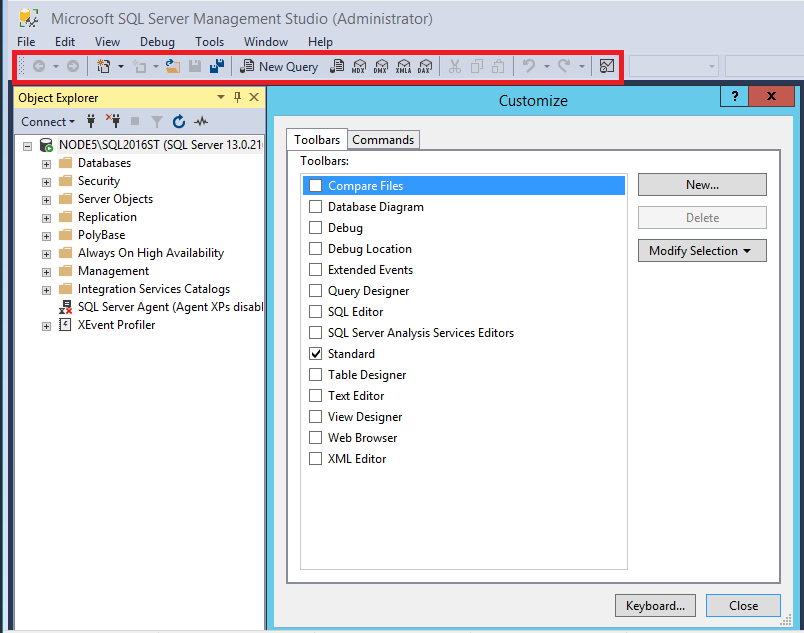
Verwenden Sie den Symbolleistenbereich, um die unter der Menüleiste angezeigten Symbolleisten zu aktivieren oder zu deaktivieren.
Verwenden Sie den Befehlsbereich, um die Symbole anzupassen, die für eine Symbolleiste angezeigt werden.
Ändern der Schriftart
Klicken Sie zum Ändern der Schriftart für ein Fenster auf Tools>Optionen>Schriftarten und Farben:
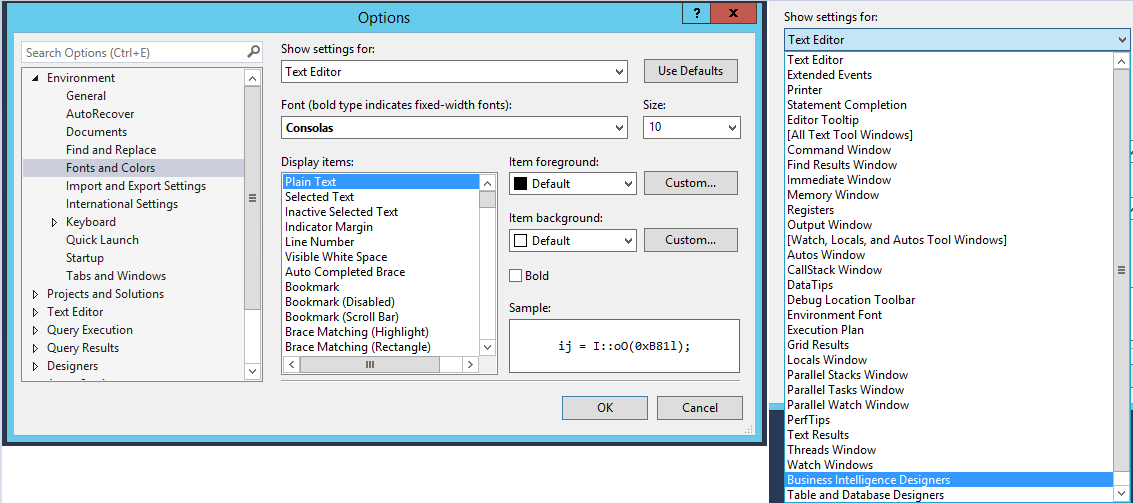
Ändern der Startoptionen
Die Startoptionen bestimmen, wie Ihr Arbeitsbereich beim ersten Öffnen von SSMS aussieht. Klicken Sie zum Ändern der Startoptionen auf Tools>Optionen>Start:
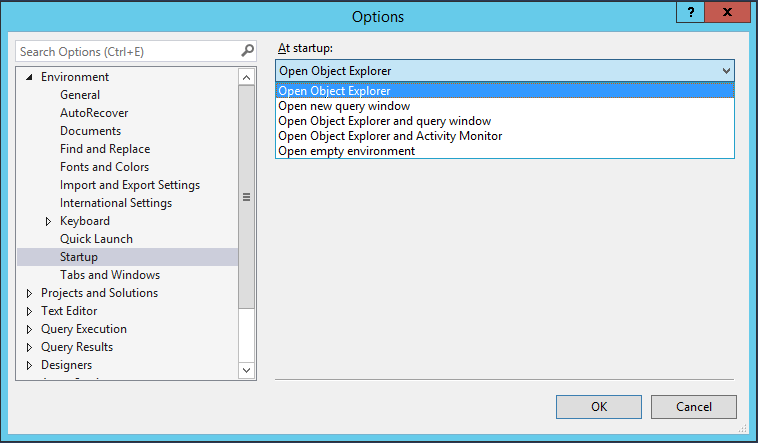
Nächste Schritte
Am besten machen Sie sich mit SSMS vertraut, indem Sie einige praktische Aufgaben durchführen. Dieses Tutorial und Artikel zu Vorgehensweisen unterstützen Sie bei der Verwendung der verschiedenen Features, die in SSMS verfügbar sind. In diesen Artikeln erfahren Sie, wie Sie die Komponenten von SSMS verwalten und wie Sie die Funktionen finden, die Sie regelmäßig verwenden.
Feedback
Bald verfügbar: Im Laufe des Jahres 2024 werden wir GitHub-Issues stufenweise als Feedbackmechanismus für Inhalte abbauen und durch ein neues Feedbacksystem ersetzen. Weitere Informationen finden Sie unter https://aka.ms/ContentUserFeedback.
Feedback senden und anzeigen für