Tipps und Tricks zur Verwendung von SQL Server Management Studio (SSMS)
Dieser Artikel enthält einige Tipps und Tricks für die Verwendung von SQL Server Management Studio (SSMS). In diesem Artikel lernen Sie Folgendes:
- Kommentieren bzw. Aufheben der Auskommentierung Ihres T-SQL-Texts (Transact-SQL)
- Einziehen Ihres Texts
- Filtern von Objekten im Objekt-Explorer
- Zugreifen auf Ihr SQL Server-Fehlerprotokoll
- Herausfinden des Namens Ihrer SQL Server-Instanz
Voraussetzungen
Zum Testen der in diesem Artikel beschriebenen Schritte benötigen Sie SQL Server Management Studio, Zugriff auf eine SQL-Server-Datenbank-Engine und eine AdventureWorks-Datenbank.
- Installieren Sie SQL Server Management Studio.
- Installieren Sie SQL Server Developer Edition.
- Laden Sie eine AdventureWorks-Beispieldatenbank herunter. Weitere Informationen zum Wiederherstellen einer Datenbank in SSMS finden Sie unter Restoring a database (Wiederherstellen einer Datenbank).
Kommentieren und Aufheben der Auskommentierung in T-SQL-Code
Mit der Schaltfläche Kommentar in der Symbolleiste können Sie bei Teilen Ihres Texts Kommentare hinzufügen und Auskommentierungen aufheben. Auskommentierter Text wird nicht ausgeführt.
Öffnen Sie SQL Server Management Studio.
Stellen Sie eine Verbindung mit Ihrer SQL Server-Instanz her.
Öffnen Sie das Fenster „Neue Abfrage“.
Fügen Sie den folgenden Transact-SQL-Code in Ihr Textfenster ein.
USE master GO -- Drop the database if it already exists IF EXISTS ( SELECT name FROM sys.databases WHERE name = N'TutorialDB' ) DROP DATABASE TutorialDB GO CREATE DATABASE TutorialDB GO ALTER DATABASE [TutorialDB] SET QUERY_STORE=ON GOMarkieren Sie den Teil des Texts mit dem Befehl Alter Database, und klicken Sie dann auf der Symbolleiste auf die Schaltfläche Kommentar:
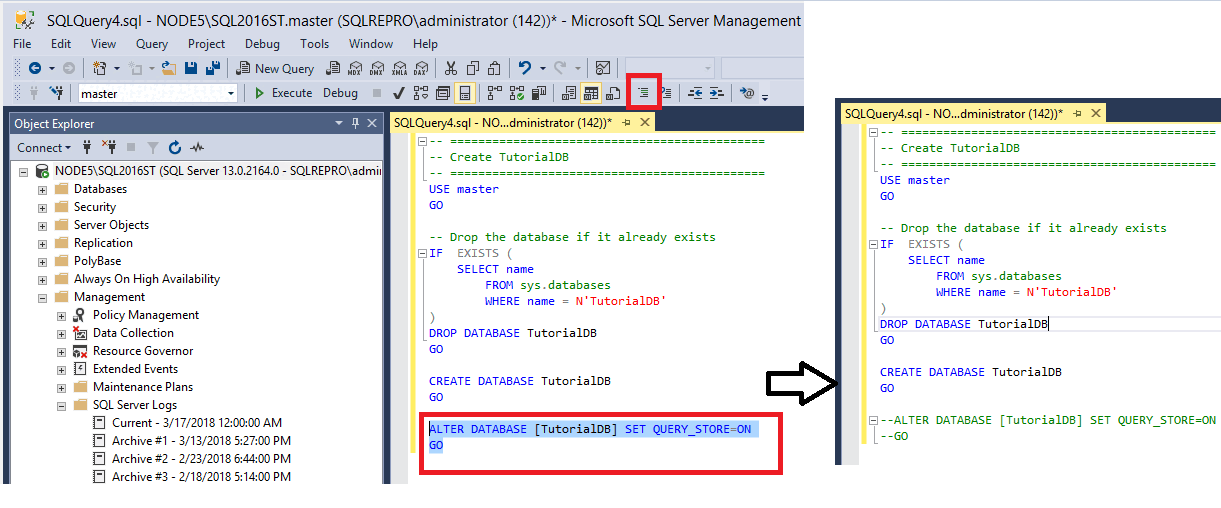
Klicken Sie auf Ausführen, um den Teil des Texts auszuführen, bei dem Auskommentierungen aufgehoben wurden.
Markieren Sie alles außer dem Befehl Alter Database, und klicken Sie auf die Schaltfläche Auskommentieren:
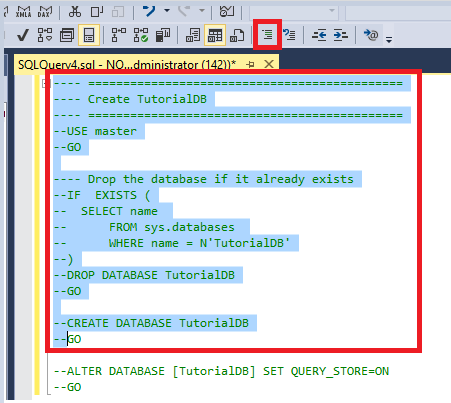
Hinweis
Die Tastenkombination zum Auskommentieren von Text lautet STRG + K, STRG + C.
Markieren Sie den Teil des Texts mit dem Befehl Alter Database, und klicken Sie dann auf der Symbolleiste auf die Schaltfläche Auskommentierung aufheben, um die Auskommentierung aufzuheben:
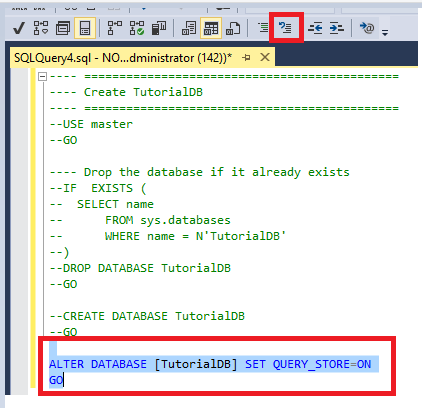
Hinweis
Die Tastenkombination zum Aufheben der Auskommentierung von Text lautet STRG + K, STRG + U.
Klicken Sie auf Ausführen, um den Teil des Texts auszuführen, bei dem Auskommentierungen aufgehoben wurden.
Einziehen Ihres Texts
Sie können die Schaltflächen für den Einzug auf der Symbolleiste verwenden, um den Einzug Ihres Texts zu vergrößern oder zu verkleinern.
Öffnen Sie das Fenster „Neue Abfrage“.
Fügen Sie den folgenden Transact-SQL-Code in Ihr Textfenster ein:
USE master GO --Drop the database if it already exists IF EXISTS ( SELECT name FROM sys.databases WHERE name = N'TutorialDB' ) DROP DATABASE TutorialDB GO CREATE DATABASE TutorialDB GO ALTER DATABASE [TutorialDB] SET QUERY_STORE=ON GOMarkieren Sie den Teil des Texts mit dem Befehl Alter Database, und klicken Sie in der Symbolleiste auf die Schaltfläche Einzug vergrößern, um diesen Text nach vorne zu verschieben:
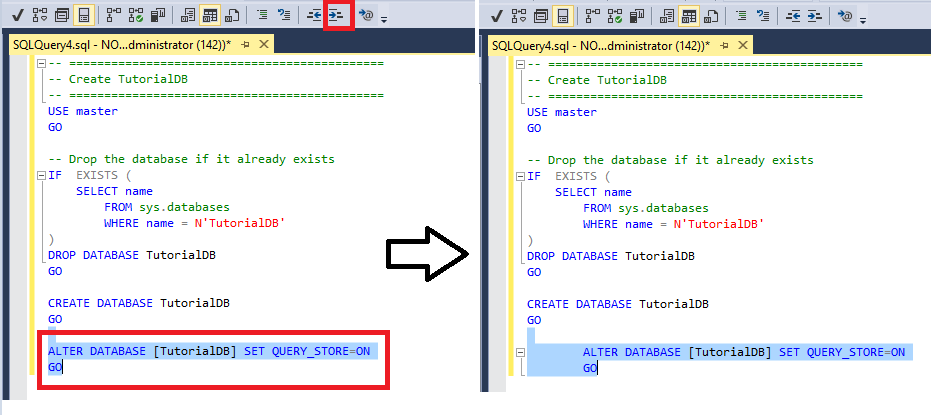
Markieren Sie den Teil des Texts mit dem Befehl Alter Database erneut, und klicken Sie auf die Schaltfläche Einzug verkleinern, um diesen Text zurück zu verschieben:
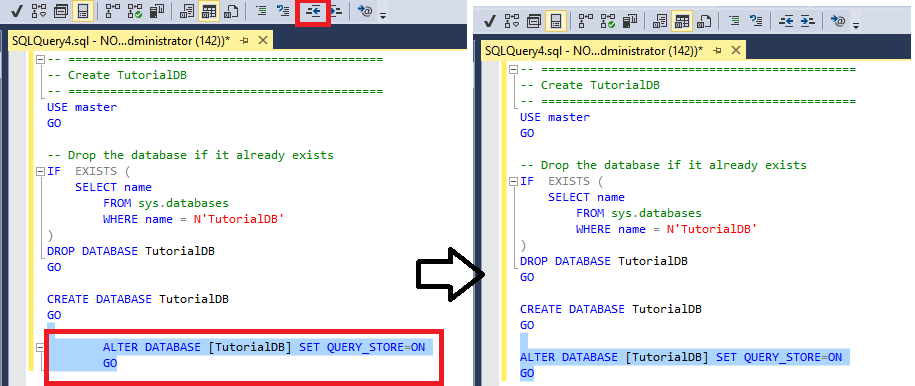
Filtern von Objekten im Objekt-Explorer
In Datenbanken, die über viele Objekte verfügen, können Sie nach bestimmten Tabellen, Ansichten usw. filtern. In diesem Abschnitt wird beschrieben, wie Sie Tabellen filtern können. Sie können die folgenden Schritte aber auch für jeden anderen Knoten im Objekt-Explorer verwenden:
Stellen Sie eine Verbindung mit Ihrer SQL Server-Instanz her.
Erweitern Sie Datenbanken>AdventureWorks>Tabellen. Alle Tabellen in der Datenbank werden angezeigt.
Klicken Sie mit der rechten Maustaste auf Tabellen, und klicken Sie dann auf Filter>Filtereinstellungen:
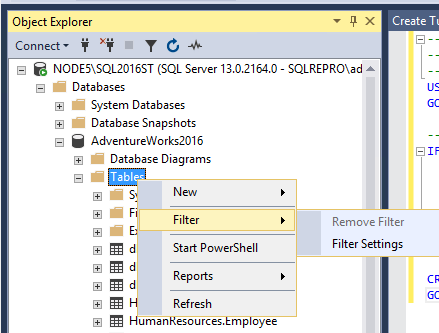
Im Fenster Filtereinstellungen können Sie die einige der folgenden Filtereinstellungen ändern:
Nach Name filtern:
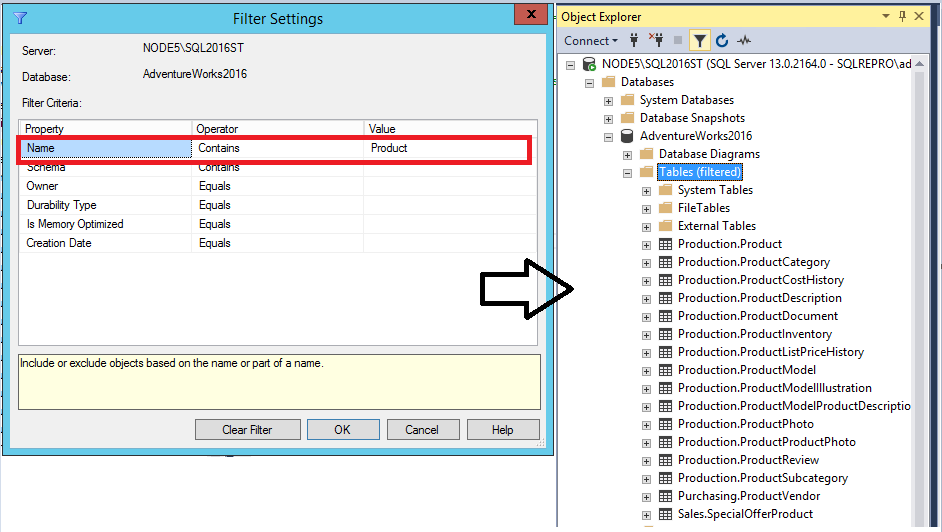
Nach Schema filtern:
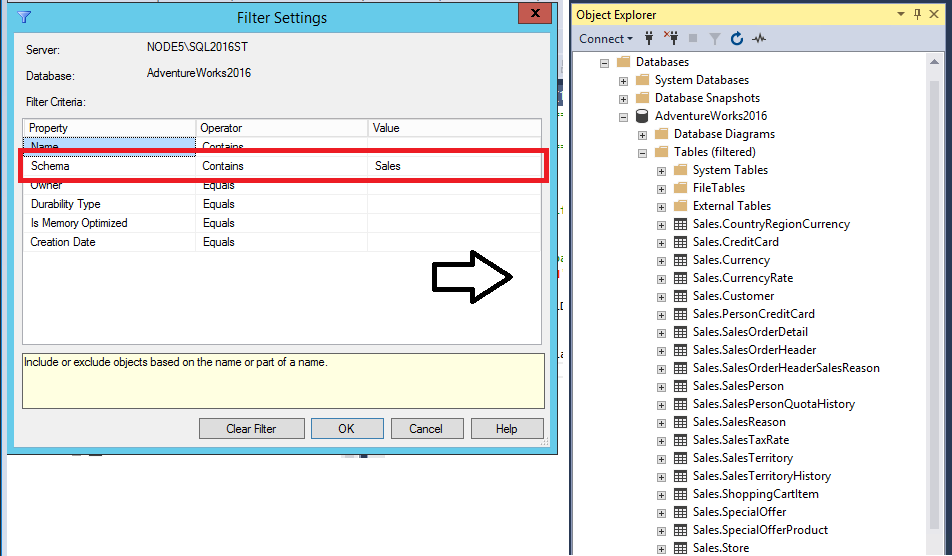
Klicken Sie mit der rechten Maustaste auf Tabellen, und klicken Sie dann auf Filter entfernen, um den Filter zu löschen.
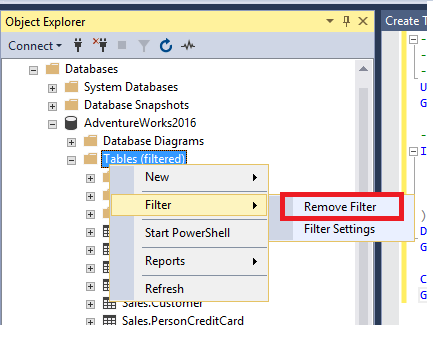
Zugreifen auf Ihr SQL Server-Fehlerprotokoll
Das Fehlerprotokoll ist eine Datei mit Details zu Ereignissen, die in Ihrer SQL Server-Instanz auftreten. Sie können das Fehlerprotokoll im SSMS durchsuchen und abfragen. Das Fehlerprotokoll ist eine LOG-Datei, die sich auf Ihrem Datenträger befindet.
Öffnen des Fehlerprotokolls in SSMS
Stellen Sie eine Verbindung mit Ihrer SQL Server-Instanz her.
Erweitern Sie Verwaltung>SQL Server-Protokolle.
Klicken Sie mit der rechten Maustaste auf das Fehlerprotokoll Current (Aktuell), und klicken Sie dann auf SQL Server-Protokoll anzeigen:
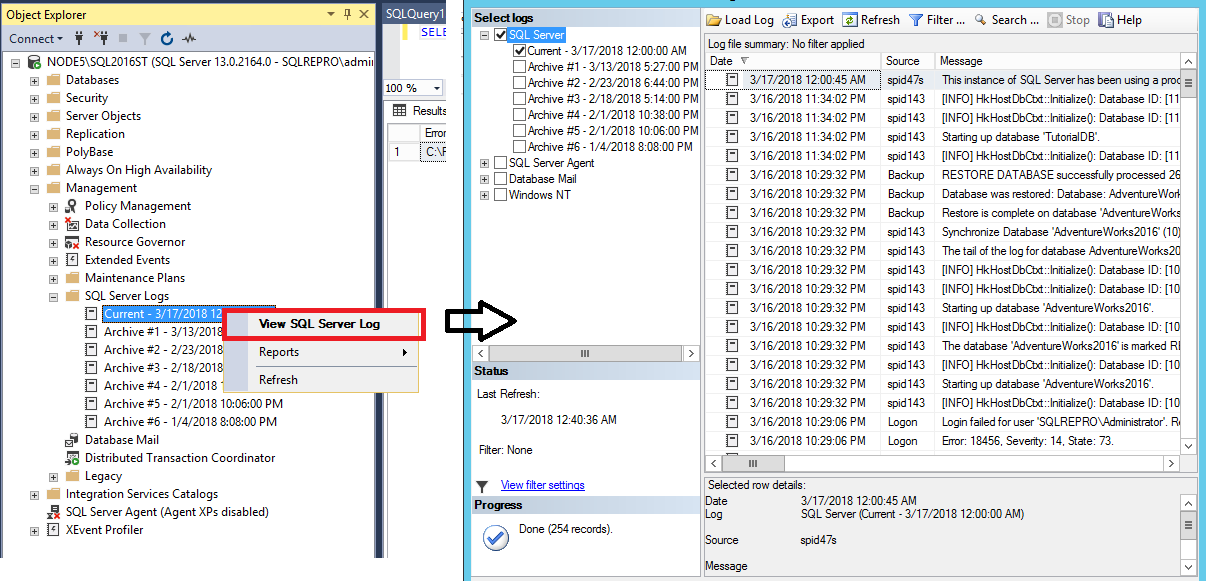
Abfragen des Fehlerprotokolls in SSMS
Stellen Sie eine Verbindung mit Ihrer SQL Server-Instanz her.
Öffnen Sie das Fenster „Neue Abfrage“.
Fügen Sie den folgenden Transact-SQL-Code in Ihr Abfragefenster ein:
sp_readerrorlog 0,1,'Server process ID'Ändern Sie den Text in den einfachen Anführungszeichen in den gewünschten Suchtext.
Führen Sie die Abfrage aus, und überprüfen Sie die Ergebnisse:
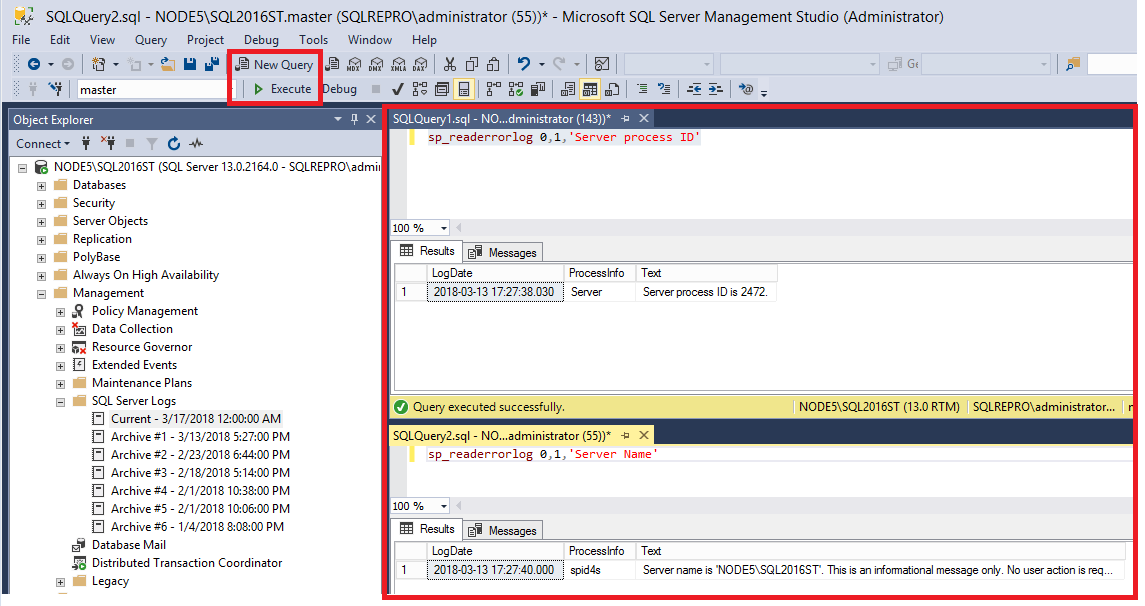
Suchen des Speicherorts des Fehlerprotokolls, wenn Sie mit SQL Server verbunden sind
Stellen Sie eine Verbindung mit Ihrer SQL Server-Instanz her.
Öffnen Sie das Fenster „Neue Abfrage“.
Fügen Sie den folgenden Transact-SQL-Code in Ihr Abfragefenster ein, und klicken Sie dann auf Ausführen:
SELECT SERVERPROPERTY('ErrorLogFileName') AS 'Error log file location'Die Ergebnisse zeigen den Speicherort des Fehlerprotokolls in dem Dateisystem an:
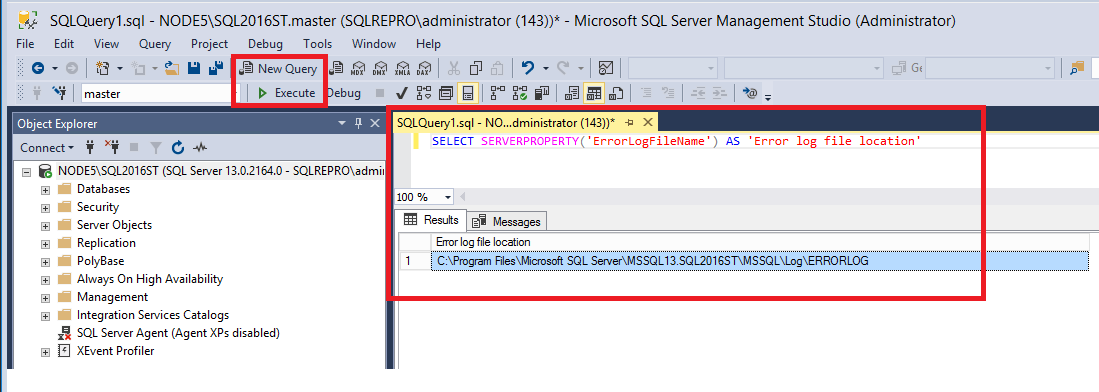
Suchen des Speicherorts des Fehlerprotokolls, wenn keine Verbindung mit SQL Server möglich ist
Der Pfad für Ihr SQL Server-Fehlerprotokoll kann abhängig von Ihren Konfigurationseinstellungen abweichen. Der Pfad für das Fehlerprotokoll ist in den Startparametern im SQL Server-Konfigurations-Manager enthalten. Führen Sie die folgenden Schritte aus, um den relevanten Startparameter zu finden, der den Speicherort Ihres SQL Server-Fehlerprotokolls angibt. Ihr Pfad weicht möglicherweise vom unten angegebenen Pfad ab.
Öffnen Sie den SQL Server-Konfigurations-Manager.
Erweitern Sie Dienste.
Klicken Sie mit der rechten Maustaste auf Ihre SQL Server-Instanz, und klicken Sie dann auf Eigenschaften:
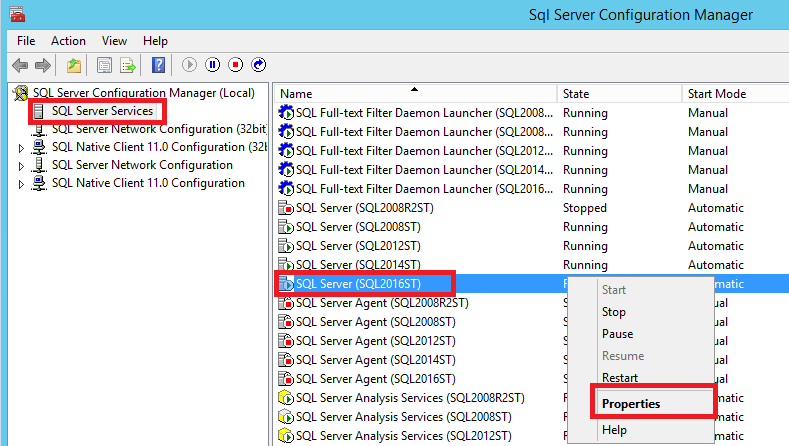
Wählen Sie die Registerkarte Startparameter aus.
Der Pfad nach „-e“ im Bereich Vorhandene Parameter ist der Speicherort des Fehlerprotokolls:
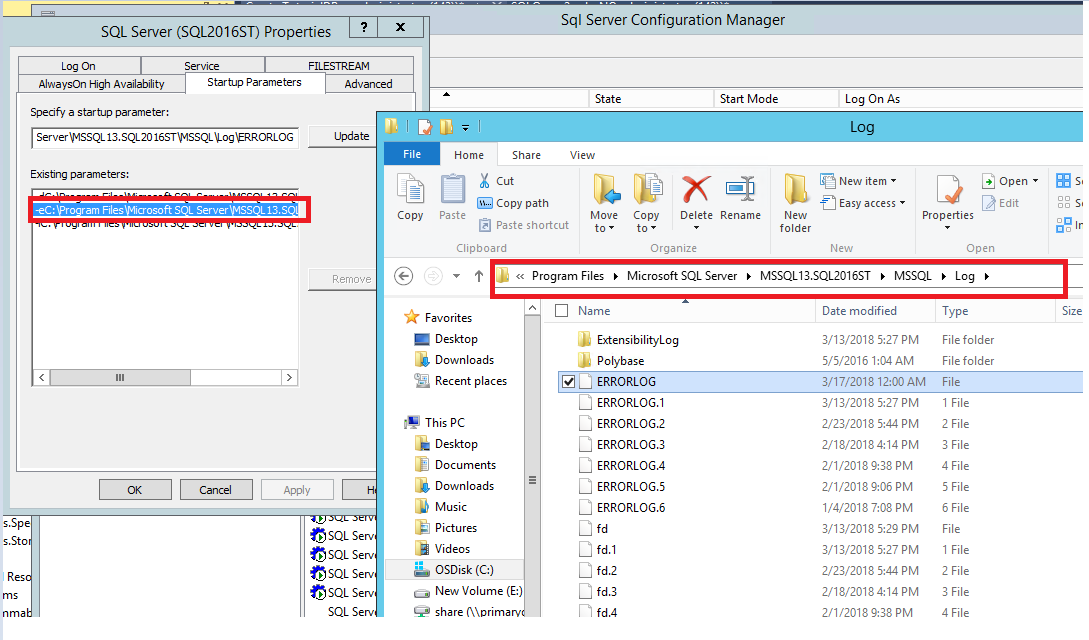
Dort sind mehrere Fehlerprotokolldateien gespeichert. Der Dateiname, der auf „*log“ endet, gehört zur aktuellen Fehlerprotokolldatei. Dateien mit Namen, die auf Zahlen enden, sind vorherige Protokolldateien. Jedes Mal, wenn SQL Server neu gestartet wird, wird ein neues Protokoll erstellt.
Öffnen Sie die Datei „errorlog.log“ in Notepad.
Suchen des Namens der SQL Server-Instanz
Es gibt mehrere Möglichkeiten, den Namen Ihrer SQL Server-Instanz herauszufinden, bevor oder nachdem eine Verbindung mit SQL Server hergestellt wurde.
Vor dem Herstellen einer Verbindung mit SQL Server
Führen Sie die Schritte zum Finden des SQL Server-Fehlerprotokolls auf dem Datenträger aus. Ihr Pfad weicht möglicherweise vom Pfad im unten dargestellten Bild ab.
Öffnen Sie die Datei „errorlog.log“ in Notepad.
Suchen Sie nach dem Text Server name is (Der Servername lautet).
Das, was in einfachen Anführungszeichen steht, ist der Name der SQL Server-Instanz, mit der Sie eine Verbindung herstellen:
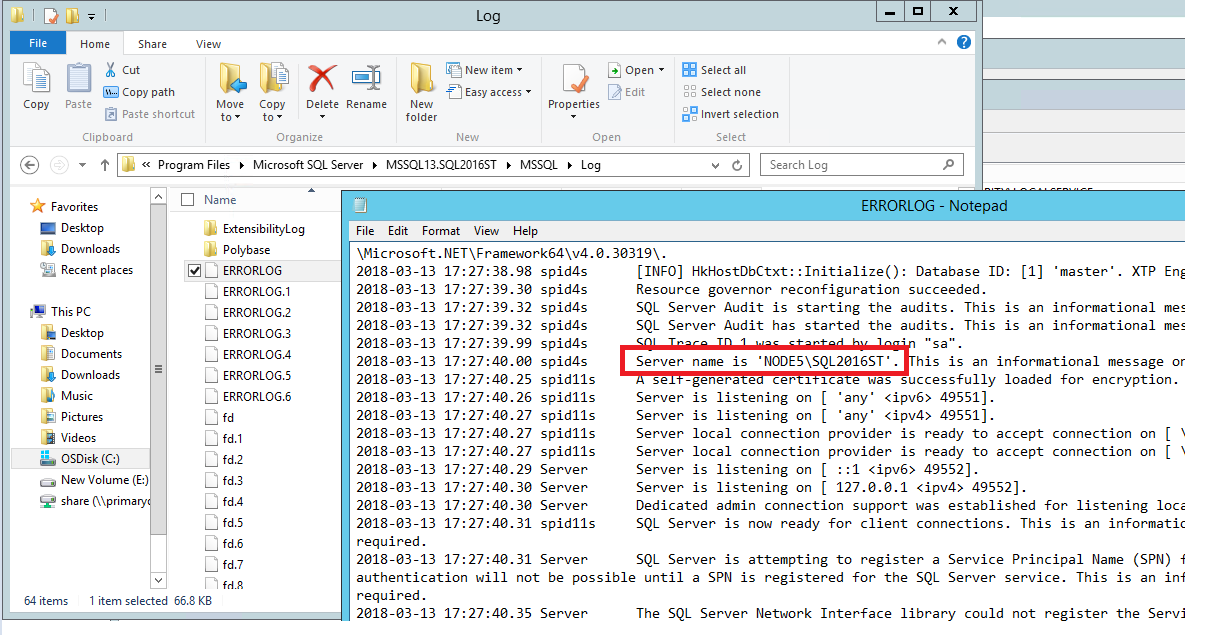
Das Format des Namens ist Hostname\Instanzname. Wenn nur der Hostname angezeigt wird, haben Sie die Standardinstanz installiert, und Ihr Instanzname ist „MSSQLSERVER“. Wenn Sie eine Verbindung mit einer Standardinstanz erstellen, müssen Sie nur den Hostnamen eingeben, um eine Verbindung mit SQL Server herzustellen.
Wenn Sie eine Verbindung mit SQL Server hergestellt haben
Wenn Sie eine Verbindung mit SQL Server hergestellt haben, finden Sie den Servernamen an drei Stellen:
Der Name des Servers wird im Objekt-Explorer aufgeführt:
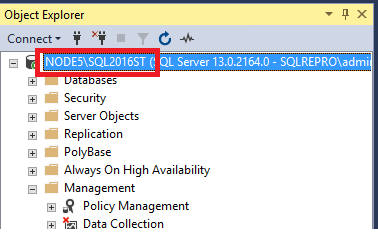
Der Name des Servers wird im Abfragefenster aufgeführt:
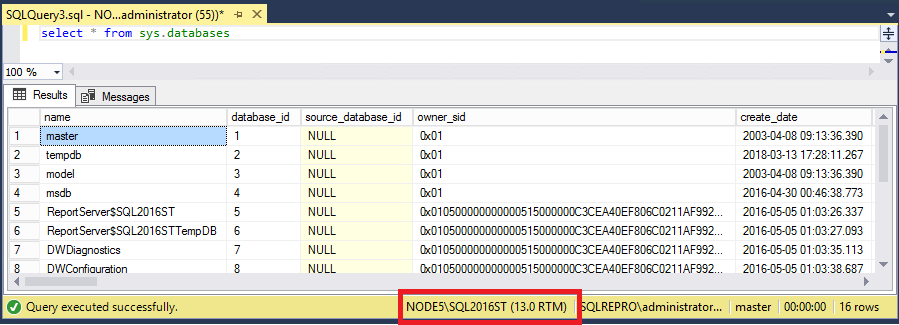
Der Name des Servers wird unter Eigenschaften aufgeführt.
Klicken Sie im Menü Ansicht auf Eigenschaftenfenster:
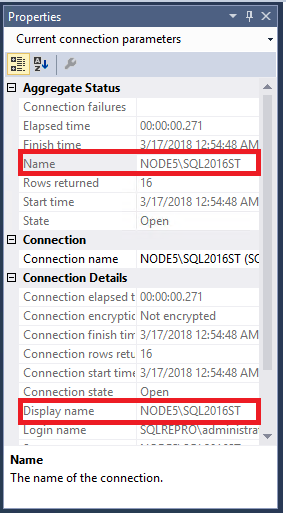
Wenn Sie mit einem Alias oder einem Verfügbarkeitsgruppenlistener verbunden sind
Wenn Sie mit einem Alias oder einem Verfügbarkeitsgruppenlistener verbunden sind, werden Ihnen diese Information im Objekt-Explorer und in den Eigenschaften angezeigt. In diesem Fall ist der SQL Server-Name möglicherweise nicht sofort erkennbar und muss abgefragt werden:
Stellen Sie eine Verbindung mit Ihrer SQL Server-Instanz her.
Öffnen Sie das Fenster „Neue Abfrage“.
Fügen Sie den folgenden Transact-SQL-Code in das Fenster ein:
select @@ServernameZeigen Sie die Ergebnisse der Abfrage an, um den Namen der SQL Server-Instanz zu ermitteln, mit der eine Verbindung besteht:
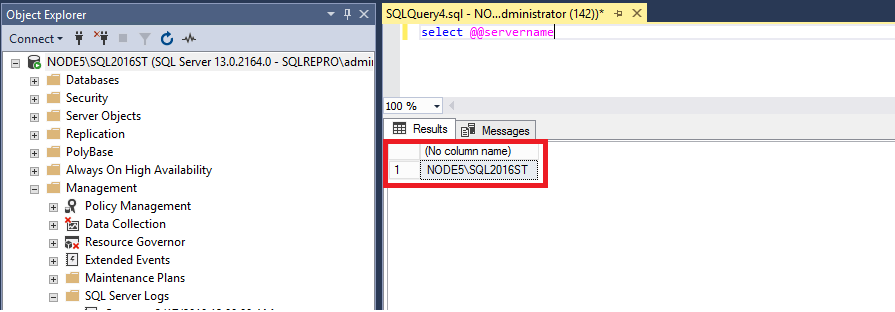
Nächste Schritte
Am besten machen Sie sich mit SSMS vertraut, indem Sie einige praktische Aufgaben durchführen. Dieses Tutorial und Artikel zu Vorgehensweisen unterstützen Sie bei der Verwendung der verschiedenen Features, die in SSMS verfügbar sind. In diesen Artikeln erfahren Sie, wie Sie die Komponenten von SSMS verwalten und wie Sie die Funktionen finden, die Sie regelmäßig verwenden.
Feedback
Bald verfügbar: Im Laufe des Jahres 2024 werden wir GitHub-Issues stufenweise als Feedbackmechanismus für Inhalte abbauen und durch ein neues Feedbacksystem ersetzen. Weitere Informationen finden Sie unter https://aka.ms/ContentUserFeedback.
Feedback senden und anzeigen für