Hochladen eines Videos
Warnung
Microsoft Stream (klassisch) wird eingestellt und durch Stream (auf SharePoint) und Microsoft Teams-Liveereignisse ersetzt. Es wird empfohlen, Stream (auf SharePoint) zu verwenden, indem Sie Videos in SharePoint, Teams, Viva Engage oder OneDrive hochladen und Ihre Liveereignisse über Teams und Viva Engage ausführen.
Die Funktionalität in Stream (klassisch) wird vor dem Ausmusterungsdatum geändert und entfernt. Erfahren Sie mehr über Stream (auf SharePoint)...
Das Hochladen von Videos mit Microsoft Stream (klassisch) ist einfach und jeder kann dies tun.
Starten des Hochladens von Videos
Klicken Sie auf das Symbol ![]() oben auf einer beliebigen Seite, oder ziehen Sie einfach neue Videos in eine Ihrer Gruppen oder Kanäle. Sie können mehrere Videos gleichzeitig hochladen und sogar Microsoft Stream (klassisch) durchsuchen, während Ihre Videos im Hintergrund hochgeladen werden.
oben auf einer beliebigen Seite, oder ziehen Sie einfach neue Videos in eine Ihrer Gruppen oder Kanäle. Sie können mehrere Videos gleichzeitig hochladen und sogar Microsoft Stream (klassisch) durchsuchen, während Ihre Videos im Hintergrund hochgeladen werden.
Es gibt mehrere Optionen für das Hochladen von Videos. Je nachdem, von wo Sie den Upload starten, werden für Videos unterschiedliche Standardberechtigungen festgelegt, die Sie jedoch später jederzeit ändern können.
Ausführliche Informationen zu Videoberechtigungen finden Sie in diesem Artikel.
Hochladen von einer beliebigen Seite
So laden Sie von einer beliebigen Seite hoch:
Wählen Sie im Microsoft Stream (klassisch) Portal erstellen>Video hochladen oder das Symbol zum Hochladen in der oberen Navigationsleiste aus.
Ziehen Sie Dateien von Ihrem Computer oder Gerät, oder wählen Sie sie aus .
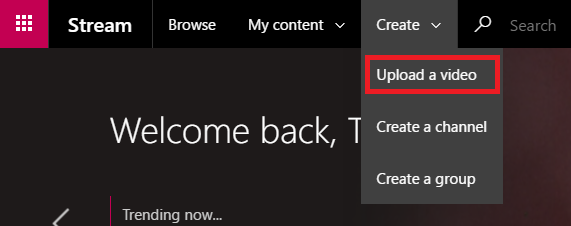
So laden Sie von der Seite Videos hoch:
Wählen Sie im Microsoft Stream (klassisch)-Portal in der oberen Navigationsleiste Meine Inhalte>Videos aus.
Ziehen und Ablegen oder Auswählen von Dateien von Ihrem Computer oder Gerät
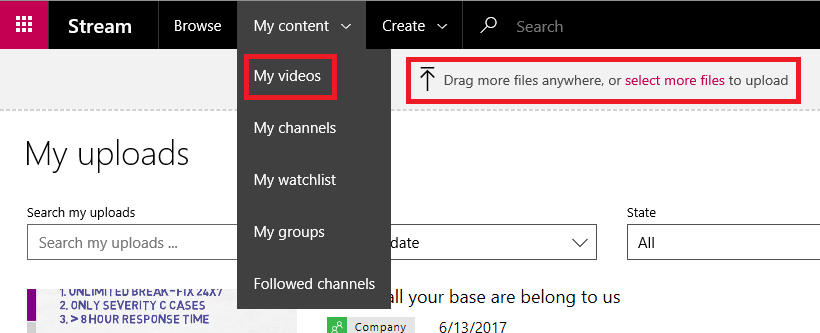
Direktes Hochladen in eine Gruppe oder einen Kanal
So laden Sie in eine Gruppe hoch:
Navigieren Sie auf der Microsoft Stream (klassisch) Website zu einer Gruppe, zu der Sie beitragen können.
Wählen Sie auf der Navigationsleiste der Gruppe die Schaltfläche Video hochladen aus, oder ziehen Sie Videos, wenn sie auf der Registerkarte "Highlights " oder " Videos " der Gruppe angezeigt werden.
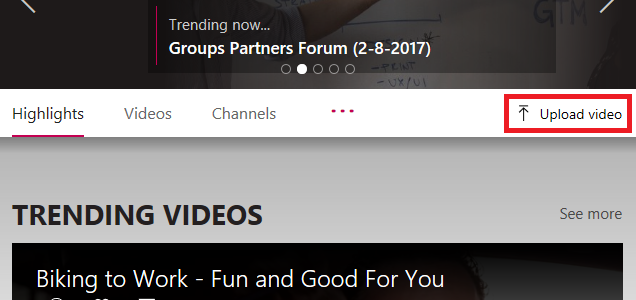
So laden Sie in einen Kanal hoch:
Navigieren Sie auf der Microsoft Stream (klassisch) Website zu einem Kanal, zu dem Sie beitragen können.
Klicken Sie auf Weitere Dateien auswählen oder Videos direkt auf die Kanalseite ziehen und ablegen.
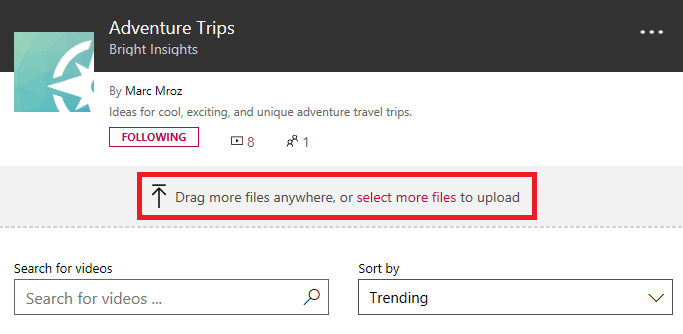
Metadaten bearbeiten
Während Ihr Video hochgeladen und verarbeitet wird, können Sie Metadaten für das Video ausfüllen, um die Suche zu erleichtern.
Details
Titel & Beschreibung
Füllen Sie den Titel und die Beschreibung für Ihr Video aus, um Ihren Zuschauern Kontext für das Video zu geben. Im Feld beschreibung können Sie Folgendes hinzufügen, um Ihr Video interaktiver zu gestalten:
Zeitcodes (H:MM:SS): Sie können ein interaktives Inhaltsverzeichnis für das Video erstellen, indem Sie die Zeitcodes interessanter Punkte im Video eingeben. Zuschauer können auf diese Zeitcodes klicken, um zu diesem Punkt des Videos zu springen.
#Hashtags : Fügen Sie Ihrer Videobeschreibung #hashtags hinzu, um ähnliche Videos zusammenzugruppieren. Zuschauer können auf die #hashtags klicken und andere Videos mit demselben Tag sehen.
Links : Fügen Sie eine Webadresse in die Beschreibung ein, und Die Zuschauer können auf den Link klicken, um Ihre Adresse auf einer neuen Seite zu öffnen, wenn sie das Video anzeigen.
Hinweis
Der Titel ist auf 100 Zeichen beschränkt. Die Beschreibung ist auf 4.000 Zeichen beschränkt.
Videosprache
Wählen Sie die sprache aus, die im Video gesprochen wird. Dadurch kann automatisch eine geschlossene Untertitel-Datei für unterstützte Sprachen generiert werden. Darüber hinaus können Personen mit der richtigen Lizenz Ihr Video basierend auf dem Text in diesem Transkript ermitteln.
Weitere Informationen finden Sie unter:
Miniaturbilder
Automatische Miniaturansichten werden für das Video generiert, nachdem es hochgeladen wurde. Wenn die Frames aus dem Video generiert werden, wählen Sie einen aus, der Ihr Video darstellt, oder laden Sie Ihr eigenes benutzerdefiniertes Bild hoch.
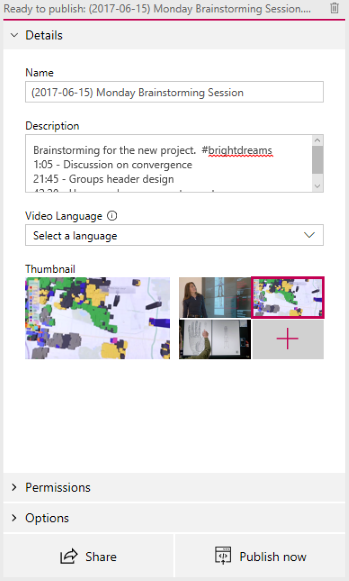
Berechtigungen
Im Abschnitt "Berechtigungen" können Sie steuern, wer Ihr Video sehen kann, wer es besitzen und bearbeiten kann und in welchen Gruppen und Kanälen es angezeigt wird.
Ausführlichere Informationen zu Videoberechtigungen finden Sie in diesem Artikel.
Zulassen, dass alle Benutzer in Ihrem Unternehmen das Video anzeigen können
Wenn diese Option ausgewählt ist, können alle Personen in Ihrer Organisation das Video sehen und es ihren Gruppen und Kanälen hinzufügen. Dadurch wird Ihr Video für die unternehmensweite Anzeige zur Verfügung gestellt. Um einem unternehmensweiten Kanal ein Video hinzufügen zu können, muss dieses Kontrollkästchen aktiviert sein.
Wenn das Kontrollkästchen nicht aktiviert ist, kann Ihr Video nur von den Personen und Gruppen angezeigt werden, die Sie zu Zuschauern gemacht haben.
Freigegeben für
Verwenden Sie die Dropdownliste Freigegeben für , um Ihren Suchbereich einzugrenzen und auswählen, für wen Sie Ihr Video freigeben möchten.
Gruppen : Suchbereich zum Hinzufügen Ihres Videos zu einer Gruppe, zu der Sie beitragen können.
Kanäle : Suchbereich, um Ihr Video direkt zu einem Kanal hinzuzufügen, einschließlich unternehmensweiter Kanäle.
Personen : Suchbereich zum Erteilen der Berechtigung für einzelne Personen, AD-Sicherheitsgruppen und/oder Microsoft 365-Gruppen, für die Sie keine Mitwirkungsrechte besitzen.
Jeder Person oder Gruppe, die hinzugefügt wird, wird automatisch die Berechtigung zum Anzeigen Ihres Videos erteilt. Wenn Sie möchten, dass einer dieser Viewer ihr Video auch aktualisieren kann, aktivieren Sie das Kontrollkästchen neben ihrem Eintrag in der Spalte Besitzer , um ihre Berechtigung zu aktualisieren.
Das Kontrollkästchen Anzeigen wird für Gruppen angezeigt, in denen Sie Mitwirkender sind. Damit wird gesteuert, ob das Video auf den Seiten der Gruppe in Stream angezeigt wird. Wenn es nicht aktiviert ist, bedeutet dies, dass die Gruppe Zugriff hat, wenn Sie ihnen einen Link senden oder das Video in der Suche gefunden haben, aber es wird nicht direkt auf den Seiten ihrer Gruppe angezeigt.
Weitere Informationen zu Berechtigungen finden Sie unter Videoberechtigungen.
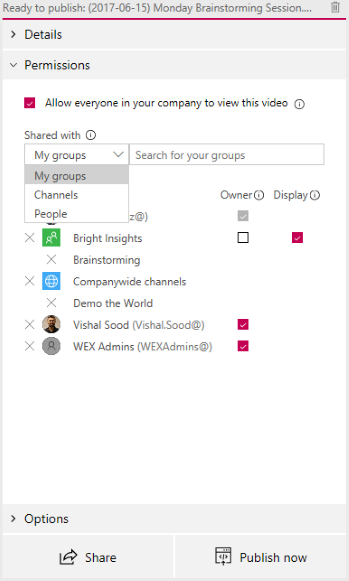
Optionen
Im Abschnitt Optionen können Sie verschiedene Einstellungen für das Video steuern.
Kommentare
Wenn Sie nicht möchten, dass Benutzer Kommentare direkt auf der Videoplayerseite hinzufügen können, legen Sie Kommentare auf Aus fest.
Beschriftungen
Untertitel sind eine Textversion in der Originalsprache dessen, was im Video gesprochen wird. Wenn für ein Video eine Untertitel festgelegt ist, können Zuschauer auf die CC-Schaltfläche auf dem Player klicken, während sie ein Video ansehen, um die Untertitel unter dem Video anzuzeigen.
Wenn Sie im Bereich Details für das Video eine unterstützte Videosprache ausgewählt haben, wird das Kontrollkästchen Untertitel Datei automatisch generieren aktiviert. Dies bedeutet, dass automatisch eine Untertitel-Datei generiert wird. Darüber hinaus können Personen mit der richtigen Lizenz Ihr Video basierend auf dem Text in diesem Transkript oder Ihren eigenen hochgeladenen geschlossenen Untertitel Datei entdecken.
Wenn Sie das Kontrollkästchen Automatisches Generieren einer Untertitel-Datei deaktivieren, können Sie Ihre eigene geschlossene Untertitel Datei im WebVTT-Format hochladen.
Weitere Informationen zu Beschriftungen finden Sie unter:
- Automatisch generierte Untertitel
- Ausführliche Suche nach dem, was im Video gesagt wird
- Untertitel und Untertitel
Untertitel
Untertitel sind eine In verschiedene Sprachen übersetzte Textversion dessen, was im Video gesprochen wird. Wenn für ein Video mindestens ein Untertitel festgelegt ist, können Zuschauer die Untertitel auf dem Player aktivieren, während sie das Video ansehen.
So laden Sie eine Untertiteldatei pro Sprache hoch:
- Klicken Sie auf Upload a subtitle file (Untertiteldatei hochladen).
- Wählen Sie die Sprache aus, für die die Untertiteldatei verwendet wird.
- Klicken Sie auf Datei auswählen, oder ziehen Sie die Untertiteldatei im WebVTT-Format.
- Wählen Sie OK aus.
Weitere Informationen finden Sie im Artikel Untertitel und Untertitel.
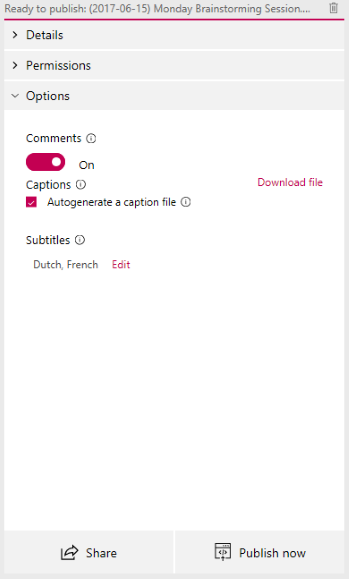
Veröffentlichen und Wiedergeben
Nachdem Ihr Video hochgeladen wurde und Sie das Video eingerichtet haben, können Sie unten im Karte auf die Schaltfläche Jetzt veröffentlichen klicken. Dadurch wird das Video für personen verfügbar gemacht, für die Sie es freigegeben haben, sobald die Verarbeitung abgeschlossen ist. Drücken Sie den Titel des Videos oben im upload-Karte, um die Wiedergabeseite für das Video anzuzeigen.
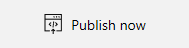
Wenn Sie das Video nach der Veröffentlichung ändern möchten, wechseln Sie zu Meine Inhalte>Videos>![]() >Bearbeiten.
>Bearbeiten.
Die Verarbeitungszeit basiert auf der Länge und Auflösung Ihres Videos. Sie können das Video erst wiedergeben, wenn die Verarbeitung abgeschlossen ist. Weitere Informationen finden Sie unter Details zur Uploadverarbeitung .
Freigeben
Wählen Sie beim ![]() das Symbol Freigeben aus. unten im upload-Karte, um einen Link zum Video zu kopieren, auf Yammer zu teilen oder den Einbettungscode für das Video abzurufen. Weitere Informationen finden Sie unter Freigeben eines Videos.
das Symbol Freigeben aus. unten im upload-Karte, um einen Link zum Video zu kopieren, auf Yammer zu teilen oder den Einbettungscode für das Video abzurufen. Weitere Informationen finden Sie unter Freigeben eines Videos.
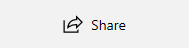
Unterstützte Uploadformate
Weitere Informationen dazu, welche Arten von Videos hochgeladen werden können, finden Sie unter Unterstützte Dateiformate .
Kontingente und Beschränkungen
Weitere Informationen zu Video-, Benutzer- und Unternehmensgrenzwerten finden Sie unter Uploadkontingente und Einschränkungen .
Problembehandlung
Informationen zu häufigen Uploadfehlern finden Sie unter Grundlegendes zu Uploadfehlern.