Schritt-für-Schritt-Anleitung zum Ausführen des Stream-Migrationstools
Wichtig
Lesen Sie die Übersicht über die Migration , um eine Zusammenfassung des Prozesses zu erhalten. Weitere Informationen und Links zu allen wichtigen Artikeln und Seiten finden Sie in der Checkliste für den Migrationsprozess & .
Wenn Sie Fragen oder Feedback zum Migrationstool haben, können Sie an unseren Kundenbürostunden teilnehmen, um direkt mit unserem Entwicklungsteam zu sprechen.
Sehen Sie sich die Stream (klassisch) Einstellung Zeitleiste an, da einige der Termine verlängert wurden, um Kunden mehr Zeit für die Migration zu geben.
Der Artikel enthält schritt-für-Schritt-Anleitungen zum Ausführen des Migrationstools. Bevor Sie den Artikel lesen, empfehlen wir Ihnen, den Artikel Grundlegendes zum Tool zu lesen, in dem die Konzepte des Migrationstools beschrieben werden.
Auf das Tool kann von einer der drei Orte aus zugegriffen werden:
- Stream Admin Center: Stream Migrationstool –> Migrationstool –> Migrationstool starten.
- Microsoft Admin Center: Einrichten von --> Migrationen --> Microsoft Stream.
- [NICHT EMPFOHLEN. Bald veraltet]: SharePoint Admin Center: Migrationen -->Stream Kachel.
Wichtig
Sie benötigen SharePoint- oder globale Administratoranmeldeinformationen, um über SharePoint oder Microsoft Admin Center auf das Migrationstool zugreifen zu können.
Schritt 1: Melden Sie sich beim Stream Admin Center an. Navigieren Sie zu Stream Migrationstool>. Lesen Sie die Dokumentation, und machen Sie sich mit dem Migrationsprozess vertraut.
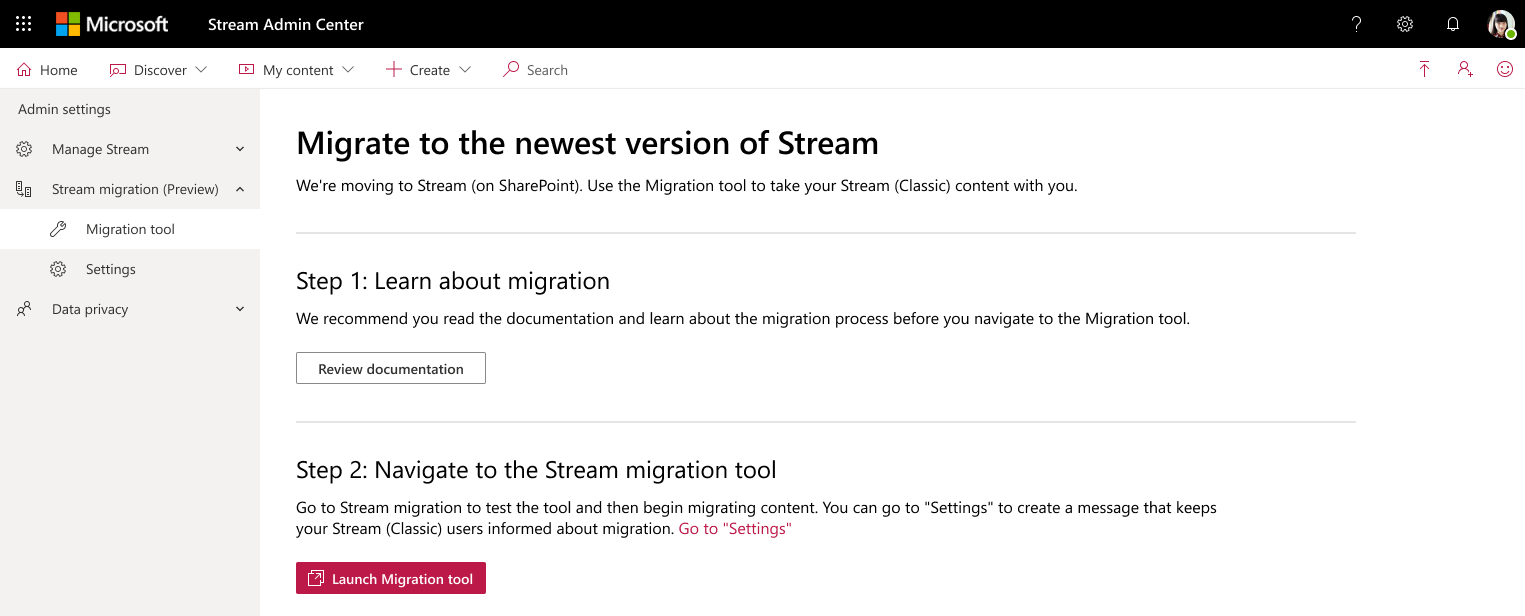
Schritt 2: Sie können entweder zu Einstellungen wechseln, um eine Meldung für Ihre Stream (klassisch) Benutzer anzuzeigen, oder die Schaltfläche Migrationstool starten auswählen.
Informationen zum Anzeigen einer Meldung für Ihre Benutzer finden Sie in diesem Abschnitt . Wählen Sie die relevante Nachricht aus unseren Beispielnachrichtenideen aus, und benachrichtigen Sie die Benutzer direkt über bevorstehende Änderungen im Produkt.
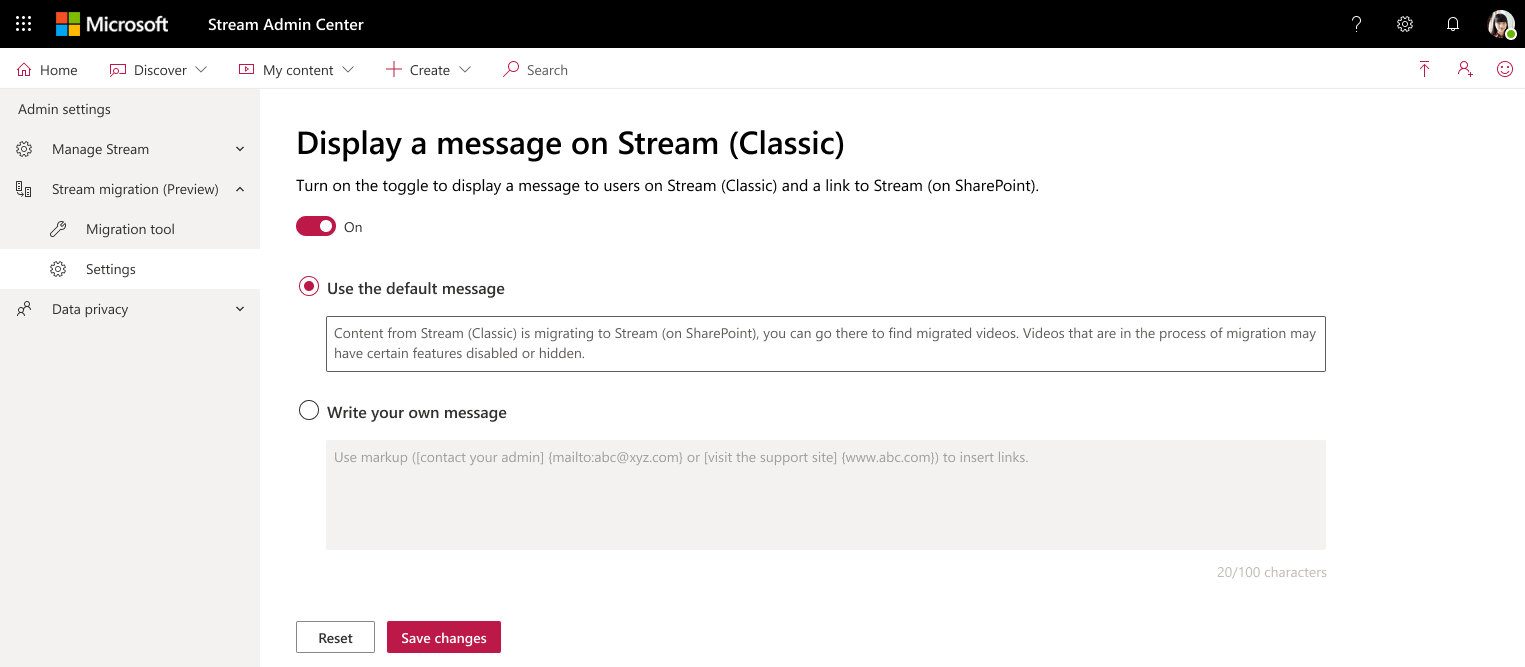
Schritt 3: Nachdem Sie die Schaltfläche Migrationstool starten ausgewählt haben, gelangen Sie zum Stream Connector im Migrations-Manager. Wenn Sie globale Administratorrechte verwenden, wird einmaliges Anmelden ausgelöst. Andernfalls benötigen Sie SharePoint-Administratoranmeldeinformationen. Sobald Sie auf dem Bildschirm gelandet sind, werden Schritte zur ersten Ausführung (First-Run Experience, FRE) und die Schaltfläche "Tour ausführen " angezeigt.
Der Bildschirm zeigt an, dass Inhalte geladen werden, während wir Ihre organization nach Stream (klassisch) zu migrierenden Inhalten durchsuchen.
*Hinweis: Wenn in der oberen rechten Ecke des Bildschirms ein grüner Punkt angezeigt wird, wird angezeigt, Stream erfolgreich verbunden ist. Wenn es nicht grün ist, funktioniert das Tool nicht. Möglicherweise müssen Sie die folgenden URLs zur Positivliste hinzufügen. https://api.mover.io und https://api.microsoftstream.com/. Wenn Sie ein GCC-Mandant sind, fügen Sie zusätzlich zu diesen beiden URLs auch der Positivliste https://api.prod.migrations.microsoft.comhinzu.
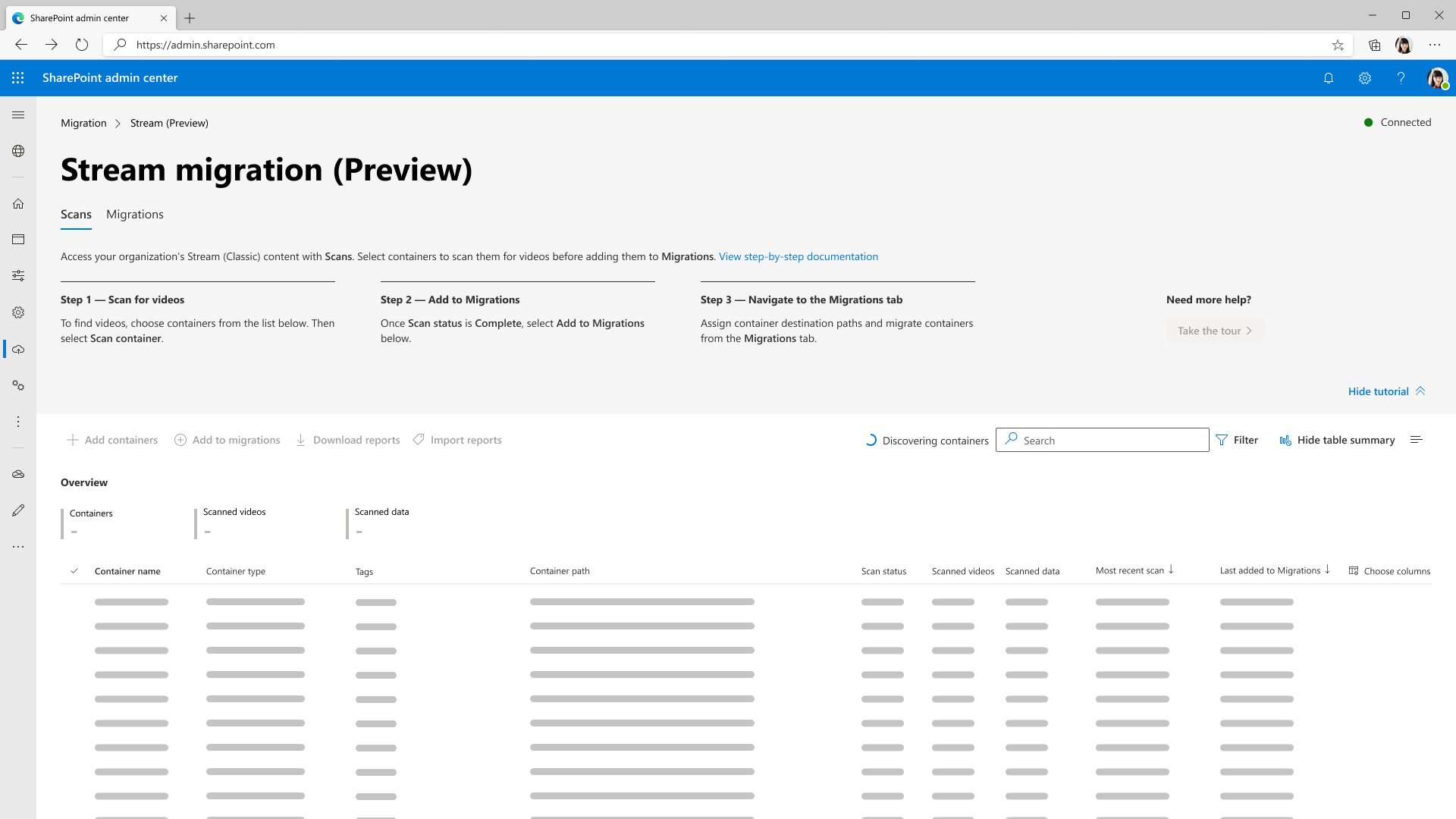
Hinweis: Die Registerkarte Migrations-Manager und damit der Stream Connector wird bald in das Microsoft Admin Center verschoben, aber entweder SharePoint- oder globale Administratoranmeldeinformationen funktionieren.
Sobald Sie sich im Stream Connector befinden, werden Ihnen zwei Registerkarten angezeigt: Scans und Migrationen. Auf der Registerkarte Überprüfungen können Sie den Inhalt im Mandanten überprüfen. Migrationen sind der Ort, an dem Sie Videos migrieren.
Hinweis: Es kann bis zu 15 Minuten dauern, bis die Container zum ersten Mal geladen werden, wenn Sie das Tool verwenden.
Schritt 5: Der Inhalt wird so lange geladen, bis 49.500 Zeilen oder Container erkannt wurden. Die Registerkarte "Scans " kann maximal 50.000 Zeilen laden. Wenn Ihr organization über mehr als 49.500 Container verfügt, müssen Sie zuerst 49.500 migrieren, diese löschen und dann die verbleibenden Container ermitteln. Ausführliche Informationen finden Sie weiter unten im Abschnitt Migrationsnuancen für große Kunden .
Sobald die erste Gruppe von Containern ermittelt wurde, wird die Schaltfläche Tour ausführen aktiviert. Wenn Sie ihn auswählen, wird angezeigt, wo jede Aktion des Migrationsprozesses auf dem Bildschirm stattfindet.
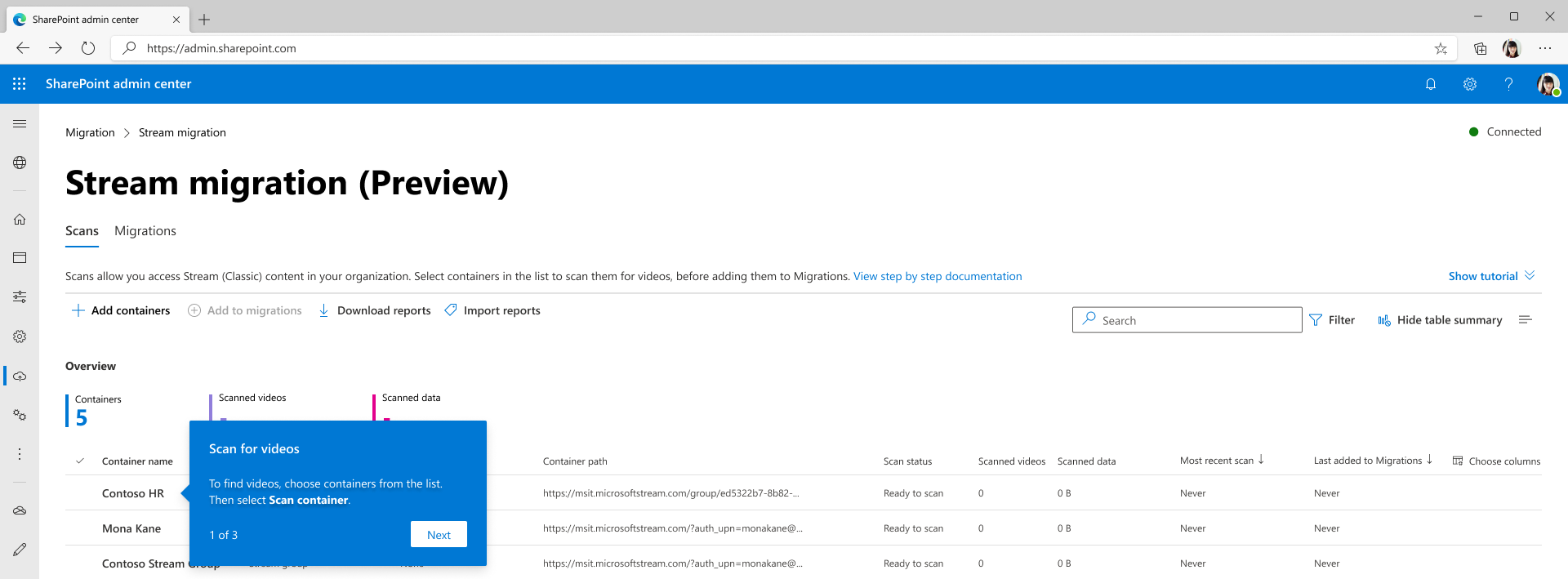
Auf der Registerkarte Überprüfungen wird ein Zeilenelement für jeden Container angezeigt, der im Mandanten vorhanden ist. Wenn der Container über mindestens ein veröffentlichtes Video verfügt. Überprüfen Sie Ihre Inhalte auf der Registerkarte Überprüfungen , um zu ermitteln, welche Container migriert werden sollen.
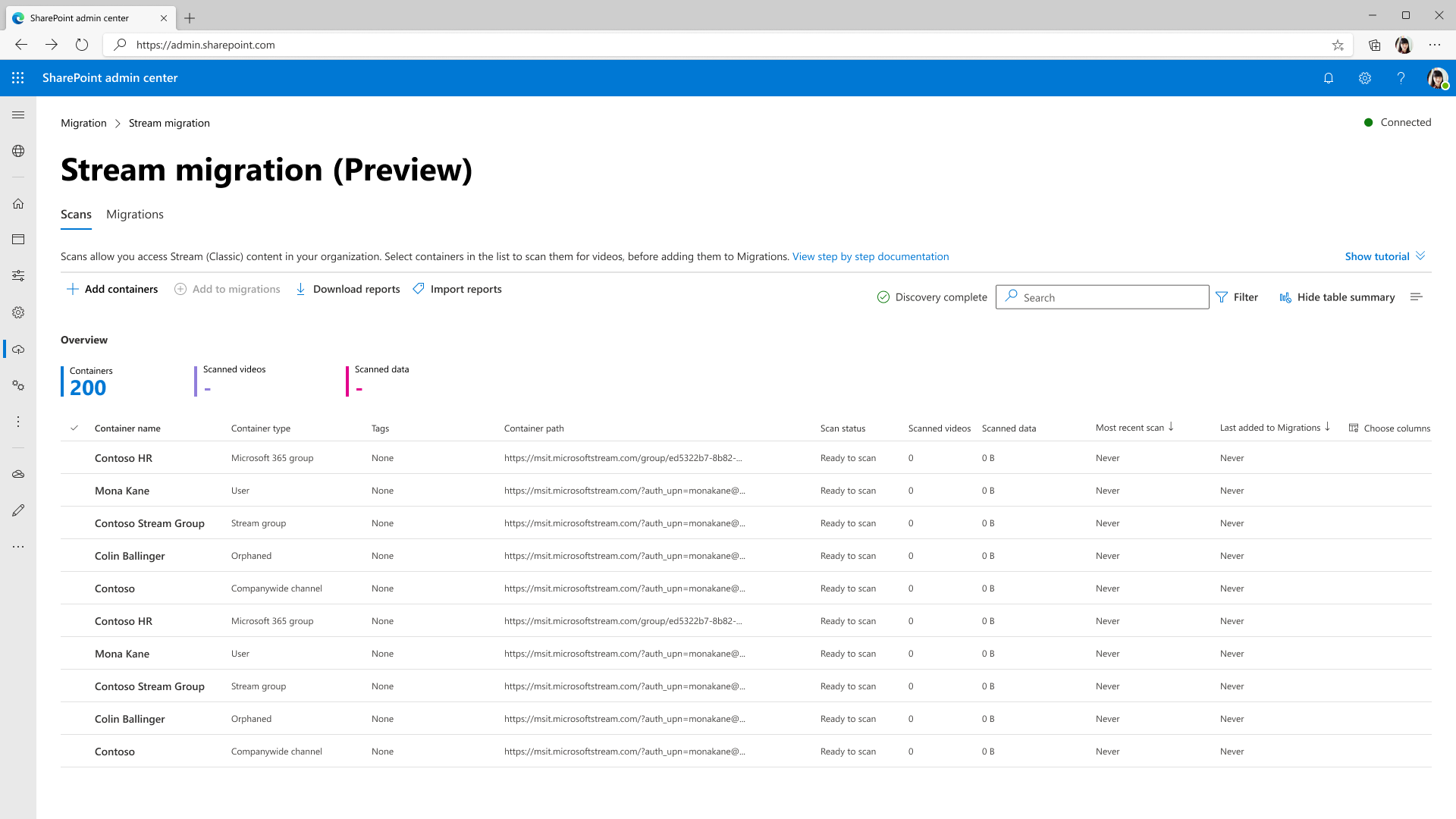
Zu den Features der Registerkarte "Scans" gehören:
| Feature | Beschreibung |
|---|---|
| Zusammenfassungsheader | Bietet einen Überblick über Ihre Containerdaten, einschließlich der Anzahl der Container, der darin enthaltenen Videos und der Videogrößen. |
| Hinzufügen von Containern | So ermitteln Sie Container manuell |
| Suchen nach neuen Containern | Im Bereich "Container hinzufügen". Surface alle neuen Container, die nach dem letzten Scan hinzugefügt wurden. |
| Angeben eines einzelnen Containers | Im Bereich "Container hinzufügen". Hinzufügen eines einzelnen Containerpfads, um ihn manuell zu ermitteln |
| Hochladen einer CSV-Datei | Im Bereich "Container hinzufügen". Hinzufügen mehrerer Containerpfade in einer CSV-Datei, um sie manuell zu ermitteln |
| Bericht herunterladen | Laden Sie die Überprüfungszusammenfassung herunter. |
| Schaltflächen "Scannen" und "Beenden" | Entdecken Sie Videos in Containern. Diese Schaltflächen sind kontextbezogen und werden angezeigt, wenn einzelne Container ausgewählt werden. |
| Protokoll überprüfen | Wird angezeigt, wenn ein Container ausgewählt ist, und zeigt die Protokolle für Videos in diesem Container an. Ausführliche Informationen finden Sie im Abschnitt Scanprotokoll und Zusammenfassung . |
| Filter | Filtern Sie Container nach Containertyp, Enthält Besprechungsaufzeichnung und status überprüfen. |
| Suche | Search nach Containername und Containerpfad. |
Schritt 6: Um Videos in einem Container zu finden, müssen Sie ihn scannen. Wählen Sie einen Container und dann Container überprüfen aus.
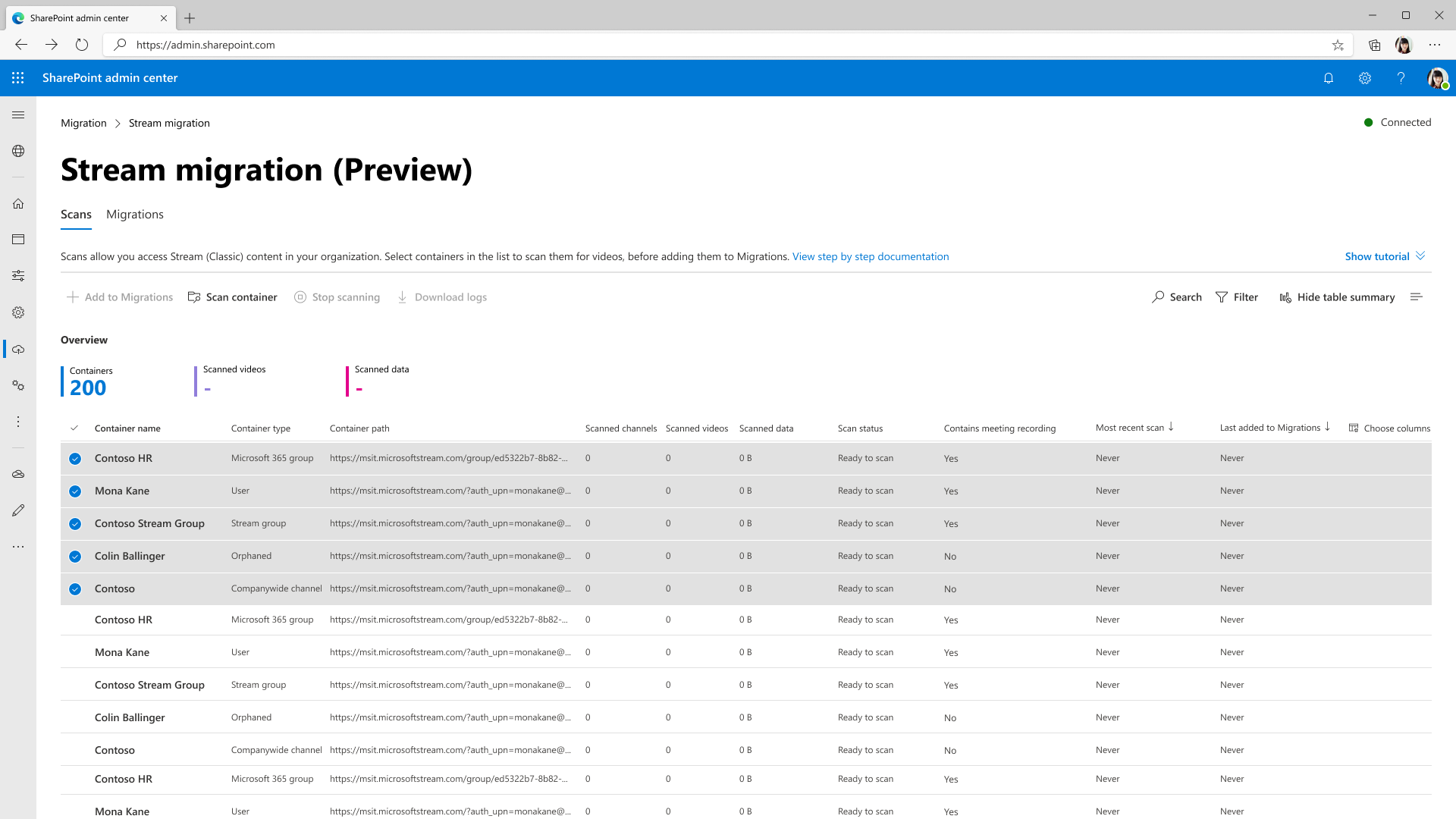
Wenn ein Container auf Videos überprüft wird, ändert sich sein status Änderungen von in der Warteschlange, in Bearbeitung, Abschluss bis zum Abschluss.
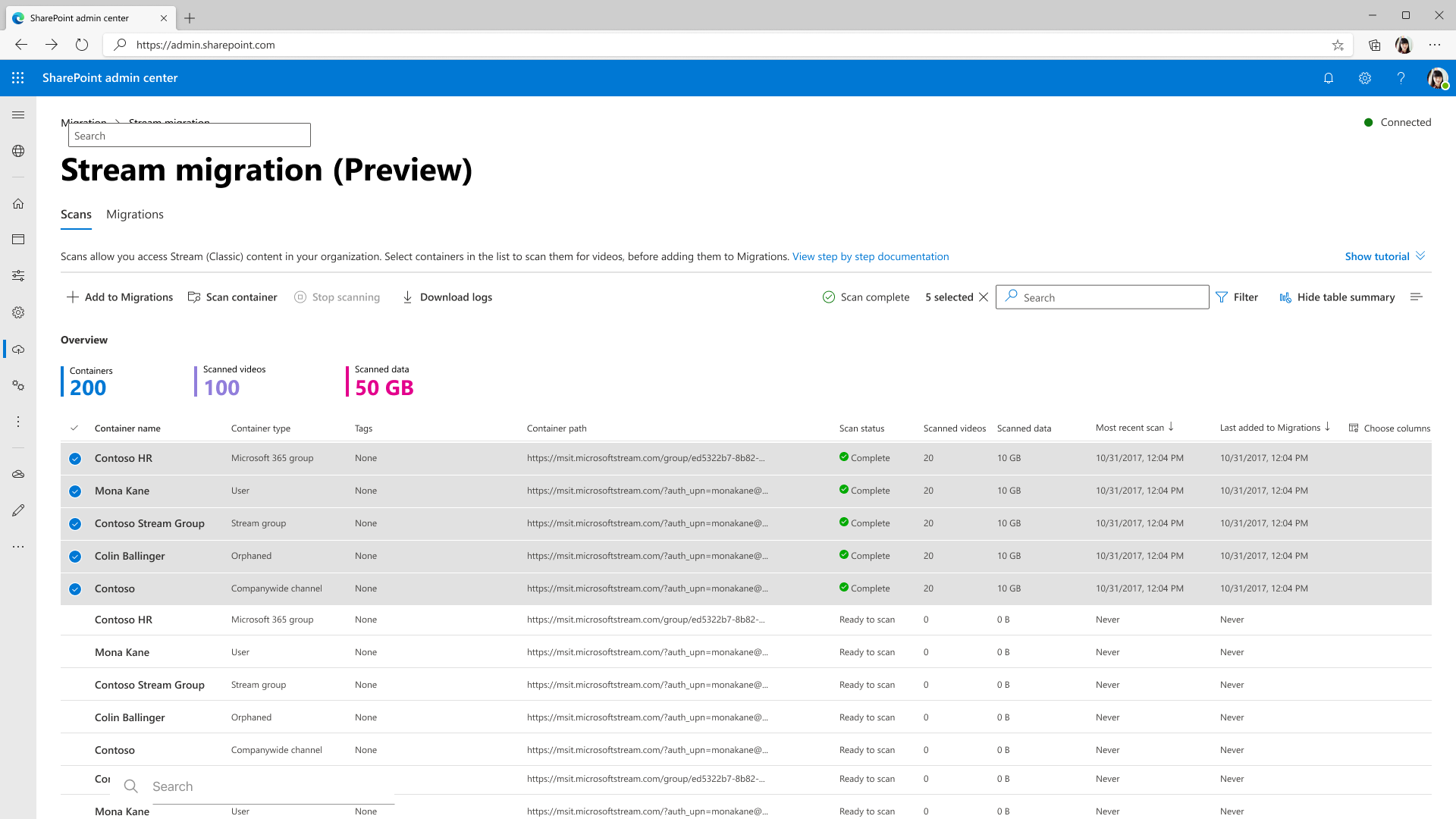
Schritt 7: Nachdem die Überprüfung status Änderungen abgeschlossen ist, wählen Sie Zu Migrationen hinzufügen aus, und wählen Sie im Seitenbereich weiter aus, um der Registerkarte Migrationen Container hinzuzufügen.
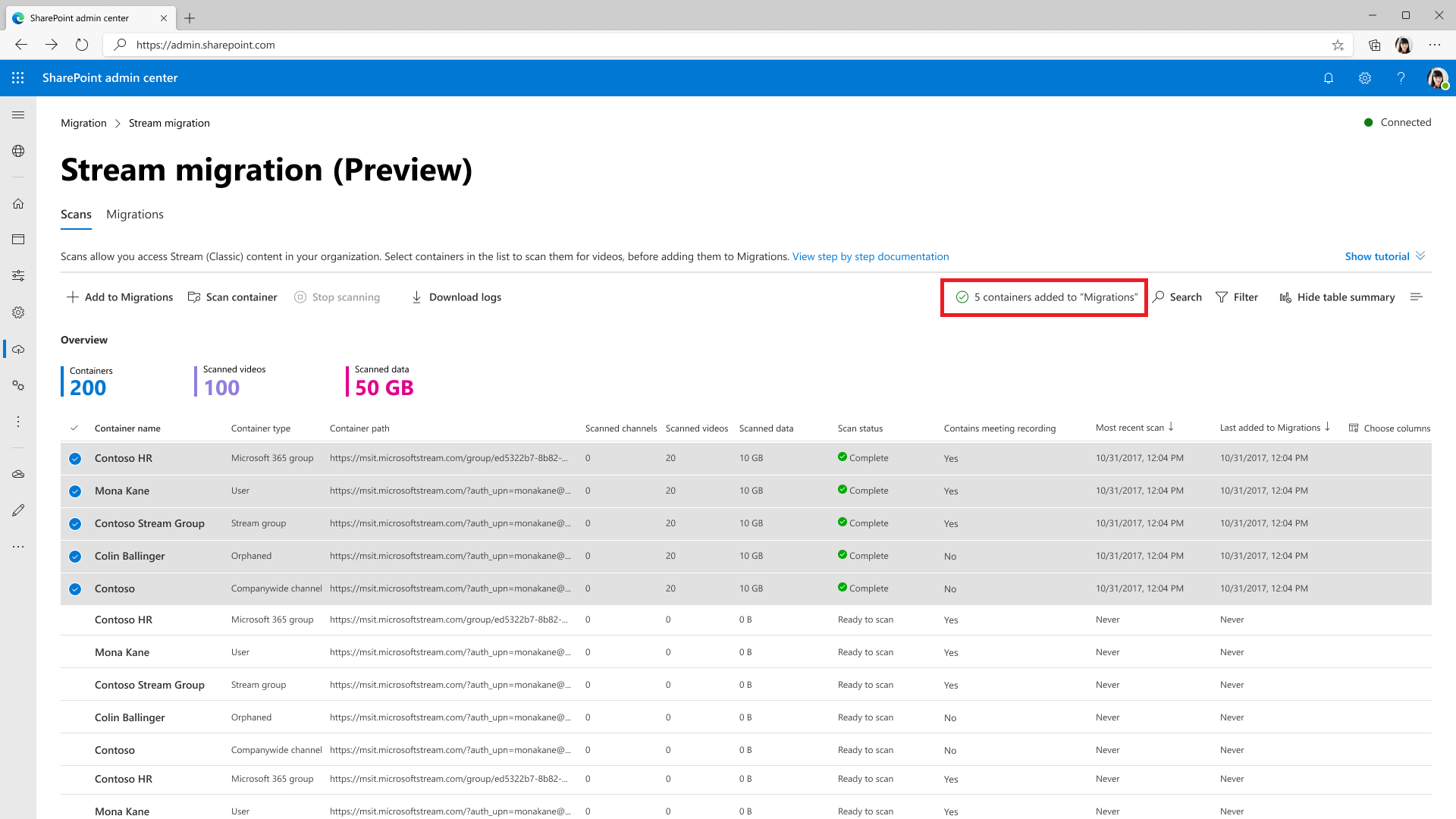
Hinweis
Wenn Sie Container zur Registerkarte "Migrationen" hinzufügen, können Sie im Seitenbereich benutzerdefinierte Filter auswählen, um nur bestimmte Videos innerhalb des Containers zu migrieren. Wenn keine Filter ausgewählt sind, werden vollständige Containermigrationen durchgeführt. Informationen zu Teilmigrationsfiltern
Schritt 8: Nachdem die Container hinzugefügt wurden, wird auf der Nachrichtenleiste neben der Suchschaltfläche eine Nachricht angezeigt. Navigieren Sie zur Registerkarte Migrationen , um die hinzugefügten Container zu überprüfen.
Wir haben die Zielpfade für einige Containertypen wie Microsoft 365-Gruppen und -Benutzer automatisch zugeordnet. Sie können sie bearbeiten.
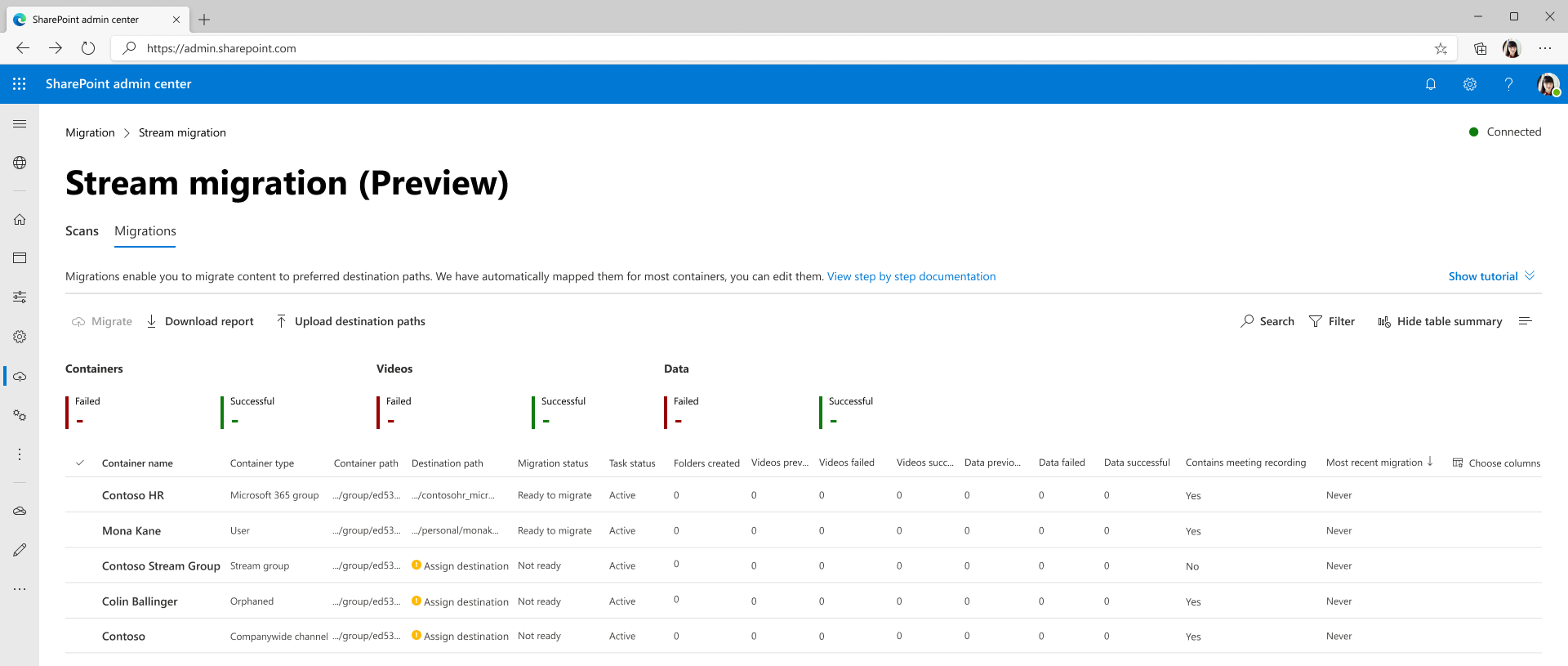
Schaltflächen, Filter und Search auf der Registerkarte Migrationen funktionieren ähnlich wie auf der Registerkarte Überprüfungen. Zu den Features der Registerkarte Migrationen gehören:
| Feature | Beschreibung |
|---|---|
| Zusammenfassungsheader | Zeigt den Inhalt an, der migriert wurde. Es ist null, wenn Sie zum ersten Mal auf diesem Bildschirm landen |
| Schaltfläche "Migrieren" | Startet die Migration eines ausgewählten Containers. |
| Schaltfläche "Beenden" | Bricht alle laufenden Migrationen ab. |
| Schaltfläche "Bericht herunterladen" | Lädt die Migrationszusammenfassung herunter. |
| Schaltfläche "Archiv" | Ein archivierter Container wird in der Containerliste angezeigt, wird aber nicht migriert, wenn alle Container ausgewählt sind. Es ist praktisch, wenn Sie alle bis auf einige Container migrieren möchten. |
| Schaltfläche "Archivieren aufheben" | Das Aufheben der Archivierung eines Containers ermöglicht die Migration dieses Containers. |
| Herunterladen von Protokollen | Herunterladen von Migrationsprotokollen für Videos in einem Container. Weitere Informationen finden Sie im Abschnitt Scanprotokoll und Zusammenfassung . |
| Filter | Filtern Sie Container nach Migrationsstatus, Enthält Besprechungsaufzeichnung und Containertyp. |
| Suche | Search nach Containername und Containerpfad |
Schritt 9: Weisen Sie einen Zielpfad für einen Container zu. Wählen Sie den Zielbereich Zuweisen für einen beliebigen Container aus. Daraufhin wird der rechte Bereich wie unten gezeigt geöffnet. Wählen Sie im Bereich den Zielpfad aus.
Hinweis: Möglicherweise werden aufgrund von Berechtigungen nicht alle Websites auf der Benutzeroberfläche angezeigt. Lesen Sie die häufig gestellten Fragen: "Einige meiner SP-Websites werden beim Zuweisen von Zielen auf der Benutzeroberfläche für einen einzelnen Container nicht angezeigt"
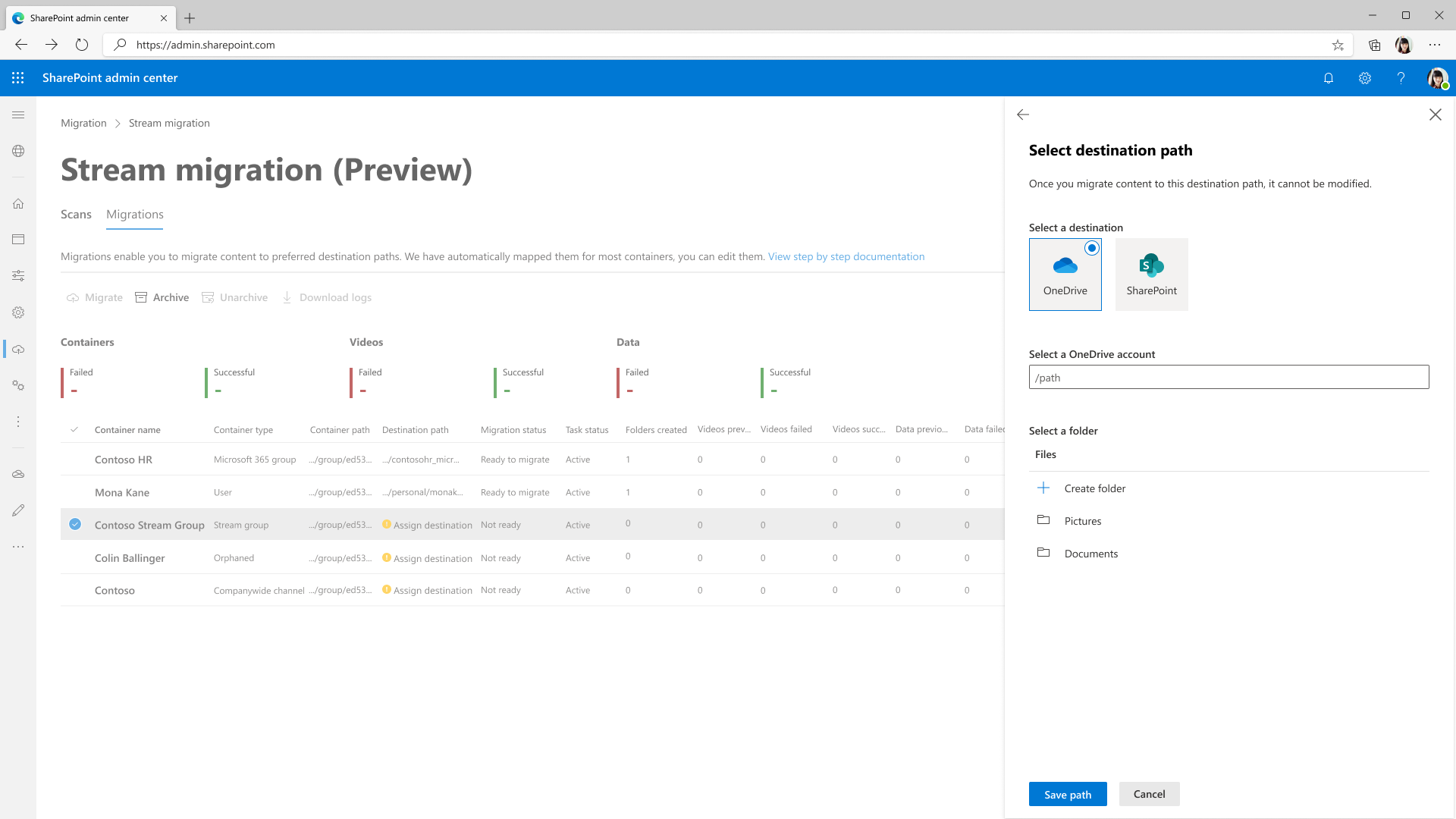
Nachdem Sie Pfad speichern ausgewählt haben, wird das Ziel für den Container angezeigt. Massenupload von Zielpfaden mit der Schaltfläche Zielpfade hochladen . Verwenden Sie dazu die im Seitenbereich verknüpfte CSV-Vorlage.
Hinweis: Geben Sie beim Festlegen von Zielpfaden dies bis zur Dokumentbibliothek oder einem darin enthaltenen Ordner an. Jeder andere Pfad verursacht während der Migration einen Fehler.
Schritt 10: Wählen Sie Container aus, die Sie migrieren möchten, und wählen Sie dann die Schaltfläche Migrieren aus. Wählen Sie dann im rechten Bereich Weiter aus.
Lesen Sie die Anweisungen im rechten Bereich. Nicht alle Metadaten, die dem Video zugeordnet sind, werden migriert. Nur kritische Elemente wie Titel, Beschreibung, Miniaturansichten, Transkripte und Berechtigungen werden migriert. Ausführliche Informationen finden Sie im Abschnitt Metadaten, die mit Video migriert werden.
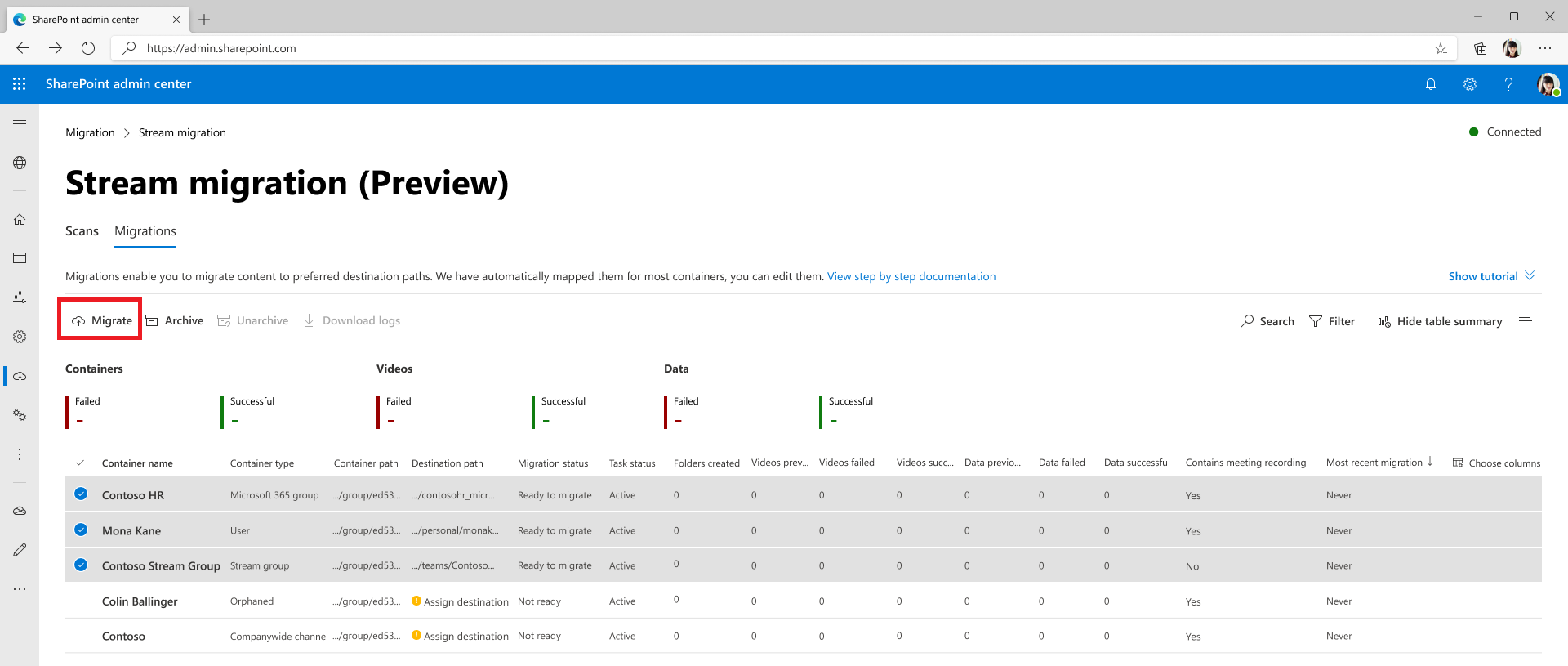
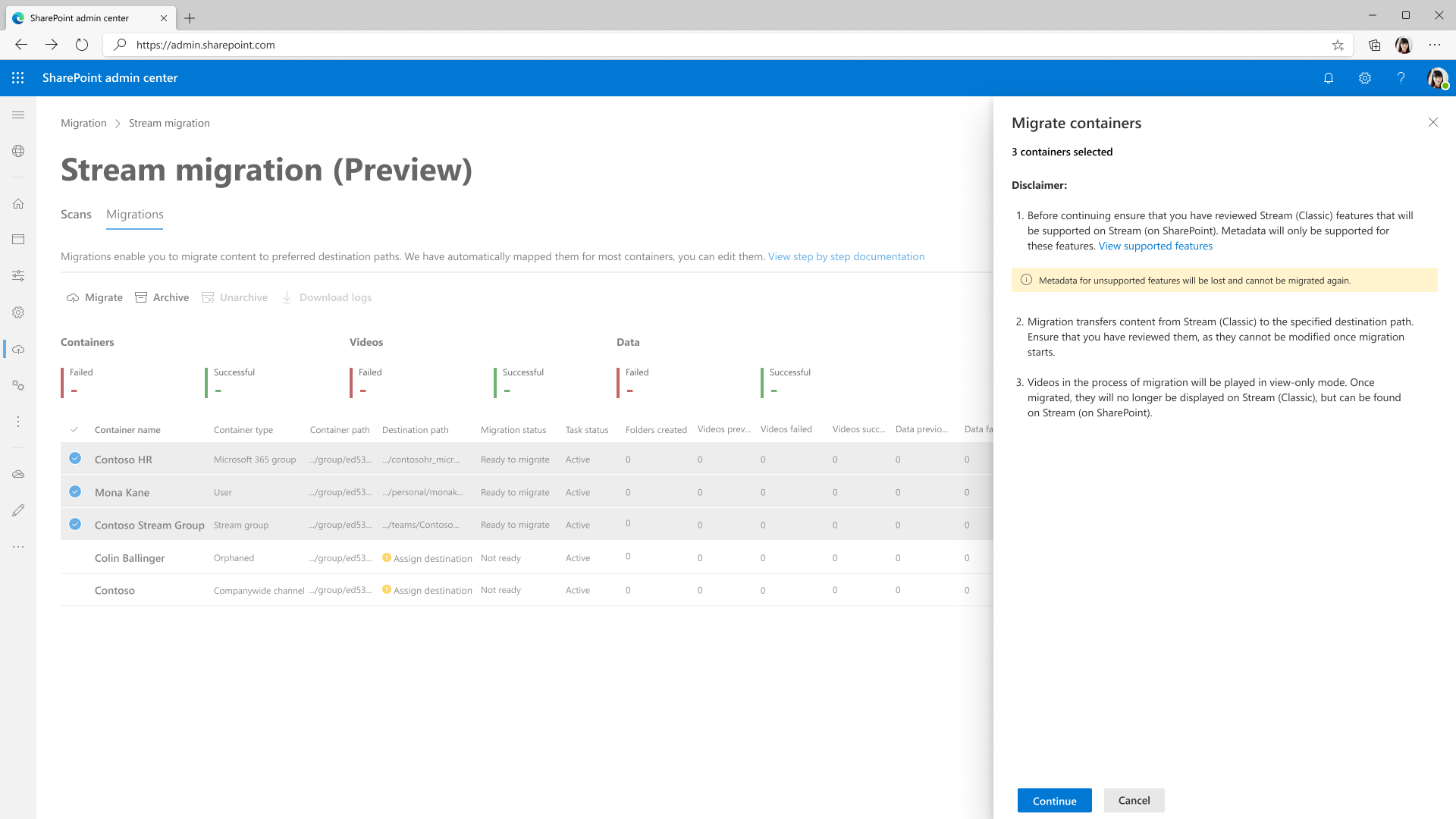
Die Migration eines Containers status Updates auf Abgeschlossen, wenn die Migration abgeschlossen ist.
Sehen Sie sich die von der Plattform bereitgestellten Fehlerstatus und -definitionan, um Videos mit Einem Fehler aufzulösen.
Hinweis: Während der Migration kann ein Video angezeigt werden, aber Ihre Benutzer können es nicht bearbeiten. Sie können das Feature "In-Product Messaging " verwenden, um diese Informationen zu übermitteln.
Schritt 11: Migrierte Videos sind auf Stream (klassisch) nicht mehr sichtbar, können aber auf Stream (auf Basis von SharePoint) gefunden werden. Um zu überprüfen, ob ein Video ordnungsgemäß migriert wurde, wählen Sie einen beliebigen Bereich in der Containerzeile aus. Daraufhin wird der Seitenbereich geöffnet und der Ziellink angezeigt. Wählen Sie diesen Link aus, um das migrierte Ziel zu öffnen. Sie können das migrierte Video hier wiedergeben und überprüfen.
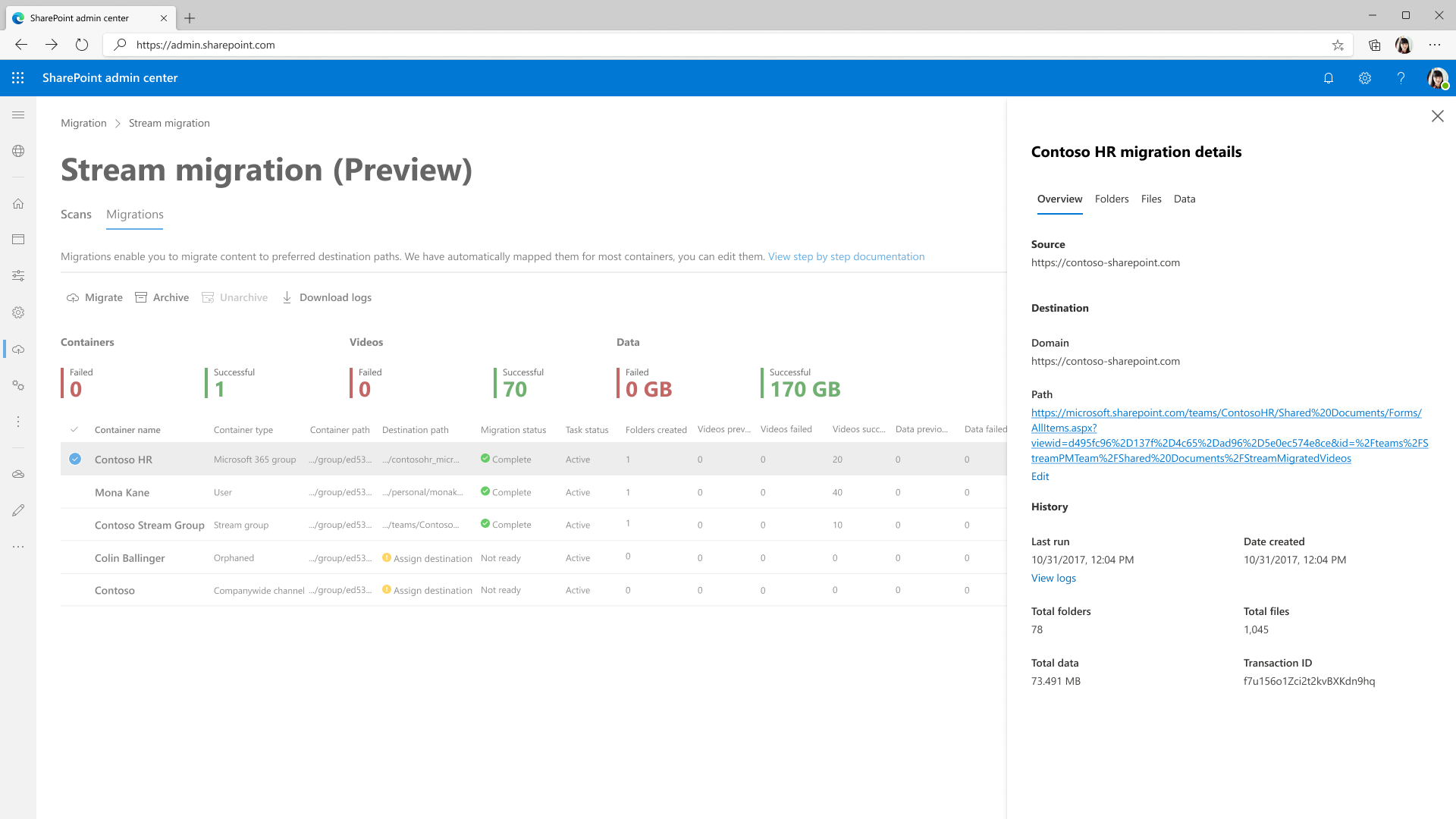
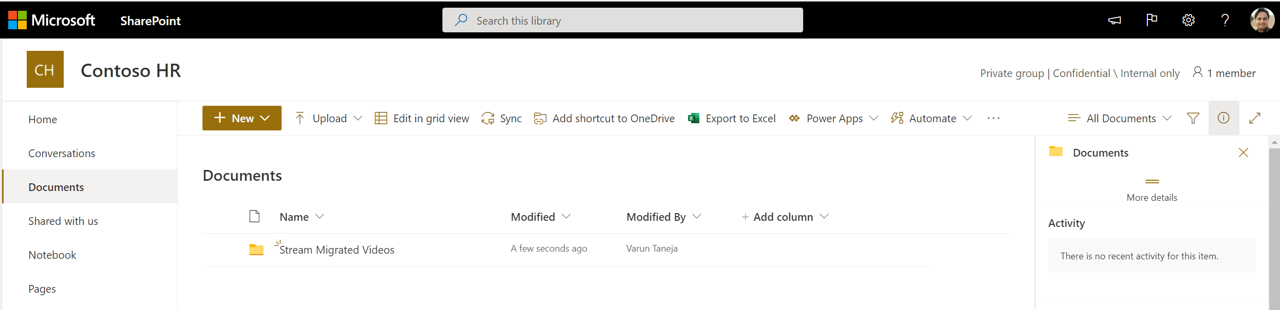
Überprüfen Sie die Berechtigungen für ein Video, indem Sie die dreifachen Punkte daneben auswählen und zu Zugriff verwalten navigieren.
Hinweis: Es kann bis zu einer Stunde dauern, bis migrierte Inhalte aus Stream (klassisch) vorläufig gelöscht (oder ausgeblendet werden).
Migrieren neu hinzugefügter Videos nach der Migration des Containers
- Wenn Sie die Erfassung von Videos in Stream (klassisch) nicht beendet haben, bevor Sie mit der Migration beginnen, besteht die Möglichkeit, dass nach der Migration des Containers neue Videos hinzugefügt werden können. In diesem Fall müssen Sie den Container nicht erneut scannen, sondern über die Registerkarte Migrationenneu migrieren.
- Während der Migration wird der Dateiname im Zielordner mit den migrierten Dateien abgeglichen. Wenn Sie also die Migration erneut für den Container ausführen, werden alle zusätzlichen Videos migriert, die nach der ersten Migration hinzugefügt wurden.
- Wenn der Name einer Datei nach der ersten Migration bearbeitet wird, kann das erneute Migrieren zu doppelten Videos im Zielordner führen.
- Außerdem kopiert das Tool keinen Container mit demselben Namen aus den Registerkarten "Scans", wenn dieser bereits in Migrationen vorhanden ist. Sehen Sie sich die folgenden Screenshots an. Wie oben erwähnt, können Kunden den Container einfach über die Registerkarte Migrationen neu migrieren.
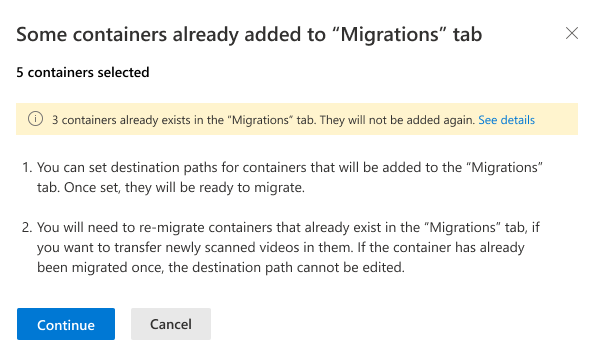
- Der Zielpfad kann nach der Migration des Containers nicht mehr bearbeitet werden. Daher wird das neu hinzugefügte Video in einem Container nach der Migration auch an denselben Speicherort migriert.
- Falls Kunden einen Container an einen neuen Standort migrieren müssen. Sie können den Container über die Registerkarte Migrationen löschen und ihn über Scans wieder hinzufügen. In diesem Fall können sie ein neues Ziel zuweisen.
- Der Container kann aus zwei Gründen teilweise migriert werden: Entweder hat der Administrator eine teilseitige Migration durchgeführt, oder dies kann auch in einigen Szenarios erfolgen.
- SharePoint verfügt über ein maximales Speicherkontingent , das auf Websiteebene definiert ist.
- Die fehlenden Videos aus dem Container wurden zu einem anderen Container migriert. Dies kann vorkommen, wenn ein Video mehreren Containern zugeordnet ist. Informationen zu diesem Fall finden Sie im Abschnitt Berechtigungen und Speicherorte .
Abgleichen Stream (klassisch) Daten mit dem &-Tool "Bestandsbericht" (oder Power BI-Dashboard)
Es gibt drei Datenquellen: Stream (klassisch)– Nennen wir es A, Bestandsbericht (oder Power BI-Dashboard) – Nennen wir es B und Migrationstool– Nennen wir es C
- Ein & B sollte perfekt übereinstimmen. Sie können ihr gesamtes Video im Bestandsbericht finden. Search für ein Video über die Video-ID im Bericht. Sie finden diese ID am Ende der Videowiedergabe-URL, z. B. https://web.microsoftstream.com/video/videoid
- B & C wird nun ebenfalls übereinstimmen. Früher stimmten B und C aufgrund fehlender Unterstützung für verwaiste Videos im Migrationstool (C) nicht überein.
- Eine & C stimmt aufgrund von nicht überein
- Videos werden möglicherweise nicht an derselben Stelle im Tool wie in Stream (klassisch) angezeigt. Da das Tool Videos in logischen Gruppen oder Containern verschiebt. Stream (klassisch) Videos, die Microsoft 365-Gruppen, Unternehmenskanal oder Stream Gruppe zugeordnet sind, werden immer zusammen verschoben und nicht mit dem Container des Benutzers verschoben, der die Videos hochgeladen hat. Wir folgen der Prioritätsreihenfolge; Stream Gruppe > Microsoft 365-Gruppe > Unternehmensweiter Kanal > Benutzer. Weitere Informationen finden Sie in den Berechtigungsfällen. Es kann also vorkommen, dass das Video eines Uploaders in der Microsoft 365-Gruppe verschoben wird und daher möglicherweise nicht im Benutzercontainer des Uploaders des Migrationstools angezeigt wird.
Löschen von Daten aus Stream (klassisch)
Sobald das Video zu Stream (auf Basis von SharePoint) migriert wird, wird es "vorläufig gelöscht" oder in Stream (klassisch) ausgeblendet. Migrierte Videos wurden 180 Tage nach der Migration oder im Zustand "Vorläufig gelöscht" endgültig gelöscht. Ab dem 30. Juni 2023 werden sie endgültig gelöscht, wenn Stream (klassisch) Infra veraltet ist. Nicht migrierte Videos werden gleichzeitig auch endgültig gelöscht.
Wir nehmen diese Änderung vor, damit Administratoren über den Bestandsbericht auf das migrierte Ziel der Videos zugreifen können, bis Umleitungen funktionieren, ein Jahr nach dem Stream (klassisch) Ende der Lebensdauer. Migrierte Ziel-URLs helfen dem Administrator, die klassischen Links nach ablaufen zu ändern.
Stream klassische Infrastruktur wird ab dem 15. November 2024 eingestellt, und das Löschen von Inhalten wird gemäß DPA behandelt. Wenden Sie sich an den Microsoft-Support, um auf Inhalte zuzugreifen oder früher zu löschen.
Hinweis: Wenn Ihre Videos vor dem 30. Juni 2023 endgültig gelöscht wurden, werden sie nicht mehr im Stream -Inventarbericht (klassisch) angezeigt.
Migrieren von Nuance für Großkunden
Dieser Abschnitt kann für Ihre organization wichtig sein, wenn Sie ein großer Kunde mit mehr als 40.000 Containern sind. Sie müssen die folgenden Schritte ausführen, um ordnungsgemäß zu migrieren
- Wählen Sie Stream Admin Center die Schaltfläche Migration starten aus, und navigieren Sie zur Registerkarte Überprüfungen. Die automatische Ermittlung des Containers beginnt.
- Sie können entweder aus der ermittelten Liste der Container migrieren oder einen Container manuell hinzufügen, wenn die gewünschten Container nicht in der Liste der ermittelten Container enthalten sind. Insgesamt können 50.000 Container auf dem Bildschirm angezeigt werden, aber das Tool autoErmittlung 40.000, um einen Puffer von 10.000 Containern beizubehalten, die manuell ermittelt werden müssen, wenn der Administrator dies benötigt.
- Administratoren müssen einen Batch von Containern migrieren und diese dann aus Scans und Migrationen löschen. Nach dem Löschen werden die migrierten Container nicht mehr vom Tool erkannt. Warten Sie einen Tag, bevor Sie migrierte Videos von beiden Registerkarten löschen. Dadurch wird sichergestellt, dass es keine status Synchronisierungsabweichungen zwischen Stream und der Migrations-Manager-Plattform gibt.
- Ermitteln Sie den nächsten Abschnitt von Containern, indem Sie im rechten Bereich in Container hinzufügen auf die Schaltfläche Nach neuen Containern suchen klicken. Die Anzahl der bei der nachfolgenden Ermittlung ermittelten neuen Container hängt vom Kontingent ab, das beim Löschen der migrierten Container freigegeben wurde. Die Gesamtzahl der Container, die manuell ermittelt und hinzugefügt werden können, darf 40.000 bzw. 10.000 nicht überschreiten. Diese Grenzwerte können zwischen den beiden Kategorien zugewiesen werden, sodass die Gesamtzahl der Container auf der Benutzeroberfläche zu einem bestimmten Zeitpunkt 50.000 nicht überschreiten darf.
Siehe auch
MigrationsdetailsGrundlegendes zum MigrationstoolMigrationsleitfadenÜbersicht über die Migration zu Stream (auf Basis von SharePoint)