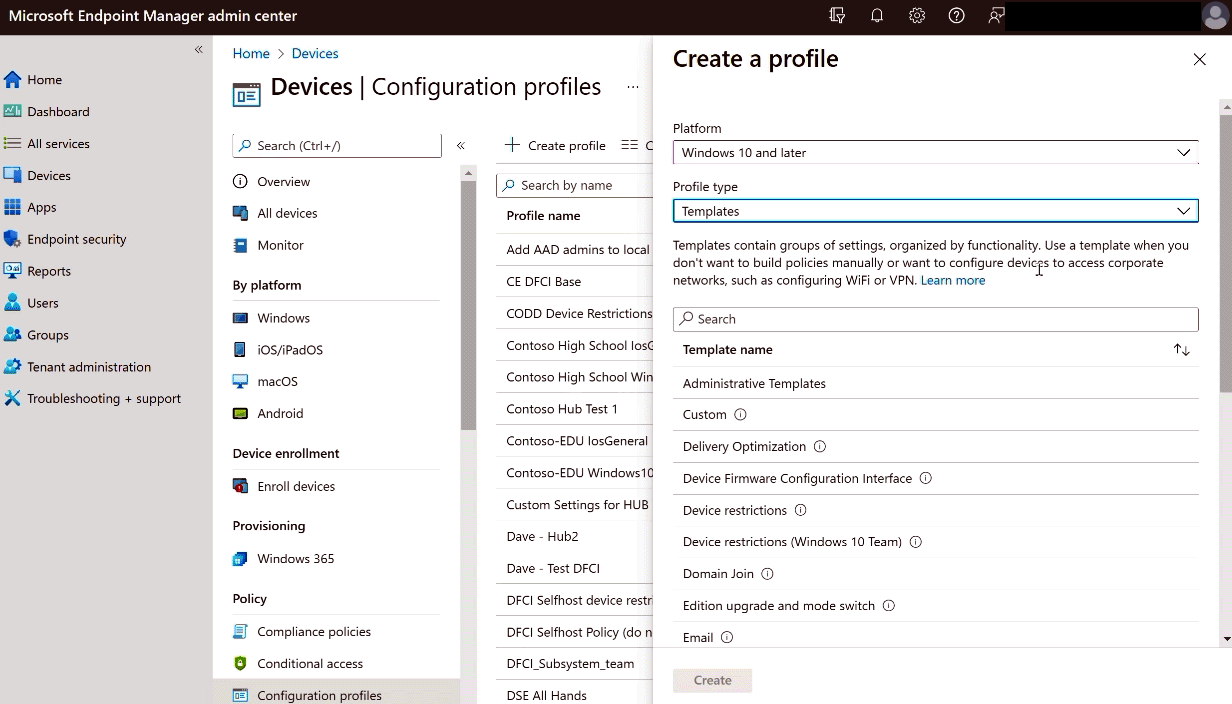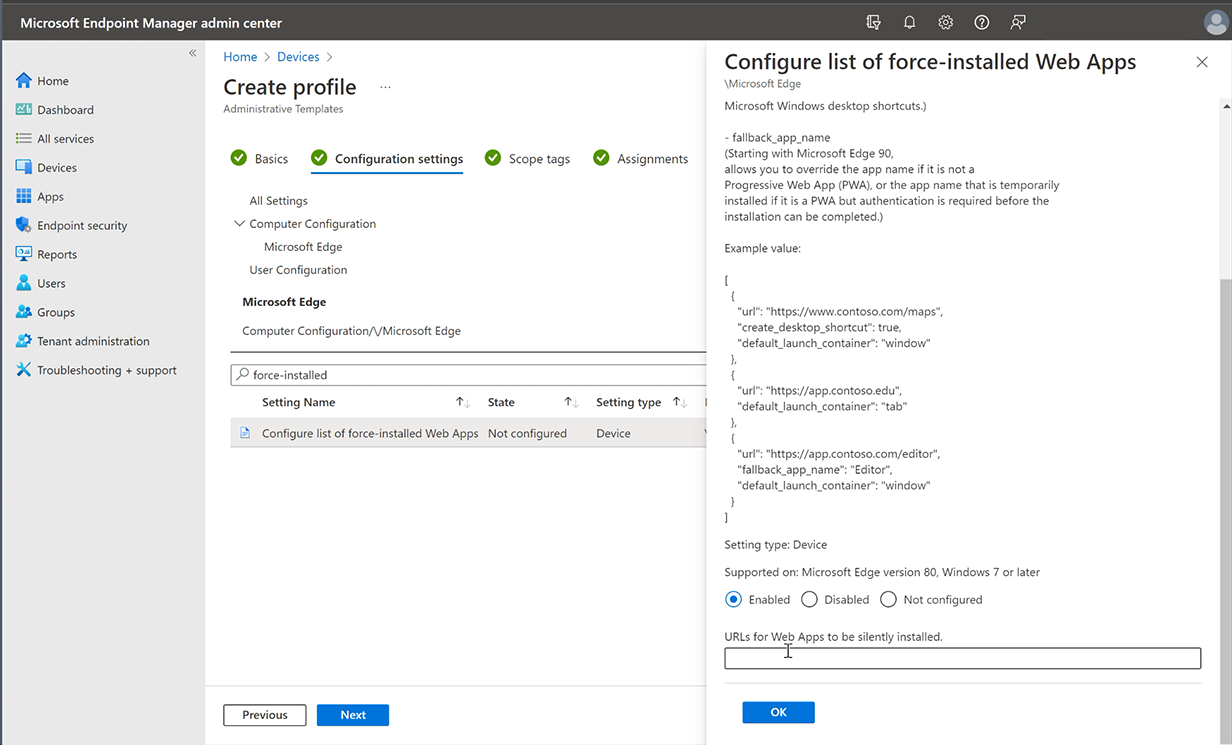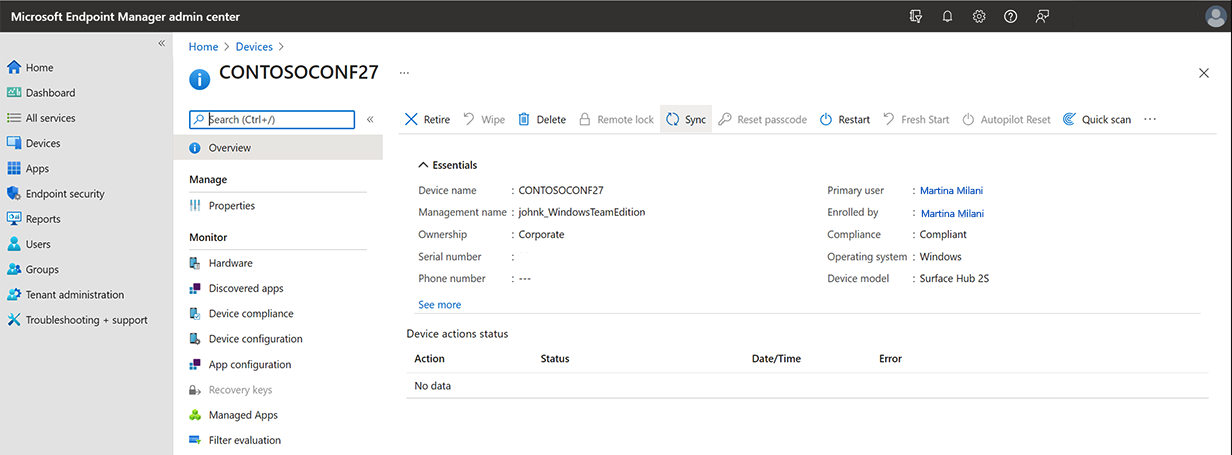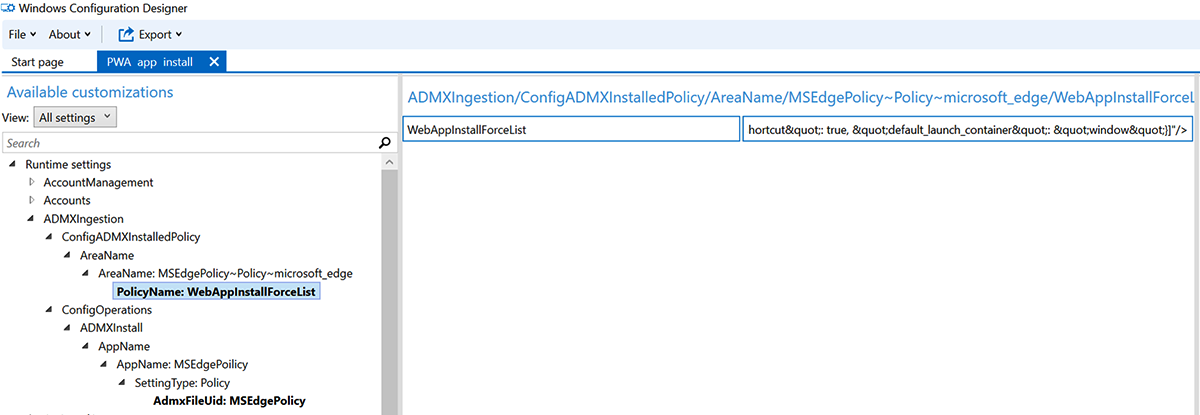Installieren von Progressive Web-Apps auf Surface Hub
Die Unterstützung für progressive Web-Apps (PWA) erweitert die Bibliothek der verfügbaren Apps, die auf Surface Hub ausgeführt werden können, erheblich. Benutzer können auf Apps außerhalb des Microsoft Store zugreifen und sie direkt über das App-Menü ausführen. Im Vergleich zu Webseiten verhalten sich PWAs eher wie native Apps mit Offline-Funktionalität und der Möglichkeit, im Hintergrund zu aktualisieren. Die meisten Websites können als PWAs installiert werden und nutzen alle zusätzlichen Funktionen, die von Webentwicklern aktiviert werden.
Administratoren können PWAs über MDM-Anbieter (Mobile Device Management) wie Microsoft Intune remote auf Surface Hubs installieren. Alternativ können Sie ein Bereitstellungspaket verwenden. In diesem Artikel werden beide Methoden mit Beispielcode für die Installation von YouTube, WebEx, Zoom und Uber sowie Anweisungen zum Installieren Ihrer eigenen PWAs beschrieben. Weitere Informationen finden Sie unter Übersicht über progressive Web-Apps.
Hinweis
Stellen Sie vor der Installation von PWAs sicher, dass auf Ihrem Surface Hub KB5011543 (oder ein nachfolgendes Windows-Update) installiert ist. Weitere Informationen zu den neuesten Windows 10 Team-Updates finden Sie im Surface Hub-Updateverlauf.
- Installieren von PWAs auf Surface Hub über Intune
- Installieren von PWAs auf Surface Hub über ein Bereitstellungspaket
Benutzer können pwAs auch zur Verwendung während ihrer Hubsitzung installieren. Wenn die Sitzung endet, werden PWAs entfernt. Weitere Informationen finden Sie unter Installieren, Verwalten oder Deinstallieren von Apps in Microsoft Edge.
Installieren von PWAs über Intune
Verwenden Sie Intune oder einen anderen MDM-Anbieter, um PWAs auf Surface Hubs zu installieren. Weitere Informationen finden Sie unter Verwalten von Surface Hub mit einem MDM-Anbieter.
Erste Schritte
Melden Sie sich beim Intune-Portal im Microsoft Intune Admin Center an.
Wechseln Sie zu Geräte>Konfigurationsrichtlinien>Profil erstellen.
Wählen Sie unter Plattform die Option Windows 10 und höher aus. Wählen Sie unter Profiltyp die Option Vorlagen aus. Wählen Sie unter Vorlagenname die Option Administrative Vorlagen aus.
Wählen Sie Erstellen aus.
Benennen Sie das Profil, geben Sie eine optionale Beschreibung ein, und wählen Sie Weiter aus.
Konfigurieren einer erzwungenen Web-Apps-Richtlinie (Intune)
Wählen Sie unter Alle Einstellungen>Computerkonfiguration die Option Microsoft Edge aus, geben Sie im Suchfeld erzwungene Installation ein, wählen Sie erzwungen installierte Web-Apps aus, und wählen Sie dann Aktiviert aus.
Kopieren Sie unter URLs für Web-Apps, die im Hintergrund installiert werden sollen, den folgenden Codeausschnitt, um PWAs für YouTube, Webex, Zoom und Uber zu installieren, und geben Sie diesen ein. Oder fahren Sie mit dem nächsten Schritt fort, um andere PWAs zu installieren.
[ { "url": "https://www.youtube.com/", "default_launch_container": "window" }, { "url": "https://signin.webex.com/join", "default_launch_container": "window" }, { "url": "https://zoom.us/join", "default_launch_container": "window" }, { "url": "https://www.uber.com/", "default_launch_container": "tab"} ]Alternativ können Sie einen JSON-Codeausschnitt aus der folgenden Syntax erstellen, um andere PWAs zu installieren.
[ { "url": "https://www.contoso.com ", "default_launch_container": "window" }, { "url": "https://www.fabrikam.com/", "default_launch_container": "tab" } ]Wählen Sie auf der Seite Bereichstags die Option Weiter aus, um zu überspringen.
Wählen Sie auf der Seite Zuweisungen unter Eingeschlossene Gruppen die Option Gruppen hinzufügen aus.
Geben Sie unter Einzuschließende Gruppen auswählen den Namen einer Gruppe ein, die die Surface Hubs enthält, die Sie als Ziel verwenden möchten, wählen Sie Auswählen aus, und klicken Sie dann auf Weiter. Weitere Informationen zum Zuweisen eines Konfigurationsprofils zu einer Gruppe finden Sie unter Hinzufügen von Gruppen zum Organisieren von Benutzern und Geräten.
Überprüfen Sie, und wählen Sie dann Erstellen aus.
Um das Konfigurationsprofil sofort anzuwenden, wählen Sie Geräte>Alle Geräte aus, und suchen Sie das Zielgerät. Öffnen Sie den Bereich Übersicht, und wählen Sie Synchronisieren aus.
Wichtig
Um die Installation von PWAs abzuschließen, wechseln Sie zu Ihrem Surface Hub, und starten Sie Edge. PWAs sind installiert und werden im Startmenü Alle Apps angezeigt.
Hinzufügen von PWAs zum Startmenü
Sie können das Standardstartmenü ändern, damit Benutzer zu Beginn jeder Surface Hub-Sitzung schnell auf PWAs zugreifen können. Weitere Informationen finden Sie unter Konfigurieren des Surface Hub-Startmenüs.
Problembehandlung bei von Intune verwalteten PWAs
Wenn unter Alle Apps keine PWAs aufgeführt sind:
- Stellen Sie sicher, dass Ihr Surface Hub über die neuesten Updates verfügt, insbesondere KB5011543 (oder ein nachfolgendes Windows-Update). Weitere Informationen zu den neuesten Windows 10 Team-Updates finden Sie im Surface Hub-Updateverlauf.
- Überprüfen Sie, ob das Konfigurationsprofil erfolgreich angewendet wurde und keine Konflikte mit anderen Einstellungen aufweist.
- Stellen Sie sicher, dass das Konfigurationsprofil auf eine Sicherheitsgruppe ausgerichtet ist, die Ihren Surface Hub enthält.
- Denken Sie daran, Edge ein einziges Mal auf Ihrem Surface Hub zu starten. Dies ist erforderlich, damit von Intune verwaltete PWAs erfolgreich installiert werden können.
Installieren von PWAs über das Bereitstellungspaket
Sie können PWAs installieren, indem Sie ein Bereitstellungspaket auf Surface Hubs mithilfe eines USB-Laufwerks anwenden. Weitere Informationen finden Sie unter Erstellen von Bereitstellungspaketen.
Erste Schritte mit der Bereitstellung
Installieren Sie windows Configuration Designer (WCD) aus dem Microsoft Store auf einem separaten PC, auf dem Windows 10 oder Windows 11 ausgeführt wird.
Erstellen Sie in WCD ein neues Projekt. Wählen Sie Desktopgeräte bereitstellen aus, geben Sie einen Namen für das Projekt an, und wählen Sie Fertig stellen aus.
Wählen Sie Zum erweiterten Editor wechseln und zur Bestätigung Ja aus.
Konfigurieren von MSEdgePolicy
Navigieren Sie im Bereich Verfügbare Anpassungen in WCD zu \Laufzeiteinstellungen\ADMXIngestion\ConfigOperations\ADMXInstall\AppName.
Geben Sie im Bearbeitungsbereich anpassungen den App-Namen msEdgePolicy ein, und wählen Sie Hinzufügen aus.
Wählen Sie im Bereich Verfügbare Anpassungen die Option AppName: MSEdgePolicy aus, und ändern Sie im Bearbeitungsbereich SettingType in Richtlinie , und wählen Sie Hinzufügen aus.
Wählen Sie im Bereich Verfügbare Anpassungen die Option EinstellungTyp: Richtlinie aus, und legen Sie im Bearbeitungsbereich AdmxFileUid auf MSEdgePolicy fest, und wählen Sie Hinzufügen aus.
Wählen Sie im Bereich Verfügbare Anpassungen die Option AdmxFileUid: MSEdgePolicy aus, und legen Sie im Bearbeitungsbereich MSEdgePolicy fest, indem Sie den folgenden Code als einzelne Textzeile eingeben:
<policyDefinitions revision="1.0" schemaVersion="1.0" xmlns="http://www.microsoft.com/GroupPolicy/PolicyDefinitions"> <!--microsoft_edge version: 96.0.1054.53--> <policyNamespaces> <target namespace="Microsoft.Policies.Edge" prefix="microsoft_edge"/> <using namespace="Microsoft.Policies.Windows" prefix="windows"/> </policyNamespaces> <resources minRequiredRevision="1.0"/> <supportedOn> <definitions> <definition displayName="$(string.SUPPORTED_WIN7_V80)" name="SUPPORTED_WIN7_V80"/> </definitions> </supportedOn> <categories> <category displayName="$(string.microsoft_edge)" name="microsoft_edge"/> <category displayName="$(string.microsoft_edge_recommended)" name="microsoft_edge_recommended"/> </categories> <policies> <policy class="Both" displayName="$(string.WebAppInstallForceList)" explainText="$(string.WebAppInstallForceList_Explain)" key="Software\Policies\Microsoft\Edge" name="WebAppInstallForceList" presentation="$(presentation.WebAppInstallForceList)"> <parentCategory ref="microsoft_edge"/> <supportedOn ref="SUPPORTED_WIN7_V80"/> <elements> <text id="WebAppInstallForceList" maxLength="1000000" valueName="WebAppInstallForceList"/> </elements> </policy> </policies></policyDefinitions>
Konfigurieren einer erzwungenen Web-Apps-Richtlinie (Bereitstellungspaket)
Navigieren Sie im Bereich Verfügbare Anpassungen in WCD zu \ Runtime Settings\ADMXIngestion\ConfigADMXInstalledPolicy\AreaName
Geben Sie im Bearbeitungsbereich anpassungen den Bereichsnamen als MSEdgePolicy~Policy~microsoft_edge ein, und wählen Sie Hinzufügen aus.
Wählen Sie im Bereich Verfügbare Anpassungen die Option AreaName: MSEdgePolicy~Policy~microsoft_edge aus, und legen Sie im Bearbeitungsbereich Richtlinienname auf WebAppInstallForceList fest, und wählen Sie Hinzufügen aus.
Wählen Sie im Bereich Verfügbare Anpassungen die Option PolicyName: WebAppInstallForceList aus, und geben Sie im Bearbeitungsbereich für WebAppInstallForceListPWA-Code als einzelne Textzeile ein.
PPKG-Codebeispiele
YouTube PWA:
<enabled/><data id="WebAppInstallForceList" value="[{"url": "https://www.youtube.com", "create_desktop_shortcut": true, "default_launch_container": "window"}]"/>Mehrere PWAs, darunter YouTube, Webex, Zoom und Uber:
<enabled/><data id="WebAppInstallForceList" value="[{"url": "https://www.youtube.com", "create_desktop_shortcut": true, "default_launch_container": "window"},{"url": "https://signin.webex.com/join", "create_desktop_shortcut": true, "default_launch_container": "window"},{"url": "https://zoom.us/join", "create_desktop_shortcut": true, "default_launch_container": "window"},{"url": "https://www.uber.com", "create_desktop_shortcut": true, "default_launch_container": "window"}]"/>Alternativ können Sie einen JSON-Codeausschnitt aus der folgenden Syntax erstellen, um andere PWAs zu installieren:
<enabled/><data id="WebAppInstallForceList" value="[{"url": "https://www.contoso.com", "create_desktop_shortcut": true, "default_launch_container": "window"}]"/>
Exportieren des Bereitstellungspakets und Anwenden auf Surface Hubs
Wählen Sie in der Menüleiste Exportieren aus, wählen Sie Bereitstellungspaket aus, und folgen Sie den Anweisungen, um die PPKG-Datei zu generieren.
Schließen Sie einen leeren USB-Speicherstick an. Wählen Sie den Ausgabespeicherort aus, um zum Speicherort des Pakets zu wechseln. Kopieren Sie die PPKG-Datei auf das USB-Laufwerk.
Wenden Sie das Bereitstellungspaket über die Einstellungs-App oder während des Setups der ersten Ausführung an. Weitere Informationen finden Sie unter Erstellen von Bereitstellungspaketen.
Problembehandlung bei Bereitstellungspaket-PWAs
Wenn unter Alle Apps keine PWAs aufgeführt sind:
- Stellen Sie sicher, dass Ihr Surface Hub über die neuesten Updates verfügt, insbesondere KB5011543 (oder ein nachfolgendes Windows-Update). Weitere Informationen zu den neuesten Windows 10 Team-Updates finden Sie im Surface Hub-Updateverlauf.