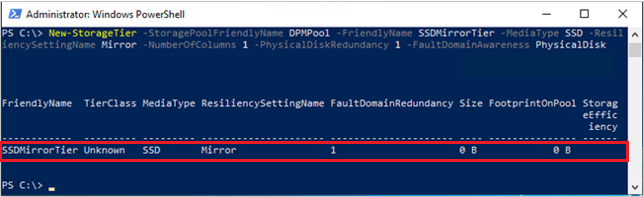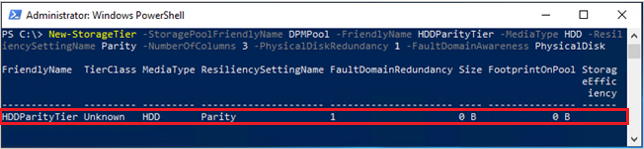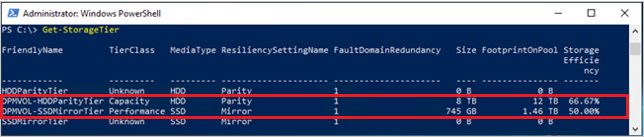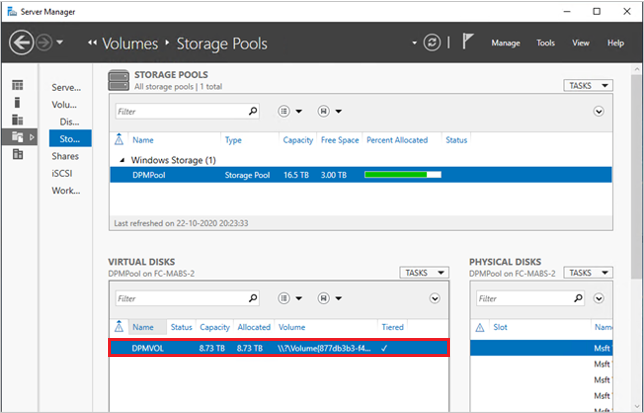Hinzufügen des modernen Sicherungsspeichers zu DPM
Modern Backup Storage (MBS) wurde in System Center Data Protection Manager (DPM) 2016 eingeführt, um 50 % Speichereinsparungen, 3X schnellere Sicherungen und effizienteren Workload-fähigen Speicher bereitzustellen.
- MBS wird automatisch aktiviert, wenn Sie mindestens DPM 2016 unter Windows Server 2016 ausführen. Wenn DPM auf einer älteren Windows Server-Version als Windows Server 2016 ausgeführt wird, wird MBS nicht verwendet.
- MBS bietet intelligenten Speicher für kurzfristige Sicherungen auf dem Datenträger. MBS bietet eine schnellere Datenträgersicherung und verbraucht weniger Speicherplatz. Ohne MBS benötigt jede Datenquelle zwei Volumes, eine für die erste Sicherung und die andere für Delta-Änderungen.
- MBS-Sicherungen werden auf einem ReFS-Datenträger gespeichert. Es verwendet ReFS-Block-Kloning und VHDX-Technologie. Weitere Informationen
Hinweis
DPM unterstützt keine Deduplizierung auf reFS-Datenträgern, die für MBS-Sicherungen verwendet werden.
DPM 2016 akzeptiert Volumes für den Speicher. Nachdem Sie ein Volume hinzugefügt haben, formatiert DPM das Volume in ReFS, um die neuen Features des modernen Sicherungsspeichers zu verwenden. Volumes können sich nicht auf einem dynamischen Datenträger befinden. Verwenden Sie nur einen Basisdatenträger.
Sie können dem DPM zwar direkt ein Volume zugeben, sie können jedoch Probleme beim Erweitern des Volumes haben, wenn später ein Bedarf besteht. Um DPM für die zukünftige Erweiterung vorzubereiten, verwenden Sie die verfügbaren Datenträger, um einen Speicherpool zu erstellen. Erstellen Sie dann Volumes im Speicherpool, und machen Sie die Volumes für DPM verfügbar. Diese virtuellen Volumes können dann bei Bedarf erweitert werden.
Im restlichen Teil dieses Artikels erfahren Sie, wie Sie ein Volume hinzufügen und später erweitern können.
Einrichten von MBS
Das Einrichten von MBS besteht aus den folgenden Verfahren. Sie können lokal erstellte VHD-Dateien (VHDX) nicht anfügen und als Speicher auf einem physischen DPM-Server verwenden.
- Stellen Sie sicher, dass Sie DPM 2016 oder höher auf einer VM unter Windows Server 2016 oder höher ausführen.
- Erstellen eines Volumes So erstellen Sie ein Volume auf einem virtuellen Datenträger in einem Speicherpool:
- Hinzufügen eines Datenträgers zum Speicherpool
- Erstellen Sie einen virtuellen Datenträger aus dem Speicherpool, wobei das Layout auf "Einfach" festgelegt ist. Anschließend können Sie zusätzliche Datenträger hinzufügen oder den virtuellen Datenträger erweitern.
- Erstellen Sie Volumes auf dem virtuellen Datenträger.
- Fügen Sie die Volumes zu DPM hinzu.
- Konfigurieren Sie workloadorientierten Speicher.
Erstellen eines Volumes
Erstellen Sie einen Speicherpool in den Datei- und Speicherdiensten von Server-Manager.
Fügen Sie dem Speicherpool die verfügbaren physischen Datenträger hinzu.
Durch das Hinzufügen eines Datenträgers zum Pool wird die Spaltenanzahl auf 1 beibehalten. Dann können Sie später nach Bedarf Datenträger hinzufügen.
Wenn dem Speicherpool mehrere Datenträger hinzugefügt werden, wird die Anzahl der Datenträger als Anzahl von Spalten gespeichert. Wenn weitere Datenträger hinzugefügt werden, muss es sich immer um ein Vielfaches der Spaltenanzahl handeln.
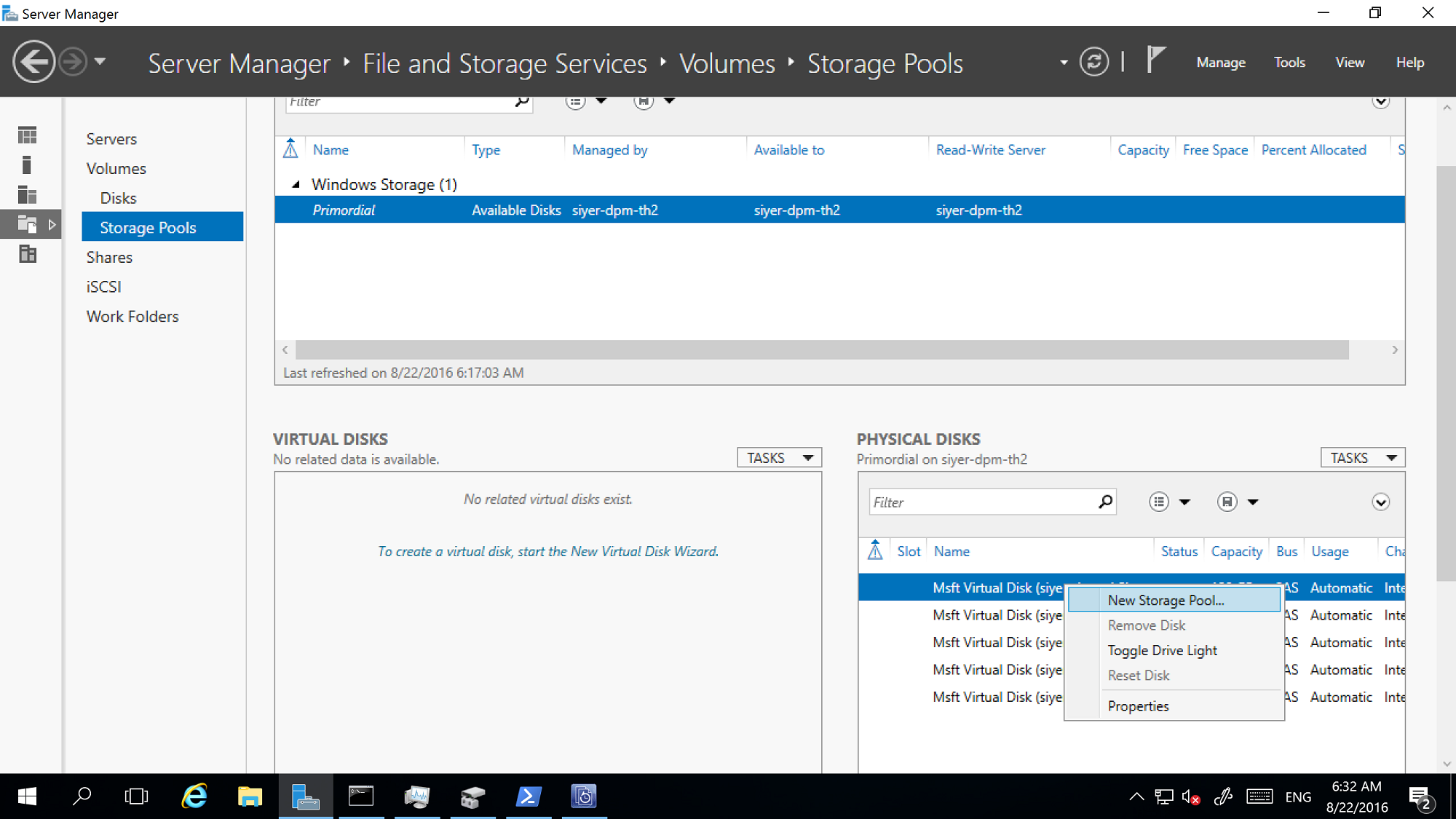
Erstellen Sie einen virtuellen Datenträger aus dem Speicherpool, wobei das Layout auf "Einfach" festgelegt ist.
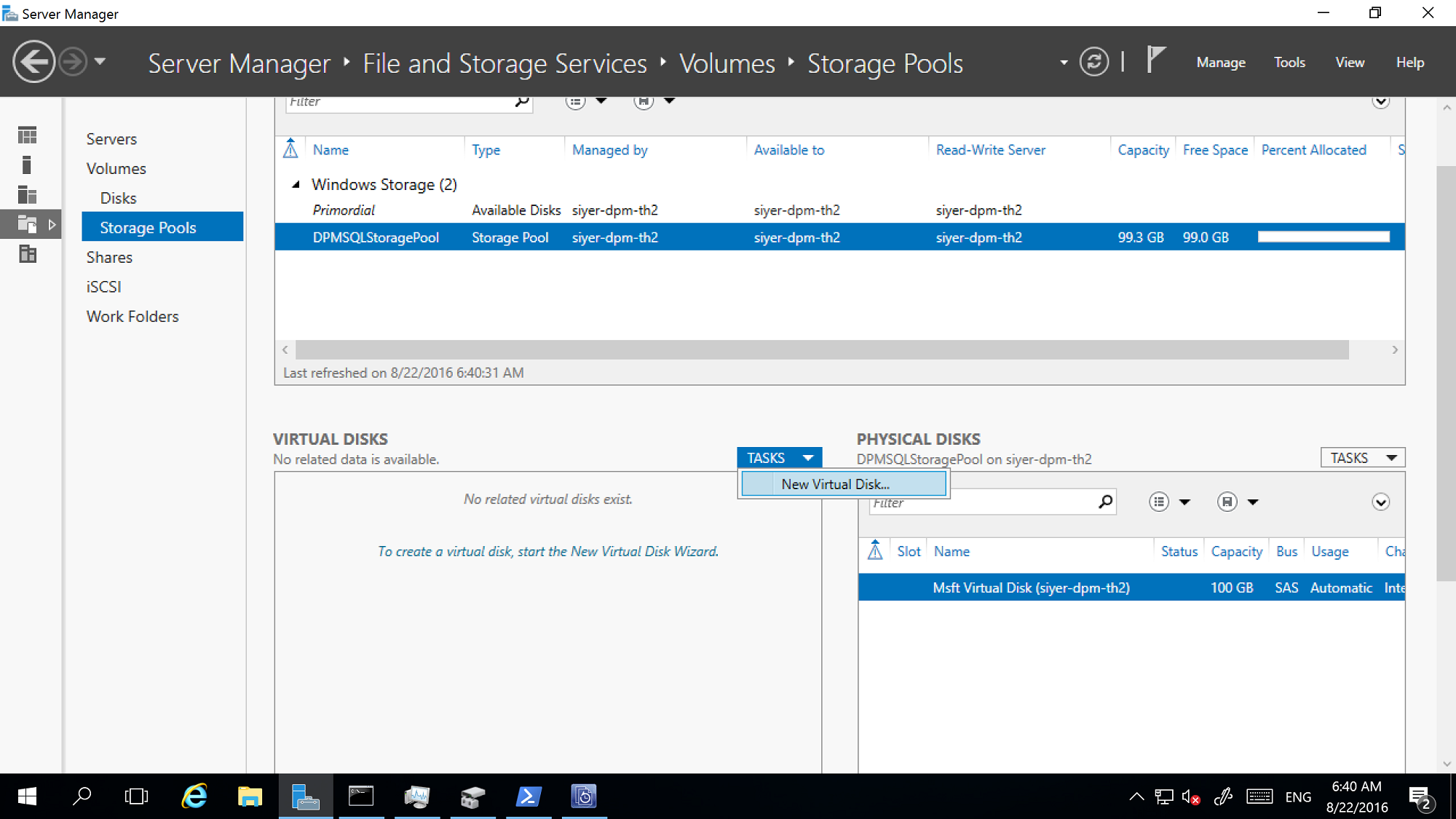
Fügen Sie nun beliebig viele physische Datenträger hinzu.
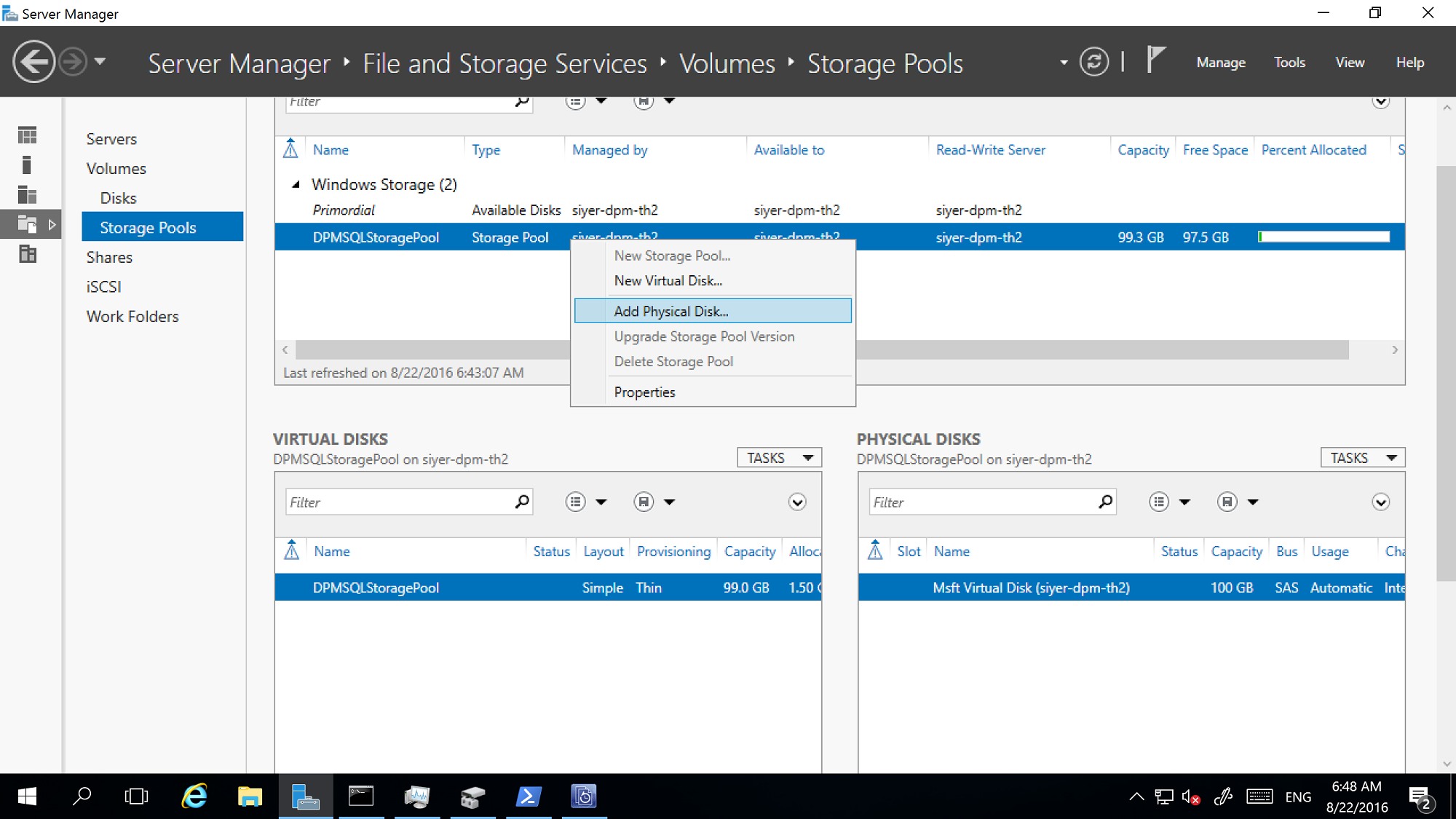
Erweitern Sie den virtuellen Datenträger mit dem Layout "Einfach", um alle physischen Datenträger widerzuspiegeln, die Sie hinzugefügt haben.
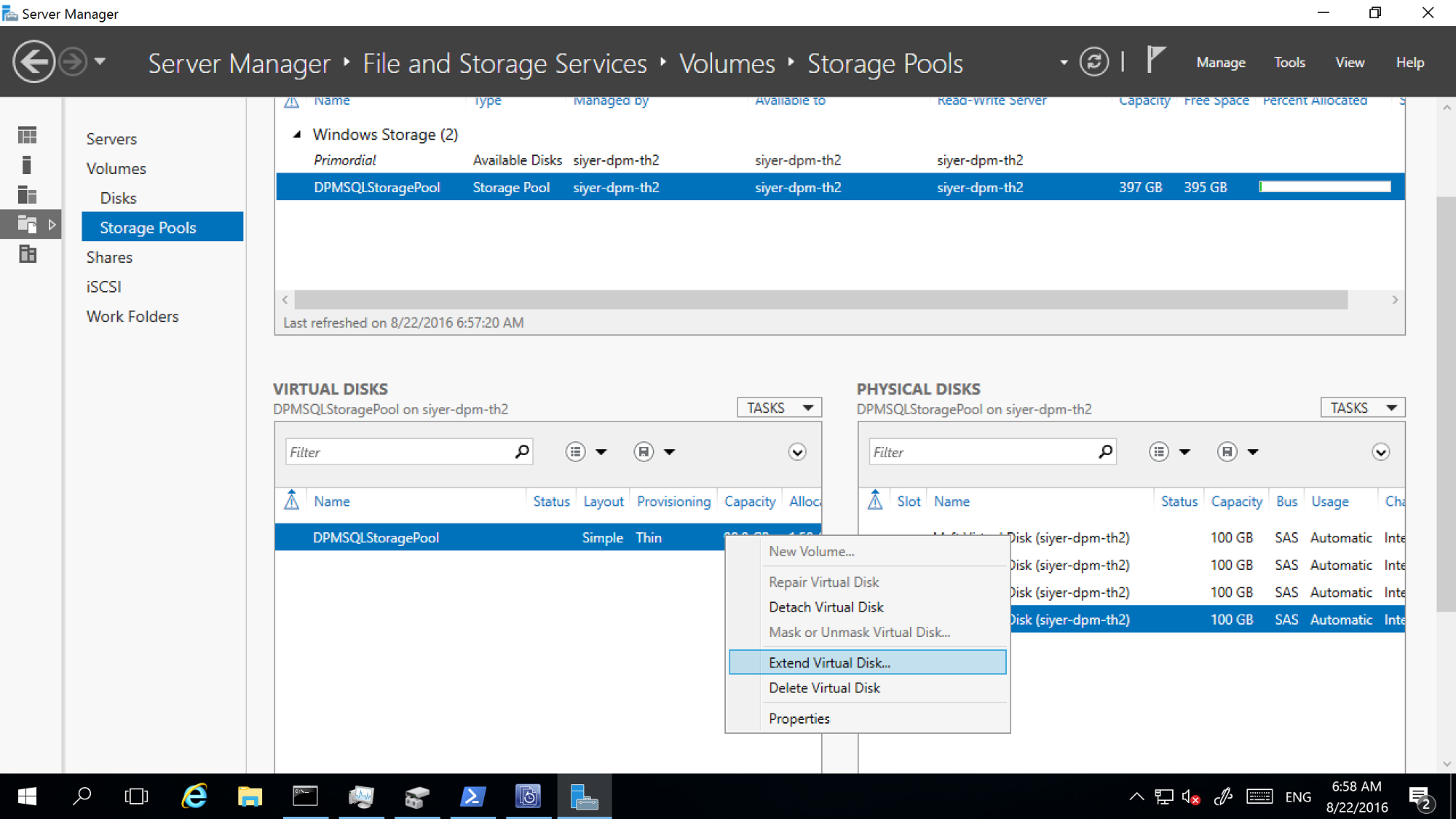
Erstellen Sie nun Volumes auf dem virtuellen Datenträger.
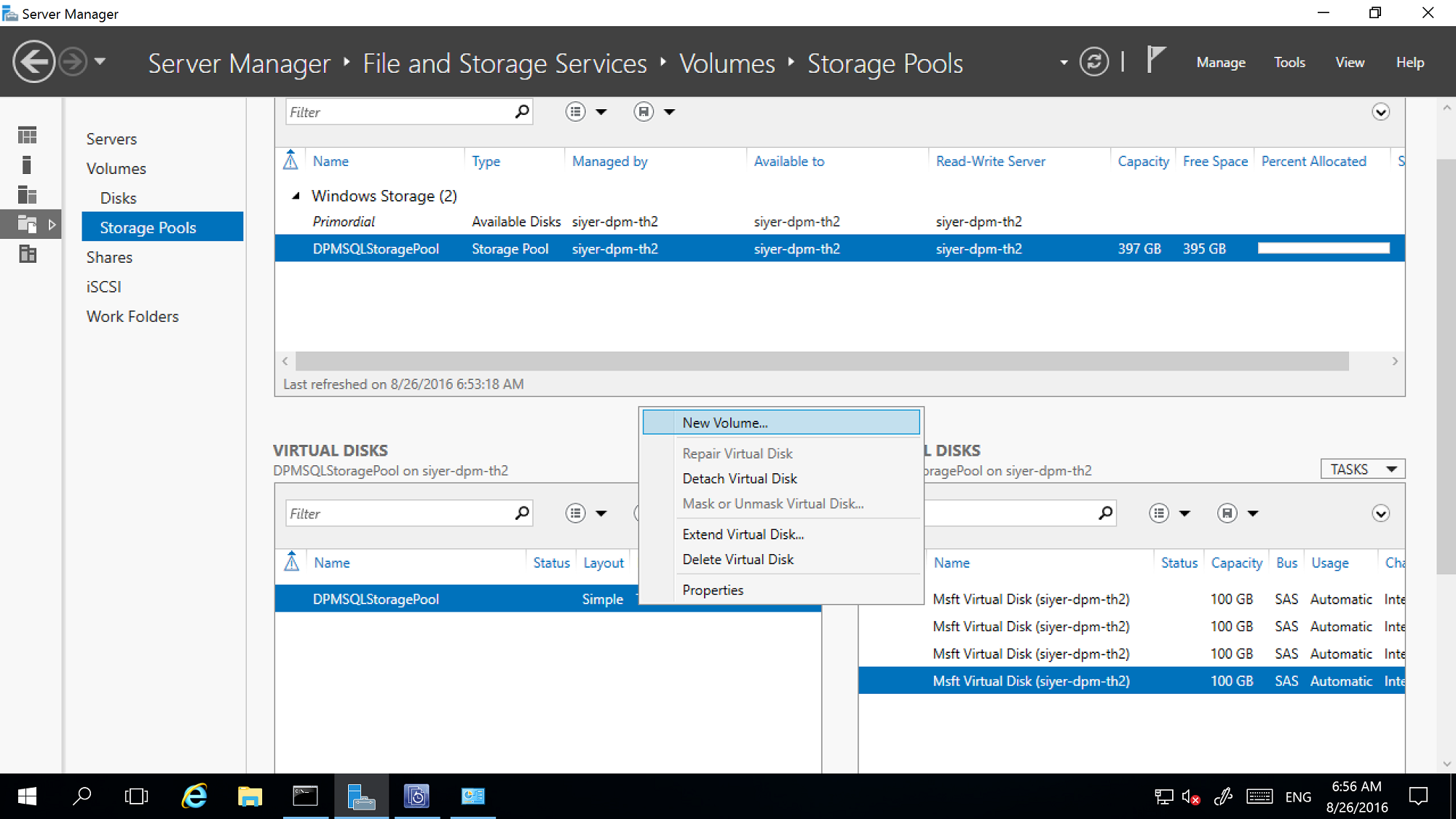
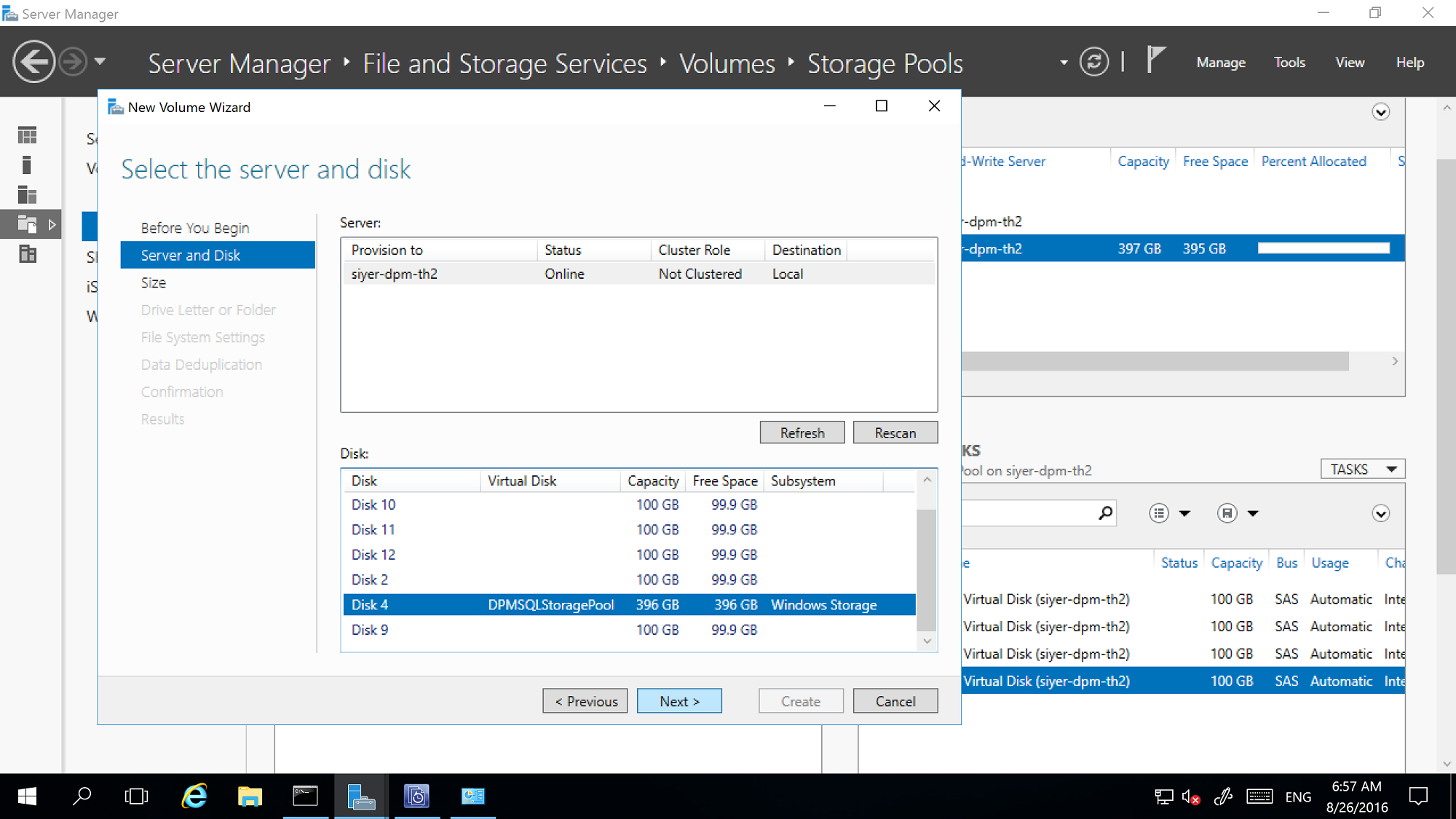
Hinzufügen von Volumes zum DPM-Speicher
Wählen Sie in der DPM-Verwaltungskonsole >"Datenträgerspeicher" die Option "Erneut scannen" aus.
Wählen Sie unter "Datenträgerspeicher hinzufügen" die Option "Hinzufügen" aus.
Nachdem die Volumes hinzugefügt wurden, können Sie ihnen einen Anzeigenamen geben.
Wählen Sie 'OK ' aus, um die Volumes in ReFS zu formatieren, damit DPM sie als MBS verwenden kann.
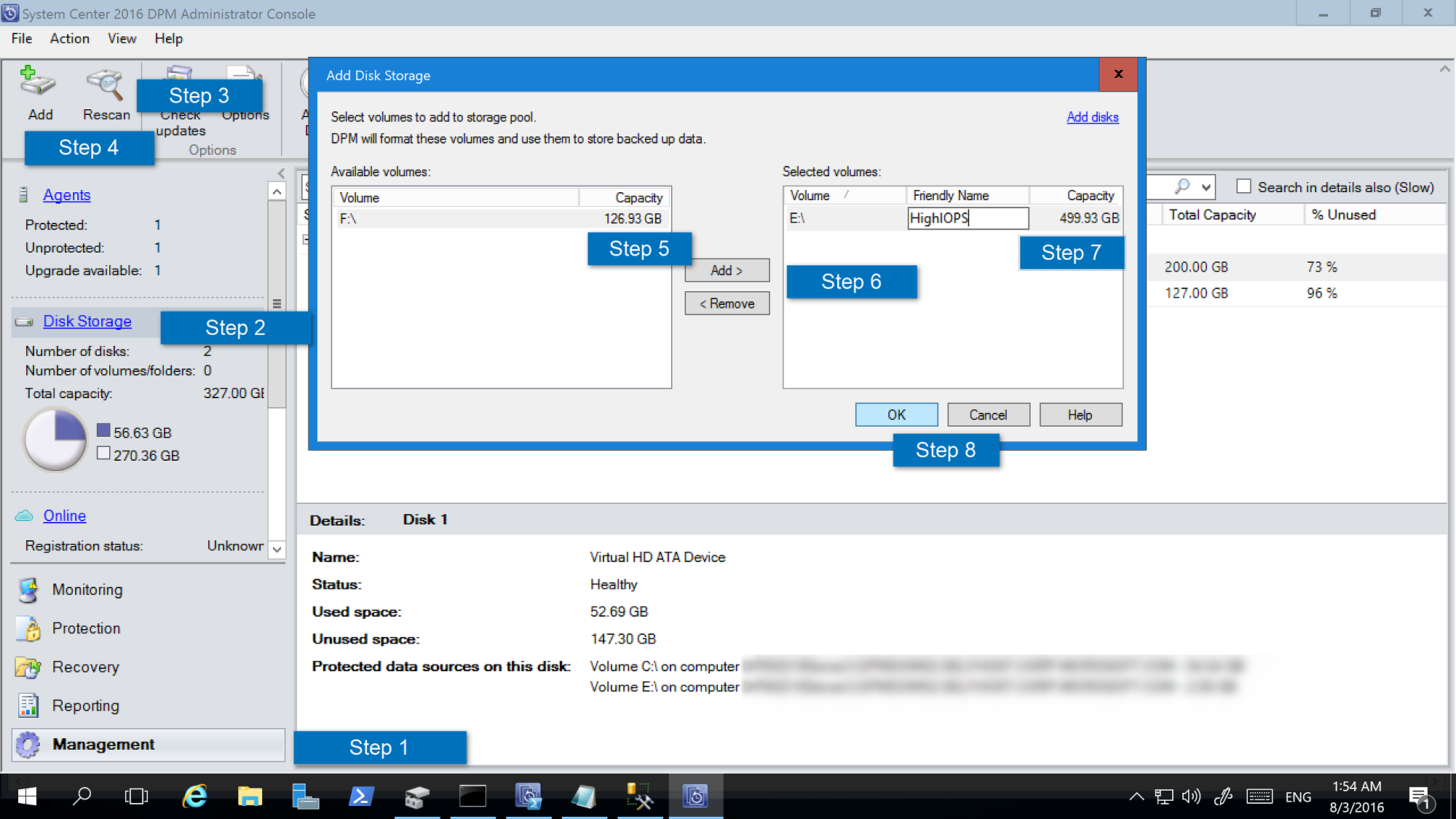
Konfigurieren des workloadfähigen Speichers
Mithilfe von Workload-fähigen Speicher können die Volumes ausgewählt werden, um bestimmte Workloads bevorzugt zu speichern. Beispielsweise können teure Volumes, die hohe IOPS unterstützen, so konfiguriert werden, dass Arbeitslasten gespeichert werden, die häufige sicherungen mit hohem Volumen wie SQL Server mit Transaktionsprotokollen benötigen. Workloads, die weniger häufig gesichert werden, z. B. VMs, können auf kostengünstige Volumes gesichert werden.
Sie konfigurieren workloadfähigen Speicher mithilfe von Windows PowerShell-Cmdlets.
Aktualisieren der Volumeeigenschaften
Führen Sie die Update-DPMDiskStorage aus, um die Eigenschaften eines Volumes im Speicherpool auf einem DPM-Server zu aktualisieren. Die Syntax lautet Parameter Set: Volume.
Führen Sie das Cmdlet mit diesen Parametern aus.
Update-DPMDiskStorage [-Volume] <Volume> [[-FriendlyName] <String> ] [[-DatasourceType] <VolumeTag[]> ] [-Confirm] [-WhatIf] [ <CommonParameters>]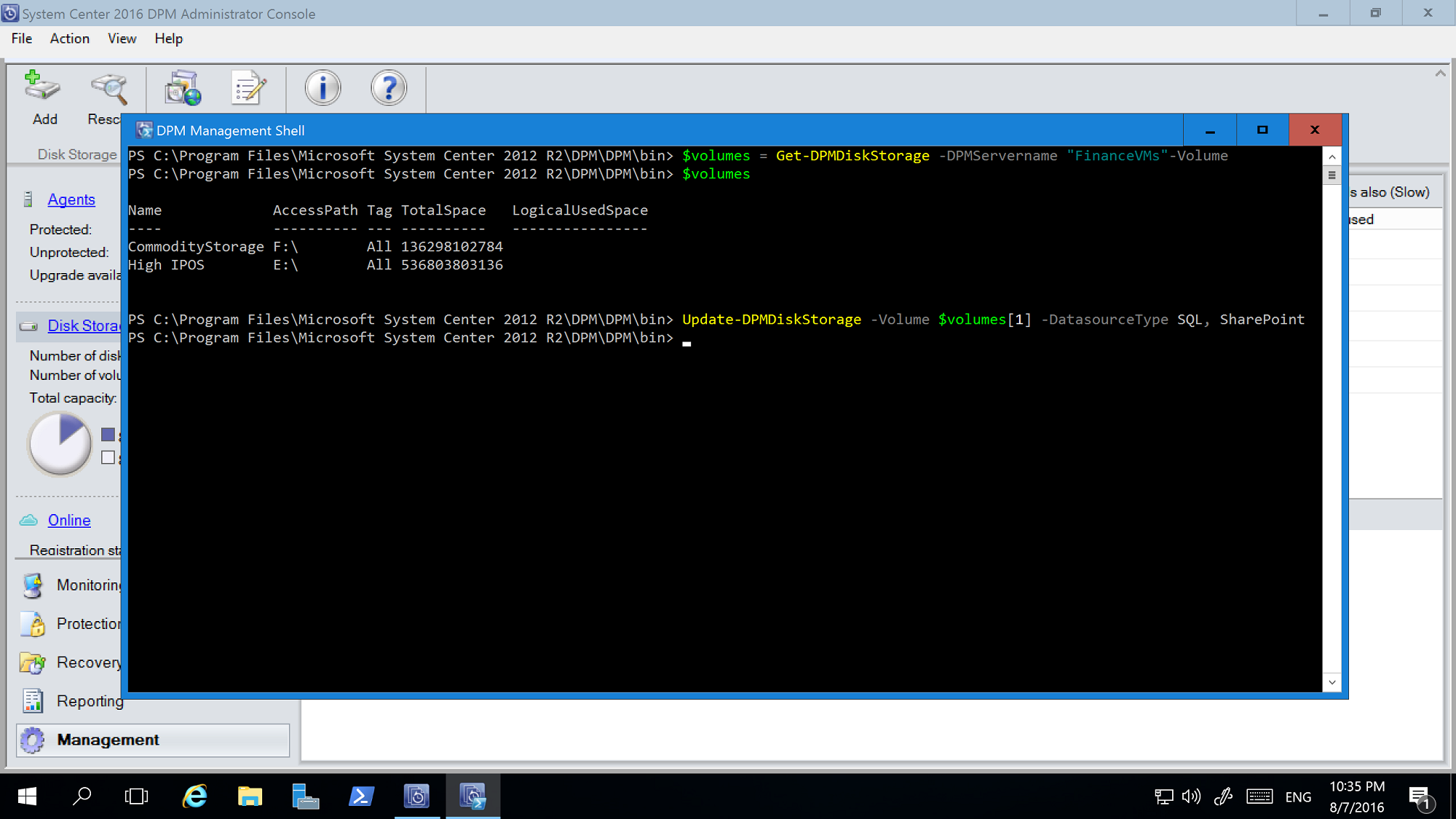
Die Änderungen, die mit dem PowerShell-Cmdlet vorgenommen wurden, werden in der DPM-Verwaltungskonsole wiedergegeben.
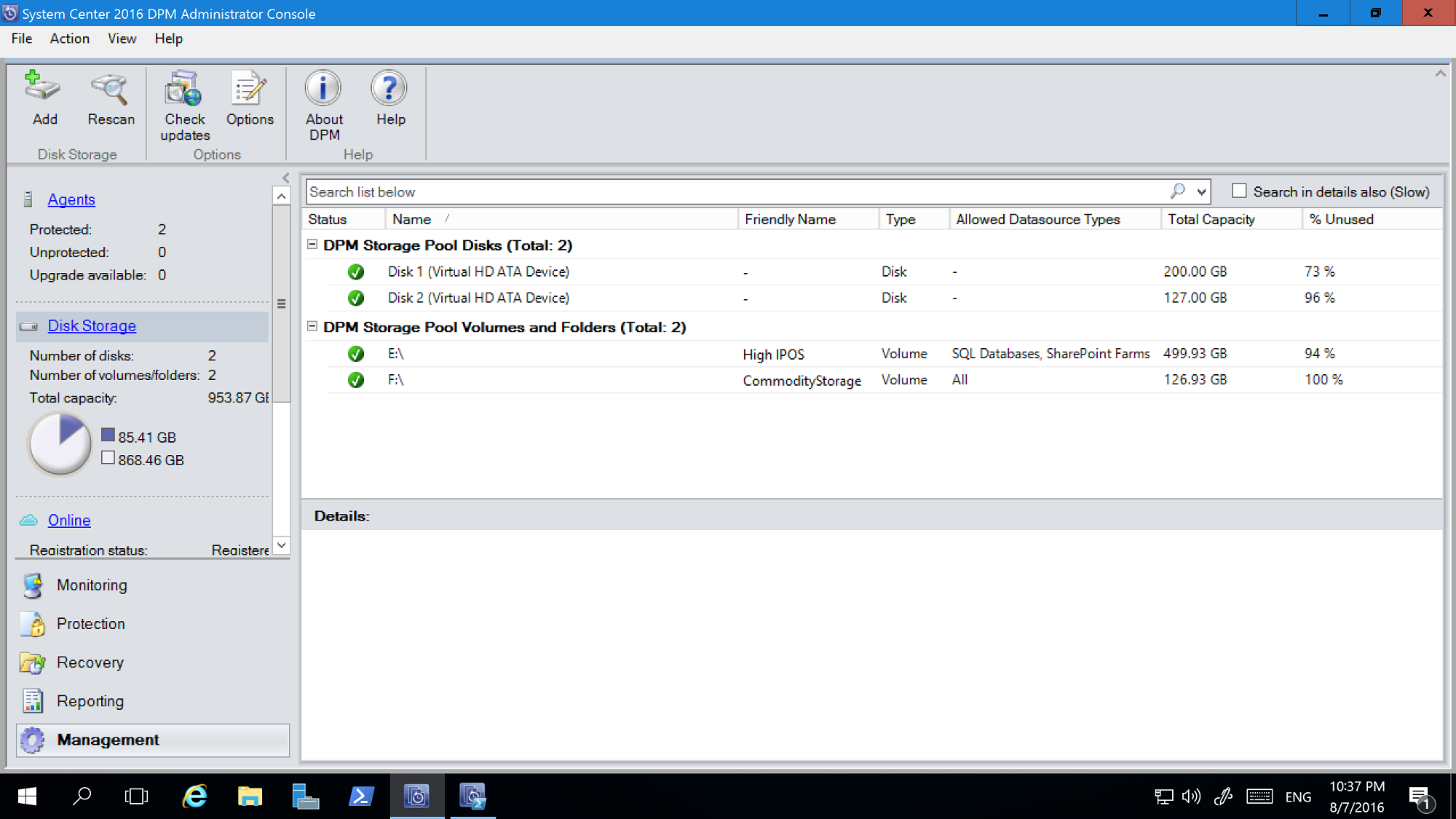
Volumeausschluss
DPM-Server können von einem Team von Administratoren verwaltet werden. Es gibt zwar Richtlinien für den Speicher, der für Sicherungen verwendet werden sollte, aber ein falsches Volume, das DPM als Sicherungsspeicher gegeben wird, kann zu Einem Verlust kritischer Daten führen. Daher können Sie mit DPM 2016 UR4 und höher solche Szenarien verhindern, indem Sie diese Volumes so konfigurieren, dass sie nicht als verfügbar für den Speicher mit PowerShell angezeigt werden.
Um beispielsweise F:\ und C:\MountPoint1 auszuschließen, führen Sie die folgenden Schritte aus:
Führen Sie das Cmdlet Set0DPMGlobalPropery aus:
Set-DPMGlobalProperty -DPMStorageVolumeExclusion "F:,C:\MountPoint1"Scannen Sie den Speicher über die Benutzeroberfläche, oder verwenden Sie das Cmdlet "Start-DPMDiskRescan".
Die konfigurierten Volumes und Mountpoints sind ausgeschlossen.
Führen Sie das folgende Cmdlet aus, um den Volumeausschluss zu entfernen:
Set-DPMGlobalProperty -DPMStorageVolumeExclusion ""
Überprüfen Sie den Speicher nach dem Entfernen des Volumeausschlusses erneut. Alle Volumes und Bereitstellungspunkte mit Ausnahme von Systemvolumes sind für DPM-Speicher verfügbar.
Migration des Sicherungsspeichers
Sobald alle Ihre Sicherungen auf MBS gespeichert sind, müssen möglicherweise bestimmte Datenquellen von einem Volume zu einem anderen migriert werden. Beispiel: Szenarien, in denen Sie Speicher aktualisieren müssen oder wenn ein Volume voll ist. Sie können PowerShell oder die Benutzeroberfläche verwenden, um Datenquellen zu migrieren. Die Details finden Sie in diesem Blogeintrag.
Die Migration der Datenquelle sollte alle Wiederherstellungspunkte im modernen Speicher aufweisen. Das Migrieren von Datenquellen mit Sicherungen auf Datenträgern und Volumes (z. B. DPM-Serverupgrades, wenn die Datenträgersicherungen nicht abgelaufen sind) wird nicht unterstützt. Die Migration ähnelt der Änderung einer Schutzgruppe. Während die Migration ausgeführt wird, können Sie keinen improvisierten Auftrag auslösen. Die geplanten Aufträge werden wie konfiguriert fortgesetzt. Nach Abschluss der Migration werden alle ausgeführten Aufträge in der Schutzgruppe vorgebeutet.
Benutzerdefinierte Größenzuteilung
DPM 2016 verbraucht bei Bedarf Dünnspeicher. Nachdem DPM für den Schutz konfiguriert wurde, berechnet es die Größe der daten, die gesichert werden. Wenn viele Dateien und Ordner wie bei einem Dateiserver gesichert werden, kann die Größenberechnung sehr lange dauern. Mit DPM können Sie DPM so konfigurieren, dass die Volumegröße als Standard akzeptiert wird, anstatt die Größe jeder Datei zu berechnen. Der entsprechende Registrierungsschlüssel ist "HKEY_LOCAL_MACHINE\SOFTWARE\Microsoft\Microsoft Data Protection Manager\Configuration\DiskStorage" mit dem Schlüssel", "EnableCustomAllocationOnReFSStorage" als Zeichenfolge, die auf 1 festgelegt ist, um die benutzerdefinierte Größenzuordnung zu aktivieren, auf 0 für die Standardgrößenzuordnung mit DPM festgelegt.
Modern Backup Storage (MBS) wurde in System Center Data Protection Manager (DPM) 2016 eingeführt, um 50 % Speichereinsparungen, 3X schnellere Sicherungen und effizienteren Workload-fähigen Speicher bereitzustellen. DPM 2019 führt weitere Leistungsverbesserungen mit MBS ein, was zu einer 50-70% schnelleren Sicherung mit Windows Server 2019 führt.
Hinweis
Es wird empfohlen, DPM 2019 (mit mehrstufigen Volumes) unter Windows Server 2019 bereitzustellen, um erweiterte Sicherungsleistungen zu erzielen.
- MBS wird automatisch aktiviert, wenn Sie mindestens DPM 2016 unter Windows Server 2016 ausführen. Wenn DPM auf einer Früheren Windows Server-Version als Windows Server 2016 ausgeführt wird, wird MBS nicht verwendet.
- MBS bietet intelligenten Speicher für kurzfristige Sicherungen auf dem Datenträger. MBS bietet eine schnellere Datenträgersicherung und verbraucht weniger Speicherplatz. Ohne MBS benötigt jede Datenquelle zwei Volumes, eine für die erste Sicherung und die andere für Delta-Änderungen.
- MBS-Sicherungen werden auf einem ReFS-Datenträger gespeichert. Es verwendet ReFS-Block-Kloning und VHDX-Technologie. Weitere Informationen
- Mit DPM 2019 und höher können Sie mehrstufige Volumes für den nativen DPM-Speicher verwenden, der 50-70 % schnellere Sicherungen liefert.
Hinweis
DPM unterstützt keine Deduplizierung auf reFS-Datenträgern, die für MBS-Sicherungen verwendet werden.
DPM 2019 akzeptiert Volumes/Datenträger für den Speicher. Nachdem Sie ein Volume hinzugefügt haben, formatiert DPM das Volume in ReFS, um die neuen Features des modernen Sicherungsspeichers zu verwenden. Volumes können sich nicht auf einem dynamischen Datenträger befinden; verwenden Sie nur einen Basisdatenträger.
Hinweis
Wenn der physische Datenträger größer als 2 TB ist oder größer als 2 TB ist, muss der Datenträger vor dem Erstellen des Volumes für DPM in GPT konvertiert werden.
Sie können einem DPM direkt ein Volume zugeben; Es können jedoch Probleme beim Erweitern des Volumes auftreten, wenn später ein Bedarf auftritt. Sie können zusätzliche Volumes mit Speicherpools erstellen, die bei Bedarf für DPM verfügbar gemacht und erweitert werden können. In den folgenden Abschnitten werden die Details zum Erstellen eines gestaffelten Volumes, zum Hinzufügen eines Volumes zu DPM und zum späteren Erweitern bereitgestellt.
Einrichten von MBS mit mehrstufigem Speicher
DPM 2016 führte Modern Backup Storage (MBS) ein, um die Speicherauslastung und -leistung zu verbessern. MBS verwendet ReFS als zugrunde liegendes Dateisystem. MBS ist so konzipiert, dass hybrider Speicher verwendet wird, z. B. mehrstufiger Speicher. Um die von MBS beanspruchte Skalierung und Leistung zu erreichen, empfehlen wir die Verwendung eines kleinen Prozentsatzes (4 % des gesamten Speichers) des Flashspeichers (SSD) mit DPM 2019 als mehrstufiges Volume in Kombination mit HDD für DPM nativen Speicher.
Nachdem Sie mehrstufigen Speicher konfiguriert haben, verfügt das ReFS-Dateisystem über die Intelligenz zum Speichern von Dateisystemmetadaten auf der SSD-Ebene. Dadurch wird die Gesamtzeit des Sicherungsauftrags erheblich verbessert. Beim Konfigurieren der Schutzgruppen usw. ist keine weitere Konfiguration erforderlich.
Hinweis
- Tiering wird für schnellere Sicherungen empfohlen. Dies ist jedoch keine obligatorische Anforderung zum Konfigurieren des DPM-Speichers.
- Sie können lokal erstellte VHD-Dateien (VHDX) nicht anfügen und als Speicher auf einem physischen DPM-Server verwenden. Stellen Sie sicher, dass Sie DPM 2019 oder höher auf einem virtuellen Computer unter Windows Server 2016 oder höher bereitstellen.
- Bei der Bereitstellung von DPM auf einem virtuellen Computer kann DPM 2019 in einer VM bereitgestellt werden, die unter Windows Server 2016 oder Windows Server 2019 ausgeführt wird. Um eine optimale Leistung zu erzielen, empfehlen wir dringend, dass DPM 2019 unter Windows 2019 mit dem neuesten installierten Windows-Update installiert ist.
Voraussetzungen
Der mehrstufige Speicher wird mit Windows Speicherplätze konfiguriert. Im Folgenden sind die Voraussetzungen für Windows Speicherplätze aufgeführt.
| Bereich | Anforderung | Notizen |
|---|---|---|
| Datenträgerbustypen | – Serial Attached SCSI (SAS) - Serial Advanced Technology Attachment (SATA) – iSCSI und Fibre Channel-Controller |
Wenn Sie Speicherplätze mithilfe von iSCSI- und Fibre Channel-Datenträgercontrollern (FC) konfigurieren, werden nur nicht robuste virtuelle Datenträger (einfach mit beliebig vielen Spalten) unterstützt. |
| HBA-Überlegungen | - Einfache Hostbusadapter (HBAs), die KEINE RAID-Funktionalität unterstützen, werden empfohlen. - Wenn RAID-fähig ist, muss HBAs im Nicht-RAID-Modus sein, wobei alle RAID-Funktionen deaktiviert sind. – Adapter dürfen die physischen Datenträger, Cachedaten oder alle angeschlossenen Geräte nicht abstrahieren. Dies gilt auch für Gehäusedienste, die von angeschlossenen JBOD-Geräten bereitgestellt werden. |
Speicherplätze sind nur mit HBAs kompatibel, wenn Sie die gesamte RAID-Funktionalität vollständig deaktivieren können. |
Hinweis
Um mehrstufigen Speicher zu konfigurieren, erfordert Windows Speicherplätze eine minimale SSD-Größe von 32 GB.
Weitere Informationen zu voraussetzungen für die Verwendung von Speicherplätze auf einem eigenständigen Server finden Sie unter "Voraussetzungen für die Verwendung von Speicherplätze auf einem eigenständigen Server".
Unterstützte Topologie
Um mehrstufigen Speicher zu konfigurieren, kann der Speicher direkt an den DPM-Server angefügt werden, oder er kann aus dem externen Speicher wie SAN stammen. Eine Kombination aus direkt angeschlossenem Speicher und externem Speicher kann auch verwendet werden.
Hier sind die möglichen Speicherkombinationen, die sowohl im physischen DPM-Server- als auch im virtuellen DPM-Serverszenario unterstützt werden.
- SSD und HDD direkt an DPM Server angeschlossen
- SSD und HDD aus externem Speicher
- SSD direkt an DPM Server und HDD aus externem Speicher angeschlossen
Hinweis
- Für DPM, das auf virtuellen Computern ausgeführt wird, wird das Konfigurieren von mehrstufigem Speicher mit Windows Speicherplätze unterstützt.
- Hyper-V-Host stellt sowohl die virtuelle SSD als auch die HHD auf dem virtuellen Computer dar.
- Virtuelle SSD sollte aus physischer SSD herausgeschnitzt werden, die direkt an den Hyper-V-Host oder vom angeschlossenen externen Speicher angeschlossen werden kann.
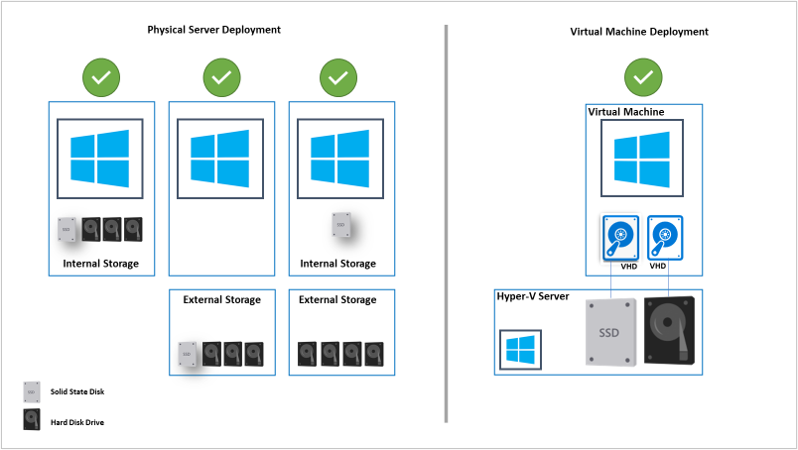
Resilienz
DPM unterstützt alle drei Resilienztypen, die von Windows-Speicherplätzen unterstützt werden. Um die Resilienz des Spiegel- oder Paritätsmodus für mehrstufige Volumes zu konfigurieren, sind mehrere SSDs zusammen mit HDDs erforderlich. Wenn Sie einen einfachen Resilienztyp mithilfe einer einzelnen SSD-Option konfigurieren, kann es zu Datenverlust kommen, wenn die SSD nicht verfügbar ist.
Das folgende Diagramm zeigt einige Vor- und Nachteile der drei Arten von Resilienz, die von Windows Speicherplätze unterstützt werden.
| TYPE | PRO | CON | Min Disks |
|---|---|---|---|
| Einfach | - Maximale Datenträgerkapazität (100%). - Erhöhter Durchsatz. – Entfernt Daten auf physischen Datenträgern, falls zutreffend. |
- Keine Resilienz. - Datenverlust garantiert, wenn ein physischer Datenträgerfehler auftritt. |
1 |
| Spiegel | - Erhöhte Zuverlässigkeit. - Größerer Datendurchsatz und geringere Zugriffslatenz als Parität. – Entfernt die Daten über mehrere physische Laufwerke hinweg. Kann für zwei oder drei Kopien von Daten konfiguriert werden. |
- Reduzierte Kapazität (50%). - Wird bei Iscsi oder FC connected SAN nicht unterstützt. |
2 oder 5 |
| Parität | – Entfernt Daten und Paritätsinformationen auf physischen Datenträgern. - Erhöhte Zuverlässigkeit. – Erhöht Resilienz durch Journaling |
- Reduzierte Kapazität, aber nicht so viel wie Spiegelung. - Wird bei Iscsi oder FC connected SAN nicht unterstützt. – Geringfügig verringerte Leistung |
3 |
Weitere Informationen zum Planen der Anzahl physischer Datenträger und des gewünschten Resilienztyps für eine eigenständige Serverbereitstellung finden Sie in den hier dokumentierten Richtlinien.
Konfigurieren des DPM-Speichers
Mit Windows Speicherplätze können Sie mehrere physische Datenträger in einem logischen Laufwerk bündeln. Sie bietet eine einfache Möglichkeit zum Erstellen von softwaredefiniertem Speicher mithilfe der lokalen Speicherressourcen eines Servers.
Führen Sie die schritte in den nachstehenden Verfahren aus, um MBS mit mehrstufigem Speicher einzurichten. Befolgen Sie die verfahren in der nachstehend aufgeführten Reihenfolge:
Hinweis
Wenn Sie Ihren vorhandenen Speicher in mehrstufigen Speicher ändern möchten, migrieren Sie Ihre aktuellen Sicherungen mithilfe der Volumemigration zu einem temporären Volume.
- Vorbereiten von physischen Datenträgern und Erstellen eines Windows-Speicherpools
- Erstellen von mehrstufigem Speicher mit erforderlicher Resilienz
- Hinzufügen von Volume zum DPM-Speicher
- Automatisches Schreiben auf Dateisystemebene deaktivieren
Hinweis
Wenn Sie Ihre früheren Sicherungen vor Schritt 1 migriert haben, migrieren Sie Ihre Daten mithilfe der Volumenmigration wieder zu den neu erstellten Volumes.
Vorbereiten von physischen Datenträgern und Erstellen eines Windows-Speicherpools
Verwenden Sie die folgenden Verfahren, um physische Datenträger vorzubereiten und Einen Windows-Speicherpool zu erstellen.
Initialisieren von Datenträgern
Berechnen Sie basierend auf der ausgewählten Resilienzoption die Anzahl der erforderlichen HDDs und SSDs. Initialisieren Sie die neuen Datenträger, die zuerst an den Server angefügt sind, bevor Sie die Datenträger zum Speicherpool hinzufügen.
Hinweis
Die Datenträger, die mehr als 2 TB groß sind, werden in GPT-Datenträger konvertiert.
Führen Sie die folgenden Schritte aus, um die Datenträger zu initialisieren:
Öffnen Sie Server-Manager.
Wählen Sie "Datei- und Speicherdienste" aus.
Wählen Sie "Volumes" und dann "Datenträgerpools" aus.
Klicken Sie mit der rechten Maustaste auf die Datenträger, und wählen Sie "Initialisieren" aus.
Wählen Sie "Ja " aus, um den Datenträger zu initialisieren. Der Datenträger wird in GPT-Datenträger konvertiert, falls die Datenträgergröße mehr als 2 TB beträgt.
Wiederholen Sie die Schritte für die verbleibenden Datenträger, um sie zu initialisieren.
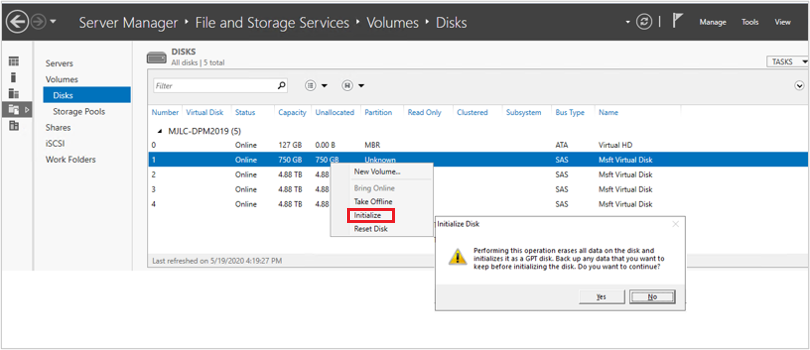
Check Primordial Pool
Standardmäßig sind die verfügbaren Datenträger in einem Pool enthalten, der als Primordial-Pool bezeichnet wird. Wenn kein Primordial-Pool unter den Speicherpools aufgeführt ist, weist er darauf hin, dass der Speicher nicht den Anforderungen für Speicherplätze entspricht. Stellen Sie sicher, dass die Datenträger die Anforderungen erfüllen, die im Abschnitt "Voraussetzungen" beschrieben sind.
Führen Sie das folgende Cmdlet aus, um die im Primordial-Pool verfügbaren physischen Datenträger anzuzeigen:
Get-StoragePool -IsPrimordial $true | Get-PhysicalDisk | Where-Object CanPool -eq $True
Beispiel:
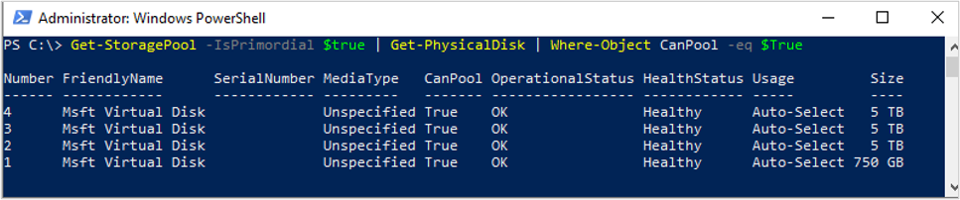
Erstellen eines Speicherpools
Erstellen Sie einen neuen Speicherpool mit einer logischen Sektorgröße von 4K. Erstellen Sie zunächst das Speichervolume mit einem einzelnen Datenträger.
Führen Sie das folgende Cmdlet aus, um den Speicherpool zu erstellen:
New-StoragePool –FriendlyName DPMPool –StorageSubsystemFriendlyName (Get-StorageSubSystem).FriendlyName –PhysicalDisks (Get-PhysicalDisk –CanPool $True) -LogicalSectorSizeDefault 4096 -FaultDomainAwarenessDefault PhysicalDisk
Beispiel:

Festlegen von MediaType auf SSD oder HDD
Standardmäßig erkennt Windows automatisch den Datenträgertyp, der angefügt ist, und listet ihn entweder als SSD oder HDD auf. Wenn der MediaType als nicht angegeben festgelegt ist, verwenden Sie das folgende Cmdlet, um den entsprechenden MediaType manuell festzulegen.
Hinweis
Es ist wichtig, dass Sie den Datenträger richtig (SSD/HDD) identifizieren und den MediaType entsprechend festlegen. Sie können die Größe des Datenträgers als einen der Bezeichner verwenden.
Führen Sie das folgende Cmdlet aus, um MediaType zu überprüfen:
Get-PhysicalDisk|FT DeviceID,BusType,MediaType,Size,UniqueIdBeispiel:
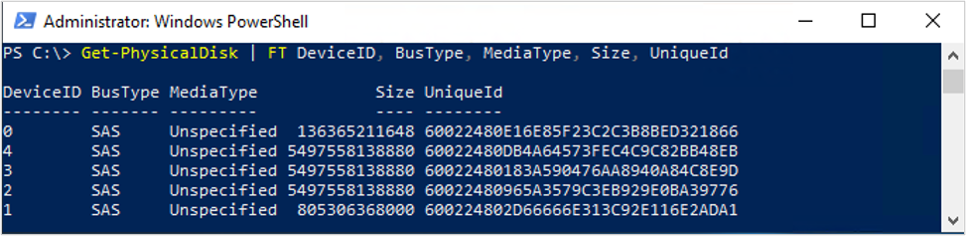
Weisen Sie im obigen Beispiel den MediaType als SSD dem Datenträger mit DeviceID als 1 zu, und weisen Sie den Datenträgern mit DeviceID als 2, 3 und 4 HDD zu.
Führen Sie zum Festlegen des MediaType-Typs die folgenden Cmdlets aus:
Set-PhysicalDisk -UniqueId "600224802D66666E313C92E116E2ADA1" -MediaType SSD Set-PhysicalDisk -UniqueId "60022480965A3579C3EB929E0BA39776" -MediaType HDD Set-PhysicalDisk -UniqueId "60022480183A590476AA8940A84C8E9D" -MediaType HDD Set-PhysicalDisk -UniqueId "60022480DB4A64573FEC4C9C82BB48EB" -MediaType HDDBeispiel:

Führen Sie das folgende Cmdlet aus, um sicherzustellen, dass der MediaType ordnungsgemäß festgelegt wurde:
Get-PhysicalDisk | FT DeviceID, BusType, MediaType, Size, UniqueIdBeispiel:
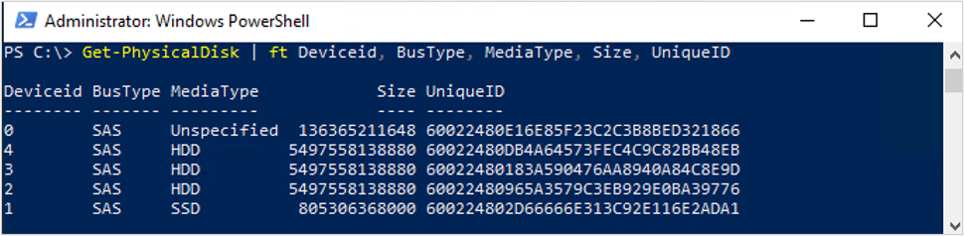
Zurückschreiben des Caches deaktivieren
Deaktivieren Sie den Rückschreibcache, um die automatische Zwischenspeicherung auf Speicherpoolebene zu deaktivieren (gilt für mehrstufigen Speicher). Führen Sie das folgende PowerShell-Cmdlet aus, um den Schreibschutzcache zu deaktivieren:
Set-StoragePool -FriendlyName DPMPool -WriteCacheSizeDefault 0
Beispiel:

Erstellen von mehrstufigem Speichervolume
Sie können mehrstufiges Speichervolume mit den folgenden Methoden konfigurieren:
- Einfaches Volume – Empfohlen, wenn Sie Speicher vom SAN-Gerät oder einem virtuellen Computer verwenden. Die Resilienz sollte vom zugrunde liegenden Speicher bereitgestellt werden.
- Robustes Volume – Wird unterstützt, wenn Sie nur lokal angefügten Speicher (JBOD) verwenden. Stellen Sie sicher, dass die Resilienz nicht auf Speicherebene konfiguriert ist.
Bevor Sie mehrstufigen Speicher erstellen, müssen Sie die Spaltengröße planen.
Die Spaltengröße bestimmt, wie die Daten über die physischen Datenträger im Speicherpool geschrieben werden, und entscheidet außerdem, wie viele physische Datenträger dem Speicherpool hinzugefügt werden müssen, bevor ein virtueller Datenträger erweitert werden kann.
Je höher die Spaltengröße (bis zu 8), desto besser ist die Gesamtleistung. Wenn Sie später physische Datenträger hinzufügen müssen, muss sie sich in Vielfachen der Spaltengröße befinden.
Wenn Sie den virtuellen Datenträger oder das Volume erstellen, wird die Spaltengröße standardmäßig basierend auf der Anzahl der im Speicherpool verfügbaren Datenträger automatisch bestimmt.
Die Standardeinstellung wird beim Erstellen eines neuen virtuellen Datenträgers oder Volumes mithilfe von Server-Manager verwendet oder wenn Sie die Spaltengröße bei Verwendung des New-StorageTier-Cmdlets nicht angeben.
Führen Sie die folgenden Cmdlets aus, um die Standardeinstellung zu ändern.
- Führen Sie das folgende Cmdlet aus, um die aktuellen Spaltengrößeneinstellungen zu finden.
Get-ResiliencySettingBeispiel:
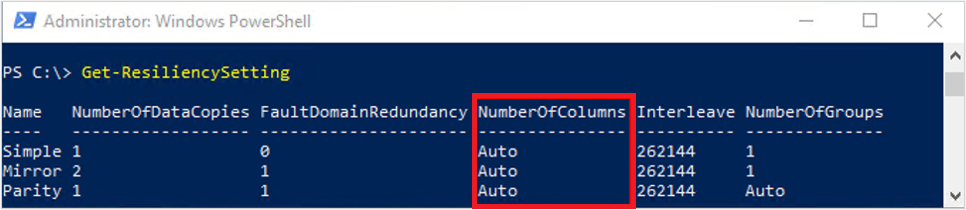
Führen Sie die folgenden Cmdlets aus, um die Spaltengröße zu ändern.
Für Spiegelung:
Get-StoragePool DPMPool | Set-ResiliencySetting -Name Mirror -NumberOfColumnsDefault 1Für Parität:
Get-StoragePool DPMPool | Set-ResiliencySetting -Name Parity -NumberOfColumnsDefault 3
Wählen Sie die erforderliche Registerkarte für Die Schritte zum Erstellen eines mehrstufigen Speichers aus:
- Erstellen eines einfachen mehrstufigen Volumes (keine Resilienz)
- Erstellen eines belastbaren gestaffelten Volumes
Führen Sie die folgenden Schritte aus, um ein einfaches mehrstufiges Volume (keine Resilienz) zu erstellen:
Erstellen Sie eine SSD-Ebene, indem Sie das folgende Cmdlet ausführen:
New-StorageTier -StoragePoolFriendlyName DPMPool -FriendlyName SSDTier -MediaType SSD -ResiliencySettingName Simple -NumberOfColumns 1 -PhysicalDiskRedundancy 0 -FaultDomainAwareness PhysicalDiskBeispiel

Erstellen Sie eine HDD-Ebene, indem Sie das folgende Cmdlet ausführen:
New-StorageTier -StoragePoolFriendlyName DPMPool -FriendlyName HDDTier -MediaType HDD -ResiliencySettingName Simple -NumberOfColumns 1 -PhysicalDiskRedundancy 0 -FaultDomainAwareness PhysicalDiskBeispiel

Erstellen eines neuen Volumes mithilfe der SSD-Ebene und der HDD-Ebene
Hinweis
Verwenden Sie die Größe der Speicherebene etwas niedriger als die tatsächliche Größe, da sie die physische Kapazität des Pools überschreiten kann. Sie können die Größe (erweitern) der Ebene später ändern, indem Sie die Details im erweiterten Tiervolume überprüfen.
Führen Sie das folgende Cmdlet aus, um ein neues Volume mit SSD-Ebene und HDD-Ebene zu erstellen:
New-Volume -StoragePoolFriendlyName DPMPool -FriendlyName DPMVol -FileSystem ReFS -StorageTierFriendlyNames SSDTier,HDDTier -StorageTierSizes 745GB,14TBBeispiel:

Führen Sie das folgende Cmdlet aus, um die Für das neu erstellte Volume verwendete Leistungs- und Kapazitätsebene zu überprüfen:
Get-StorageTierBeispiel

In der folgenden Abbildung wird das Endergebnis wie in Server-Manager angezeigt. Sie können das Volume in der Windows-Datenträgerverwaltung anzeigen; Dies ist bereit, um dem DPM-Speicherpool hinzugefügt zu werden.
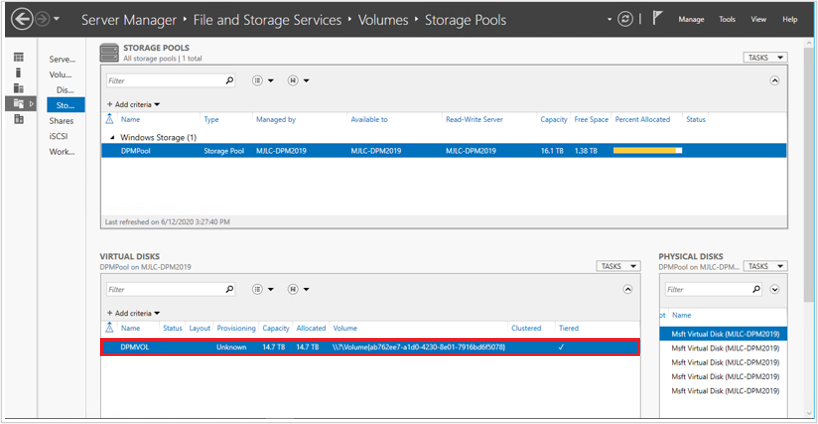
Hinzufügen von Volumes zum DPM-Speicher
Führen Sie die folgenden Schritte aus, um Volumes zum DPM-Speicher hinzuzufügen:
Wählen Sie in der DPM Management-Konsole >"Datenträgerspeicher" die Option "Erneut scannen" aus.
Wählen Sie unter "Datenträgerspeicher hinzufügen" die Option "Hinzufügen" aus. Nachdem die Volumes hinzugefügt wurden, können Sie ihnen einen Anzeigenamen geben.
Wählen Sie "OK " aus, um die Volumes in ReFS zu formatieren, damit DPM sie als MBS verwenden kann.
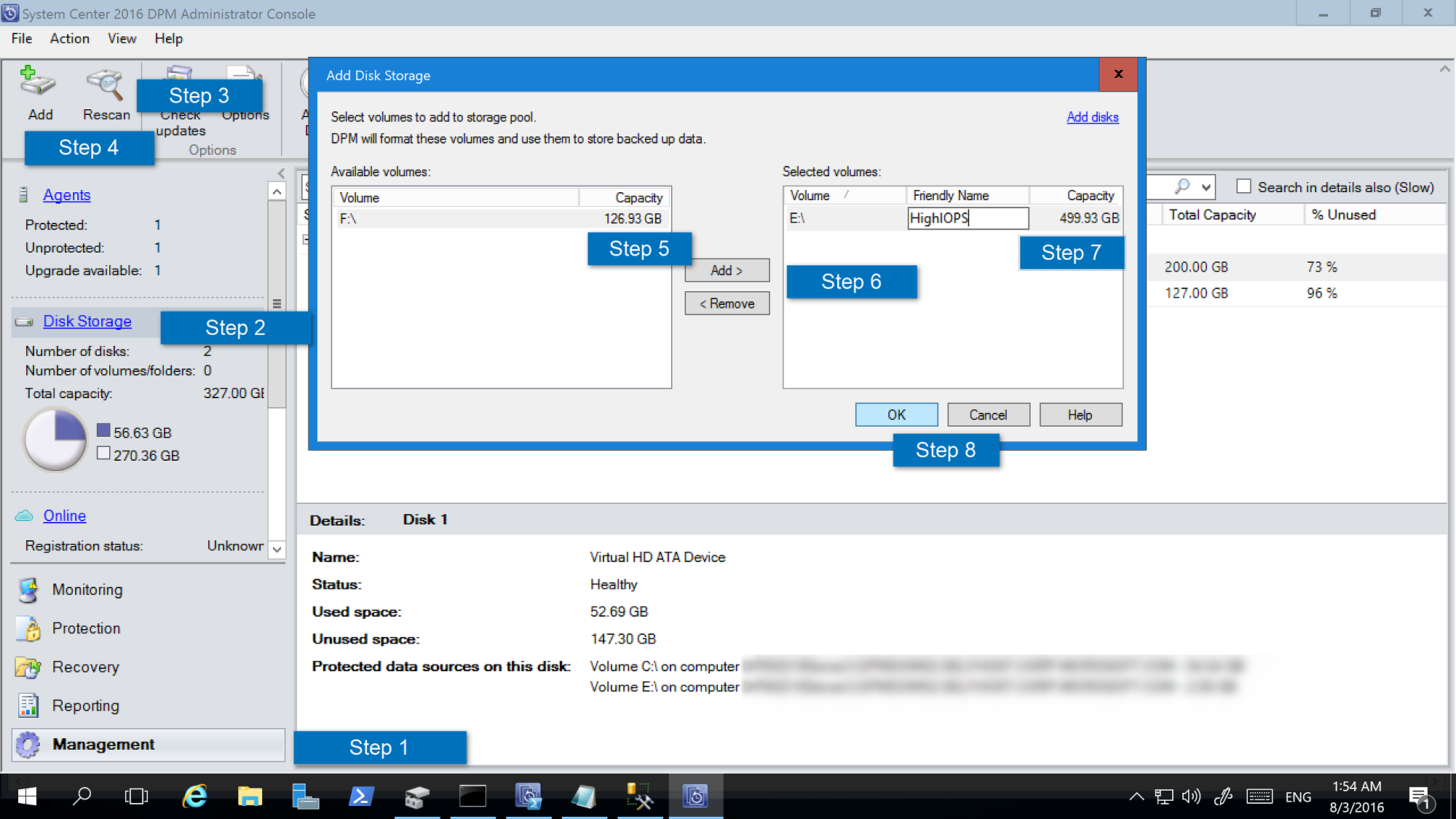
Automatisches Schreiben auf Dateisystemebene deaktivieren
Es wird empfohlen, die Systemebene für die automatische Ebenenerstellung zu deaktivieren, damit die gesamte Leistungsstufe für DPM zum Speichern von ReFS-Metadaten verfügbar ist.
Hinweis
Sie können diesen Schritt überspringen, wenn mehr als 10 % der SSD auf der Leistungsebene verwendet werden. Dies kann später deaktiviert werden, wenn eine Leistungsbeeinträchtigung in Bezug auf die Sicherungsgeschwindigkeiten auftritt.
Führen Sie die folgenden Schritte aus, um die automatische Zwischenspeicherung zu deaktivieren:
Öffnen Sie PowerShell.
Führen Sie das folgende Cmdlet aus, um die aktuelle Einstellung anzuzeigen:
fsutil behavior query disableWriteAutoTiering <driveLetter:> 0 - Enable write auto tiering on the given volume (default) 1 - Disable write auto tiering on the given volumeFühren Sie das folgende Cmdlet aus, um die Schreibzwischenspeicherung zu deaktivieren:
fsutil behavior set disableWriteAutoTiering <driveLetter:> 1Beispiel:

Migrieren von Daten zu neu erstellten Volumes
Falls Sie ihren vorhandenen Speicher auf einen mehrstufigen Speicher aktualisiert haben, können Sie Ihre Daten mithilfe der Volumenmigration migrieren. Sie können PowerShell oder die Benutzeroberfläche verwenden, um Datenquellen zu migrieren. Weitere Informationen
Die Migration der Datenquelle sollte alle Wiederherstellungspunkte im modernen Speicher aufweisen.
Hinweis
- Die Migration von Datenquellen mit Sicherungen auf Datenträgern und Volumes (z. B. DPM-Serverupgrades, wenn die Datenträgersicherungen nicht abgelaufen sind) wird nicht unterstützt.
- Die Migration ähnelt der Änderung einer Schutzgruppe. Während die Migration ausgeführt wird, können Sie keinen Ad-hoc-Auftrag auslösen. Geplante Aufträge werden wie konfiguriert fortgesetzt. Nach Abschluss der Migration werden aktuelle Aufträge in der Schutzgruppe vorgebeutet.
Konfigurieren des workloadfähigen Speichers
Mithilfe von Workload-fähigen Speicher können die Volumes ausgewählt werden, um bestimmte Workloads bevorzugt zu speichern. Beispielsweise können teure Volumes, die hohe IOPS unterstützen, so konfiguriert werden, dass Arbeitslasten gespeichert werden, die häufige sicherungen mit hohem Volumen wie SQL Server mit Transaktionsprotokollen benötigen. Workloads, die weniger häufig gesichert werden, z. B. VMs, können auf kostengünstige Volumes gesichert werden.
Sie können workloadfähigen Speicher mithilfe von Windows PowerShell-Cmdlets konfigurieren.
Aktualisieren der Volumeeigenschaften
Führen Sie die Update-DPMDiskStorage aus, um die Eigenschaften eines Volumes im Speicherpool auf einem DPM-Server zu aktualisieren. Die Syntax lautet Parameter Set: Volume.
Führen Sie das Cmdlet mit diesen Parametern aus.
Update-DPMDiskStorage [-Volume] <Volume> [[-FriendlyName] <String> ] [[-DatasourceType] <VolumeTag[]> ] [-Confirm] [-WhatIf] [ <CommonParameters>]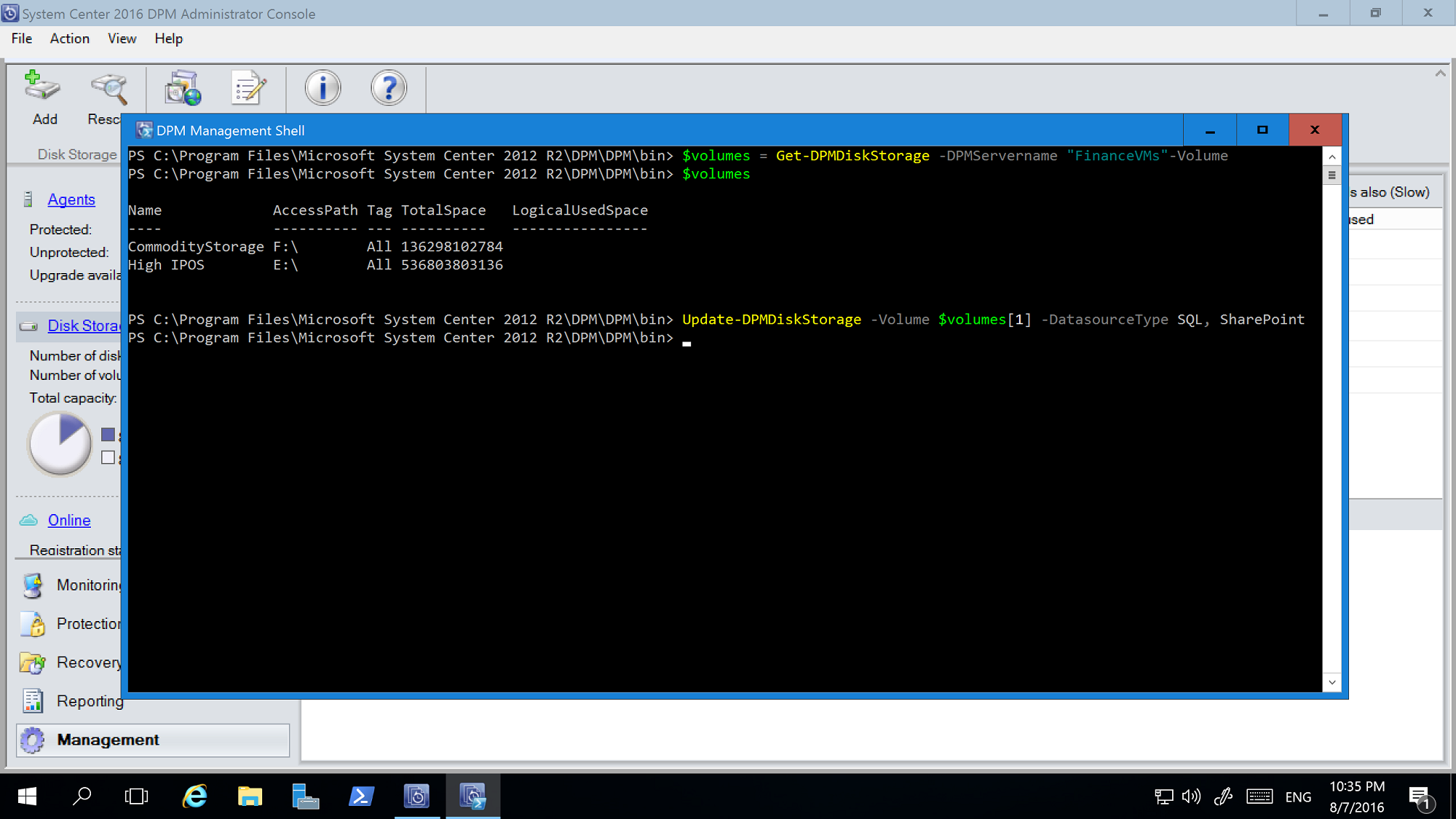
Änderungen, die mithilfe des PowerShell-Cmdlets vorgenommen wurden, werden in der DPM-Verwaltungskonsole wiedergegeben.
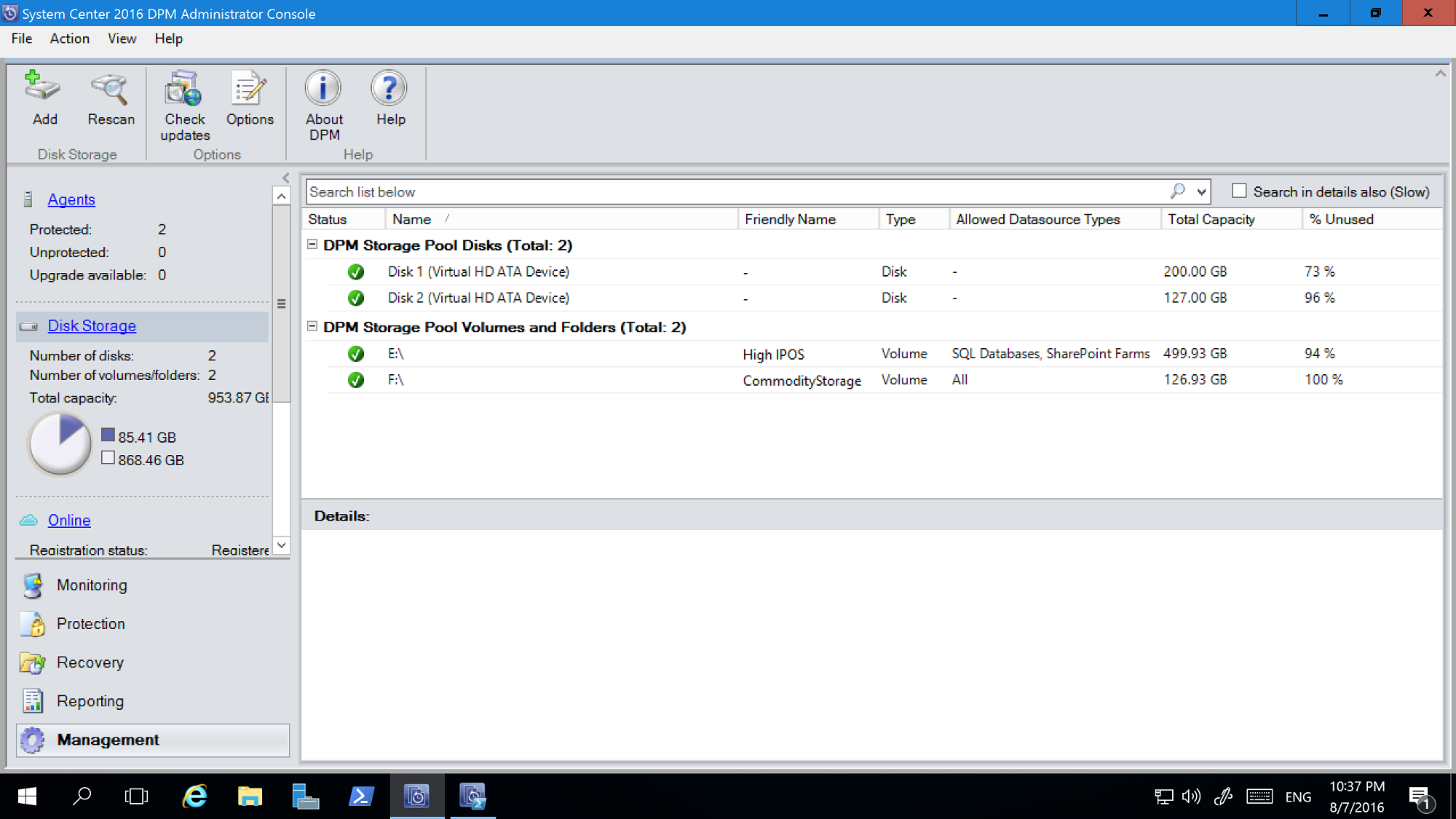
Volumeausschluss
DPM-Server können von einem Team von Administratoren verwaltet werden. Es gibt zwar Richtlinien für den Speicher, der für Sicherungen verwendet werden sollte, aber ein falsches Volume, das DPM als Sicherungsspeicher gegeben wird, kann zu Einem Verlust kritischer Daten führen. Daher können Sie mit DPM 2016 UR4 und höher solche Szenarien verhindern, indem Sie diese Volumes so konfigurieren, dass sie nicht als verfügbar für den Speicher mit PowerShell angezeigt werden.
Führen Sie beispielsweise die folgenden Schritte aus, um F:\ und C:\MountPoint1 auszuschließen:
Führen Sie das Cmdlet Set0DPMGlobalPropery aus:
Set-DPMGlobalProperty -DPMStorageVolumeExclusion "F:,C:\MountPoint1"Scannen Sie den Speicher über die Benutzeroberfläche, oder verwenden Sie das Cmdlet Start-DPMDiskRescan .
Die konfigurierten Volumes und Mountpoints sind ausgeschlossen.
Führen Sie das folgende Cmdlet aus, um den Volumeausschluss zu entfernen:
Set-DPMGlobalProperty -DPMStorageVolumeExclusion
Überprüfen Sie den Speicher nach dem Entfernen des Volumeausschlusses erneut. Alle Volumes und Bereitstellungspunkte mit Ausnahme von Systemvolumes sind für DPM-Speicher verfügbar.
Benutzerdefinierte Größenzuteilung
DPM 2019 verbraucht bei Bedarf Dünnspeicher. Nachdem DPM für den Schutz konfiguriert wurde, berechnet es die Größe der daten, die gesichert werden. Wenn viele Dateien und Ordner zusammen gesichert werden (wie bei einem Dateiserver), kann die Größenberechnung sehr lange dauern.
Mit DPM 2016 und höher können Sie DPM so konfigurieren, dass die Volumengröße als Standard akzeptiert wird, anstatt die Größe jeder Datei zu berechnen. Der entsprechende Registrierungsschlüssel ist HKEY_LOCAL_MACHINE\SOFTWARE\Microsoft\Microsoft Data Protection Manager\Configuration\DiskStorage mit dem Schlüssel, EnableCustomAllocationOnReFSStorage als Zeichenfolge, auf 1 festgelegt, um die benutzerdefinierte Größenzuordnung zu aktivieren, auf 0 für die Standardgrößenzuordnung mit DPM festgelegt.
Feedback
Bald verfügbar: Im Laufe des Jahres 2024 werden wir GitHub-Issues stufenweise als Feedbackmechanismus für Inhalte abbauen und durch ein neues Feedbacksystem ersetzen. Weitere Informationen finden Sie unter https://aka.ms/ContentUserFeedback.
Feedback senden und anzeigen für