Den DPM-Server sichern
Um sicherzustellen, dass Daten wiederhergestellt werden können, wenn System Center Data Protection Manager (DPM) fehlschlägt, benötigen Sie eine Strategie zum Sichern des DPM-Servers. Wenn er nicht gesichert wurde, müssen Sie ihn nach einem Fehler manuell neu erstellen, und datenträgerbasierte Wiederherstellungspunkte können nicht wiederhergestellt werden. Sie können DPM-Server mit verschiedenen Methoden sichern:
DPM-Server sichern – Sie können einen primären DPM-Server mit einem sekundären DPM-Server sichern. Der sekundäre Server schützt die primäre Serverdatenbank und die auf dem primären Server gespeicherten Datenquellenreplikate. Wenn der primäre Server ausfällt, kann der sekundäre Server die vom primären Server geschützten Workloads weiterhin schützen, bis der primäre Server wieder verfügbar ist. Wenn Sie den primären Server neu erstellen müssen, können Sie die Datenbanken und Replikate vom sekundären Server wiederherstellen. Sie können auch Daten direkt vom sekundären Server auf geschützten Computern wiederherstellen, wenn der primäre Server nicht verfügbar ist. Sie können zwei Server als primär und als sekundär einrichten oder jeden Server so konfigurieren, dass er als primär für die andere fungiert. Sie können auch eine Kette von DPM-Servern konfigurieren, die einander entsprechend der Kettenreihenfolge schützen.
DPM-Datenbank sichern: Sie können einen DPM-Server so konfigurieren, dass seine eigenen Datenbanken in die zugehörige Bandbibliothek gesichert werden. Alternativ können Sie Software verwenden, die nicht von Microsoft stammt, um die Datenbanken auf Band oder Wechselmedien zu sichern.
DPM mithilfe von Drittanbietersoftware sichern: Sie können DPM-Server mithilfe von Drittanbietersoftware sichern, die DPM und VSS unterstützt.
Sichern mit einem sekundären DPM-Server
Die Informationen auf einem DPM-Server können von einem anderen DPM-Server gesichert und in einer der folgenden Konfigurationen geschützt werden:
Primärer sekundärer Schutz – Die auf einem primären DPM-Server gespeicherten Datenbank und Replikate können auf einem sekundären DPM-Server gesichert werden. Wenn der primäre Server fehlschlägt, sichert der sekundäre Server weiterhin geschützte Workloads. Wenn der primäre Server fehlschlägt, können Sie eine der folgenden Aktionen ausführen: Erstellen Sie den primären Server neu, und stellen Sie seine Datenbank und Replikate vom sekundären Server wieder her. Verschieben Sie dann die geschützten Arbeitslasten nach der Neuerstellung wieder auf den primären Server. Wählen Sie die aus, um den Schutz auf den sekundären DPM-Server zu wechseln. Mit dieser Einstellung können Sie den geschützten Computer dann direkt vom sekundären Server wiederherstellen, wenn dies erforderlich ist. Anweisungen finden Sie unter Einrichten von sekundären Servern.
DPM-Verkettung – Eine Kette von DPM-Servern bietet Schutz, und jeder Server schützt die nächste in der Kette. Beispiel: DPM1 wird durch DPM2 geschützt (DPM1 ist der primäre und DPM2 der sekundäre Server). DPM2 wird durch DPM3 geschützt (DPM2 ist der primäre und DPM3 der sekundäre Server). Anweisungen finden Sie unter „Einrichten der Verkettung“.
Zyklischer Schutz – Ein DPM-Server wird von einem anderen DPM-Server gesichert und umgekehrt. Wenn DPM1 beispielsweise DPM2 schützt, so schützt DPM2 DPM1. Dies ist nützlich für kleine Umgebungen.
Einrichten des primären und sekundären Schutzes
Einen primären DPM-Server mithilfe eines sekundären DPM-Servers sichern:
Der primäre DPM-Server hat den Schutz-Agent bereits installiert. Sie müssen diesen Schutz-Agent an den sekundären DPM-Server anfügen.
Wichtig
Haupt- und Nebenversionen der primären und sekundären DPM-Server müssen übereinstimmen.
Führen Sie die folgenden Schritte aus, um den Agent anzuhängen:
- Klicken Sie in der Navigationsleiste der DPM-Verwaltungskonsole des sekundären DPM-Servers auf Verwaltung>Agents. Wählen Sie im Bereich Aktionen Installieren aus.
- Wählen Sie auf der Seite Agent-Bereitstellungsmethode auswählen Folgendes aus: Agents anfügen>Computer in einer vertrauenswürdigen Domäne>Weiter. Der Installations-Assistent für den Schutz-Agent wird geöffnet.
- Auf der Seite Computer auswählen zeigt DPM eine Liste der verfügbaren Computer an. Wählen Sie in der Liste Computername über >Hinzufügen>Weiter den Namen des primären DPM-Servers aus.
- Geben Sie auf der Seite Anmeldeinformationen eingeben den Benutzernamen und das Kennwort für ein Domänenkonto ein, das Mitglied der lokalen Administratorgruppe auf dem primären DPM-Server ist.
- Klicken Sie auf der Seite Zusammenfassung auf Anfügen.
Fügen Sie den primären DPM-Server zu einer vorhandenen Schutzgruppe hinzu, oder erstellen Sie eine neue. Wählen Sie die Datenquellen aus, die geschützt werden sollen.
Die SQL Server-Datenbanken, die für den primären Server konfiguriert sind.
Alle Volumes auf dem primären DPM-Server (Freigaben werden nicht separat angezeigt).
Alle Replikate auf dem primären DPM-Server.
Sie sollten mindestens die Datenbanken und die Ordner „\Programme\Microsoft System Center\DPM\DPM\Config“ und „\Programme\Microsoft System Center\DPM\Scripting“ auswählen.
Hinweis
Sie können Dateinamen nicht vom Schutz für ein Replikat ausschließen. Zudem müssen alle DPM-Server dieselbe Version, Updates usw. ausführen. Beim Einrichten der Synchronisierung wird empfohlen, alle 24 Stunden zu synchronisieren.
Einrichten einer DPM-Verkettung
Beachten Sie diese Einschränkungen, bevor Sie die Verkettung in Betracht ziehen:
Jeder DPM-Server kann nur einmal in der Kette geschützt werden. Stellen Sie daher sicher, dass sie nicht von mehreren Servern geschützt sind.
Primäre und sekundäre Server werden von der Kette eingerichtet. Wenn der Server DPM3 beispielsweise tatsächlich den Server DPM1 schützt, da er als sekundärer Server für DPM2 fungiert, kann er nicht direkt als sekundärer Server für DPM1 fungieren.
Die Kette wird unterbrochen, wenn ein DPM-Server so konfiguriert ist, dass seine eigene Datenquelle geschützt wird. Wenn DPM1 beispielsweise einen eigenen Datenbank- oder Systemstatus schützt, kann DPM2 DPM1 nicht schützen.
Bevor Sie die Datenbank eines primären DPM-Servers schützen können, müssen Sie den SQL Server VSS Writer-Dienst auf dem primären Server starten.
Verkettungsbeispiel 1
Szenario 1: Verketteter Schutz
Szenario 1 zeigt ein Szenario, in dem vier DPM-Server verkettet sind:
| Server | Schützen | Geschützt durch |
|---|---|---|
| DS1 (primär) | PS1, PS2 | DS3 |
| DS2 (primär) | PS3, PS4 | DS3 |
| DS3 (sekundär) | DS1, DS2 | DS4 |
| DS4 (sekundär) | DS3 | - |
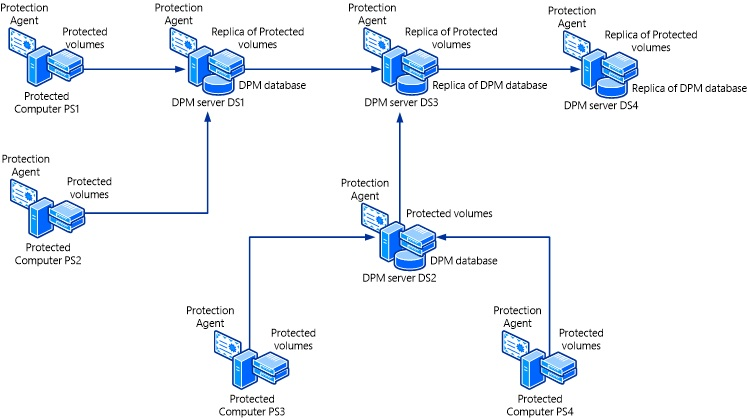
Verkettungsbeispiel 2
Szenario 2: Verketteter Schutz
Szenario 2 zeigt ein Szenario, in dem vier DPM-Server verkettet sind:
| Server | Schützen | Geschützt durch |
|---|---|---|
| DS1 (primär) | PS1, PS2 | DS2 |
| DS2 (primär) | PS3 | DS3 |
| DS2 (sekundär) | DS1 | DS3 |
| DS3 (primär) | PS4 | DS4 |
| DS3 (sekundär) | DS2 | DS4 |
| DS4 | DS3 | - |
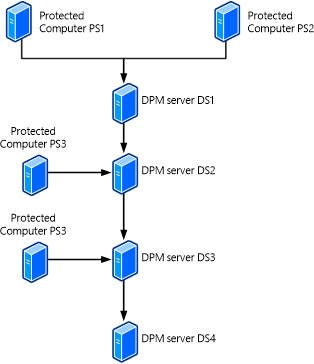
Zyklischer Schutz
Wenn Sie keinen sekundären Server verwenden möchten, können sich zwei DPM-Server gegenseitig schützen.
Szenario 3: Zyklischer Schutz
Szenario 3 zeigt ein Szenario mit zyklischem Schutz.
| Server | Schützen | Geschützt durch |
|---|---|---|
| DS1 (primär) | PS1, PS2 | DS2 |
| DS2 (primär) | PS3 | DS3 |
| DS2 (sekundär) | DS1, DS3 | DS3 |
| DS3 (primär) | PS4 | DS2 |
| DS3 (sekundär) | DS2 | DS2 |
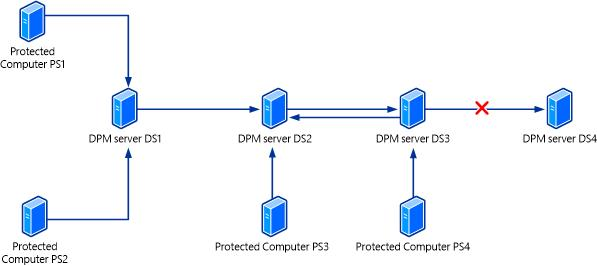
Konfigurieren der Verkettung
Richten Sie die Verkettung wie folgt ein:
Installieren Sie den DPM-Schutz-Agent auf dem DPM-Server, den Sie vor dem DPM-Server schützen möchten, vor dem Sie ihn schützen möchten.
Konfigurieren Sie den sekundären Schutz für die Datenquellen, die vom DPM-Server geschützt sind, den Sie schützen.
Hinweis
In der DPM-Konsole können Sie keinen Schutz für Datenquellen konfigurieren, die bereits vom Agent geschützt sind. Dadurch wird verhindert, dass Sie Daten wiederholt schützen.
- Wenn Sie beispielsweise über DPM1 und DPM2 verfügen, würden Sie den DPM-Schutz-Agent von DPM1 auf DPM2 (und umgekehrt) installieren. Konfigurieren Sie dann den sekundären Schutz auf DPM2 für Server, die DPM1 schützt und konfigurieren Sie den msekundären Schutz auf DPM1 für Server, die DPM2 schützt.
Wiederherstellung des Servers
Wenn ein Primärserver fehlschlägt, können Sie den Schutz auf den sekundären Server wechseln. Nach dem Wechseln können Sie Wiederherstellungsfunktionen vom sekundären Server aus durchführen.
Wechseln des Schutzes auf den sekundären Server
Führen Sie die folgenden Schritte durch:
- Wechseln Sie auf dem sekundären DPM-Server im Bereich Schutz der DPM-Verwaltungskonsole zum Arbeitsbereich Schutz und klicken Sie mit der rechten Maustaste auf die Datenquelle, für die Sie den Schutz wechseln möchten.
- Wählen Sie im Kontextmenü Notfallschutz wechseln aus.
- Führen Sie eine Konsistenzprüfung durch.
Nach dem Wechseln des Schutzes wird das Replikat als inkonsistent angezeigt, bis die Überprüfung ausgeführt wird.
Beispiel: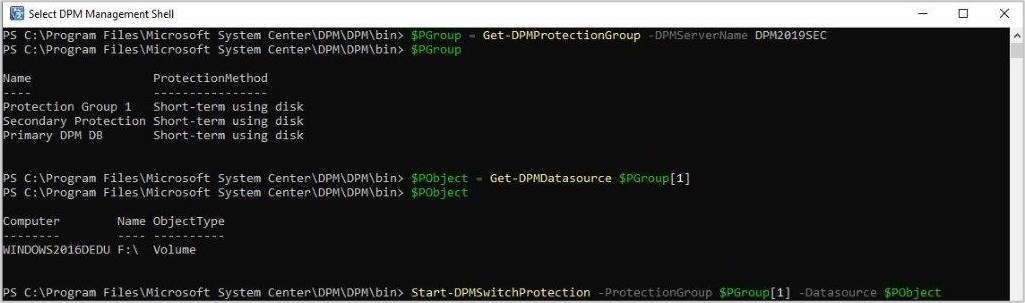
Hinweis
- Führen Sie die gleichen Schritte wie oben aus, um den Schutz wieder auf den primären Server umzuschalten.
- Sie können mit dem PowerShell-Cmdlet Start -DPMSwitchProtection den Schutz auch auf den sekundären DPM-Server umstellen.
Wiederherstellen eines primären DPM-Servers
Wenn Sie einen primären DPM-Server wiederherstellen, müssen Sie den Schutz für die Computer wiederherstellen, die zuvor durch den primären DPM-Server geschützt wurden.
Hinweis
- Sie können keine Wiederherstellungspunkte für die durch den primären DPM-Server geschützten Datenquellen wiederherstellen.
- Stellen Sie beim Wiederherstellen der Datenbankdateien sicher, dass der Wiederherstellungsspeicherort auf dem primären DPM-Server sicher ist.
Erneutes Einrichten des Schutzes mit primärem DPM-Server
Führen Sie auf dem geschützten Computer an der Eingabeaufforderung den Befehl Setdpmserver.exe <Name des primären DPM-Servers> aus.
Öffnen Sie die Computerverwaltung und gehen Sie wie folgt vor:
- Wählen Sie Lokale Benutzer und Gruppen. Stellen Sie sicher, dass der primäre Server im Format „Domäne/Name“ Mitglied der folgenden Gruppen ist:
- Distribute COM Users
- DPMRADCOMTrustedMachines
- DPMRADmTrustedMachines
- Wenn der primäre Server in einer der Gruppen nicht aufgeführt ist, fügen Sie den Server manuell im Format „Domäne/Name“ hinzu.
- Wählen Sie Lokale Benutzer und Gruppen. Stellen Sie sicher, dass der primäre Server im Format „Domäne/Name“ Mitglied der folgenden Gruppen ist:
Wenn der Schutz nach Abschluss der obigen Schritte fehlschlägt, gehen Sie wie folgt vor:
- Öffnen Sie unter Verwaltungstools die Option Komponentendienste. Erweitern Sie Computer, erweitern Sie Mein Computer, und wählen Sie dann DCOM-Konfiguration.
- Klicken Sie im Ergebnisbereich mit der rechten Maustaste auf DPM-RA-Dienst. Wählen Sie Eigenschaften>Sicherheit aus.
- Wählen Sie bei den Berechtigungen für Start und Aktivierung Bearbeiten aus.
- Wenn der primäre Server aufgeführt ist, ist der ACL-Eintrag (Access Control List) möglicherweise falsch. Entfernen Sie den Eintrag, und fügen Sie dann den primären Server mit vollständigen Berechtigungen hinzu.
- Wenn der primäre Server nicht aufgeführt ist, fügen Sie den primären Server mit vollständigen Berechtigungen hinzu.
Die DPM-Datenbank sichern
Als Teil Ihrer DPM-Sicherungsstrategie müssen Sie die DPM-Datenbank sichern. Die DPM-Datenbank trägt den Namen DPMDB. Diese Datenbank enthält die DPM-Konfiguration sowie Daten zu Sicherungen von DPM. Bei einem Notfall können Sie die meisten Funktionen eines DPM-Servers mithilfe einer aktuellen Sicherung der Datenbank erneut erstellen. Unter der Annahme, dass Sie die Datenbank wiederherstellen können, kann auf bandbasierte Sicherungen zugegriffen werden, die alle Schutzgruppeneinstellungen und Sicherungszeitpläne beibehalten. Wenn die Datenträger des DPM-Speicherpools nicht vom Ausfall betroffen sind, können auch die datenträgerbasierten Sicherungen nach der Neuerstellung weiterhin verwendet werden. Sie können die Datenbank mithilfe unterschiedlicher Methoden sichern.
| Datenbanksicherungsmethode | Vorteile | Nachteile |
|---|---|---|
| Sichern in Azure | Einfache Konfiguration und Überwachung in DPM. Mehrere Speicherorte der gesicherten Datenbankdateien. Cloud-Speicher bietet eine zuverlässige Lösung für die Notfallwiederherstellung. Sehr sicherer Speicher für die Datenbank. Unterstützung für 120 Online-Wiederherstellungspunkte. |
Nur verfügbar auf DPM 2012 SP1 oder höher. Erfordert ein Azure-Konto und zusätzliche DPM-Konfiguration. Verursacht Kosten für Azure-Speicher. – Erfordert eine unterstützte Version eines Windows Server-basierten Systems mit dem Azure-Agent für den Zugriff auf DPM-Sicherungen, die im Azure Backup-Tresor gespeichert sind. Dies darf kein anderer DPM-Server sein. Keine Option, wenn die Datenbank lokal gehostet wird und Sie sekundären Schutz aktivieren möchten. Eine Problemumgehung wäre die Verwendung eines SQL-Server-Remoteservers zum Hosten der Datenbank. Erfordert zusätzliche Zeit für die Vorbereitung und Wiederherstellung. |
| Sichern der Datenbank durch Sichern des DPM-Speicherpools | Einfache Konfiguration und Überwachung. Die Sicherung wird auf den Datenträgern des DPM-Speicherpools gespeichert, und der lokale Zugriff ist einfach. Geplante DPM-Sicherungen unterstützen 512 schnelle vollständige Sicherungen. Wenn Sie sich stündlich sichern, verfügen Sie über 21 Tage vollständigen Schutz. |
Keine gute Option für die Notfallwiederherstellung. Diese geschieht online, und die Wiederherstellung funktioniert möglicherweise nicht wie erwartet, wenn der DPM-Server oder der Speicherpooldatenträger ausfällt. Keine Option, wenn die Datenbank lokal gehostet wird und Sie sekundären Schutz aktivieren möchten. Eine Problemumgehung wäre die Verwendung eines SQL-Server-Remoteservers zum Hosten der Datenbank. Einige Vorbereitung und spezielle Schritte für den Zugriff auf Wiederherstellungspunkte sind erforderlich, wenn der DPM-Dienst oder die Konsole nicht ausgeführt wird bzw. nicht funktioniert. |
| Sichern eines sekundären DPM-Servers | Einfache Konfiguration und Überwachung in DPM. Geplante DPM-Sicherungen unterstützen 512 schnelle vollständige Sicherungen. Wenn sie stündlich abgeschlossen werden, bietet dies 21 Tage kurzfristigen Schutz. Wenn sie alle 30 Minuten durchgeführt wird, bietet sie 10 Tage Schutz. Die Sicherung wird auf den sekundären DPM-Serverspeicherpooldatenträgern gespeichert, auf die lokal zugegriffen werden kann. Stellt eine gute Notfallwiederherstellungslösung bereit, wenn der sekundäre DPM-Server außerhalb des Standorts ist. |
Zusätzliche DPM-Server und -Speicher sind erforderlich. Beide DPM-Server müssen dieselbe DPM-Version und Updaterollups ausführen. |
| Sicherung auf einem Band | Einfache Konfiguration und Überwachung in DPM. Geplante DPM-Bandsicherungen unterstützen die Aufbewahrung bis zu 99 Jahre. Die Bandsicherung kann für die Notfallwiederherstellung vom Standort genommen werden. Die Bandsicherung kann von jedem anderen DPM-Server wiederhergestellt werden, der über ein Bandlaufwerk/eine Bibliothek verfügt, die denselben Bandmedientyp verwendet. Bänder können für die sichere Speicherung verschlüsselt werden. |
Keine Option, wenn die Datenbank lokal gehostet wird und Sie sekundären Schutz aktivieren möchten. Eine Problemumgehung wäre die Verwendung eines SQL-Server-Remoteservers zum Hosten der Datenbank. Es kann nur eine Bandsicherung pro Tag geplant werden. Sie benötigen einen funktionierenden DPM-Server mit einer Bandbibliothek, um ein DPM-Sicherungsband zu lesen, das die Kopie der Datenbank enthält, die Sie wiederherstellen möchten. Einige Vorbereitungen und spezielle Schritte sind für den Zugriff auf die bandgestützten Wiederherstellungspunkte erforderlich. |
| Sichern mit der systemeigenen SQL Server-Sicherung auf einem lokalen Datenträger | In SQL Server integriert. Die Sicherung wird auf einem lokalen Datenträger gespeichert, auf den leicht zugegriffen werden kann. Sie können die Sicherung so häufig wie gewünscht planen. Vollständig unabhängig von DPM. Sie können eine Bereinigung der Sicherungsdatei planen. |
Keine gute Option für die Notfallwiederherstellung, es sei denn, die Sicherungen werden an einen Remotespeicherort kopiert. Erfordert lokalen Speicher für Sicherungen, wodurch die Aufbewahrungsdauer und die Häufigkeit eingeschränkt werden können. |
| Sichern mit der nativen SQL-Sicherung und dem DPM-Schutz in einer durch DPM geschützten Freigabe | Einfache Überwachung in DPM. Mehrere Speicherorte der gesicherten Datenbankdateien. Einfacher Zugriff über beliebigen Windows-Computer im Netzwerk. Potenziell die schnellste Wiederherstellungsmethode. |
Unterstützt nur 64 Wiederherstellungspunkte. Keine gute Option für die Wiederherstellung eines Standorts. Ein Ausfall des DPM-Servers oder des DPM-Speicherpools kann die Wiederherstellungsbemühungen behindern. Keine Option, wenn die DPM-Datenbank lokal gehostet wird und Sie sekundären Schutz aktivieren möchten. Eine Problemumgehung wäre die Verwendung eines REMOTE-SQL-Servers zum Hosten der DPMDB. Einige zusätzliche Vorbereitung ist erforderlich, um diesen zu konfigurieren und zu testen. Sollte der DPM-Server selbst ausfallen, aber die Datenträger des DPM-Speicherpools sind in Ordnung, ist etwas zusätzliche Vorbereitungs- und Wiederherstellungszeit erforderlich. |
| Datenbanksicherungsmethode | Vorteile | Nachteile |
|---|---|---|
| Sichern in Azure | Einfache Konfiguration und Überwachung in DPM. Mehrere Speicherorte der gesicherten Datenbankdateien. Cloud-Speicher bietet eine zuverlässige Lösung für die Notfallwiederherstellung. Sehr sicherer Speicher für die Datenbank. Unterstützung für 120 Online-Wiederherstellungspunkte. |
Nur verfügbar auf DPM 2012 SP1 oder höher. Erfordert ein Azure-Konto und zusätzliche DPM-Konfiguration. Verursacht Kosten für Azure-Speicher. – Erfordert eine unterstützte Version eines Windows Server-basierten Systems mit dem Azure-Agent für den Zugriff auf DPM-Sicherungen, die im Azure Backup-Tresor gespeichert sind. Dies darf kein anderer DPM-Server sein. Keine Option, wenn die Datenbank lokal gehostet wird und Sie sekundären Schutz aktivieren möchten. Eine Problemumgehung wäre die Verwendung eines SQL-Server-Remoteservers zum Hosten der Datenbank. Erfordert zusätzliche Zeit für die Vorbereitung und Wiederherstellung. |
| Sichern der Datenbank durch Sichern des DPM-Speicherpools | Einfache Konfiguration und Überwachung. Die Sicherung wird auf den Datenträgern des DPM-Speicherpools gespeichert, und der lokale Zugriff ist einfach. Geplante DPM-Sicherungen unterstützen 512 schnelle vollständige Sicherungen. Wenn Sie sich stündlich sichern, verfügen Sie über 21 Tage vollständigen Schutz. |
Keine gute Option für die Notfallwiederherstellung. Diese geschieht online, und die Wiederherstellung funktioniert möglicherweise nicht wie erwartet, wenn der DPM-Server oder der Speicherpooldatenträger ausfällt. Keine Option, wenn die Datenbank lokal gehostet wird und Sie sekundären Schutz aktivieren möchten. Eine Problemumgehung wäre die Verwendung eines SQL-Server-Remoteservers zum Hosten der Datenbank. Einige Vorbereitung und spezielle Schritte für den Zugriff auf Wiederherstellungspunkte sind erforderlich, wenn der DPM-Dienst oder die Konsole nicht ausgeführt wird bzw. nicht funktioniert. |
| Sichern eines sekundären DPM-Servers | Einfache Konfiguration und Überwachung in DPM. Geplante DPM-Sicherungen unterstützen 512 schnelle vollständige Sicherungen. Wenn sie stündlich abgeschlossen werden, bietet dies 21 Tage kurzfristigen Schutz. Wenn sie alle 30 Minuten durchgeführt wird, bietet sie 10 Tage Schutz. Die Sicherung wird auf den sekundären DPM-Serverspeicherpooldatenträgern gespeichert, auf die lokal zugegriffen werden kann. Stellt eine gute Notfallwiederherstellungslösung bereit, wenn der sekundäre DPM-Server außerhalb des Standorts ist. |
Zusätzliche DPM-Server und -Speicher sind erforderlich. Beide DPM-Server müssen dieselbe DPM-Version und Updaterollups ausführen. |
| Sicherung auf einem Band | Einfache Konfiguration und Überwachung in DPM. Geplante DPM-Bandsicherungen unterstützen die Aufbewahrung bis zu 99 Jahre. Die Bandsicherung kann für die Notfallwiederherstellung vom Standort genommen werden. Die Bandsicherung kann von jedem anderen DPM-Server wiederhergestellt werden, der über ein Bandlaufwerk/eine Bibliothek verfügt, die denselben Bandmedientyp verwendet. Bänder können für die sichere Speicherung verschlüsselt werden. |
Keine Option, wenn die Datenbank lokal gehostet wird und Sie sekundären Schutz aktivieren möchten. Eine Problemumgehung wäre die Verwendung eines SQL-Server-Remoteservers zum Hosten der Datenbank. Es kann nur eine Bandsicherung pro Tag geplant werden. Sie benötigen einen funktionierenden DPM-Server mit einer Bandbibliothek, um ein DPM-Sicherungsband zu lesen, das die Kopie der Datenbank enthält, die Sie wiederherstellen möchten. Einige Vorbereitungen und spezielle Schritte sind für den Zugriff auf die bandgestützten Wiederherstellungspunkte erforderlich. |
| Sichern mit der systemeigenen SQL Server-Sicherung auf einem lokalen Datenträger | In SQL Server integriert. Die Sicherung wird auf einem lokalen Datenträger gespeichert, auf den leicht zugegriffen werden kann. Sie können die Sicherung so häufig wie gewünscht planen. Vollständig unabhängig von DPM. Sie können eine Bereinigung der Sicherungsdatei planen. |
Keine gute Option für die Notfallwiederherstellung, es sei denn, die Sicherungen werden an einen Remotespeicherort kopiert. Erfordert lokalen Speicher für Sicherungen, wodurch die Aufbewahrungsdauer und die Häufigkeit eingeschränkt werden können. |
| Sichern mit der nativen SQL-Sicherung und dem DPM-Schutz in einer durch DPM geschützten Freigabe | Einfache Überwachung in DPM. Mehrere Speicherorte der gesicherten Datenbankdateien. Einfacher Zugriff über beliebigen Windows-Computer im Netzwerk. Potenziell die schnellste Wiederherstellungsmethode. |
Unterstützt nur 64 Wiederherstellungspunkte. Keine gute Option für die Wiederherstellung eines Standorts. Ein Ausfall des DPM-Servers oder des DPM-Speicherpools kann die Wiederherstellungsbemühungen behindern. Keine Option, wenn die DPM-Datenbank lokal gehostet wird und Sie sekundären Schutz aktivieren möchten. Eine Problemumgehung wäre die Verwendung eines REMOTE-SQL-Servers zum Hosten der DPMDB. Einige zusätzliche Vorbereitung ist erforderlich, um diesen zu konfigurieren und zu testen. Sollte der DPM-Server selbst ausfallen, aber die Datenträger des DPM-Speicherpools sind in Ordnung, ist etwas zusätzliche Vorbereitungs- und Wiederherstellungszeit erforderlich. |
Wenn Sie Sicherung mithilfe einer DPM-Schutzgruppe verwenden, wird empfohlen, eine spezielle Schutzgruppe für die Datenbank zu verwenden.
Als bewährte Methode sollten Sie, wenn Sie das Band sichern, mindestens zwei Kopien der Sicherungsbänder erstellen und jedes der Sicherungsbänder an einem anderen Remotestandort speichern. Dadurch wurden Schutzvorrichtungen vor physischem Schaden oder Verlust des Sicherungsbands hinzugefügt.
Wenn die DPM SQL Server-Instanz nicht auf dem DPM-Server ausgeführt wird, installieren Sie den DPM-Schutz-Agent auf dem SQL Server-Computer, bevor Sie die DPM-Datenbanken auf diesem Server schützen können.
Hinweis
Zu Wiederherstellungszwecken muss die DPM-Installation, die Sie mit der DPM-Datenbank wiederherstellen möchten, der Version der DPM-Datenbank selbst entsprechen. Wenn beispielsweise die wiederherzustellende Datenbank von einer DPM 2016 mit Updaterollup 4-Installation stammt, muss der DPM-Server dieselbe Version mit Updaterollup 4 ausführen. Dies bedeutet, dass Sie ggf. DPM deinstallieren und mit einer kompatiblen Version neu installieren müssen, bevor Sie die Datenbank wiederherstellen. Zum Prüfen der Datenbankversion müssen Sie ggf. eine manuelle Bereitstellung in einer temporären Datenbank ausführen und dann eine SQL-Abfrage auf die Datenbank anwenden, um basierend auf den Haupt- und Nebenversionen das letzte installierte Rollup zu ermitteln.
Gehen Sie folgendermaßen vor, um die Version der DPM-Datenbank zu überprüfen:
Zum Ausführen der Abfrage öffnen Sie SQL Management Studio und stellen eine Verbindung mit der SQL-Instanz her, in der die DPM-Datenbank ausgeführt wird.
Wählen Sie die DPM-Datenbank aus, und starten Sie dann eine neue Abfrage.
Fügen Sie die folgende SQL-Abfrage in den Abfragebereich ein, und führen Sie sie aus:
Select distinct MajorVersionNumber,MinorVersionNumber ,BuildNumber, FileName FROM dbo.tbl_AM_AgentPatch order by MajorVersionNumber,MinorVersionNumber,BuildNumber
Wenn in den Abfrageergebnissen nichts zurückgegeben wird oder der DPM-Server aus früheren Versionen aktualisiert wurde, aber seitdem kein neues Updaterollup installiert wurde, gibt es keinen Eintrag für die Haupt- und Nebenversion für eine Basisinstallation von DPM. Informationen zu den mit Updaterollups verbundenen DPM-Versionen finden Sie in der Liste der Build-Nummern für System Center Data – Protection Manager (DPM).
Wenn in den Abfrageergebnissen nichts zurückgegeben wird oder der DPM-Server aus früheren Versionen aktualisiert wurde, aber seitdem kein neues Updaterollup installiert wurde, gibt es keinen Eintrag für die Haupt- und Nebenversion für eine Basisinstallation von DPM. Informationen zu den mit Updaterollups verbundenen DPM-Versionen finden Sie in der Liste der Build-Nummern für System Center Data – Protection Manager (DPM).
Wenn in den Abfrageergebnissen nichts zurückgegeben wird oder der DPM-Server aus früheren Versionen aktualisiert wurde, aber seitdem kein neues Updaterollup installiert wurde, gibt es keinen Eintrag für die Haupt- und Nebenversion für eine Basisinstallation von DPM. Informationen zu den mit Updaterollups verbundenen DPM-Versionen finden Sie in der Liste der Build-Nummern für System Center Data – Protection Manager (DPM).
Sicherung in Azure
- Bevor Sie beginnen, müssen Sie ein Skript ausführen, um den Pfad des DPM-Replikat-Volumebereitstellungspunkts abzurufen, damit Sie wissen, welcher Wiederherstellungspunkt die DPM-Sicherung enthält. Führen Sie diesen Schritt nach der ersten Replikation mit Azure Backup aus. Ersetzen Sie im Skript dplsqlservername% durch den Namen der SQL Server-Instanz, die die DPM-Datenbank hostet.
Select ag.NetbiosName as ServerName,ds.DataSourceName,vol.MountPointPath
from tbl_IM_DataSource as ds
join tbl_PRM_LogicalReplica as lr on ds.DataSourceId=lr.DataSourceId
join tbl_AM_Server as ag on ds.ServerId=ag.ServerId
join tbl_SPM_Volume as vol on lr.PhysicalReplicaId=vol.VolumeSetID
and vol.Usage =1
and lr.Validity in (1,2)
where ds.datasourcename like '%dpmdb%'
and servername like '%dpmsqlservername%' --netbios name of server hosting DPMDB
Use DPMDB -- change to match the DPMDB name if different
select sv.AccessPath,sv.Server +'\' as Folder, lr.PhysicalReplicaId as "Replica" ,'\' as "\",lr.PhysicalReplicaId as "Relica-SubFolder"
from tbl_IM_DataSource as ds
join tbl_PRM_LogicalReplica as lr
on ds.DataSourceId=lr.DataSourceId
join tbl_AM_Server as ag
on ds.ServerId=ag.ServerId
join tbl_PRM_ReplicaVolume as rp
on lr.PhysicalReplicaId=rp.ReplicaId
join tbl_STM_Volume as sv
on rp.StorageId = sv.StorageId
where ds.datasourcename like '%dpmdb%'
and servername like '%dpmsqlservername%' --netbios name of server hosting DPMDB
Stellen Sie sicher, dass Sie über den Passcode verfügen, der bei der Installation des Azure Recovery Services-Agents und der Registrierung des DPM-Servers im Azure Backup-Tresor angegeben wurde. Sie benötigen diese Kennung, um die Sicherung wiederherzustellen.
Erstellen Sie einen Azure Backup-Tresor und laden Sie die Installationsdatei des Azure Backup-Agents sowie die Anmeldeinformationen für den Tresor herunter. Führen Sie die Installationsdatei aus, um den Agent auf dem DPM-Server zu installieren, und verwenden Sie die Tresoranmeldeinformationen, um den DPM-Server im Tresor zu registrieren. Weitere Informationen
Nachdem der Tresor konfiguriert wurde, richten Sie eine DPM-Schutzgruppe ein, die die DPM-Datenbank enthält, und wählen Sie aus, dass sie auf dem Datenträger und in Azure gesichert werden soll.
Wiederherstellen der DPM-Datenbank aus Azure
Sie können die Datenbank mit einem DPM-Server (auf diesem muss mindestens DPM 2012 R2 mit Updaterollup 7 ausgeführt werden) aus Azure wiederherstellen, der wie folgt im Azure Backup-Tresor registriert ist:
Wählen Sie in der DPM-Konsole Wiederherstellung>Externen DPM hinzufügen aus.
Geben Sie die Anmeldeinformationen für den Tresor an (aus dem Azure Backup-Tresor herunterladen).
Hinweis
Die Anmeldeinformationen sind nur zwei Tage lang gültig.
Wählen Sie unter Externen DPM für Wiederherstellung auswählen den DPM-Server aus, für den Sie die Datenbank wiederherstellen möchten, geben Sie die Verschlüsselungspassphrase ein, und wählen Sie OK aus.
Wählen Sie den zu verwendenden Wiederherstellungspunkt aus der Liste der verfügbaren Punkte aus. Wählen Sie Externen DPM löschen aus, um zur lokalen DPM-Ansicht zurückzukehren.
Sichern der DPM-Datenbank im DPM-Speicherpool
Hinweis
Diese Option gilt für DPM mit Modern Backup Storage.
- Wählen Sie in der DPM-Konsole Schutz>Schutzgruppe erstellen aus.
- Wählen Sie auf der Seite Schutzgruppentyp auswählen die Option Serveraus.
- Wählen Sie auf der Seite Gruppenmitglieder auswählen die Option DPM-Datenbank aus. Wenn Sie SQL Server remote ausführen, wählen Sie den installierten Remote-SQL-Server und die DPM-Datenbank aus. Wenn SQL Server auf dem DPM-Server ausgeführt wird, erweitern Sie den DPM-Server, und wählen Sie DPMDB aus.
- Wählen Sie auf der Seite Datenschutzmethode auswählen die Option Ich möchte kurzfristigen Schutz per: Datenträger. Legen Sie die Richtlinienoptionen für den kurzfristigen Schutz fest.
- Führen Sie nach der ersten Replikation der DPM-Datenbank das folgende SQL-Skript aus:
select AG.NetbiosName, DS.DatasourceName, V.AccessPath, LR.PhysicalReplicaId from tbl_IM_DataSource DS
join tbl_PRM_LogicalReplica as LR
on DS.DataSourceId = LR.DataSourceId
join tbl_AM_Server as AG
on DS.ServerId=AG.ServerId
join tbl_PRM_ReplicaVolume RV
on RV.ReplicaId = LR.PhysicalReplicaId
join tbl_STM_Volume V
on RV.StorageId = V.StorageId
where datasourcename like N'%dpmdb%' and ds.ProtectedGroupId isn't null
and LR.Validity in (1,2)
and AG.ServerName like N'%<dpmsqlservername>%' -- <dpmsqlservername> is a placeholder, put netbios name of server hosting DPMDB
Use DPMDB -- change to match the DPMDB name if different
select sv.AccessPath,sv.Server +'\' as Folder, lr.PhysicalReplicaId as "Replica" ,'\' as "\",lr.PhysicalReplicaId as "Relica-SubFolder"
from tbl_IM_DataSource as ds
join tbl_PRM_LogicalReplica as lr
on ds.DataSourceId=lr.DataSourceId
join tbl_AM_Server as ag
on ds.ServerId=ag.ServerId
join tbl_PRM_ReplicaVolume as rp
on lr.PhysicalReplicaId=rp.ReplicaId
join tbl_STM_Volume as sv
on rp.StorageId = sv.StorageId
where ds.datasourcename like '%dpmdb%'
and servername like '%dpmsqlservername%' --netbios name of server hosting DPMDB
Wiederherstellen der DPM-Datenbank
Zum Wiederherstellen des DPM-Servers mit derselben Datenbank müssen Sie zuerst die DPM-Datenbank wiederherstellen und sie mit dem neu installierten DPM-Server synchronisieren.
Führen Sie die folgenden Schritte aus
- Öffnen Sie eine Administrator-Eingabeaufforderung, und führen Sie psexec.exe -s powershell.exe aus, um ein PowerShell-Fenster im Systemkontext zu starten.
- Geben Sie den Ort aus, von dem aus Sie die Datenbank wiederherstellen möchten:
Kopieren der Datenbank aus der letzten Sicherung
- Navigieren Sie zum Pfad der Replikat-VHD: <DPMServer FQDN><PhysicalReplicaId><PhysicalReplicaId>
- Binden Sie die darin enthaltene disk0.vhdx mit dem Befehl mount-vhd disk0.vhdx ein.
- Nachdem die Replikat-VHD eingebunden wurde, verwenden Sie mountvol.exe, um dem Replikatvolume mithilfe der physischen Replikat-ID aus der Ausgabe des SQL-Skripts einen Laufwerkbuchstaben zuzuweisen. Beispiel: mountvol X: ?\Volume{}\
Kopieren der Datenbank aus einem vorherigen Wiederherstellungspunkt
Navigieren Sie zum DPMDB-Containerverzeichnis: <DPMServer FQDN><PhysicalReplicaId>. Es werden mehrere Verzeichnisse mit einigen eindeutigen GUID-Bezeichnern unter den entsprechenden Wiederherstellungspunkten für die DPM-Datenbank angezeigt. Andere Verzeichnisse als <PhysicalReplicaId> stehen für einen PIT/Wiederherstellungspunkt.
Navigieren Sie zu einem beliebigen PIT-VHD-Pfad, beispielsweise: <DPMServer FQDN><PhysicalReplicaId><PITId>. Binden Sie die darin enthaltene VHD „disk0.vhdx“ über den Befehl mount-vhd disk0.vhdx ein.
Nachdem die Replikat-VHD eingebunden wurde, verwenden Sie mountvol.exe, um dem Replikatvolume mithilfe der physischen Replikat-ID aus der Ausgabe des SQL-Skripts einen Laufwerkbuchstaben zuzuweisen. Beispiel: mountvol X: ?\Volume{}\
Alle folgenden Textelemente mit eckigen Klammern in den obigen Schritten sind Platzhalter. Ersetzen Sie sie durch die entsprechenden Werte.
- ReFSVolume: Zugriffspfad aus der Ausgabe des SQL-Skripts
- DPMServer FQDN – Vollständig qualifizierter Domänenname des DPM-Servers
- PhysicalReplicaId – Physische Replikat-ID aus der Ausgabe des SQL-Scripts
- PITId – Anderer GUID-Bezeichner als die physische Replikat-ID im Containerverzeichnis
Öffnen Sie eine weitere Administrator-Eingabeaufforderung und führen Sie psexec.exe -s cmd.exe aus, um eine Eingabeaufforderung im Systemkontext zu starten.
Ändern Sie das Verzeichnis in das Laufwerk „X:“, und navigieren Sie zum Speicherort der DPM-Datenbankdateien.
Kopieren Sie sie an einen Speicherort, der sich für die Wiederherstellung eignet. Beenden Sie das psexec-Befehlsfenster, nachdem der Kopiervorgang abgeschlossen ist.
Wechseln Sie zum psexec-PowerShell-Fenster, das Sie in Schritt 1 geöffnet haben, navigieren Sie zum VHDX-Pfad, und heben Sie die Einbindung der VHDX-Datei mithilfe des Befehls dismount-vhd disk0.vhdx auf.
Nachdem Sie den MABS-Server neu installiert haben, können Sie die wiederhergestellte DPMDB zum Anfügen an den MABS-Server verwenden, indem Sie den Befehl DPMSYNC-RESTOREDB ausführen.
Führen Sie DPMSYNC-SYNC aus, sobald DPMSYNC-RESTOREDB abgeschlossen ist.
Sichern der Datenbank durch Sichern des DPM-Speicherpools
Hinweis
Diese Option gilt für DPM mit Legacyspeicher.
Bevor Sie beginnen, müssen Sie ein Skript ausführen, um den Pfad des DPM-Replikat-Volumebereitstellungspunkts abzurufen, damit Sie wissen, welcher Wiederherstellungspunkt die DPM-Sicherung enthält. Führen Sie diesen Schritt nach der ersten Replikation mit Azure Backup aus. Ersetzen Sie im Skript dplsqlservername% durch den Namen der SQL Server-Instanz, die die DPM-Datenbank hostet.
Select ag.NetbiosName as ServerName,ds.DataSourceName,vol.MountPointPath
from tbl_IM_DataSource as ds
join tbl_PRM_LogicalReplica as lr on ds.DataSourceId=lr.DataSourceId
join tbl_AM_Server as ag on ds.ServerId=ag.ServerId
join tbl_SPM_Volume as vol on lr.PhysicalReplicaId=vol.VolumeSetID
and vol.Usage =1
and lr.Validity in (1,2)
where ds.datasourcename like '%dpmdb%'
and servername like '%dpmsqlservername%' --netbios name of server hosting DPMDB
Wählen Sie in der DPM-Konsole Schutz>Schutzgruppe erstellen aus.
Wählen Sie auf der Seite Schutzgruppentyp auswählen die Option Serveraus.
Wählen Sie auf der Seite Gruppenmitglieder auswählen die Option DPM-Datenbank aus. Wenn Sie SQL Server remote ausführen, wählen Sie den installierten Remote-SQL-Server und die DPM-Datenbank aus. Wenn SQL Server auf dem DPM-Server ausgeführt wird, erweitern Sie das DPM-Serverelement, und wählen Sie DPMDB aus.
Wählen Sie auf der Seite Datenschutzmethode auswählen die Option Ich möchte kurzfristigen Schutz per: Datenträger. Legen Sie die Richtlinienoptionen für den kurzfristigen Schutz fest. Für DPM-Datenbanken empfiehlt sich eine Aufbewahrungsdauer von zwei Wochen.
Wiederherstellen der Datenbank
Wenn der DPM-Server weiterhin funktionstüchtig und der Speicherpool intakt ist (keine Probleme mit dem DPM-Dienst oder der Konsole), kopieren Sie die Datenbank wie folgt aus dem Replikatvolume oder aus einer Schattenkopie:
Wählen Sie den Zeitpunkt, an dem die Datenbank wiederhergestellt werden soll.
Wenn Sie die Datenbank aus der letzten Sicherung kopieren möchten, die direkt aus dem DPM-Replikatvolume erstellt wurde, verwenden Sie mountvol.exe, um dem Replikatvolume unter Verwendung der GUID aus der Ausgabe des SQL-Skripts einen Laufwerkbuchstaben zuzuweisen. Beispiel: C:\Mountvol X: \\?\Volume{d7a4fd76-a0a8-11e2-8fd3-001c23cb7375}\
Wenn Sie die Datenbank aus einem vorherigen Wiederherstellungspunkt (Schattenkopie) kopieren möchten, müssen Sie alle Schattenkopien für das Replikat mit der Volume-GUID aus der Ausgabe des SQL-Skripts auflisten. Dieser Befehl listet Schattenkopien für dieses Volume auf: C:\>Vssadmin list shadows /for=\\?\Volume{d7a4fd76-a0a8-11e2-8fd3-001c23cb7375}\. Beachten Sie die Erstellungszeit und Schattenkopien-ID, aus der Sie wiederherstellen wollen.
Verwenden Sie anschließend diskshadow.exe zum Einbinden der Schattenkopie auf dem nicht verwendeten Laufwerkbuchstaben „X:“ unter Verwendung der Schattenkopie-ID, damit Sie die Datenbankdateien kopieren können.
Öffnen Sie eine Administratoreingabeaufforderung, und führen Sie psexec.exe -s cmd.exe aus, um eine Eingabeaufforderung im Systemkontext zu starten, damit Sie die Berechtigungen zum Navigieren durch das Replikatvolume (X:) und zum Kopieren der Dateien verfügen.
Wechseln Sie mit „cd“ zum Laufwerk „X:“ und navigieren Sie zum Speicherort der DPM-Datenbankdateien. Kopieren Sie sie an einen Speicherort, der sich für die Wiederherstellung eignet. Nachdem der Kopiervorgang abgeschlossen ist, schließen Sie das Fenster von „psexec cmd“. Führen Sie diskshadow.exe aus, und heben Sie die Verfügbarkeit des Volumes „X:“ auf.
Sichern Sie die Datenbank auf einem sekundären Server
Pushen Sie auf dem sekundären DPM-Server den Schutz-Agent an den Server, auf dem die DPM-Datenbank installiert ist – entweder auf dem primären DPM-Server oder auf einem Remote-SQL Server. Nach der Installation wird der Server unter Nicht geschützter Server mit Schutz-Agents angezeigt und sollte den Status OK anzeigen, wenn aktualisiert wird.
Erstellen Sie eine neue Schutzgruppe. Wählen Sie in Gruppenmitglied auswählen den Server aus, auf dem die DPM-Datenbank gehostet wird. Wählen Sie unter Alle SQL-Server die Datenbank, die Sie schützen möchten. Wählen Sie auf der Seite Datenschutzmethode auswählen aus, ob Sie bei Bedarf kurzfristigen Schutz auf Datenträger und online verwenden möchten. Geben Sie auf der Seite Kurzfristige Ziele bestimmen an, wie Sie Sicherungen im kurzfristigen Speicher konfigurieren wollen. Für den Datenträgerspeicher können Sie 512 vollständige Express-Sicherungen bis zu alle 30 Minuten verwenden. Beenden Sie den Assistenten. Der Schutz beginnt nach dem Erstellen des anfänglichen Wiederherstellungspunkts.
Wiederherstellen der Datenbank
Erstellen Sie den primären Server bei Bedarf als DPM-Server neu.
Um die Datenbank wiederherzustellen, wählen Sie in der DPM-Konsole auf dem sekundären Server die Option Wiederherstellung aus und suchen Sie die geschützte Datenbank.
Wählen Sie das Datum für den Wiederherstellungspunkt aus, der wiederhergestellt werden soll. Stellen Sie die Daten am ursprünglichen Speicherort wieder her. Führen Sie nach dem Wiederherstellen der Datenbank das DPMSync-Tool aus.
Sichern der Datenbank auf Band
Sie müssen die Barcode- oder Bandetiketten der Bänder kennen, die eine Kopie der DPM-Datenbank enthalten. Die beste Möglichkeit hierfür ist das Planen eines Statusberichts, der am selben Tag, an dem die DPM-Datenbank gesichert wird, per E-Mail gesendet wird. Der Bericht enthält das Datum/die Uhrzeit der letzten Sicherung, das Bandetikett und den Barcode, damit Sie das Band für die Wiederherstellung finden können. Alternativ können Sie dieses SQL-Skript verwenden, um die Informationen aus der aktuellen Datenbank zu extrahieren, damit Sie sie bei einem Notfall separat speichern können.
Select Path,ro.FileSpec,media.Label,media.BarcodeValue,pd.CreationDate,
pd.ExpiryDate,pd.LifeStatus as "1=valid, 2=expired"
from dbo.tbl_MM_MediaMap mm
join dbo.tbl_MM_PhysicalDataset pd on pd.datasetid = mm.datasetid
join dbo.tbl_MM_Media media on media.MediaId = mm.MediaId
join dbo.tbl_RM_RecoverableObjectFileSpec ro on ro.DatasetId = mm.DatasetId
where ro.filespec like '%DPMDB%'
order by CreationDate desc
Erstellen Sie eine Schutzgruppe, und wählen Sie auf der Seite Gruppenmitglieder auswählen den SQL Server aus (wenn es lokal ausgeführt wird, wählen Sie DPMDB unter dem DPM-Server aus).
Wählen Sie den langfristigen Schutz mit Band aus und geben Sie unter Bibliothek- und Banddetails auswählen die Banddetails an.
Wiederherstellen der Datenbank
Der Wiederherstellungsvorgang hängt von der verfügbaren Bandhardware und dem aktuellen Zustand des DPM-Servers ab, der die bandbasierte Sicherung übernommen hat. Wenn Sie das Band nicht vom DPM-Server wiederherstellen können, der die Sicherung ausgeführt hat, müssen Sie es von einem anderen DPM-Server wiederherstellen, der denselben Bandtyp aufweist, damit das Band gelesen werden kann. Möglicherweise müssen Sie den DPM-Server neu erstellen, wenn die einzige verfügbare Bandhardware an den fehlgeschlagenen DPM-Server angeschlossen war.
Wenn Sie die DPM-Bandverschlüsselung verwenden, benötigen Sie dasselbe Zertifikat, mit dem das Band verschlüsselt wurde, das auf dem alternativen DPM-Server installiert ist.
Um wiederherzustellen:
Suchen Sie das physische Band, das Version/Datum/Uhrzeit der DPM-Datenbank enthält, die Sie wiederherstellen möchten.
Legen Sie das Sicherungsband in das Bandlaufwerk bzw. die Bibliothek ein, und führen Sie in der DPM-Verwaltungskonsole unter „Verwaltung“ > „Bibliothek“ eine detaillierte Inventur durch.
Hinweis
Wenn der DPM-Server, von dem Sie wiederherstellen, ein anderer DPM-Server ist oder es sich um eine neue Installation von DPM auf dem ursprünglichen Server handelt, wird das Band als importiert angezeigt (nicht von diesem DPM-Server erstellt).
Falls erforderlich, katalogisieren Sie das importierte Band neu.
Suchen Sie auf der Registerkarte Wiederherstellung die Datenbankdatenquelle. Wenn er von einem importierten Band stammt, wird der Wiederherstellungspunkt unter Externe DPM-Bänder angezeigt.
Stellen Sie die Datenbankdateien (DPMDB) wieder her. Sie können auswählen, in eine beliebige Instanz von SQL Server wiederherzustellen oder in einen Netzwerkordner zu kopieren. Nachdem die Dateien vom Band wiederhergestellt wurden, fahren Sie mit den Wiederherstellungsschritten mit SQL Management Studio oder DPMSYNC -RESTOREDB fort.
Sichern mit der systemeigenen SQL Server-Sicherung auf einem lokalen Datenträger
Sie können die DPM-Datenbank auf einem lokalen Datenträger mit nativer SQL Server-Sicherung unabhängig von DPM sichern.
Verschaffen Sie sich einen Überblick über die SQL Server-Sicherung.
Erfahren Sie mehr zum Sichern von SQL Server in die Cloud.
Sichern mit nativer SQL Server-Sicherung auf einer durch DPM geschützten Freigabe
Diese Sicherungsoption verwendet natives SQL zum Sichern der DPM-Datenbank in einer Freigabe, schützt die Freigabe mit DPM und verwendet die früheren Versionen von Windows VSS, um die Wiederherstellung zu unterstützen.
Vor der Installation
Wenn sich die DPM-Datenbank auf einem Remote-SQL Server befindet, installieren Sie den DPM-Agent auf diesem Server.
Erstellen Sie auf dem SQL Server-Computer einen Ordner in einem Laufwerk mit ausreichend freiem Speicherplatz für eine einzelne Kopie einer Sicherung. Beispiel: C:\DPMBACKUP.
Geben Sie den Ordner frei. Geben Sie z. B. den Ordner C:\DPMBACKUP als DPMBACKUP frei.
Kopieren Sie den nachstehenden OSQL Befehl, und fügen Sie ihn in Notepad ein. Speichern Sie die Datei als C:\DPMBACKUP\bkupdb.cmd. Stellen Sie sicher, dass die Erweiterung TXT nicht vorhanden ist. Ändern Sie SQL_Instance_name und DPMDB_NAME entsprechend den vom DPM-Server verwendeten Instanz- und DPMDB-Namen.
OSQL -E -S localhost\SQL_INSTANCE_NAME -Q "BACKUP DATABASE DPMDB_NAME TO DISK='C:\DPMBACKUP\dpmdb.bak' WITH FORMAT"Öffnen Sie mit Notepad die Datei ScriptingConfig.xml, die sich unter dem Ordner ...\DPM\Scripting befindet.
Auf einem Remote-SQL Server: C:\Programme\Microsoft Data Protection Manager\DPM\Scripting
Auf einem DPM-Server: C:\Programme\Microsoft System Center\DPM\DPM\Scripting
Ändern Sie Scriptingconfig.xml, und ändern Sie DataSourceName = in das Laufwerk, das den Ordner bzw. die Freigabe DPMDBBACKUP enthält. Ändern Sie den Eintrag PreBackupScript in den vollständigen Pfad und Namen der Datei bkupdb.cmd, die Sie in Schritt 5 gespeichert haben.
<?xml version="1.0" encoding="utf-8"?> <ScriptConfiguration xmlns:xsi="http://www.w3.org/2001/XMLSchema-instance" xmlns:xsd="http://www.w3.org/2001/XMLSchema" xmlns="https://schemas.microsoft.com/2003/dls/ScriptingConfig.xsd"> <DatasourceScriptConfig DataSourceName="C:"> <PreBackupScript>C:\DPMDBBACKUP\bkupdb.cmd</PreBackupScript> <TimeOut>120</TimeOut> </DatasourceScriptConfig> </ScriptConfiguration>Speichern Sie die Änderungen an der Datei ScriptingConfig.xml.
Schützen Sie den Ordner „C:\DPMBACKUP“ oder die Freigabe „\\sqlservername\DPMBACKUP“ mithilfe von DPM, und warten Sie, bis das erste Replikat erstellt ist. Im Ordner C:\DPMBACKUP sollte als Ergebnis der Ausführung des Skripts vor der Sicherung die Datei dpmdb.bak enthalten sein, die wiederum in das DPM-Replikat kopiert wurde.
Wenn Sie die Self-Service-Wiederherstellung nicht aktivieren, müssen einige zusätzliche Schritte zum Freigeben des Ordners DPMBACKUP für das Replikat erfolgen:
Suchen Sie in der DPM-Verwaltungskonsole unter Schutz nach der DPMBACKUP-Datenquelle, und wählen Sie sie aus. Wählen Sie im Detailbereich Klicken Sie hier für Details und dann den Link zum Replikatpfad aus, und kopieren Sie den Pfad in Editor. Entfernen Sie den Quellpfad, und behalten Sie den Zielpfad bei. Der Pfad sollte etwa wie folgt aussehen: C:\Programme\Microsoft System Center\DPM\DPM\Volumes\Replica\File System\vol_c9aea05f-31e6-45e5-880c-92ce5fba0a58\454d81a0-0d9d-4e07-9617-d49e3f2aa5de\Full\DPMBACKUP.
Stellen Sie eine Freigabe in diesem Pfad mithilfe des Freigabenamens DPMSERVERNAME-DPMDB her. Sie können an einer administrativen Eingabeaufforderung den folgenden Net Share-Befehl aufrufen.
Net Share DPMSERVERNAME-dpmdb="C:\Program Files\Microsoft System Center\DPM\DPM\Volumes\Replica\File System\vol_c9aea05f-31e6-45e5-880c-92ce5fba0a58\454d81a0-0d9d-4e07-9617-d49e3f2aa5de\Full\DPMBACKUP"
Konfigurieren der DPM-Datenbanksicherung mit nativem SQL Server
Sie können die DPM-Datenbank wie jede andere SQL Server-Datenbank sichern, indem Sie die native SQL Server-Sicherung verwenden.
Verschaffen Sie sich einen Überblick über die SQL Server-Sicherung.
Erfahren Sie mehr zum Sichern von SQL Server in die Cloud.
Wiederherstellen der Datenbank
Stellen Sie auf einem beliebigen Windows-Computer in Explorer eine Verbindung mit der Freigabe \\DPMServer\DPMSERVERNAME-dpmdb her.
Klicken Sie mit der rechten Maustaste auf die Datei dpmdb.bak, um Eigenschaften anzuzeigen. Auf der Registerkarte Vorgängerversionen finden Sie alle Sicherungen, die Sie auswählen und kopieren können. Der Ordner C:\DPMBACKUP enthält zudem noch die allerletzte Sicherung, auf die ebenfalls einfach zugegriffen werden kann.
Wenn Sie einen an ein SAN angeschlossenen DPM-Speicherpooldatenträger auf einen anderen Server verschieben müssen, um Daten vom Replikatvolume lesen zu können, oder Windows neu installieren müssen, um Daten von lokal angeschlossenen Datenträgern zu lesen, müssen Sie vorher den Pfad des DPM-Replikat-Volumebereitstellungspunkts oder die Volume-GUID kennen, damit Sie wissen, welches Volume die Datenbanksicherung enthält. Mithilfe des nachstehenden SQL-Skripts können Sie diese Informationen jederzeit extrahieren, nachdem der anfänglichen Schutz aktiviert wurde, doch bevor die Wiederherstellung erfolgen soll. Ersetzen Sie %dpmsqlservername% durch den Namen des SQL Server-Computers, der die Datenbank hostet.
Select ag.NetbiosName as ServerName,ds.DataSourceName,vol.MountPointPath,vol.GuidName from tbl_IM_DataSource as ds join tbl_PRM_LogicalReplica as lr on ds.DataSourceId=lr.DataSourceId join tbl_AM_Server as ag on ds.ServerId=ag.ServerId join tbl_SPM_Volume as vol on lr.PhysicalReplicaId=vol.VolumeSetID and vol.Usage =1 and lr.Validity in (1,2) where ds.datasourcename like '%C:\%' -- volume drive letter for DPMBACKUP and servername like '%dpmsqlservername%' --netbios name of server hosting DPMDBWenn Sie nach dem Verschieben der DPM-Speicherpooldatenträger oder einer DPM-Serverneuerstellung eine Wiederherstellung ausführen müssen:
Sie kennen die Volume-GUID. Wenn also dieses Volume auf einem anderen Windows-Server oder nach einer Neuerstellung eines DPM-Servers bereitgestellt werden muss, verwenden Sie „mountvol.exe“, um ihm mittels der Volume-GUID aus der SQL-Skriptausgabe einen Laufwerkbuchstaben zuzuweisen: C:\Mountvol X: \\?\Volume{d7a4fd76-a0a8-11e2-8fd3-001c23cb7375}\.
Geben Sie den Ordner „DPMBACKUP“ auf dem Replikatvolume mit dem Laufwerkbuchstaben und dem Teil des Replikatpfads erneut frei, der die Ordnerstruktur darstellt.
net share SERVERNAME-DPMDB="X:\454d81a0-0d9d-4e07-9617-d49e3f2aa5de\Full\DPMBACKUP"Stellen Sie auf einem Windows-Computer in Explorer eine Verbindung mit der Freigabe „\\SERVERNAME\DPMSERVERNAME-dpmdb“ her.
Klicken Sie mit der rechten Maustaste auf die Datei „dpmdb.bak“, um die Eigenschaften anzuzeigen. Auf der Registerkarte Vorgängerversionen finden Sie alle Sicherungen, die Sie auswählen und kopieren können.
Verwaltung der DPM-Notfallwiederherstellung: Sichern der DPM-DB
Eine der Möglichkeiten zum Rekonstruieren Ihres DPM-Servers mit derselben DB besteht darin, die DPM-DB auf lokalen Datenträgern zu sichern.
Diese DPM-Datenbank enthält die DPM-Konfiguration sowie Daten zu Sicherungen von DPM. Bei einem Notfall können Sie die meisten Funktionen eines DPM-Servers mithilfe einer aktuellen Sicherung der Datenbank auf einem lokalen Datenträger erneut erstellen. Wenn Ihr DPM-Server abstürzt oder nicht mehr arbeitet und der Speicherpool weiterhin Ihre Sicherungen enthält, können Sie den DPM-Server mit derselben DPM-DB neu konfigurieren.
Stellen Sie Folgendes sicher:
- DPM-DB wird auf lokalen Datenträgern gesichert.
- Der Speicherpool ist intakt und verfügbar.
Hinweis
Der vollqualifizierte Domänenname (Fully Qualified Domain Name, FQDN) des DPM-Servers während der Wiederherstellung muss mit dem ursprünglichen DPM-Server übereinstimmen.
Sichern der DPM-Datenbank
Wählen Sie in der DPM-Konsole Schutz>Schutzgruppe erstellen aus.
Wählen Sie auf der Seite Schutzgruppentyp auswählen die Option Serveraus.
Wählen Sie auf der Seite Gruppenmitglieder auswählen die Option DPM-Datenbank aus. Wenn Sie SQL Server remote ausführen, wählen Sie den installierten Remote-SQL-Server und die DPM-Datenbank aus. Wenn SQL Server auf dem DPM-Server ausgeführt wird, erweitern Sie den DPM-Server, und wählen Sie DPMDB aus.
Wählen Sie auf der Seite Datenschutzmethode auswählen die Option Ich möchte kurzfristigen Schutz per: Datenträger. Legen Sie die Richtlinienoptionen für den kurzfristigen Schutz fest.
Führen Sie nach der ersten Replikation der DPM-Datenbank das folgende SQL-Skript aus:
select AG.NetbiosName, DS.DatasourceName, V.AccessPath, LR.PhysicalReplicaId from tbl_IM_DataSource DS join tbl_PRM_LogicalReplica as LR on DS.DataSourceId = LR.DataSourceId join tbl_AM_Server as AG on DS.ServerId=AG.ServerId join tbl_PRM_ReplicaVolume RV on RV.ReplicaId = LR.PhysicalReplicaId join tbl_STM_Volume V on RV.StorageId = V.StorageId where datasourcename like N'%dpmdb%' and ds.ProtectedGroupId is not null and LR.Validity in (1,2) and AG.ServerName like N'%<dpmsqlservername>%' -- <dpmsqlservername> is a placeholder, put netbios name of server hosting DPMDB
Wiederherstellen der DPM-Datenbank
Zum Wiederherstellen des DPM-Servers mit derselben Datenbank müssen Sie zuerst die DPM-Datenbank wiederherstellen und sie mit dem neu installierten DPM-Server synchronisieren.
Führen Sie die folgenden Schritte durch:
- Öffnen Sie eine Administrator-Eingabeaufforderung, und führen Sie psexec.exe -s powershell.exe aus, um ein PowerShell-Fenster im Systemkontext zu starten.
- Wählen Sie aus, von wo die Datenbank wiederhergestellt werden soll:
Kopieren der Datenbank aus der letzten Sicherung
- Navigieren Sie zum Pfad der Replikat-VHD: <ReFSVolume><DPMServer FQDN><PhysicalReplicaId><PhysicalReplicaId>
- Binden Sie die darin enthaltene disk0.vhdx mit mount-vhd disk0.vhdx ein.
- Nachdem die Replikat-VHD eingebunden wurde, verwenden Sie mountvol.exe, um dem Replikatvolume mithilfe der physischen Replikat-ID aus der Ausgabe des SQL-Skripts einen Laufwerkbuchstaben zuzuweisen. Beispiel: mountvol X: \?\Volume{<PhysicalReplicaId>}\
Kopieren der Datenbank aus einem vorherigen Wiederherstellungspunkt
Navigieren Sie zum DPMDB-Containerverzeichnis: <ReFSVolume><DPMServer FQDN><PhysicalReplicaId>. Es werden mehrere Verzeichnisse mit einigen eindeutigen GUID-Bezeichnern unter den entsprechenden Wiederherstellungspunkten für die DPM-Datenbank angezeigt. Andere Verzeichnisse als <PhysicalReplicaId> stehen für einen PIT/Wiederherstellungspunkt.
Navigieren Sie zu einem beliebigen PIT-VHD-Pfad, beispielsweise: <ReFSVolume><DPMServer FQDN><PhysicalReplicaId><PITId>. Binden Sie die darin enthaltene disk0.vhdx über den Befehl mount-vhd disk0.vhdx ein.
Nachdem die Replikat-VHD eingebunden wurde, verwenden Sie mountvol.exe, um dem Replikatvolume mithilfe der physischen Replikat-ID aus der Ausgabe des SQL-Skripts einen Laufwerkbuchstaben zuzuweisen. Beispiel: mountvol X: \?\Volume{<PhysicalReplicaId>}\
Alle folgenden Textelemente mit eckigen Klammern in den obigen Schritten sind Platzhalter. Ersetzen Sie sie durch die entsprechenden Werte.
- ReFSVolume: Zugriffspfad aus der Ausgabe des SQL-Skripts
- DPMServer FQDN – Vollständig qualifizierter Domänenname des DPM-Servers
- PhysicalReplicaId – Physische Replikat-ID aus der Ausgabe des SQL-Scripts
- PITId – Anderer GUID-Bezeichner als die physische Replikat-ID im Containerverzeichnis
Öffnen Sie eine weitere Administrator-Eingabeaufforderung, und führen Sie psexec.exe -s cmd.exe aus, um eine Eingabeaufforderung im Systemkontext zu starten.
Ändern Sie das Verzeichnis in das Laufwerk „X:“, und navigieren Sie zum Speicherort der DPM-Datenbankdateien.
Kopieren Sie sie an einen Speicherort, der sich für die Wiederherstellung eignet. Beenden Sie das psexec-Befehlsfenster, nachdem der Kopiervorgang abgeschlossen ist.
Wechseln Sie zum psexec-PowerShell-Fenster, das Sie in Schritt 1 geöffnet haben, navigieren Sie zum VHDX-Pfad, und heben Sie die Einbindung der VHDX-Datei mithilfe des Befehls dismount-vhd disk0.vhdx auf.
Nachdem Sie den DPM-Server neu installiert haben, können Sie die wiederhergestellte DPMDB zum Anfügen an den DPM-Server verwenden, indem Sie den Befehl DPMSYNC-RESTOREDB ausführen.
Führen Sie DPMSYNC-SYNC aus, sobald DPMSYNC-RESTOREDB abgeschlossen ist.
Verwenden von DPMSync
DpmSync ist ein Befehlszeilentool, mit dem Sie die DPM-Datenbank mit dem Zustand der Datenträger im Speicherpool und mit den installierten Schutz-Agents synchronisieren können. DpmSync stellt die DPM-Datenbank wieder her, synchronisiert die DPM-Datenbank mit den Replikaten im Speicherpool, stellt die Berichtsdatenbank wieder her und ordnet fehlende Replikate neu zu.
Parameter
| Parameter | Beschreibung |
|---|---|
| -RestoreDb | Stellt eine DPM-Datenbank aus einem angegebenen Speicherort wieder her. |
| -Sync | Synchronisiert wiederhergestellte Datenbanken. Nachdem Sie die Datenbanken wiederhergestellt haben, müssen Sie DpmSync -Sync ausführen. Nachdem Sie DpmSync -Sync ausgeführt haben, können einige Replikate weiterhin als fehlend markiert sein. |
| -DbLocSpeicherort | Gibt den Speicherort der Sicherung der DPM-Datenbank an. |
| -InstanceName server\instance |
Instanz, in der DPMDB wiederhergestellt werden muss. |
| -ReallocateReplica | Ordnet alle fehlenden Replikatvolumes ohne Synchronisierung neu zu. |
| -DataCopied | Zeigt an, dass das Laden der Daten in die neu zugeordneten Replikatvolumes abgeschlossen ist. Dies gilt nur für Clientcomputer. |
Beispiel 1: Um die DPM-Datenbank von einem lokalen Sicherungsmedium auf dem DPM-Server wiederherzustellen:
Führen Sie den folgenden Befehl aus:
DpmSync –RestoreDb -DbLoc G:\DPM\Backups\2005\November\DPMDB.bak
Nachdem Sie die DPM-Datenbank wiederhergestellt haben, führen Sie den folgenden Befehl aus, um die Datenbanken zu synchronisieren:
DpmSync -Sync
Nachdem Sie die DPM-Datenbank wiederhergestellt und synchronisiert und bevor Sie die Replikate wiederhergestellt haben, führen Sie den folgenden Befehl aus, um Speicherplatz auf dem Datenträger für das Replikat neu zuzuweisen:
DpmSync -ReallocateReplica
Beispiel 2: Um die DPM-Datenbank aus einer Remotedatenbank wiederherzustellen.
Führen Sie auf dem Remotecomputer den folgenden Befehl aus:
DpmSync –RestoreDb -DbLoc G:\DPM\Backups\2005\November\DPMDB.bak –InstanceName contoso\ms$dpm
Nachdem Sie die DPM-Datenbank wiederhergestellt haben, führen Sie den folgenden Befehl auf dem DPM-Server aus, um die Datenbanken zu synchronisieren:
DpmSync -Sync
Nachdem Sie die DPM-Datenbank wiederhergestellt und synchronisiert und bevor Sie die Replikate wiederhergestellt haben, führen Sie den folgenden Befehl auf dem DPM-Server aus, um Speicherplatz auf dem Datenträger für das Replikat neu zuzuweisen:
DpmSync -ReallocateReplica