Überwachen von DPM
Sie können einen einzelnen System Center Data Protection Manager (DPM)-Server über die DPM-Administratorkonsole überwachen oder mehrere DPM-Server über die Zentralkonsole überwachen oder DPM-Aktivitäten mit Operations Manager überwachen.
Überwachen mit der DPM-Konsole
Um DPM in der Konsole zu überwachen, sollten Sie mit einem lokalen Administratorkonto beim DPM-Server angemeldet sein. Hier erfahren Sie, was Sie überwachen können:
Auf der Registerkarte "Warnungen " können Sie Fehler, Warnungen und allgemeine Informationen für eine Schutzgruppe, für einen bestimmten geschützten Computer oder nach Nachrichtenschweregrad überwachen. Sie können aktive und inaktive Benachrichtigungen anzeigen und E-Mail-Benachrichtigungen einrichten.
Auf der Registerkarte "Aufträge " können Sie aufträge anzeigen, die von DPM für einen bestimmten geschützten Computer oder eine bestimmte Schutzgruppe initiiert wurden. Sie können den Auftragsstatus verfolgen oder den Ressourcenverbrauch von Aufträgen überprüfen.
Im Aufgabenbereich "Schutz" können Sie den Status von Volumes und Freigaben in der Schutzgruppe überprüfen und Konfigurationseinstellungen wie Wiederherstellungseinstellungen, Datenträgerzuweisung und Sicherungszeitplan überprüfen.
Im Aufgabenbereich "Verwaltung" können Sie die Registerkarte "Datenträger", "Agents" und "Bibliotheken" anzeigen, um den Status von Datenträgern im Speicherpool, den Bereitgestellten DPM-Agent-Status und den Status von Tapes und Bandbibliotheken zu überprüfen.
Konfigurieren von E-Mail für DPM
Verwenden des lokalen SMTP-Servers zum Konfigurieren von E-Mails für DPM
Führen Sie die folgenden Schritte aus, um E-Mails für DPM mithilfe des lokalen SMTP-Servers zu konfigurieren:
- Wählen Sie in der DPM-Konsole "Aktionenoptionen>" und dann den SMTP-Server aus.
- Gehen Sie im SMTP-Server wie folgt vor:
- SMTP-Servername: Geben Sie den vollqualifizierten Domänennamen des SMTP-Servers ein.
- SMTP-Serverport: Geben Sie den vollqualifizierten Domänennamen des Serverports ein.
- "Von"-Adresse: Konfigurieren der Absenderadresse; sollte eine gültige E-Mail-Adresse auf dem SMTP-Server sein.
- Authentifizierter SMTP-Server: Geben Sie den Domänenbenutzer ein, z. B. "Domäne\Benutzername" und "Kennwort", um sich beim SMTP-Server zu authentifizieren. Wählen Sie mit DPM 2019 UR6 und höher die Windows-Authentifizierung aus, und geben Sie Ihre Domänenbenutzeranmeldeinformationen an, um fortzufahren.
- Wählen Sie "Test-E-Mail senden" aus, um zu überprüfen, ob das Setup funktioniert.
- Wählen Sie "OK" aus, um die Details zu speichern.
Verwenden von Microsoft 365 SMTP zum Konfigurieren von E-Mails für DPM
DPM unterstützt Microsoft 365 ohne Relay-Agent mit der Standard-SMTP-Authentifizierungsmethode mit Ihrer E-Mail (username@contoso.com) und Ihrem Kennwort. Sie können auch andere E-Mail-Anbieter verwenden, die die Standardauthentifizierung und Port 587 für sicheres SMTP unterstützen.
Hinweis
Wenn Sie ein Upgrade von DPM 2019 UR5 auf 2019 UR6 durchführen und M365 SMTP verwenden, müssen Sie Ihre Anmeldeinformationen neu konfigurieren, indem Sie die Option "Standardauthentifizierung" auswählen.
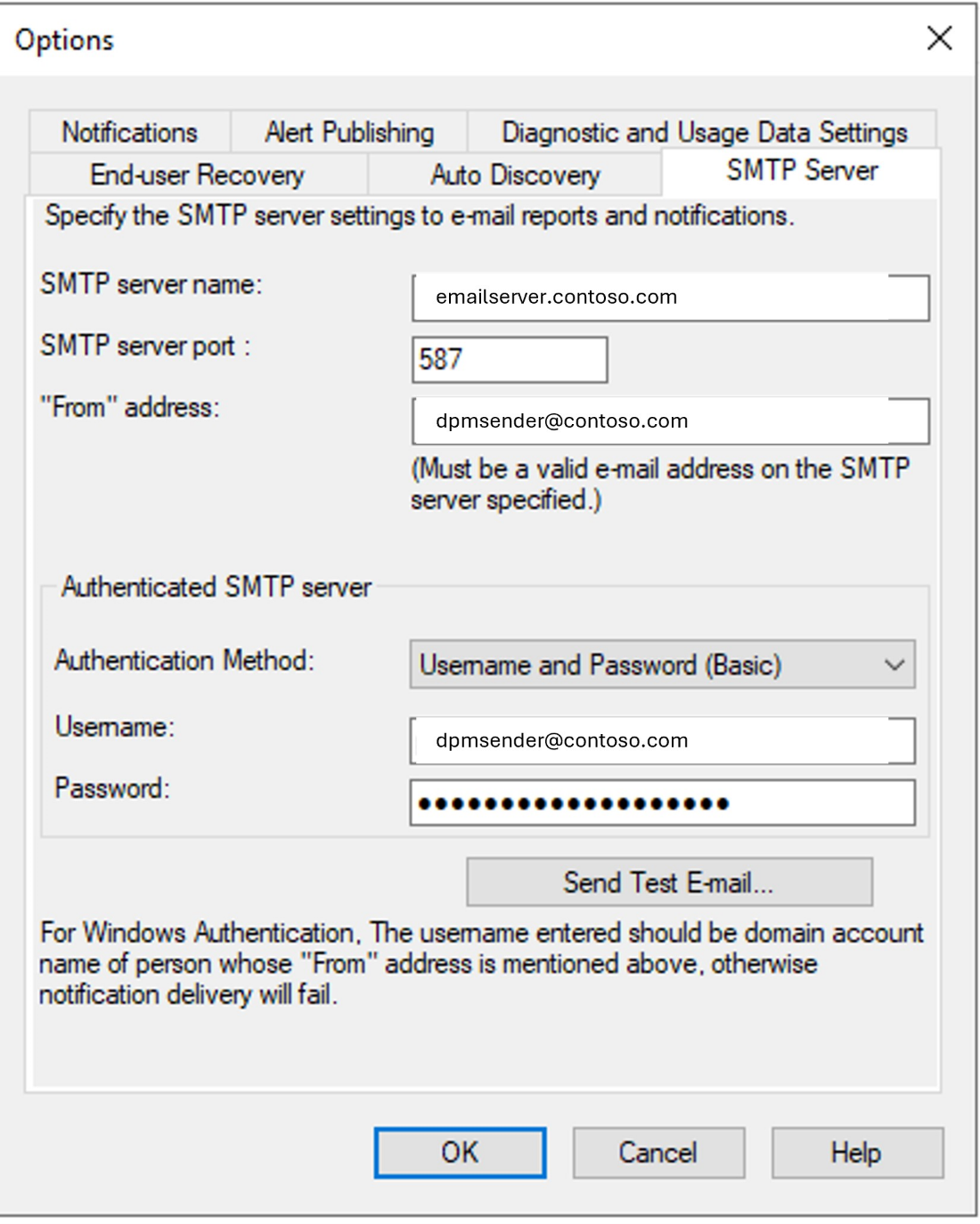
Führen Sie die folgenden Schritte aus, um E-Mails für DPM mithilfe des lokalen SMTP-Servers zu konfigurieren:
- Wählen Sie in der DPM-Konsole "Aktionenoptionen>" und dann den SMTP-Server aus.
- Gehen Sie im SMTP-Server wie folgt vor:
- SMTP-Servername: Geben Sie den vollqualifizierten Domänennamen des SMTP-Servers ein.
- SMTP-Serverport: Geben Sie den vollqualifizierten Domänennamen des Serverports ein.
- "Von"-Adresse: Konfigurieren der Absenderadresse; sollte eine gültige E-Mail-Adresse auf dem SMTP-Server sein.
- Authentifizierter SMTP-Server: Geben Sie den Domänenbenutzer ein, z. B. "Domäne\Benutzername" und "Kennwort", um sich beim SMTP-Server zu authentifizieren. Wählen Sie mit DPM 2022 UR2 und höher die Windows-Authentifizierung aus, und geben Sie Ihre Domänenbenutzeranmeldeinformationen an, um fortzufahren.
- Wählen Sie "Test-E-Mail senden" aus, um zu überprüfen, ob das Setup funktioniert.
- Wählen Sie "OK" aus, um die Details zu speichern.
Verwenden von Microsoft 365 SMTP zum Konfigurieren von E-Mails für DPM
DPM unterstützt Microsoft 365 ohne Relay-Agent mit der Standard-SMTP-Authentifizierungsmethode mit Ihrer E-Mail (username@contoso.com) und Ihrem Kennwort. Sie können auch andere E-Mail-Anbieter verwenden, die die Standardauthentifizierung und Port 587 für sicheres SMTP unterstützen.
Hinweis
Wenn Sie ein Upgrade von DPM 2022 UR1 auf 2022 UR2 durchführen und M365 SMTP verwenden, müssen Sie Ihre Anmeldeinformationen neu konfigurieren, indem Sie die Option "Standardauthentifizierung" auswählen.
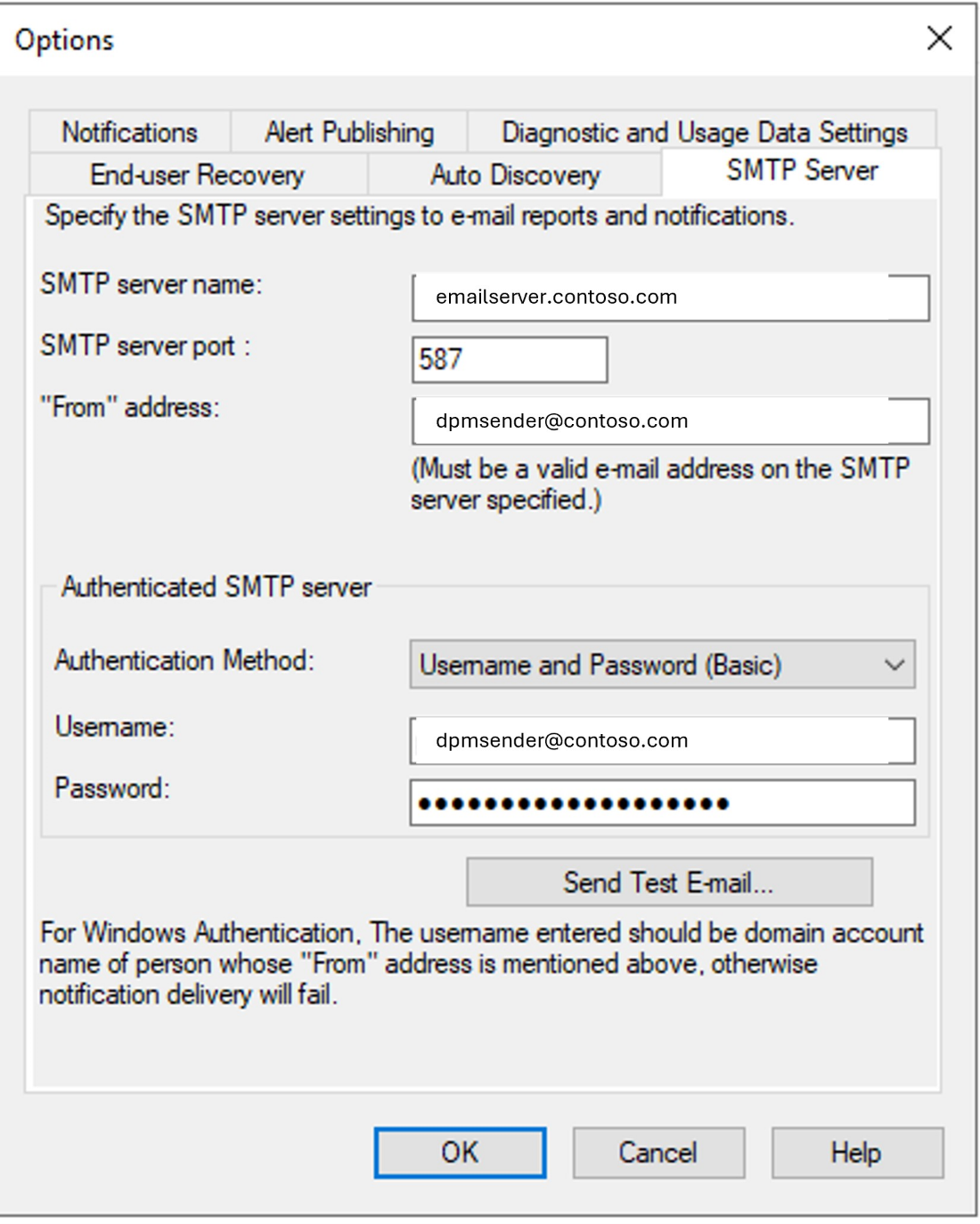
Überwachen von DPM in der Zentralkonsole
Die Zentrale Konsole ist eine System Center Operations Manager-Konsole, die Sie bereitstellen können, um mehrere DPM-Server von einem einzigen Speicherort aus zu verwalten und zu überwachen. In der Zentralkonsole können Sie den Status mehrerer DPM-Server, Aufträge, Schutzgruppen, Bande, Speicher und Speicherplatz überwachen und nachverfolgen.
In "Aufträge anzeigen" können Sie eine Liste der Aufträge abrufen, die auf allen DPM-Servern ausgeführt werden, die von der Zentralkonsole überwacht werden.
In der Warnungsansicht können Sie eine Liste aller DPM-Warnungen abrufen, die eine Aktion erfordern. Sie können die Option "Problembehandlung" verwenden, um weitere Details zu einer Warnung zu erhalten.
Sie können Warnungen in der Konsole konsolidieren. Sie können eine einzelne Warnung für wiederholte Warnungen anzeigen oder eine einzelne Warnung für mehrere Warnungen anzeigen, die dieselbe Ursache haben. Wenn Sie ein Ticketsystem verwenden, können Sie ein einzelnes Ticket nur für wiederholte Benachrichtigungen generieren.
In der Statusansicht können Sie Informationen zum Zustand von DPM-Objekten abrufen.
Überwachen von DPM in der Azure-Konsole
Hinweis
Damit die gesicherten Elemente im Azure-Portal sichtbar sind, muss die DPM-Version 2019 (Version 10.19.58.0 oder höher) sein.
Sie verwenden das Dashboard, um einen schnellen Überblick über den Status Ihrer System Center - Data Protection Manager (DPM)-Sicherungen in Microsoft Azure Backup zu erhalten. Das Dashboard bietet ein zentrales Gateway zum Anzeigen von Servern, die durch Sicherungstresoren geschützt sind, wie folgt:
Die Verwendungsübersicht zeigt, wie Sie den Sicherungstresor verwenden. Sie können einen Tresor auswählen und sehen, wie viel Speicherplatz vom Tresor verbraucht wird, im Vergleich zu der Menge an Speicher, die Von Ihrem Abonnement bereitgestellt wird. Sie können auch die Anzahl der Server sehen, die im Tresor registriert sind.
Der Schnellblick zeigt wichtige Konfigurationsinformationen zum Sicherungstresor an. Sie erfahren, ob der Tresor online ist, welches Zertifikat ihm zugewiesen ist, wenn das Zertifikat abläuft, den geografischen Standort der Speicherserver und die Abonnementdetails für den Dienst.
Im Dashboard können Sie den Sicherungs-Agent für die Installation auf einem Server herunterladen, Einstellungen für zertifikate ändern, die in den Tresor hochgeladen wurden, und bei Bedarf einen Tresor löschen.
Zentrale Überwachung
Alle DPM-A-Kunden (Kunden, die mit Azure verbunden sind) haben die Flexibilität, die zentrale Überwachung zu verwenden, eine Von Microsoft Azure Backup bereitgestellte Überwachungslösung. Sie können sowohl lokale als auch Cloudsicherungen mithilfe von Log Analytics mit zentraler Überwachung überwachen. Sie können diese Überwachungslösung verwenden, um Ihre wichtigsten Sicherungsparameter zu überwachen, z. B. Sicherungsaufträge, Sicherungswarnungen und Cloudspeicher für alle Ihre Wiederherstellungsdiensttresoren und Abonnements. Sie können auch Benachrichtigungen erstellen und Tickets mithilfe von Webhooks oder DER ITSM-Integration öffnen.
Hinweis
Sie müssen über ein gültiges Azure-Abonnement verfügen, um zentral überwachen zu können.
Aktivieren der zentralen Überwachung
Melden Sie sich beim Azure-Portal an.
Erstellen Sie einen Wiederherstellungsdiensttresor, oder wenn Sie bereits einen haben, wählen Sie dasselbe aus.
Wählen Sie "Diagnoseeinstellungen" im Abschnitt "Überwachung " aus.
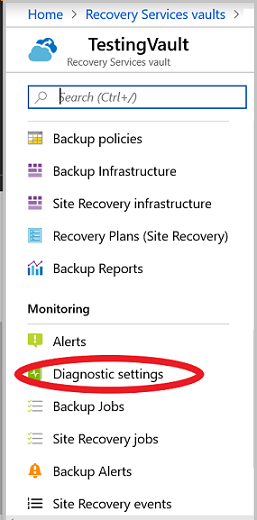
Wählen Sie "Diagnoseeinstellungen aktivieren" aus.
Geben Sie im Fenster "Diagnoseeinstellungen" einen gültigen Einstellungsnamen ein, wählen Sie "An Log Analytics senden" aus, wählen Sie den relevanten Log Analytics-Arbeitsbereich aus, oder erstellen Sie einen, wählen Sie das relevante Protokoll, AzureBackupReport und dann "Speichern" aus.
Hinweis
Wählen Sie denselben Arbeitsbereich für alle Tresore aus, um eine zentrale Ansicht im Arbeitsbereich zu erhalten. Erlauben Sie 24 Stunden, bis der anfängliche Daten-Push nach Abschluss der Konfiguration abgeschlossen ist.
Hier ist ein Beispiel für einen Sicherungsbericht:
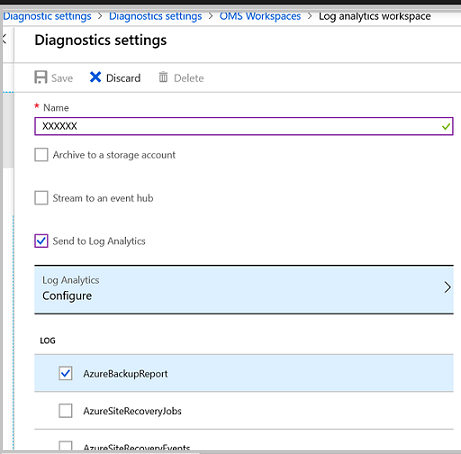
Überwachen von Sicherungsdaten
Wählen Sie Ihren Log Analytics-Arbeitsbereich aus.
Wählen Sie OMS-Portal. Das Lösungsdashboard wird angezeigt und bietet Ihnen alle Sicherungsinformationen wie unten dargestellt:
Beispiel 1:
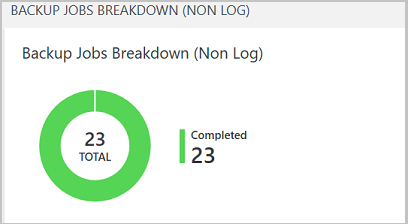
Beispiel 2:
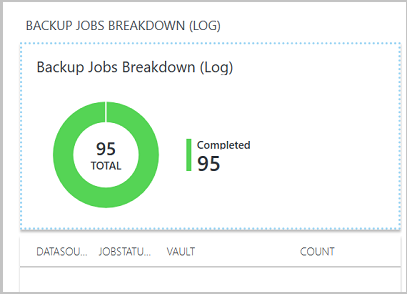
Sie können auch aktive Warnungen, aktuelle Datenquellen, die gesichert werden, und Cloudspeicher überwachen, wie unten dargestellt:
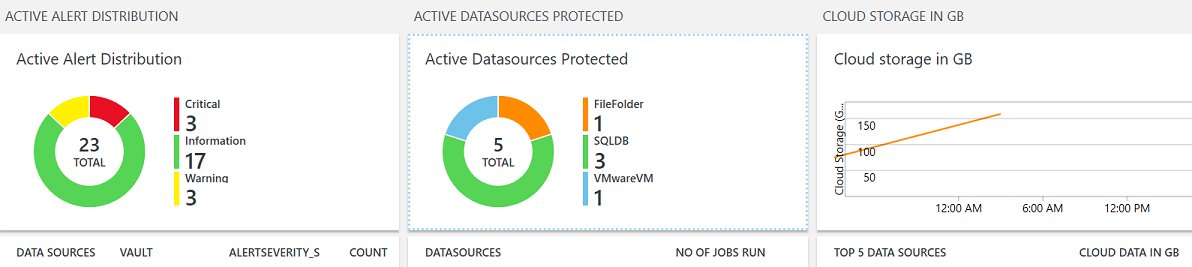
Sie können auch den gewünschten Zeitraum für die Überwachung der Sicherungsparameter angeben.
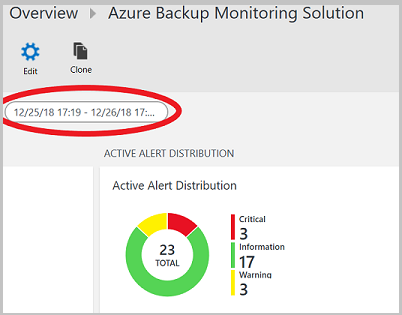
Erstellen benutzerdefinierter Benachrichtigungen
- Wählen Sie alle Werte im obigen Diagramm aus, um weitere Details im Protokollfenster anzuzeigen.
- Symbol "Benachrichtigung" auswählen.
- Wählen Sie " An Azure-Benachrichtigungen senden" aus.
- Wählen Sie im Arbeitsbereich "Log Analytics" die Option "Neue Warnungsregel" aus.
- Definieren Sie die Warnungsbedingung, Warnungsdetails und Aktionsgruppe.
- Erfahren Sie mehr darüber, wie Sie neue Warnungen konfigurieren.
Sichern von Elementen im Wiederherstellungsdiensttresor
Sie können die gesicherten Elemente mithilfe des Wiederherstellungsdienste-Tresors überwachen. Navigieren Sie im Tresor der Wiederherstellungsdienste zu "Sicherungselemente ", um die Anzahl der elemente anzuzeigen, die für jeden Workloadtyp gesichert wurden, der dem Tresor zugeordnet ist. Wählen Sie das Arbeitsauslastungselement aus, um die detaillierte Liste aller elemente anzuzeigen, die für die ausgewählte Workload gesichert sind.
Hier ist eine Beispielansicht:
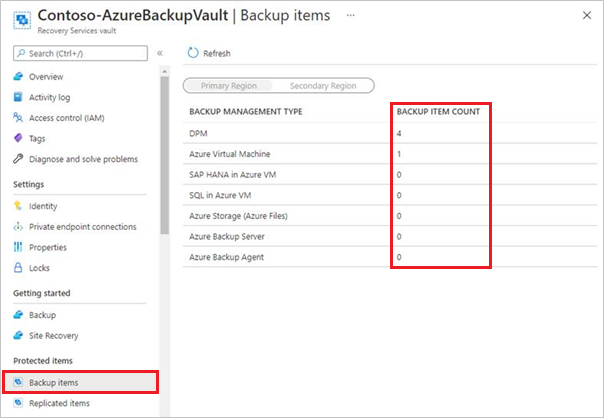
Um die Liste der Sicherungselemente anzuzeigen, wählen Sie DPM oder Azure Backup Server unter Sicherungsverwaltungstyp aus.

Hinweis
- Der neueste Wiederherstellungspunkt zeigt immer den neuesten Datenträgerwiederherstellungspunkt an, der für das Sicherungselement verfügbar ist.
- Wenn einige Datenquellen in der Ansicht Sicherungselemente (DPM) aus dem Wiederherstellungsdiensttresor in Azure-Portal nicht aktualisiert/aktualisiert werden, überprüfen Sie die Problemumgehungen, um dieses bekannte Problem zu beheben.
- Für die elemente, die mithilfe von DPM in Azure gesichert wurden, werden in der Liste alle Datenquellen angezeigt, die mit dem DPM-Server geschützt sind (sowohl Datenträger als auch Online). Wenn der Schutz für die Datenquelle mit aufbewahrten Sicherungsdaten beendet wird, wird die Datenquelle weiterhin im Portal aufgeführt. Sie können zu den Details der Datenquelle wechseln, um festzustellen, ob die Wiederherstellungspunkte auf dem Datenträger, online oder beides vorhanden sind. Außerdem werden Datenquellen, für die der Onlineschutz beendet wird, aber Daten aufbewahrt werden, die Abrechnung der Onlinewiederherstellungspunkte fortgesetzt, bis die Daten vollständig gelöscht werden.
- Derzeit werden Datenquellen, die direkt auf Band gesichert sind, nicht im Tresor der Wiederherstellungsdienste angezeigt. Um sie anzuzeigen, empfehlen wir Ihnen, die Daten kurzfristig auf dem Datenträger zu sichern und dann nach Bedarf auf Azure oder Band zu speichern.
Wählen Sie das Sicherungselement aus, um weitere Details anzuzeigen, z. B. neueste, älteste und Gesamtzahl der Wiederherstellungspunkte für Datenträger und Cloud, wenn der Onlineschutz aktiviert ist.
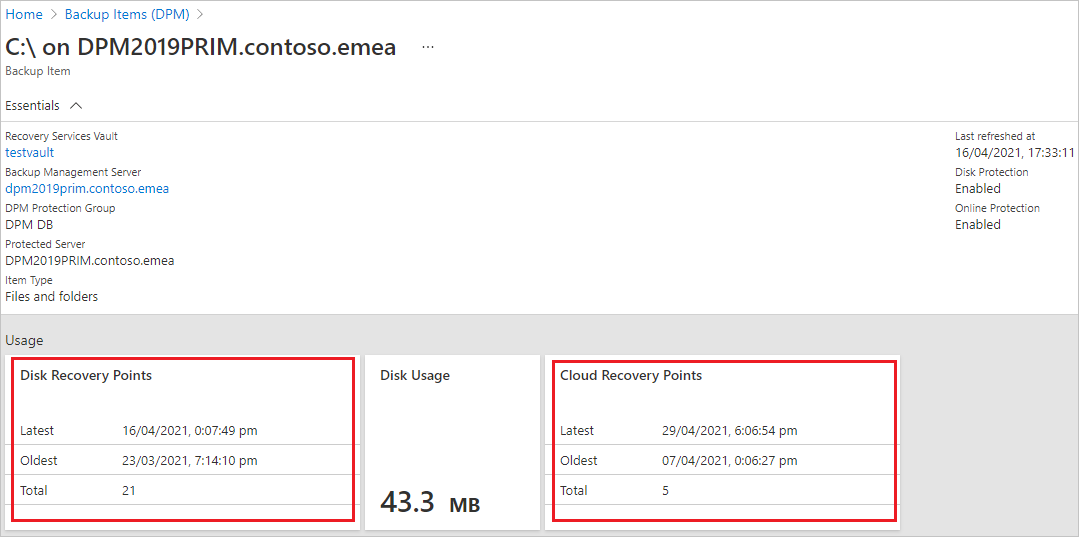
Hinweis
- Die Ansicht "Sicherungselemente " zeigt weiterhin eine Datenquelle an, auch nachdem der Schutz beendet wurde. Aus den Datenquellendetails können Sie die verfügbaren Wiederherstellungspunkte für Online-/Datenträgersicherungen überprüfen. Diese Anzeige wird fortgesetzt, bis Sie die vorhandenen Sicherungsdaten für die Datenquelle, für die der Schutz beendet wurde, manuell entfernen.
- Datenquellen, für die der Onlineschutz beendet wird, aber Daten aufbewahrt werden, die Abrechnung für die Onlinewiederherstellungspunkte wird fortgesetzt, bis die Daten vollständig gelöscht werden.
Überwachen von DPM im Operations Manager
Sie können den Status und den Status von DPM-Servern mithilfe von System Center Operations Manager Management Packs für DPM überwachen und melden. DPM stellt die folgenden Management Packs bereit; verwenden Sie diese für die dpM-Version, die Sie verwenden:
Reporting Management Pack (Microsoft.SystemCenter.DataProtectionManager.Reporting.mp) – Sammelt und zeigt Berichtsdaten von allen DPM-Servern an und macht eine Reihe von Operations Manager-Lageransichten für DPM verfügbar. Sie können diese Ansichten abfragen, um benutzerdefinierte Berichte zu generieren.
Discovery and Monitoring Management Pack (Microsoft.SystemCenter.DataProtectionManager.Discovery.mp)
Bibliotheksverwaltungspaket – (Microsoft.SystemCenter.DataProtectionManager.Library)
Mit diesen Paketen können Sie folgende Aktionen ausführen:
Überwachen Sie den Status und den Status von DPM-Servern, geschützten Servern und Computern und Sicherungen zentral.
Zeigen Sie den Status aller Rollen auf DPM-Servern und geschützten Datenquellen an. Überwachen, Identifizieren, Aktionen und Behandeln von Warnungen.
Verwenden Sie Operations Manager-Warnungen, um den DPM-Serverspeicher, DIE CPU, Datenträgerressourcen und die Datenbank zu überwachen.
Überwachen sie die Ressourcennutzungs- und Leistungstrends auf DPM-Servern.
Voraussetzungen
Um die DPM Management Packs zu verwenden, benötigen Sie einen System Center Operations Manager-Server, der ausgeführt wird. Das Operations Manager Data Warehouse muss betriebsbereit sein.
Wenn Sie eine frühere Version der Discover and Library Management Packs ausführen, die von den DPM-Installationsmedien abgerufen wurden, sollten Sie sie vom DPM-Server entfernen und die neuen Versionen von der Downloadseite installieren.
Sie können jeweils nur eine Sprachversion des Management Packs ausführen. Wenn Sie das Paket in einer anderen Sprache verwenden möchten, deinstallieren Sie das Paket in der vorhandenen Sprache, und installieren Sie es dann mit der neuen Sprache.
Wenn frühere Versionen eines DPM Management Packs auf dem Operations Manager-Server installiert sind, entfernen Sie sie, bevor Sie das neue Paket installieren.
Einrichten der Management Packs
Installieren Sie den Operations Manager-Agent auf jedem DPM-Server, den Sie überwachen möchten. Rufen Sie dann die Management Packs ab, importieren Sie die Discovery- und Library Management Packs, installieren Sie die DPM Central Console, und importieren Sie das Reporting Management Pack.
Installieren des Agents und Abrufen der Management Packs
Informationen zu Agentinstallationsoptionen finden Sie unter Operations Manager-Installationsmethoden. Wenn Sie die neueste Version des Agents abrufen müssen, lesen Sie den Microsoft Monitoring Agent im Download Center.
Laden Sie die Pakete aus dem Download Center herunter. Der Download platziert die Discovery- und Bibliotheksverwaltungspakete im Ordner "C:\Programme\System Center Management Packs". Das Reporting Management Pack wird in einem separaten Ordner in diesem Ordner platziert.
Importieren der Management Packs
- Importieren Sie die Discovery- und Bibliotheksverwaltungspakete.
- Melden Sie sich bei dem Operations Manager-Server mit einem Konto an, das Mitglied der Rolle "Operations Manager-Administratoren" ist.
- Denken Sie daran, alle früheren Versionen der Bibliothek oder entdecken Sie Management Packs, die auf dem Server ausgeführt werden, zu entfernen.
Wählen Sie in der Betriebskonsole Verwaltung. Klicken Sie mit der rechten Maustaste auf Management Packs "Management Packs> importieren". Wählen Sie Microsoft.SystemCenter.DataProtectionManagerDiscovery.MP>Öffnen und dann Microsoft.SystemCenter.DataProtectionManagerLibrary.MP>Öffnen aus.
Folgen Sie den Anweisungen im Assistenten zum Importieren von Management Packs. Weitere Informationen zum Ausführen dieses Assistenten finden Sie unter "Importieren eines Operations Manager Management Packs".
Einrichten der Zentralkonsole
Sie müssen die DPM-Zentralkonsole auf dem Operations Manager-Server installieren. Diese Konsole wird verwendet, um mehrere DPM-Server in Operations Manager zu verwalten.
Wählen Sie im Setupbildschirm von Operations Manager Folgendes aus:
Wählen Sie "Zentrale Konsolenserver installieren" und "Clientseitige Komponenten " aus, wenn Sie DPM-Server mit dem Management Pack überwachen möchten, und verwenden Sie die Zentrale Konsole, um Einstellungen und Konfigurationen auf den DPM-Servern zu verwalten.
Wählen Sie "Zentrale Konsolenserver-Seitenkomponenten installieren" aus, wenn Sie nur DPM-Server mit dem Management Pack überwachen möchten, die Zentralkonsole jedoch nicht zum Verwalten von Einstellungen und Konfiguration auf den DPM-Servern verwenden möchten.
DPM fügt Firewall-Ausnahmen für Port 6075 für die Konsole hinzu. Sie sollten auch Ports für SQL-Server.exe und SQL-browser.exe öffnen.
Importieren des Reporting Manager Pack
Melden Sie sich bei dem Operations Manager-Server mit einem Konto an, das Mitglied der Rolle "Operations Manager-Administratoren" ist.
Wählen Sie in der Betriebskonsole Verwaltung. Klicken Sie mit der rechten Maustaste auf Management Packs "Management Packs> importieren".
Wählen Sie Microsoft.SystemCenter.DataProtectionManagerReporting.MP>Öffnen aus. Folgen Sie den Anweisungen im Assistenten zum Importieren von Management Packs.
Optimieren der Management Pack-Einstellungen
Nachdem Sie die Management Packs importiert haben, ermitteln und überwachen sie Daten, ohne dass eine zusätzliche Konfiguration erforderlich ist. Sie können optional Einstellungen wie Monitore und Regeln für Ihre Umgebung optimieren. Wenn Sie beispielsweise feststellen, dass Leistungsmessregeln, die die Serverleistung mit langsamen WAN-Verbindungen beeinträchtigen, beeinträchtigt werden, können Sie sie deaktivieren. Anweisungen finden Sie unter Aktivieren oder Deaktivieren einer Regel oder eines Monitors.
Feedback
Bald verfügbar: Im Laufe des Jahres 2024 werden wir GitHub-Issues stufenweise als Feedbackmechanismus für Inhalte abbauen und durch ein neues Feedbacksystem ersetzen. Weitere Informationen finden Sie unter https://aka.ms/ContentUserFeedback.
Feedback senden und anzeigen für