Aktualisieren Ihrer DPM-Installation
Dieser Artikel enthält Informationen zum Upgrade von System Center Data Protection Manager 2022 (DPM).
Upgrade auf DPM 2022
Sie können System Center 2022 Data Protection Manager (DPM) unter Windows Server 2019 installieren. Ein Upgrade auf DPM 2022 ist für folgende Versionen möglich:
DPM 2019
Lesen Sie vor einem Upgrade oder einer Installation von DPM 2022 die Installationsvoraussetzungen.
Upgradepfad für DPM 2022
Sie müssen sicherstellen, dass Ihre Installation die folgenden erforderlichen Updates umfasst, wenn Sie ein Upgrade von DPM 2019 auf DPM 2022 ausführen möchten:
- Führen Sie ein Upgrade für den DPM-Server auf DPM 2022 durch.
- Führen Sie für den MARS-Agent ein Upgrade auf die aktuelle Version durch (falls installiert).
- Aktualisieren Sie die Agents auf den geschützten Servern.
- Aktualisieren Sie die bzw. den DPM-Remoteadmin auf allen Produktionsservern.
- Sicherungen werden ohne Neustart des Produktionsservers weiter ausgeführt.
Upgradeschritte für DPM
Hinweis
Benennen Sie die Datenbank vor dem Upgrade um, wenn der Name der vorhandenen DPM-Datenbank „DPMDB“ lautet oder der DPM-Server eine SQL Server-Remoteinstanz verwendet, die von mehreren DPM-Servern gleichzeitig genutzt wird. Hier finden Sie bekannte Probleme und Problemumgehungen in diesem Kontext.
Klicken Sie auf „Setup.exe“, um den Assistenten für System Center 2022 zu öffnen und so den DPM zu installieren.
Wählen Sie unter „Installieren“ die Option „Data Protection Manager“ aus, um den Setup-Assistenten zu starten. Stimmen Sie den Lizenzbedingungen zu und folgen Sie dem Setup-Assistenten.
Weitere Hinweise für die Installation von DPM finden Sie unter Installieren von DPM.
Migrieren der DPM-Datenbank während des Upgrades
Möglicherweise möchten Sie die DPM-Datenbank im Rahmen eines Upgrades verschieben. Zum Beispiel:
- Sie führen Instanzen von SQL Server zusammen.
- Sie wechseln zu einem leistungsstärkeren Remote-SQL Server.
- Sie möchten Fehlertoleranz mithilfe eines SQL Server-Clusters hinzufügen oder von einem Remote-SQL Server zu einem lokalen SQL Server wechseln oder umgekehrt.
Das DPM 2022-Setup ermöglicht es, die DPM-Datenbank während eines Upgrades zu verschiedenen Computern mit SQL Server zu migrieren.
Mögliche Szenarien zur Datenbankmigration
Es gibt die folgenden Szenarien, wenn Sie ein Upgrade von DPM 2019 auf DPM 2022 durchführen und dabei Folgendes verwenden:
- Lokale Instanz und Migration zu einer Remoteinstanz von SQL Server während der Einrichtung.
- Remoteinstanz und Migration zu einer lokalen Instanz von SQL Server während der Einrichtung.
- Lokale Instanz und Migration zu einer SQL Server-Remoteclusterinstanz während der Einrichtung.
- Lokale Instanz und Migration zu einer anderen lokalen Instanz von SQL Server während der Einrichtung.
- Remoteinstanz und Migration zu einer anderen Remoteinstanz von SQL Server während der Einrichtung.
- Remoteinstanz und Migration zu einer SQL Server-Remoteclusterinstanz während der Einrichtung.
Vorbereiten auf eine Datenbankmigration
Wenn Sie vor dem Upgrade von DPM einen neuen SQL Server zum Migrieren der DPM-Datenbank verwenden möchten, stellen Sie sicher, dass beide SQL Server die folgenden übereinstimmenden Merkmale haben:
- SQL Server-Anforderungen
- Einrichtungskonfiguration
- Firewallregeln
- DPM-Supportdateien (sqlprep)
Überprüfen Sie zudem die SQL Server-Voraussetzungen für DPM.
Wenn Sie die neue Instanz von SQL Server installiert und für die DPM-Verwendung vorbereitet haben, müssen Sie eine Sicherung der aktuellen DPM-Datenbank erstellen und auf dem neuen SQL Server wiederherstellen.
Schritte vor dem Upgrade: Sicherung und Wiederherstellung der DPM 2019-Datenbank auf einer neuen SQL-Instanz
In diesem Beispiel wird ein SQL Server-Remotecluster für die Migration vorbereitet.
Starten Sie auf dem System Center Data Protection Manager-Server oder dem Remote-SQL Server, auf dem die DPM-Datenbank gehostet wird, Microsoft SQL Management Studio und stellen Sie eine Verbindung mit der SQL-Instanz her, die die aktuelle DPM-DPMDB hostet.
Klicken Sie mit der rechten Maustaste auf die DPM-Datenbank, und wählen Sie unter Aufgaben die Option Sichern aus.

Fügen Sie ein Sicherungsziel und einen Dateinamen hinzu, und wählen Sie dann OK aus, um die Sicherung zu starten.

Kopieren Sie nach Abschluss der Sicherung die Ausgabedatei in den Remote-SQL Server. Wenn es sich um einen SQL-Cluster handelt, kopieren Sie ihn in den aktiven Knoten, auf dem die SQL-Instanz gehostet wird, die Sie im DPM-Upgrade verwenden möchten. Bevor Sie die DPM-Datenbank wiederherstellen können, müssen Sie sie auf den freigegebenen Clusterdatenträger kopieren.
Starten Sie Microsoft SQL Management Studio auf dem Remote-SQL Server und stellen Sie eine Verbindung mit der SQL-Instanz her, die Sie im DPM-Upgrade verwenden möchten. Wenn es sich dabei um einen SQL-Cluster handelt, führen Sie dies auf dem aktiven Knoten aus, zu dem Sie die DPM-Sicherungsdatei kopiert haben. Die Sicherungsdatei sollte sich jetzt auf dem freigegebenen Clusterdatenträger befinden.
Klicken Sie mit der rechten Maustaste auf das Symbol „Datenbanken“, und wählen Sie die Option Datenbank wiederherstellen aus. Dadurch wird der Wiederherstellungs-Assistent gestartet.
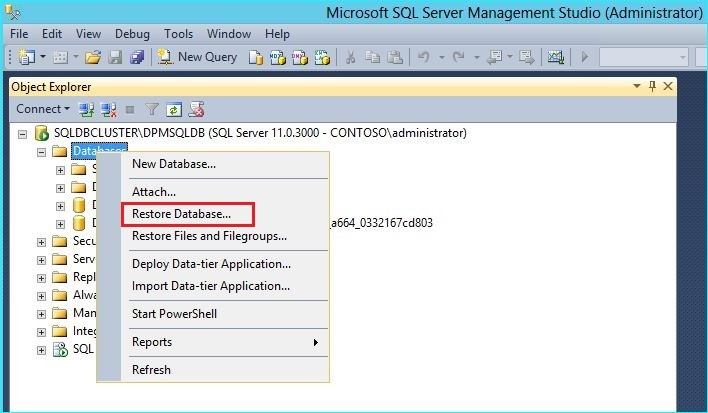
Klicken Sie auf Gerät unter Quelle. Suchen Sie dann die Datenbanksicherungsdatei, die im vorherigen Schritt kopiert wurde, und wählen Sie sie aus. Überprüfen Sie die Wiederherstellungsoptionen und den Wiederherstellungsspeicherort. Wählen Sie dann OK aus, um die Wiederherstellung zu starten. Beheben Sie alle auftretenden Probleme, bis die Wiederherstellung erfolgreich durchgeführt wurde.

Nach Abschluss der Wiederherstellung wird die wiederhergestellte Datenbank unter Datenbanken mit dem ursprünglichen Namen angezeigt. Diese Datenbank wird während des Upgrades verwendet. Sie können Microsoft SQL Management Studio beenden und den Upgradeprozess auf dem ursprünglichen DPM-Server starten.

Installieren Sie die SQL-Verwaltungstools auf dem DPM-Server, wenn es sich beim SQL Server um einen Remote-SQL Server handelt. Die SQL-Verwaltungstools müssen in der gleichen Version verwendet werden wie der SQL Server, der die DPMDB hostet.
Starten des Upgrades, um DPMDB zu einem anderen SQL Server zu migrieren
Hinweis
Führen Sie die DPM-Installationen (oder Upgrades) sequenziell aus, wenn Sie eine SQL-Instanz freigeben. Parallele Installationen können zu Fehlern führen.
Starten Sie nach Abschluss der Vorbereitungsschritte vor der Migration den DPM 2019-Installationsvorgang. Das DPM-Setup zeigt die Informationen zur aktuellen Instanz des SQL Server vorausgefüllt an. Hier können Sie eine andere SQL Server-Instanz auswählen oder zu einer gruppierten SQL-Instanz wechseln, die bei der Migration verwendet wird.

Passen Sie die SQL-Einstellungen an, um die SQL Server-Instanz zu verwenden, auf der Sie die DPM-Datenbank wiederhergestellt haben. Handelt es sich um einen SQL-Cluster, müssen Sie auch eine separate SQL Server-Instanz angeben, die für SQL Reporting verwendet wird. Es wird davon ausgegangen, dass Firewallregeln und SQLPrep bereits ausgeführt wurden. Sie müssen die richtigen Anmeldeinformationen eingeben und dann Prüfen und installieren auswählen.

Das Prüfen der Voraussetzungen sollte erfolgreich sein. Wählen Sie dann Weiter aus, um mit dem Upgrade fortzufahren.

Fahren Sie mit den Assistentenoptionen fort, und schließen Sie die Einrichtung ab.
Nach Abschluss der Einrichtung lautet der entsprechende Datenbankname in der angegebenen Instanz DPMPB_DPMServerName. Da dies möglicherweise für andere DPM-Server freigegeben wird, lautet die Namenskonvention für die DPM-Datenbank jetzt: DPM2016$DPMDB_DPMServerName
Hinzufügen von Speicher für Modern Backup Storage
Um Sicherungen effizient zu speichern, verwendet DPM 2022 Volumes. Datenträger können auch dazu verwendet werden, Sicherungen weiterhin zu speichern.
Hinzufügen von Volumes und Datenträgern
Wenn Sie DPM 2022 unter Windows Server ausführen, können Sie zum Speichern der Sicherungsdaten Volumes verwenden. Volumes ermöglichen Speichereinsparungen und schnellere Backups. Sie können dem Volume einen Anzeigenamen zuweisen und den Namen ändern. Sie können den Anzeigenamen beim Hinzufügen des Volumes oder später anwenden, indem Sie die Spalte Anzeigename des gewünschten Volumes auswählen. Sie können auch PowerShell verwenden, um Anzeigenamen für Volumes hinzuzufügen oder zu ändern.
Gehen Sie folgendermaßen vor, um in der Verwaltungskonsole ein Volume hinzuzufügen:
Wählen Sie in der DPM-Verwaltungskonsole das Feature Verwaltung aus, und klicken Sie auf >Disk Storage>Hinzufügen.
Wählen Sie auf der Seite Datenspeicher hinzufügen ein verfügbares Volume >Hinzufügen aus. Geben Sie für das Volume einen Anzeigenamen ein, und klicken Sie dann auf OK.

Wenn Sie einen Datenträger hinzufügen möchten, muss dieser zu einer Schutzgruppe mit einem Legacyspeicher gehören. Diese Datenträger können nur für diese Schutzgruppen verwendet werden. Der Datenträger wird nicht angezeigt, wenn der DPM-Server keine Quellen mit Legacyschutz enthält. Weitere Informationen zum Hinzufügen von Datenträgern finden Sie im Screenshot, der zeigt, wie Datenträger hinzugefügt werden, um ältere Speicher zu vergrößern. Sie können einem Datenträger keinen Anzeigenamen geben.
Zuweisen von Workloads zu Volumes
Mit DPM 2022 können Sie die Typen der Workloads angeben, die bestimmten Volumes zugewiesen werden sollen. Beispielsweise können teure Volumes, die hohe IOPS unterstützen, so konfiguriert werden, dass nur die Workloads gespeichert werden, die häufige, volumenintensive Sicherungen wie SQL mit Transaktionsprotokollen erfordern.
Verwenden Sie das PowerShell-Cmdlet Update-DPMDiskStorage, um die Eigenschaften eines Volumes im Speicherpool eines DPM-Servers zu aktualisieren.
Update-DPMDiskStorage
Syntax
Parameter Set: Volume
Update-DPMDiskStorage [-Volume] <Volume> [[-FriendlyName] <String> ] [[-DatasourceType] <VolumeTag[]> ] [-Confirm] [-WhatIf] [ <CommonParameters>]
Die über PowerShell vorgenommenen Änderungen werden in der Benutzeroberfläche angezeigt.
Migrieren von Legacyspeicher zu Modern Backup Storage
Nach dem Ausführen des Upgrades auf DPM 2019 und dem Aktualisieren des Betriebssystems auf Windows Server 2019 können Sie Ihre vorhandenen Schutzgruppen auf die neuen Features von DPM 2019 aktualisieren. Standardmäßig werden Schutzgruppen nicht geändert und funktionieren weiterhin so, wie sie in der früheren Version Ihres DPM konfiguriert wurden. Das Aktualisieren von Schutzgruppen zur Verwendung von Modern Backup Storage ist optional. Beenden Sie den Schutz aller Datenquellen mit der Option Daten beibehalten und fügen Sie die Datenquellen einer neuen Schutzgruppe hinzu, um die Schutzgruppe zu aktualisieren. DPM beginnt mit dem Schutz dieser Datenquellen auf neue Art und Weise.
Führen Sie die folgenden Schritte durch:
Wählen Sie in der Administratorkonsole die Funktion Schutz aus und klicken Sie in der Liste Schutzgruppenmitglied mit der rechten Maustaste auf das Mitglied. Wählen Sie dann Schutz des Mitglieds beenden ... aus.

Die Seite Aus Gruppe entfernen wird geöffnet.
Überprüfen Sie im Dialogfeld Aus Gruppe entfernen den belegten Speicherplatz auf dem Datenträger und den verfügbaren freien Speicherplatz für den Speicherpool. Die Standardeinstellung ist das Belassen der Wiederherstellungspunkte auf dem Datenträger und sie gemäß der zugehörigen Beibehaltungsrichtlinie ablaufen zu lassen. Wählen Sie OK aus.
Wählen Sie die Option Replikat auf dem Datenträger löschen aus, wenn Sie den verwendeten Speicherplatz sofort an den freien Speicherpool zurückgeben möchten. Dadurch werden die dem Mitglied zugehörigen Sicherungsdaten (und Wiederherstellungspunkte) gelöscht.

Erstellen Sie eine neue Schutzgruppe, die Modern Backup Storage verwendet, und schließen Sie die nicht geschützten Datenquellen ein.
Hinzufügen von Datenträgern zum Vergrößern von älterem Speicher
Wenn Sie Legacy-Speicher mit DPM 2022 verwenden möchten, müssen möglicherweise Datenträger hinzugefügt werden, um die Kapazität des Legacy-Speichers zu erhöhen. So fügen Sie Datenspeicher hinzu
Wählen Sie in der Verwaltungskonsole Verwaltung aus.
Wählen Sie Datenträgerspeicher aus.
Wählen Sie auf dem Tool-Menüband Hinzufügen aus.
Die Seite Datenträgerspeicher hinzufügen wird geöffnet.
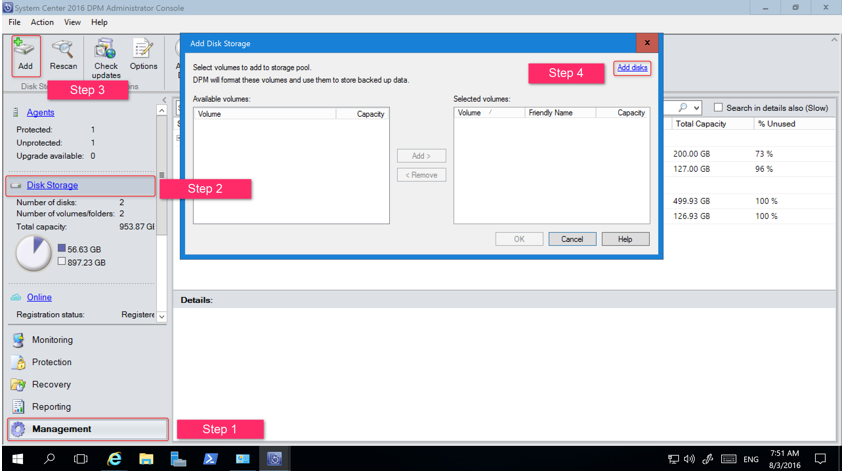
Wählen Sie auf der Seite Datenträgerspeicher hinzufügen die Option Datenträger hinzufügen aus.
DPM stellt eine Liste mit verfügbaren Datenträgern bereit.
Wählen Sie die Datenträger aus. Klicken Sie auf Hinzufügen, um die Datenträger hinzuzufügen, und wählen Sie dann OK aus.
Cloudschutz aktivieren
Sie können einen DPM-Server in Azure sichern. Hier die Hauptschritte:
- Erstellen Sie ein Azure-Abonnement,
- Registrieren Sie den Server beim Azure Backup-Dienst,
- Laden Sie Tresoranmeldeinformationen und den Azure Backup-Agent herunter,
- Konfigurieren Sie die Tresoranmeldeinformationen und die Backup Policy des Servers.
Weitere Informationen für die Sicherung von DPM in die Cloud finden Sie unter Vorbereiten einer Sicherung von Workloads in Azure mit DPM.
Dieser Artikel enthält Informationen zum Upgrade von System Center 2019 – Data Protection Manager (DPM).
Upgrade auf DPM 2019
System Center – 2019 Data Protection Manager (DPM) kann unter Windows Server 2016 oder 2019 installiert werden. Ein Upgrade auf DPM 2019 ist für folgende Versionen möglich:
DPM 2016
DPM 1801
DPM 1807
Lesen Sie vor einem Upgrade oder einer Installation von DPM 2019 die Installationsvoraussetzungen.
Hinweis
Der vorhandene Data Protection Manager für Microsoft Azure-Kunden sollte auf den neuesten Agent aktualisiert werden (Version 2.0.9238.0 oder höher). Wenn der aktuellste Agent nicht installiert ist, können Online-Backups fehlschlagen, und es wird kein Vorgang vom Data Protection Manager zu Microsoft Azure funktionieren (gilt für 2019 UR4).
Upgradepfad für DPM 2019
Sie müssen sicherstellen, dass Ihre Installation die folgenden erforderlichen Updates umfasst, wenn Sie ein Upgrade von DPM 2016 auf DPM 2019 durchführen möchten:
- Führen Sie ein Upgrade von DPM-Server auf DPM 2019 durch.
- Aktualisieren Sie die Agents auf den geschützten Servern.
- Aktualisieren Sie die bzw. den DPM-Remoteadmin auf allen Produktionsservern.
- Sicherungen werden ohne Neustart des Produktionsservers weiter ausgeführt.
Upgradeschritte für DPM
Doppelklicken Sie auf „Setup.exe“, um den Assistenten für System Center 2019 zu öffnen und so DPM zu installieren.
Wählen Sie unter „Installieren“ die Option „Data Protection Manager“ aus, um den Setup-Assistenten zu starten. Stimmen Sie den Lizenzbedingungen zu und folgen Sie dem Setup-Assistenten.
Weitere Anweisungen für die Installation von DPM finden Sie im Artikel Installieren von DPM.
Migrieren der DPM-Datenbank während eines Upgrades
Möglicherweise möchten Sie die DPM-Datenbank im Rahmen eines Upgrades verschieben. Zum Beispiel:
- Sie führen Instanzen von SQL Server zusammen.
- Sie wechseln zu einem leistungsstärkeren Remote-SQL Server.
- Sie möchten Fehlertoleranz unter Verwendung eines SQL Serverclusters hinzufügen.
- Sie möchten von einem Remote-SQL Server zu einem lokalen SQL Server wechseln oder umgekehrt.
Das DPM 2019-Setup ermöglicht es, die DPM-Datenbank während eines Upgrades zu verschiedenen SQL Servern zu migrieren.
Mögliche Szenarien zur Datenbankmigration
Die folgenden Szenarien liegen vor, wenn Sie ein Upgrade von DPM 2016/1801/1807 auf DPM 2019 durchführen und dabei Folgendes verwenden:
- Lokale Instanz und Migration zu einer Remoteinstanz von SQL Server während der Einrichtung.
- Remoteinstanz und Migration zu einer lokalen Instanz von SQL Server während der Einrichtung.
- Lokale Instanz und Migration zu einer SQL Server-Remoteclusterinstanz während der Einrichtung.
- Lokale Instanz und Migration zu einer anderen lokalen Instanz von SQL Server während der Einrichtung.
- Remoteinstanz und Migration zu einer anderen Remoteinstanz von SQL Server während der Einrichtung.
- Remoteinstanz und Migration zu einer SQL Server-Remoteclusterinstanz während der Einrichtung.
Vorbereiten auf eine Datenbankmigration
Wenn Sie vor dem Upgrade von DPM einen neuen SQL Server zum Migrieren der DPM-Datenbank verwenden möchten, stellen Sie sicher, dass beide SQL Server über die folgenden gleichen Merkmale verfügen:
- SQL Server-Anforderungen
- Einrichtungskonfiguration
- Firewallregeln
- DPM-Supportdateien (sqlprep)
Wenn Sie die neue Instanz von SQL Server installiert und für die DPM-Verwendung vorbereitet haben, müssen Sie eine Sicherung der aktuellen DPM-Datenbank erstellen und auf dem neuen SQL Server wiederherstellen.
Schritte vor dem Upgrade: Sicherung und Wiederherstellung der DPM 2016/1801/1807-Datenbank auf einer neuen SQL-Instanz
In diesem Beispiel wird ein Remote-SQL-Server-Cluster für die Verwendung in einer Migration vorbereitet.
Starten Sie Microsoft SQL Management Studio auf dem System Center Data Protection Manager-Server oder auf dem Remote-SQL Server, auf dem die DPM-Datenbank gehostet wird, und stellen Sie eine Verbindung mit der SQL-Instanz her, die die aktuelle DPM-DPMDB hostet.
Klicken Sie mit der rechten Maustaste auf die DPM-Datenbank, und wählen Sie unter Aufgaben die Option Sichern ... aus.

Fügen Sie ein Sicherungsziel und einen Dateinamen hinzu, und wählen Sie dann OK aus, um die Sicherung zu starten.

Kopieren Sie nach Abschluss der Sicherung die Ausgabedatei in den Remote-SQL Server. Wenn es sich um einen SQL-Cluster handelt, kopieren Sie ihn in den aktiven Knoten, auf dem die SQL-Instanz gehostet wird, die Sie im DPM-Upgrade verwenden möchten. Bevor Sie die DPM-Datenbank wiederherstellen können, müssen Sie sie auf den freigegebenen Clusterdatenträger kopieren.
Starten Sie Microsoft SQL Management Studio auf dem Remote-SQL Server, und stellen Sie eine Verbindung mit der SQL-Instanz her, die Sie im DPM-Upgrade verwenden möchten. Wenn es sich dabei um einen SQL-Cluster handelt, führen Sie dies auf dem aktiven Knoten aus, zu dem Sie die DPM-Sicherungsdatei kopiert haben. Die Sicherungsdatei sollte sich jetzt auf dem freigegebenen Clusterdatenträger befinden.
Klicken Sie mit der rechten Maustaste auf das Symbol „Datenbanken“, und wählen Sie die Option Datenbank wiederherstellen aus. Dadurch wird der Wiederherstellungs-Assistent gestartet.
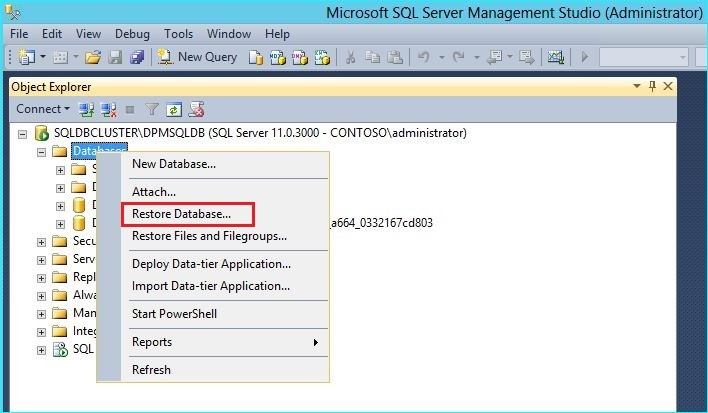
Klicken Sie auf Gerät unter Quelle. Suchen Sie dann die Datenbanksicherungsdatei, die im vorherigen Schritt kopiert wurde, und wählen Sie sie aus. Überprüfen Sie die Wiederherstellungsoptionen und den Wiederherstellungsspeicherort. Wählen Sie dann OK aus, um die Wiederherstellung zu starten. Beheben Sie alle auftretenden Probleme, bis die Wiederherstellung erfolgreich durchgeführt wurde.

Nach Abschluss der Wiederherstellung wird die wiederhergestellte Datenbank unter Datenbanken mit dem ursprünglichen Namen angezeigt. Diese Datenbank wird während des Upgrades verwendet. Sie können Microsoft SQL Management Studio beenden und den Upgradeprozess auf dem ursprünglichen DPM-Server starten.

Wenn der neue SQL Server ein Remote-SQL Server ist, installieren Sie die SQL-Verwaltungstools auf dem DPM-Server. Die SQL-Verwaltungstools müssen die gleiche Version haben wie der SQL Server, auf dem die DPMDB gehostet wird.
Starten des Upgrades, um DPMDB zu einem anderen SQL Server zu migrieren
Hinweis
Wenn Sie eine SQL-Instanz freigeben, führen Sie die DPM-Installationen (oder Upgrades) nacheinander aus. Parallele Installationen können zu Fehlern führen.
Starten Sie nach Abschluss der Vorbereitungsschritte vor der Migration den DPM 2019-Installationsvorgang. Das DPM-Setup zeigt die Informationen zur aktuellen Instanz von SQL Server vorausgefüllt an. Hier können Sie eine andere Instanz des SQL Server auswählen oder zu einer in der Migration verwendeten gruppierten SQL-Instanz wechseln.

Ändern Sie die SQL-Einstellungen, um die Instanz des SQL Server zu verwenden, in der Sie die DPM-Datenbank wiederhergestellt haben. Handelt es sich um einen SQL-Cluster, müssen Sie auch eine separate SQL Server-Instanz angeben, die für SQL Reporting verwendet wird. Es wird davon ausgegangen, dass Firewallregeln und SQLPrep bereits ausgeführt wurden. Sie müssen die richtigen Anmeldeinformationen eingeben und dann auf die Schaltfläche Überprüfen und Installieren klicken.

Das Prüfen der Voraussetzungen sollte erfolgreich sein. Klicken Sie dann auf Weiter, um mit dem Upgrade fortzufahren.

Fahren Sie mit den Assistentenoptionen fort, und schließen Sie die Einrichtung ab.
Nach Abschluss des Setups ist der entsprechende Datenbankname für die angegebene Instanz jetzt DPMPB_DPMServerName. Da dies möglicherweise für andere DPM-Server freigegeben wird, lautet die Namenskonvention für die DPM-Datenbank jetzt: DPM2016$DPMDB_DPMServerName
Hinzufügen von Speicher für Modern Backup Storage
DPM 2019 verwendet Volumes, um Sicherungen effizient zu speichern. Datenträger können auch dazu verwendet werden, Sicherungen weiterhin zu speichern.
Hinzufügen von Volumes und Datenträgern
Wenn Sie DPM 2019 auf Windows Server ausführen, können Sie Volumes verwenden, um Sicherungsdaten zu speichern. Volumes ermöglichen Speichereinsparungen und schnellere Backups. Sie können dem Volume einen Anzeigenamen zuweisen und den Namen ändern. Sie können den Anzeigenamen beim Hinzufügen des Volumes oder später anwenden, indem Sie die Spalte Anzeigename des gewünschten Volumes auswählen. Sie können auch PowerShell verwenden, um Anzeigenamen für Volumes hinzuzufügen oder zu ändern.
Gehen Sie folgendermaßen vor, um in der Verwaltungskonsole ein Volume hinzuzufügen:
Wählen Sie in der DPM-Verwaltungskonsole das Feature Verwaltung aus, und klicken Sie auf >Disk Storage>Hinzufügen.
Wählen Sie auf der SeiteDisk Storage hinzufügen ein verfügbares Volume aus. >Klicken Sie auf Hinzufügen>, und geben Sie einen Anzeigenamen für das Volume ein. > Klicken Sie dann auf OK.

Wenn Sie einen Datenträger hinzufügen möchten, muss dieser zu einer Schutzgruppe mit einem Legacyspeicher gehören. Diese Datenträger können nur für diese Schutzgruppen verwendet werden. Der Datenträger wird nicht angezeigt, wenn der DPM-Server keine Quellen mit Legacyschutz enthält. Weitere Informationen zum Hinzufügen von Datenträgern finden Sie im Screenshot, der zeigt, wie Datenträger hinzugefügt werden, um ältere Speicher zu vergrößern. Sie können einem Datenträger keinen Anzeigenamen geben.
Zuweisen von Workloads zu Volumes
Mit DPM 2019 können Sie die Workloadtypen angeben, die bestimmten Volumes zugewiesen werden sollen. Beispielsweise können teure Volumes, die hohe IOPS unterstützen, so konfiguriert werden, dass nur die Workloads gespeichert werden, die häufige, volumenintensive Sicherungen wie SQL mit Transaktionsprotokollen erfordern.
Verwenden Sie das PowerShell-Cmdlet Update-DPMDiskStorage, um die Eigenschaften eines Volumes im Speicherpool eines DPM-Servers zu aktualisieren.
Update-DPMDiskStorage
Syntax
Parameter Set: Volume
Update-DPMDiskStorage [-Volume] <Volume> [[-FriendlyName] <String> ] [[-DatasourceType] <VolumeTag[]> ] [-Confirm] [-WhatIf] [ <CommonParameters>]
Die über PowerShell vorgenommenen Änderungen werden in der Benutzeroberfläche angezeigt.
Migrieren von Legacyspeicher zu Modern Backup Storage
Nach dem Durchführen des Upgrades auf DPM 2019 und des Upgrades des Betriebssystems auf Windows Server 2016/2019 können Sie Ihre vorhandenen Schutzgruppen auf die neuen Funktionen von DPM 2016 aktualisieren. Standardmäßig werden Schutzgruppen nicht geändert und funktionieren weiterhin so, wie sie in der früheren Version Ihres DPM konfiguriert wurden. Das Aktualisieren von Schutzgruppen zur Verwendung von Modern Backup Storage ist optional. Beenden Sie den Schutz aller Datenquellen mit der Option Daten beibehalten und fügen Sie die Datenquellen einer neuen Schutzgruppe hinzu, um die Schutzgruppe zu aktualisieren. DPM beginnt mit dem Schutz dieser Datenquellen auf neue Art und Weise.
Führen Sie die folgenden Schritte durch:
Wählen Sie in der Administratorkonsole die Funktion Schutz aus und klicken Sie in der Liste Schutzgruppenmitglied mit der rechten Maustaste auf das Mitglied. Wählen Sie dann Schutz des Mitglieds beenden ... aus.

Die Seite Aus Gruppe entfernen wird geöffnet.
Überprüfen Sie im Dialogfeld Aus Gruppe entfernen den belegten Speicherplatz auf dem Datenträger und den verfügbaren freien Speicherplatz für den Speicherpool. Die Standardeinstellung ist das Belassen der Wiederherstellungspunkte auf dem Datenträger und sie gemäß der zugehörigen Beibehaltungsrichtlinie ablaufen zu lassen. Wählen Sie OK aus.
Wählen Sie die Option Replikat auf dem Datenträger löschen aus, wenn Sie den verwendeten Speicherplatz sofort an den freien Speicherpool zurückgeben möchten. Dadurch werden die dem Mitglied zugehörigen Sicherungsdaten (und Wiederherstellungspunkte) gelöscht.

Erstellen Sie eine neue Schutzgruppe, die Modern Backup Storage verwendet, und schließen Sie die nicht geschützten Datenquellen ein.
Hinzufügen von Datenträgern zum Vergrößern von älterem Speicher
Wenn Sie Legacy-Speicher mit DPM 2019 verwenden möchten, müssen möglicherweise Datenträger hinzugefügt werden, um die Kapazität des Legacy-Speichers zu erhöhen. So fügen Sie Datenspeicher hinzu
Wählen Sie in der Verwaltungskonsole Verwaltung aus.
Wählen Sie Datenträgerspeicher aus.
Wählen Sie auf dem Tool-Menüband Hinzufügen aus.
Die Seite Datenträgerspeicher hinzufügen wird geöffnet.
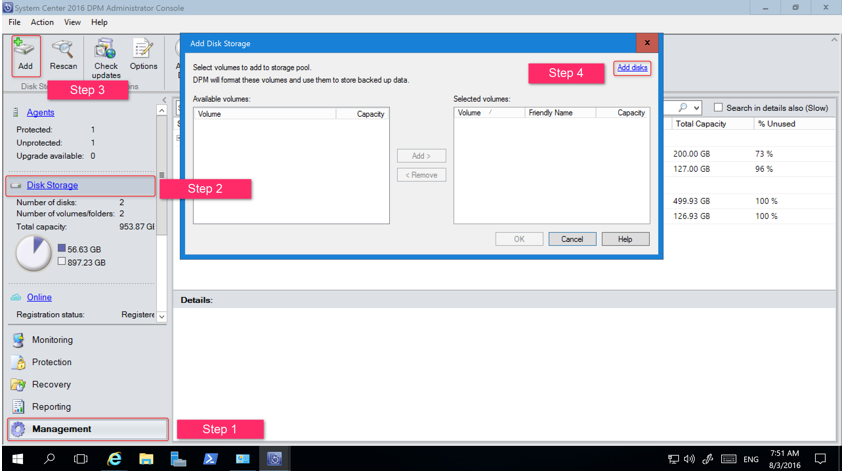
Wählen Sie auf der Seite Datenträgerspeicher hinzufügen die Option Datenträger hinzufügen aus.
DPM stellt eine Liste mit verfügbaren Datenträgern bereit.
Wählen Sie die Datenträger aus und wählen Sie Hinzufügen aus, um die Datenträger hinzuzufügen. Klicken Sie dann auf OK.
Cloudschutz aktivieren
Sie können einen DPM-Server in Azure sichern. Hier die Hauptschritte:
- Erstellen Sie ein Azure-Abonnement,
- Registrieren Sie den Server beim Azure Backup-Dienst,
- Laden Sie Tresoranmeldeinformationen und den Azure Backup-Agent herunter,
- Konfigurieren Sie die Tresoranmeldeinformationen und die Backup Policy des Servers.
Weitere Informationen für die Sicherung von DPM in die Cloud finden Sie unter Vorbereiten einer Sicherung von Workloads in Azure mit DPM.
Dieser Artikel enthält Informationen zum Upgrade von System Center 2016 – Data Protection Manager (DPM).
Upgrade auf DPM 2016
Sie können DPM 2016 auf Windows Server 2012 R2 oder auf Windows Server 2016 installieren. Wenn Sie DPM 2016 auf Windows Server 2012 R2 installieren, müssen Sie eine vorhandene DPM-Installation von DPM 2012 R2 mit Updaterollup 10 oder höher aktualisieren. Lesen Sie vor einem Upgrade oder einer Installation von DPM 2016 die Installationsvoraussetzungen.
Hinweis
Wenn Sie DPM 2012 R2 zum Schutz von VMware-VMs verwenden, können Sie auch nach dem Beenden des Schutzes kein Upgrade auf DPM 2016 durchführen. Das Upgrade schlägt mit dem folgenden Fehler fehl 34517 – DPM 2016 unterstützt VMware Backup noch nicht. Folgen Sie der Upgradeprozedur hier, um dieses Problem zu beheben.
Upgradepfad für DPM 2016
Stellen Sie sicher, dass Ihre Installation über die erforderlichen Updates verfügt, wenn Sie ein Upgrade von einer früheren Version von DPM auf DPM 2016 durchführen möchten:
- Aktualisieren Sie DPM 2012 R2 auf DPM 2012 R2 Updaterollup 10. Sie können die Updaterollups von Windows Update abrufen.
- Aktualisieren Sie DPM 2012 R2 Updaterollup 10 auf DPM 2016.
- Aktualisieren Sie die Agents auf den geschützten Servern.
- Aktualisieren Sie Windows Server 2012 R2 auf Windows Server 2016.
- Aktualisieren Sie die bzw. den DPM-Remoteadmin auf allen Produktionsservern.
- Sicherungen werden ohne Neustart des Produktionsservers weiter ausgeführt.
Upgradeschritte für DPM
- Doppelklicken Sie auf „Setup.exe“, um den Assistenten für System Center 2016 zu öffnen und so den DPM zu installieren.
- Wählen Sie unter „Installieren“ die Option „Data Protection Manager“ aus, um den Setup-Assistenten zu starten. Stimmen Sie den Lizenzbedingungen zu und folgen Sie dem Setup-Assistenten.
Einige DPM 2016-Features, z. B. Modern Backup Storage, erfordern den Windows Server 2016 RTM-Build. Es ist möglich, auf DPM 2016 von DPM 2012 R2 zu aktualisieren, das auf Windows Server 2012 R2 läuft. Kundinnen und Kunden, die DPM 2016 erhalten, benötigen jedoch die neuesten Features, daher empfiehlt Microsoft, DPM 2016 auf einer neuen Installation von Windows Server 2016 RTM zu installieren. Weitere Anweisungen für die Installation von DPM finden Sie unter Installieren von DPM 2016.
Migrieren der DPM-Datenbank während des Upgrades
Möglicherweise möchten Sie die DPM-Datenbank im Rahmen eines Upgrades verschieben. Zum Beispiel:
- Sie führen Instanzen von SQL Server zusammen.
- Sie wechseln zu einem leistungsstärkeren Remote-SQL Server.
- Sie möchten Fehlertoleranz hinzufügen, indem Sie ein SQL Servercluster verwenden.
- Sie möchten von einem Remote-SQL Server zu einem lokalen SQL Server wechseln oder umgekehrt.
Das DPM 2016-Setup ermöglicht es, die DPM-Datenbank während eines Upgrades zu verschiedenen SQL Servern zu migrieren.
Mögliche Szenarien zur Datenbankmigration
- Aktualisieren von DPM 2012 R2 unter Verwendung einer lokalen Instanz und Migrieren zu einer Remoteinstanz von SQL Server während der Einrichtung.
- Aktualisieren von DPM 2012 R2 unter Verwendung einer Remoteinstanz und Migrieren zu einer lokalen Instanz von SQL Server während der Einrichtung.
- Aktualisieren von DPM 2012 R2 unter Verwendung einer lokalen Instanz und Migrieren zu einer Remote-SQL Server-Clusterinstanz während der Einrichtung.
- Aktualisieren von DPM 2012 R2 mithilfe einer lokalen Instanz und Migration zu einer anderen lokalen Instanz von SQL Server während der Einrichtung.
- Aktualisieren von DPM 2012 R2 unter Verwendung einer Remoteinstanz und Migrieren zu einer anderen Remoteinstanz von SQL Server während der Einrichtung.
- Aktualisieren von DPM 2012 R2 unter Verwendung einer Remoteinstanz und Migrieren zu einer SQL Server-Remoteclusterinstanz während der Einrichtung.
Vorbereiten einer Datenbankmigration
Der neue SQL Server, den Sie zum Migrieren der DPM-Datenbank verwenden möchten, muss über die gleichen SQL Server-Anforderungen, Firewallregeln und DPM-Supportdateien (sqlprep) und die gleiche Setupkonfiguration verfügen, bevor Sie das DPM-Upgrade ausführen.
Nachdem Sie die neue Instanz von SQL Server installiert und auf die Verwendung durch DPM vorbereitet haben, müssen Sie eine Sicherung der aktuellen DPM 2012 R2 UR10-KB3143871 (4.2.1473.0) oder einer späteren Datenbank erstellen und auf dem neuen SQL Server wiederherstellen.
Schritte vor dem Upgrade: DPM 2012 R2 DPM-Datenbank auf einer neuen SQL-Instanz sichern und wiederherstellen
In diesem Beispiel bereiten wir einen SQL Server-Remotecluster für die Migration vor.
Starten Sie auf dem System Center Data Protection Manager 2012 R2-Server oder auf dem Remote-SQL Server, auf dem die DPM-Datenbank gehostet wird, Microsoft SQL Management Studio, und stellen Sie eine Verbindung mit der SQL-Instanz her, die die aktuelle DPM 2012 R2 DPMDB hostet.
Klicken Sie mit der rechten Maustaste auf die DPM-Datenbank, und wählen Sie unter Aufgaben die Option Sichern aus.

Fügen Sie ein Sicherungsziel und einen Dateinamen hinzu, und wählen Sie dann OK aus, um die Sicherung zu starten.

Kopieren Sie nach Abschluss der Sicherung die Ausgabedatei in den Remote-SQL Server. Wenn es sich um einen SQL-Cluster handelt, kopieren Sie ihn in den aktiven Knoten, auf dem die SQL-Instanz gehostet wird, die Sie im DPM-Upgrade verwenden möchten. Sie müssen sie auf den freigegebenen Clusterdatenträger kopieren, bevor Sie sie wiederherstellen können.
Starten Sie Microsoft SQL Management Studio auf dem Remote-SQL Server, und stellen Sie eine Verbindung mit der SQL-Instanz her, die Sie im DPM-Upgrade verwenden möchten. Wenn es sich dabei um einen SQL-Cluster handelt, führen Sie dies auf dem aktiven Knoten aus, zu dem Sie die DPM-Sicherungsdatei kopiert haben. Die Sicherungsdatei sollte sich jetzt auf dem freigegebenen Clusterdatenträger befinden.
Klicken Sie mit der rechten Maustaste auf das Symbol „Datenbanken“, und wählen Sie die Option Datenbank wiederherstellen aus. Dadurch wird der Wiederherstellungs-Assistent gestartet.
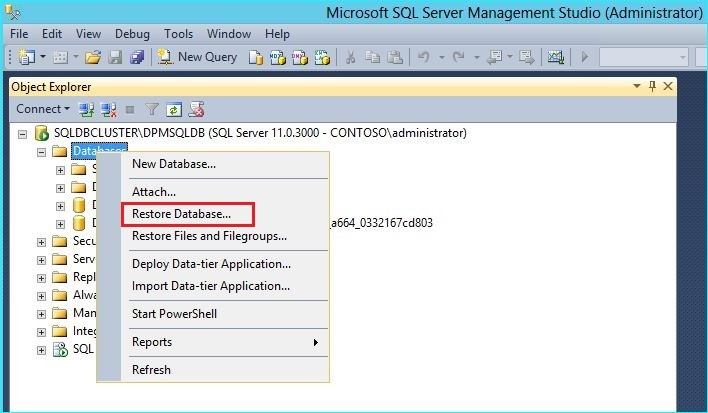
Klicken Sie auf Gerät unter Quelle. Suchen Sie dann die Datenbanksicherungsdatei, die im vorherigen Schritt kopiert wurde, und wählen Sie sie aus. Überprüfen Sie die Wiederherstellungsoptionen und den Wiederherstellungsspeicherort. Wählen Sie dann OK aus, um die Wiederherstellung zu starten. Beheben Sie alle auftretenden Probleme, bis die Wiederherstellung erfolgreich durchgeführt wurde.

Nachdem die Wiederherstellung abgeschlossen wurde, wird die wiederhergestellte Datenbank mit dem ursprünglichen Namen unter den Datenbanken angezeigt. Diese Datenbank wird während des Upgrades verwendet. Sie können Microsoft SQL Management Studio beenden und den Upgradeprozess auf dem ursprünglichen DPM-Server starten.

Installieren Sie die SQL-Verwaltungstools auf dem DPM-Server, wenn es sich beim neuen SQL Server um einen Remote-SQL Server handelt. Die SQL-Verwaltungstools müssen in der gleichen Version verwendet werden wie der SQL Server, der die DPMDB hostet.
Das Upgrade starten, um DPMDB zu einem anderen SQL Server zu migrieren
Hinweis
Wenn Sie eine SQL-Instanz freigeben, führen Sie die DPM-Installationen (oder Upgrades) nacheinander aus. Parallele Installationen können zu Fehlern führen.
Starten Sie nach Abschluss der Vorbereitungsschritte vor der Migration den Installationsvorgang für DPM 2016. Das DPM-Setup zeigt die Informationen zur aktuellen Instanz von SQL Server vorausgefüllt an. Hier können Sie eine andere Instanz des SQL Server auswählen oder zu einer in der Migration verwendeten gruppierten SQL-Instanz wechseln.

Ändern Sie die SQL-Einstellungen, um die Instanz des SQL Server zu verwenden, in der Sie die DPM-Datenbank wiederhergestellt haben. Handelt es sich um einen SQL-Cluster, müssen Sie auch eine separate SQL Server-Instanz angeben, die für das SQL Reporting verwendet wird. Es wird davon ausgegangen, dass Firewallregeln und SQLPrep bereits ausgeführt wurden. Sie müssen die richtigen Anmeldeinformationen eingeben und dann auf die Schaltfläche Überprüfen und Installieren klicken.

Das Prüfen der Voraussetzungen sollte erfolgreich sein. klicken Sie dann auf WEITER, um mit dem Upgrade fortzufahren.

Fahren Sie mit den Assistentenoptionen fort, und schließen Sie die Einrichtung ab.
Nach Abschluss des Setups ist der entsprechende Datenbankname für die angegebene Instanz jetzt „DPMPB_DPMServerName“. Da dies möglicherweise für andere DPM-Server freigegeben wird, lautet die Namenskonvention für die DPM-Datenbank jetzt: DPM2016$DPMDB_DPMServerName
Speicher für Modern Backup Storage hinzufügen
DPM 2016 verwendet Volumes, um Sicherungen effizient zu speichern. Datenträger können auch dazu verwendet werden, Sicherungen wie DPM 2012 R2 weiterhin zu speichern.
Volumes und Datenträger hinzufügen
Wenn Sie DPM 2016 auf Windows Server ausführen, können Sie Volumes verwenden, um Sicherungsdaten zu speichern. Volumes ermöglichen Speichereinsparungen und schnellere Backups. Sie können dem Volume einen Anzeigenamen zuweisen und den Namen ändern. Sie können den Anzeigenamen beim Hinzufügen des Volumes oder später anwenden, indem Sie die Spalte Anzeigename des gewünschten Volumes auswählen. Sie können auch PowerShell verwenden, um Anzeigenamen für Volumes hinzuzufügen oder zu ändern.
Gehen Sie folgendermaßen vor, um in der Verwaltungskonsole ein Volume hinzuzufügen:
Wählen Sie in der DPM-Verwaltungskonsole das Feature Verwaltung aus, und klicken Sie auf >Disk Storage>Hinzufügen.
Wählen Sie auf der Seite Disk Storage hinzufügen ein verfügbares Volume aus. > Wählen Sie Hinzufügen> aus, und geben Sie einen Anzeigenamen für das Volume ein. > Wählen Sie dann OK aus.

Wenn Sie einen Datenträger hinzufügen möchten, muss dieser zu einer Schutzgruppe mit einem Legacyspeicher gehören. Diese Datenträger können nur für diese Schutzgruppen verwendet werden. Der Datenträger wird nicht angezeigt, wenn der DPM-Server keine Quellen mit Legacyschutz enthält. Weitere Informationen zum Hinzufügen von Datenträgern finden Sie im Screenshot, in dem angezeigt wird, wie Datenträger hinzugefügt werden, um Legacyspeicher zu vergrößern. Sie können einem Datenträger keinen Anzeigenamen geben.
Zuweisen von Workloads zu Volumes
Mit DPM 2016 können Benutzer/Benutzerinnen angeben, welche Arten von Workloads welchen Volumes zugewiesen werden sollen. Beispielsweise können teure Volumes, die hohe IOPS unterstützen, so konfiguriert werden, dass nur die Workloads gespeichert werden, die häufige, umfangreiche Sicherungen erfordern, wie SQL mit Transaktionsprotokollen.
Verwenden Sie das PowerShell-Cmdlet Update-DPMDiskStorage, um die Eigenschaften eines Volumes im Speicherpool eines DPM-Servers zu aktualisieren.
Update-DPMDiskStorage
Syntax
Parameter Set: Volume
Update-DPMDiskStorage [-Volume] <Volume> [[-FriendlyName] <String> ] [[-DatasourceType] <VolumeTag[]> ] [-Confirm] [-WhatIf] [ <CommonParameters>]
Die über PowerShell vorgenommenen Änderungen werden in der Benutzeroberfläche angezeigt.
Schützen von Datenquellen
Erstellen Sie eine Schutzgruppe, um mit dem Schützen von Datenquellen zu beginnen. In den folgenden Schritten werden Änderungen und Ergänzungen am Assistenten Neue Schutzgruppe vorgestellt.
So erstellen Sie eine Schutzgruppe
Wählen Sie in der DPM-Administratorkonsole die Funktion Schutz aus.
Wählen Sie auf dem Menüband Neu aus.
Der Assistent Neue Schutzgruppe erstellen wird geöffnet.

Wählen Sie Weiter aus, um im Assistenten mit dem Bildschirm Schutzgruppentyp auswählen fortzufahren.
Wählen Sie auf dem Bildschirm Schutzgruppentyp auswählen den Typ der zu erstellenden Schutzgruppe aus, und wählen Sie dann Weiter aus.

Auf dem Bildschirm Gruppenmitglieder auswählen listet DPM im Bereich Verfügbare Mitglieder die Mitglieder mit Schutz-Agents auf. Wählen Sie in diesem Beispiel die Volumes „D:\“ und „E:\“ aus, und fügen Sie beide dem Bereich Ausgewählte Mitglieder hinzu. Nachdem Sie die Mitglieder für die Schutzgruppe ausgewählt haben, wählen Sie Weiter aus.

Geben Sie auf dem Bildschirm Datenschutzmethode auswählen den Namen der Schutzgruppe ein, wählen Sie die Schutzmethoden aus, und wählen Sie dann Weiter aus. Wenn Sie kurzfristigen Schutz wünschen, müssen Sie die Datenträgersicherung verwenden.

Geben Sie auf dem Bildschirm Kurzfristige Ziele angeben die Details für Aufbewahrungsdauer und Synchronisierungsfrequenz an, und klicken Sie auf Weiter. Um den Zeitplan für das Erstellen von Wiederherstellungspunkten zu ändern, wählen Sie optional Ändern aus.

Der Bildschirm Datenspeicherzuordnung überprüfen bietet Details der ausgewählten Datenquellen, ihre Größe, die Werte für den Speicherplatz, der bereitgestellt werden soll und das Zielspeichervolume.

Die Speichervolumes basieren auf der (mithilfe von PowerShell) festgelegten Zuordnung von Volumes für Workloads und dem verfügbaren Speicherplatz. Sie können die Speichervolumes ändern, indem Sie im Dropdownmenü andere Volumes auswählen. Wenn Sie den Wert für Zielspeicher ändern, wird der Wert von Verfügbarer Datenspeicher dynamisch zum Wiedergeben der Werte unter Freier Speicherplatz und Nicht ausreichend bereitgestellter Speicherplatz geändert.
Wenn die Datenquellen wie geplant anwachsen, gibt der Wert in der Spalte Nicht ausreichend bereitgestellter Speicherplatz unter Verfügbarer Datenspeicher die Menge an zusätzlichem Speicher an, die erforderlich ist. Planen Sie mithilfe dieses Werts Ihre Speicheranforderungen für reibungslose Sicherungen. Wenn der Wert null ist, sind in naher Zukunft keine potenziellen Probleme mit Speicher zu erwarten. Handelt es sich bei dem Wert um eine Zahl ungleich null, haben Sie – unter Berücksichtigung Ihrer Schutzrichtlinie und der Datengröße der geschützten Elemente – nicht genügend Speicher zugewiesen.

Der Rest des Assistenten für neue Schutzgruppen ist seit DPM 2012 R2 unverändert. Fahren Sie mit dem Assistenten fort, um die Erstellung Ihrer neuen Schutzgruppe abzuschließen.
Migrieren von Legacyspeicher zu Modern Backup Storage
Nach dem Ausführen des Upgrades von DPM 2012 R2 auf DPM 2016 und dem Aktualisieren des Betriebssystems auf Windows Server 2016 können Sie Ihre vorhandenen Schutzgruppen auf die neuen Features von DPM 2016 aktualisieren. Standardmäßig werden Schutzgruppen nicht geändert und funktionieren weiterhin so, wie sie in DPM 2012 R2 konfiguriert wurden. Das Aktualisieren von Schutzgruppen zur Verwendung von Modern Backup Storage ist optional. Beenden Sie den Schutz aller Datenquellen mit „Daten beibehalten“ und fügen Sie die Datenquellen einer neuen Schutzgruppe hinzu, um die Schutzgruppe zu aktualisieren. DPM beginnt mit dem Schutz dieser Datenquellen auf neue Art und Weise.
Wählen Sie in der Administratorkonsole die Funktion Schutz aus, und klicken Sie in der Liste Schutzgruppenmitglied mit der rechten Maustaste auf das Mitglied. Wählen Sie dann Schutz eines Mitglieds beenden ... aus.

Die Seite Aus Gruppe entfernen wird geöffnet.
Überprüfen Sie im Dialogfeld Aus Gruppe entfernen den belegten Speicherplatz auf dem Datenträger und den verfügbaren freien Speicherplatz für den Speicherpool. Die Standardeinstellung ist das Belassen der Wiederherstellungspunkte auf dem Datenträger und sie gemäß der zugehörigen Beibehaltungsrichtlinie ablaufen zu lassen. Wählen Sie OK aus.
Wählen Sie die Option Replikat auf dem Datenträger löschen aus, wenn Sie den verwendeten Speicherplatz sofort an den freien Speicherpool zurückgeben möchten. Dadurch werden die dem Mitglied zugehörigen Sicherungsdaten (und Wiederherstellungspunkte) gelöscht.

Erstellen Sie eine neue Schutzgruppe, die Modern Backup Storage verwendet, und schließen Sie die nicht geschützten Datenquellen ein.
Datenträger hinzufügen, um die Kapazität des Legacy-Speichers zu erhöhen
Wenn Sie Legacy-Speicher mit DPM 2016 verwenden möchten, müssen möglicherweise Datenträger hinzugefügt werden, um die Kapazität des Legacy-Speichers zu erhöhen. So fügen Sie Datenspeicher hinzu
Wählen Sie in der Verwaltungskonsole Verwaltung aus.
Wählen Sie Datenträgerspeicher aus.
Wählen Sie auf dem Tool-Menüband Hinzufügen aus.
Die Seite Datenträgerspeicher hinzufügen wird geöffnet.
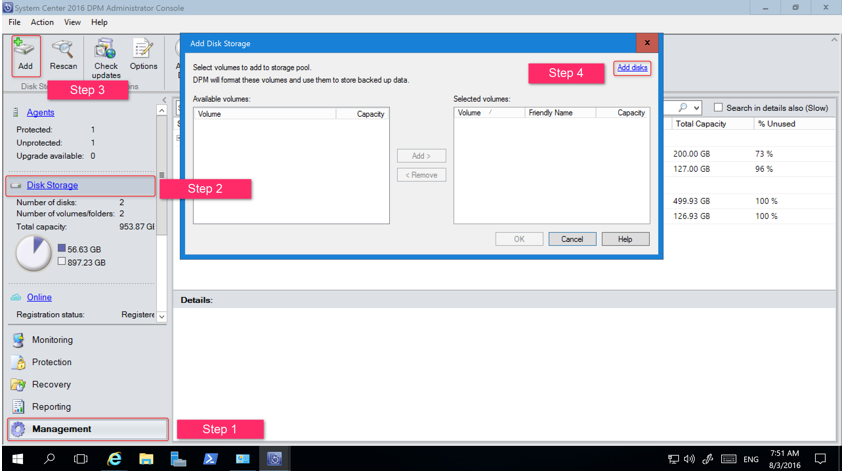
Wählen Sie auf der Seite Datenträgerspeicher hinzufügen die Option Datenträger hinzufügen aus.
DPM stellt eine Liste mit verfügbaren Datenträgern bereit.
Wählen Sie die Datenträger aus. Klicken Sie dann auf Hinzufügen, um die Datenträger hinzuzufügen, und anschließend auf OK.
Neue PowerShell-Cmdlets
Für DPM 2016 sind zwei neue Cmdlets verfügbar: Mount-DPMRecoveryPoint und Dismount-DPMRecoveryPoint . Wählen Sie den Cmdlet-Namen aus, um die entsprechende Referenzdokumentation anzuzeigen.
Cloudschutz aktivieren
Sie können einen DPM-Server in Azure sichern. Hier die Hauptschritte:
- Erstellen Sie ein Azure-Abonnement.
- Registrieren Sie den Server beim Azure Backup-Dienst.
- Laden Sie Tresoranmeldeinformationen und den Azure Backup-Agent herunter.
- Konfigurieren Sie die Tresoranmeldeinformationen und die Backup Policy des Servers.
Weitere Informationen für die Sicherung von DPM in die Cloud finden Sie unter Vorbereiten einer Sicherung von Workloads in Azure mit DPM.
Nächste Schritte
Informationen zu neuen Hotfixes und URs finden Sie in den Versionshinweisen.
Erfahren Sie, wie Sie Speicher hinzufügen.
Erfahren Sie, wie Sie für DPM Update-Rollups installieren und verwalten.