Bereitstellen des Self-Service-Portals für Service Manager
Das Self-Service-Portal stellt Endbenutzern einen webbasierten Zugriff auf die Funktionen von System Center - Service Manager bereit. Dieser Artikel beschreibt, wie Sie das Self-Service-Portal bereitstellen und anpassen können.
Unterstützte Betriebssysteme
- Windows Server 2016
- Windows Server 2012 R2
- Windows Server 2019
- Windows Server 2016
- Windows Server 2012 R2
- Windows Server 2022
- Windows Server 2019
- Windows Server 2016
- Windows Server 2012 R2
Weitere Informationen finden Sie unter Systemanforderungen.
Unterstützte Webbrowser
Das Self-Service-Portal benötigt eine Bildschirmauflösung über 1024 X 768. Sie wird von den folgenden Browsern unterstützt.
Microsoft Edge
Microsoft Internet Explorer 10 oder 11
Mozilla Firefox 42 oder höher
Google Chrome 46 oder höher
Einrichten des Self-Service-Portals
In den folgenden Abschnitten können Sie das Self-Service-Portal einrichten.
Einrichten des Webservers
Fügen Sie den Windows-Servercomputer zur selben Domäne hinzu, in der der Service Manager SDK-Dienst ausgeführt wird. Idealerweise auf dem sekundären Server. Aktivieren Sie die IIS-Rolle und ASP.NET 4.5 auf dem Server anhand der folgenden Schritte.
Starten Sie den Assistenten zum Hinzufügen von Rollen und Funktionen und aktivieren Sie dann IIS.
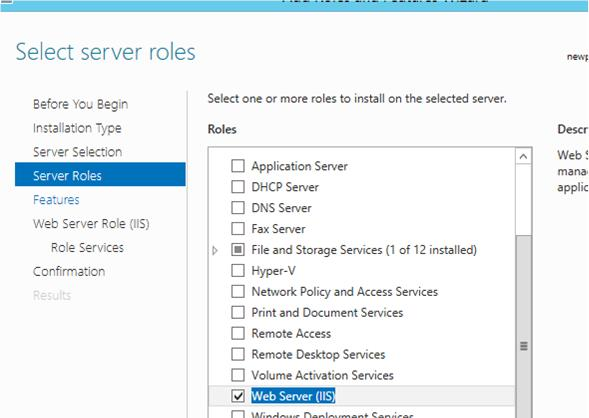
Aktivieren Sie die .NET-Funktionen.
Aktivieren Sie .NET 3.5
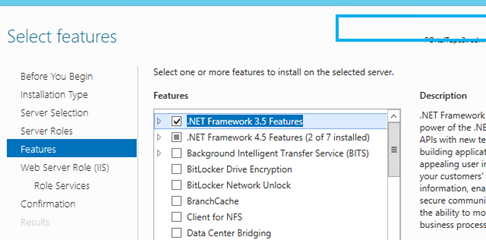
Aktivieren Sie die HTTP-Aktivierung
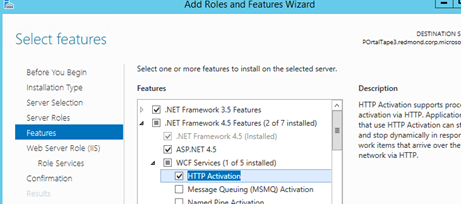
Aktivieren Sie ASP.NET 4.5
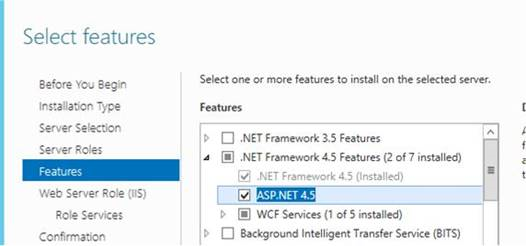
Aktivieren Sie die folgenden Rollendienste auf der Seite Webserver-Rolle (IIS).
Basisauthentifizierung und Windows-Authentifizierung
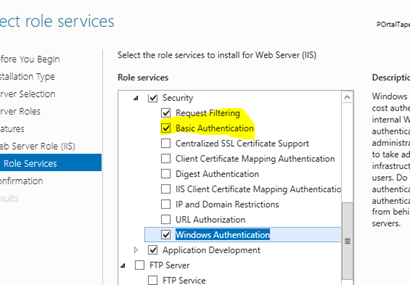
Fügen Sie Anwendungsentwicklung hinzu und darunter .NET Extensibility 4.5, ASP, und ASP.NET 4.5.
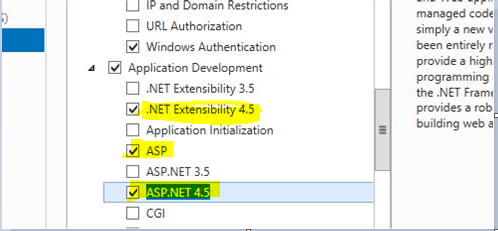
Installieren Sie die Self-Service Portal-Webapp mit dem Setup
Führen Sie die folgenden Schritte aus, um das Self-Service Portal-WebApp mithilfe von Setup zu installieren.
Wählen Sie Service Manager-Self-Service-Portal im Service Manager-Setup-Assistenten aus.
Lesen Sie die EULA und akzeptieren Sie sie.
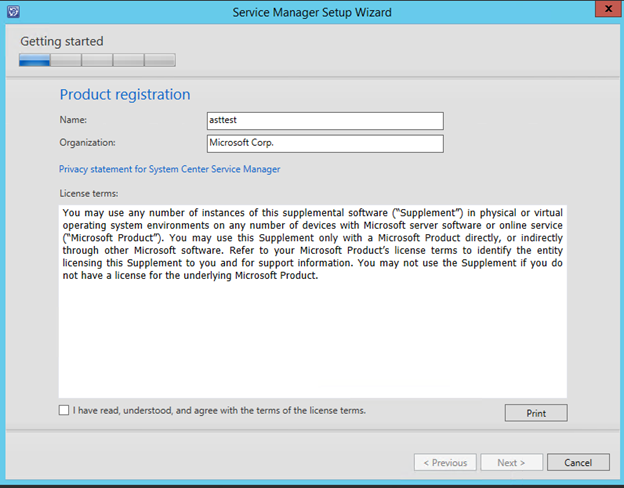
Wählen Sie Ihren Installationspfad.
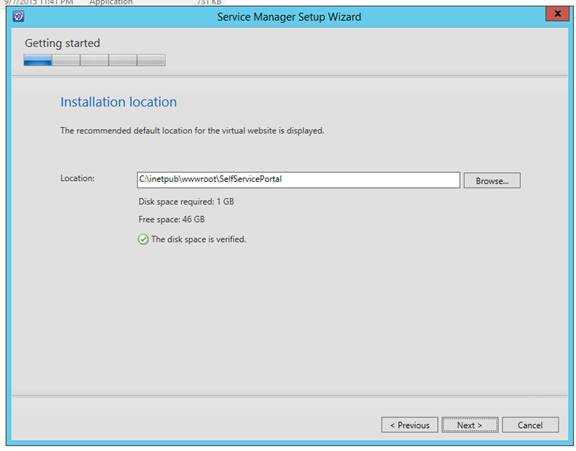
Überprüfen Sie die Ergebnisse der Systemüberprüfung.
Konfigurieren Sie den Self-Service Portal-Server, und geben Sie Konfigurationsdetails für Ihren Server ein.
WebSite-Name : Der Name der Website, die in der IIS-Verwaltungskonsole angezeigt werden soll.
SM-Servername: Sie können einen vollqualifizierten Domänennamen oder den NetBIOS-Namen des Servers bereitstellen, auf dem der Service Manager-SDK-Dienst ausgeführt wird. Es wird empfohlen, einen dedizierten sekundären Service Manager-Verwaltungsserver für die Kommunikation mit dem Portal zu verwenden. Weitere Informationen finden Sie unter Bereitstellungstopologien.
Portalport: Die Portnummer, die die Website verwendet.
SSL-Zertifikat: (Optional) Das SSL-Zertifikat, um die Website im sicheren Modus zu konfigurieren (https://). Dies ist die empfohlene Einstellung, wenn Sie die Standardauthentifizierung verwenden. Die Standardeinstellung ist Windows-Authentifizierung.
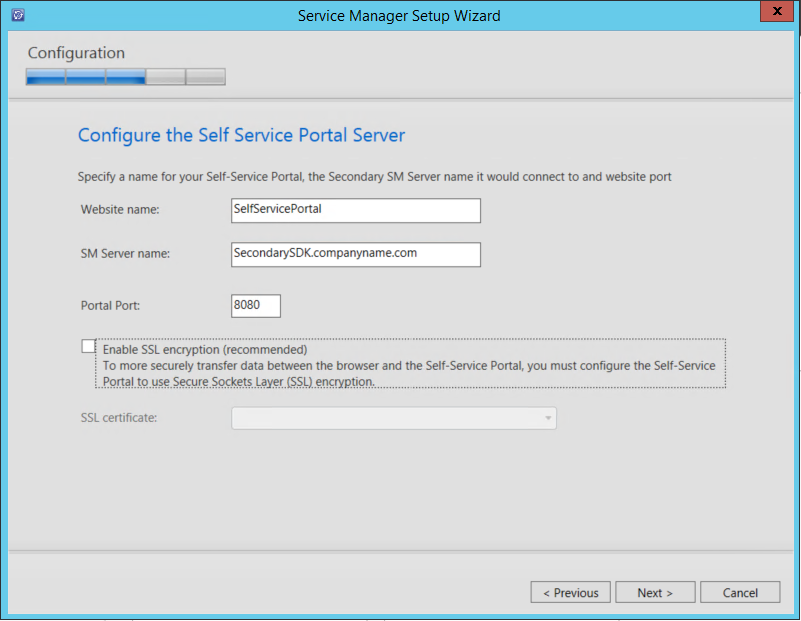
Konfigurieren Sie das Konto für das Self-Service-Portal. Dies ist das Konto, unter dem die IIS-Instanz ausgeführt wird. Dieses Konto sollte über die Service Manager-Administratorrolle verfügen.
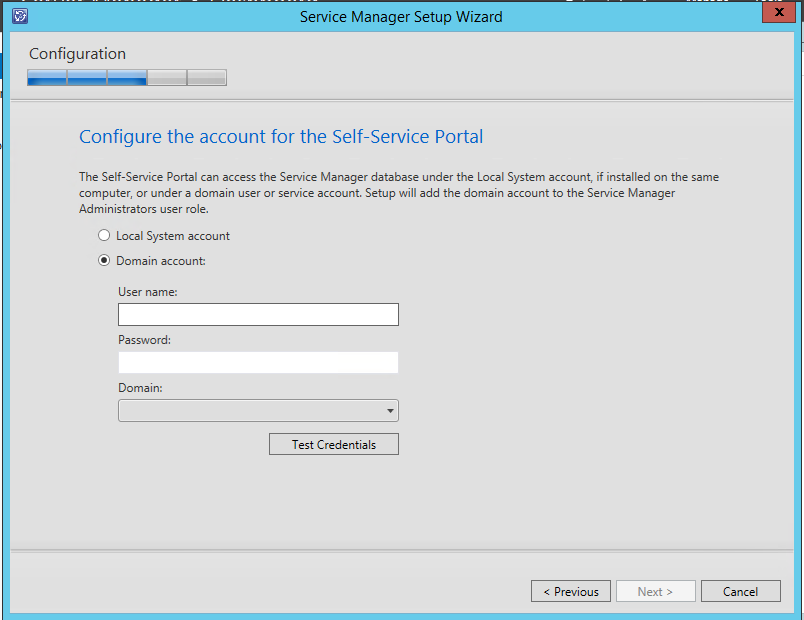
Es wird die Benachrichtigung über Diagnose- und Nutzungsdaten angezeigt, die Sie darüber informiert, dass die Daten standardmäßig an Microsoft gesendet werden. Sie können diese Einstellung in der Service Manager-Konsole ändern. Wählen Sie Weiter aus.
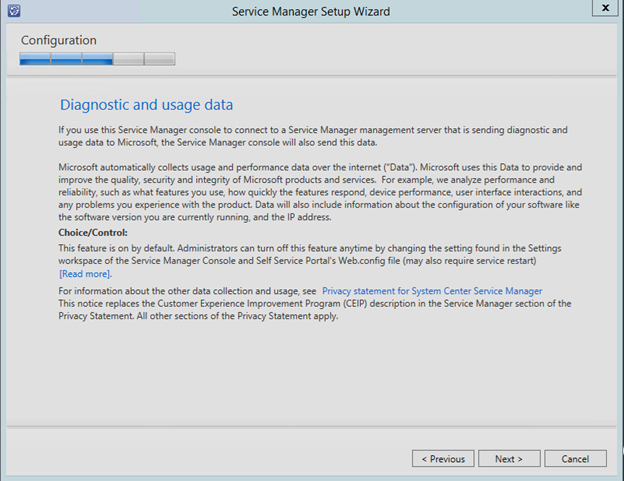
Wählen Sie aus, ob Microsoft-Updates automatisch installiert werden sollen.
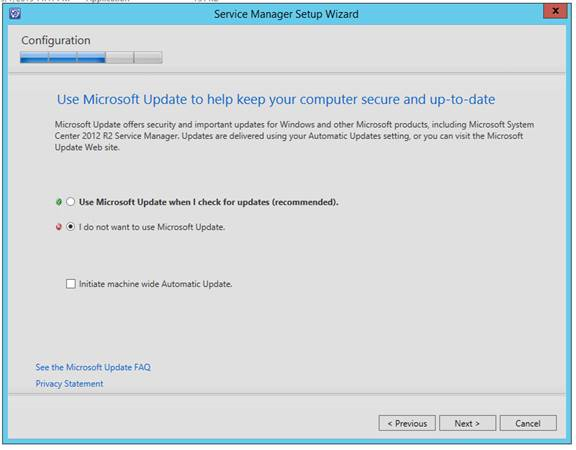
Warten Sie, bis die Installation abgeschlossen ist.
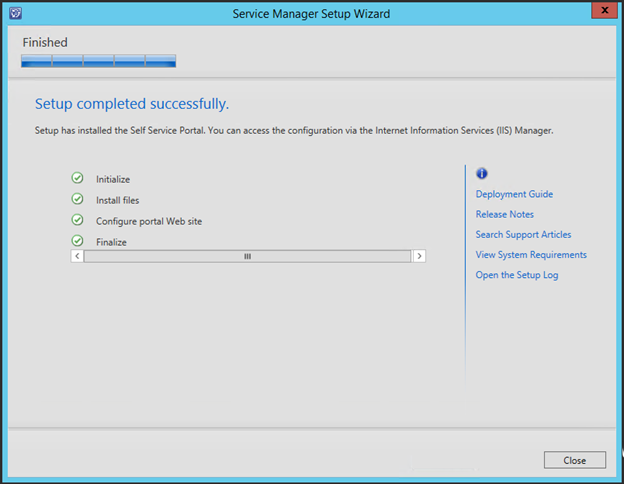
Installieren der Self-Service-Portal-Webapp mithilfe der Befehlszeile
Sie können das folgende Beispiel ändern, um das Self-Service-Portal zu installieren.
SetupWizard.exe /Install:SelfServicePortal /silent /accepteula /CustomerExperienceImprovementProgram:No /EnableErrorReporting:No /PortalWebSiteName:<Portal Name> /SMServerName:<SDK Server Name> /PortalWebSitePort:<PortNumber> /PortalAccount:<domain>\<user>\<pwd>
Abschließen der -Installation
Führen Sie den folgenden Schritt aus, um die Installation abzuschließen.
Starten Sie IIS neu. Sie können auf die Web-App (http://yourwebsite:port) in Ihrem Browser) zugreifen. Sie wird dem folgenden Abbild ähneln.
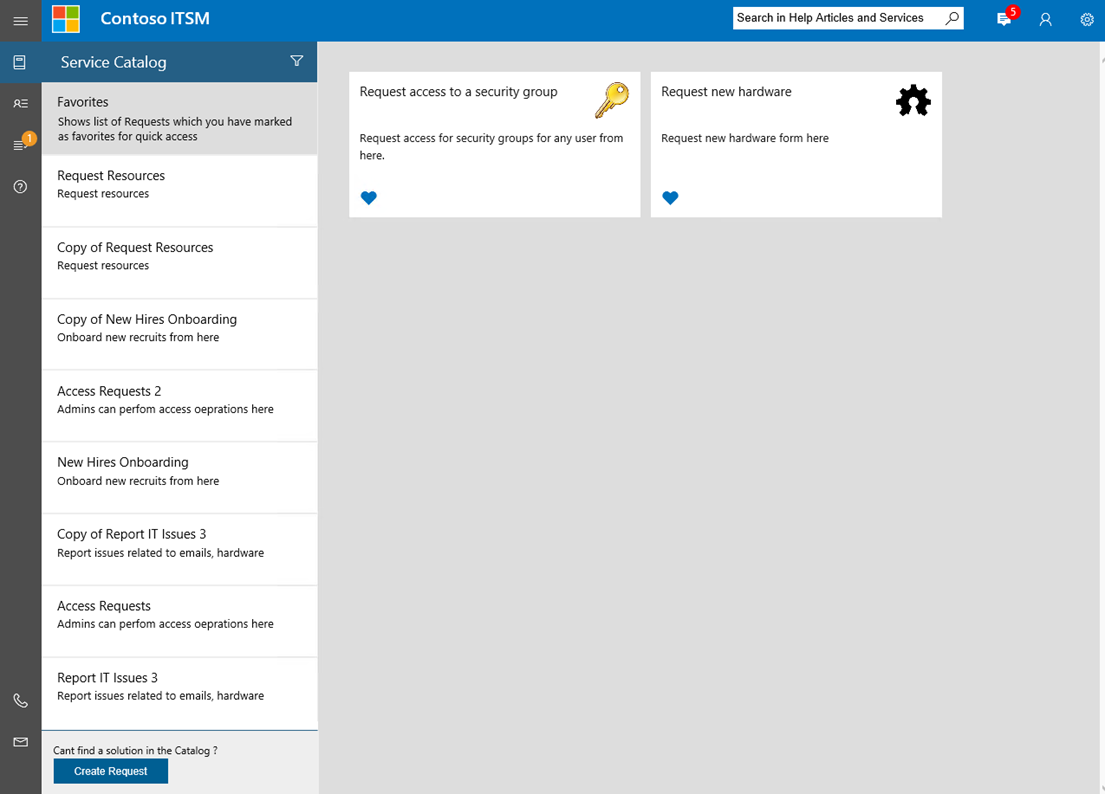
Anpassen des Self-Service-Portals
Im folgenden Abschnitt wird beschrieben, wie Sie das Self-Service-Portal an Ihre Organisation anpassen können.
Beachten Sie vor der Installation eines Updaterollups für Service Manager, dass alle Anpassungen in der Portal-Randleiste (CustomSidebar.cshtml) vorgenommen werden. Verwenden Sie die folgenden Schritte, um zu beginnen.
- Erstellen Sie eine neue CSHTML-Datei mit dem Namen „CustomSidebar.cshtml“ im Ordnerpfad <Self-Service-Portal-Installationspfad>\inetpub\wwwroot\SelfServicePortal\Views\Shared.
- Verschieben Sie Ihre Anpassungen von „sidebar.cshtml“ in die neue Datei „CustomSidebar.cshtml“.
In Zukunft müssen Sie alle Anpassungen an der Seitenleiste des Service Manager-Self-Service-Portals in der Datei „CustomSidebar.cshtml“ vornehmen.
Grundlegende Anpassungen
Die Registerkarte <appSettings> in der Datei „Web.config“ bietet einige Standardeinstellungen, mit denen Sie die am häufigsten geänderten Bereiche einfach anpassen und personalisieren können. Hier ist eine Liste dieser Einstellungen.
| Schlüssel | Zweck |
|---|---|
| CompanyName | Der Wert dieses Schlüssels wird im Portal als Firmenname angezeigt. |
| CompanyLogoLocation | Der Wert dieses Schlüssels wird als Bilddatei verwendet, die als Firmenlogo im Portal angezeigt wird. |
| ITPhone | Dieser Schlüssel verwendet den Wert, um die Telefonnummer des IT-Helpdesks zu konfigurieren. Diese Informationen werden unten im Navigationsmenü angezeigt. |
| ITEmail | Der Wert dieses Schlüssels wird verwendet, um die E-Mail-ID des IT-Helpdesks zu konfigurieren. Diese Informationen werden unten im Navigationsmenü angezeigt. |
| DefaultLanguage | Standardmäßig werden die Portalwebseiten gemäß der Definition der Sprache des Browsers geladen. Anschließend können die aktuellen Benutzenden die Sprache manuell in der oberen rechten Ecke jeder Seite auswählen. Der Wert dieses Schlüssels definiert die Standardfailoversprache, die vom Portal ausgewählt wird, wenn die Sprache des Browsers nicht verfügbar ist. |
| GenericOffering | Der Wert dieses Schlüssels akzeptiert den Namen des Anforderungsangebots, das der generischen Schaltfläche für Anforderungen zugeordnet ist. Diese generische Anforderungsschaltfläche wird von Benutzenden verwendet, wenn sie kein entsprechendes Anforderungsangebot im Katalog finden können. |
| SDKServerName | Der Wert dieses Schlüssels definiert den Namen des Servers, auf dem das Service Manager SDK ausgeführt wird, und es wird verwendet, um mit anderen Service Manager-Servern zu interagieren. Standardmäßig weist sie denselben Wert auf, den Sie im Setup bereitgestellt haben. Sie können den vollqualifizierten Domänennamen oder den NetBIOS-Namen des Servers verwenden, auf dem der Service Manager-SDK-Dienst ausgeführt wird. Es wird empfohlen, einen sekundären Service Manager-Verwaltungsserver für die Kommunikation mit dem Portal zu verwenden. |
| MaxQueryResults | Der Wert dieses Schlüssels definiert die maximale Anzahl der Ergebnisse, die von einem beliebigen Abfrageformularelement in Ihren Anforderungsformularen zurückgegeben werden. |
| UserCacheTimeout | Das Portal verwendet eine Caching-Infrastruktur, um ein schnelles Benutzererlebnis zu bieten. Der Wert dieses Schlüssels definiert das Timeout in Sekunden, um benutzerspezifische Details der angemeldeten Benutzenden zwischenzuspeichern. |
| DataCacheTimeout | Das Portal verwendet eine Caching-Infrastruktur, um ein schnelles Benutzererlebnis zu bieten. Der Wert dieses Schlüssels definiert die Zeitüberschreitung in Sekunden, um generische Daten zwischenzuspeichern, die von verschiedenen Benutzenden freigegeben werden können. |
| EnableTelemetry | Der Wert dieses Schlüssels definiert Ihre Auswahl über die Teilnahme am Programm zur Verbesserung der Benutzerfreundlichkeit von Microsoft. Ihr Portal sendet Nutzungsdaten an Microsoft, wenn dieser Schlüssel als True markiert ist. Standardmäßig hat er denselben Wert, den Sie während der Einrichtung ausgewählt haben. |
| CustomActiveRequestStatusEnumList | Standardmäßig werden benutzerdefinierte Aufzählungen für den Status „Meine Anforderung“ (Vorfalls- und Serviceanfragen) im Self-Service-Portal in der Filterkategorie Geschlossen angezeigt. Mit diesem Schlüssel können Sie die erforderlichen benutzerdefinierten Status der Filterkategorie Aktiv zuordnen. Der Wert dieses Schlüssels sollte eine durch Kommas getrennte Liste mit EnumTypeName-Werten von Aufzählungen sein, die der Kategorie „Aktiv“ im Self-Service-Portal zugeordnet werden müssen. Sie können nach den gewünschten benutzerdefinierten Status mit der Bezeichnung EnumTypeName in der Tabelle EnumType suchen, indem Sie das folgende Beispiel verwenden. SELECT [EnumTypeName] FROM [<Service Manager DB name, which by default is “ServiceManager”>].[dbo].[EnumType] |
Hinweis
Sie müssen den IIS-Dienst neu starten, nachdem Sie Änderungen an der Datei „Web.config“ vorgenommen haben.
Individuelle Gestaltung
Der Stil der Webseite, wie z. B. Schriftart, Farbe und Hintergrund, wird durch Hinzufügen der Datei „Custom.css“ im Websiteordner „Content\css“ angepasst.
In der CSS-Datei definierte Formatvorlagen überschreiben die Standardstile des Self-Service-Portals.
Anpassen der linken Menüleiste
Sie können den in der linken Navigationsleiste (Menü) angezeigten Inhalt ändern, indem Sie die Datei „Sidebar.cshtml“ bearbeiten, die sich im Ordner „Views\Shared“ im Websiteordner befindet.
Zum Beispiel:

Sie können Verknüpfungen zum Menü hinzufügen oder daraus entfernen und sie mit Details für die CSS-Klasse, Tastatur-Hotkeys und andere anpassen.
Nächste Schritte
- Informationen zum Konfigurieren des Windows Server-Netzwerklastenausgleichs mit Service Manager erhalten Sie im Leitfaden zum Lastenausgleich.