Informationen zum Bereitstellen des neuen Self-Service-Portals und zur Problembehandlung von Installationsproblemen
Das neue Self-Service-Portal ist eine ASP.NET MVC Razor-basierte HTML5-Web-App. Während der Installation wird die Web-App so konfiguriert, dass eine direkte Verbindung mit dem SDK-Dienst hergestellt wird, der im Service Manager-Serverbrowser ausgeführt wird. Ein einfaches, neu konfiguriertes Self-Service Portal-Setup funktioniert wie im folgenden Diagramm dargestellt.

Datenflüsse zwischen verschiedenen Komponenten in der folgenden Sequenz.
Benutzende geben die URL der Web-App in ihrem Browser ein, um auf das Self-Service-Portal zuzugreifen.
ASP.NET erstellt eine neue Instanz für den Benutzenden und versucht, im Kontext des Benutzenden Inhalte für den SDK-Dienst zu erstellen, der während der Installation bereitgestellt wird.
Der SDK-Dienst liest und schreibt Daten in die Service Manager-Datenbank.
Vorbereiten der Bereitstellung
Lesen Sie den folgenden Abschnitt, um Sie bei der Vorbereitung auf die Bereitstellung zu unterstützen.
Hinweis
Es wird nicht empfohlen, das Self-Service-Portal auf demselben Server wie den primären Management-Server zu installieren.
Hardwareanforderungen
| Service Manager-Server | Prozessor (min) | Prozessor (rec) | RAM (min) | RAM (rec) | Festplattenspeicherplatz (min) | Festplattenspeicherplatz (min) |
|---|---|---|---|---|---|---|
| Self-Service Portal + Secondary Service Manager (Empfohlen*) | 8-Core 2.66 GHz CPU | 8-Core 2.66 GHz CPU | 16 GB | 32 GB | 80 GB | 80 GB |
| Self-Service Portal (Standalone) | 4-Core 2,66 GHz CPU | 8-Core 2.66 GHz CPU | 8 GB | 16 GB | 80 GB | 80 GB |
*Die oben genannten Anforderungen ermöglichen den parallelen Zugriff auf 500 Benutzende innerhalb einer akzeptablen Antwortzeit, die durchschnittliche Lesevorgänge von weniger als 3 Sekunden und Schreibvorgänge von weniger als 5 Sekunden umfasst, wobei ein Lese-/Schreibverhältnis von 80:20 berücksichtigt wird. Für größere Bereitstellungen siehe den Abschnitt Bereitstellung einer Webfarm weiter unten.
Unterstützte Betriebssysteme
Windows Server 2016
Windows Server 2012 R2
Windows Server 2019
Windows Server 2016
Windows Server 2022
Windows Server 2019
Unterstützte Webbrowser
Das Self-Service-Portal benötigt eine Bildschirmauflösung über 1024 X 768. Es wird von den folgenden Browsern unterstützt:
Microsoft Edge
Microsoft Internet Explorer 10 oder 11
Mozilla Firefox 42 oder höher
Google Chrome 46 oder höher
Bereitstellen des neuen Self-Service-Portals
Weitere Informationen finden Sie im Artikel Bereitstellen des neuen Self-Service-Portals, in dem detaillierte Schritte für die Bereitstellung des neuen Self-Service-Portals beschrieben werden. In den folgenden Abschnitten werden wichtige Überlegungen zur Bereitstellung zusammengefasst.
Installieren des Portals als Standardwebsite
Wenn Sie ein neues Self-Service-Portal auf Port 80 installieren möchten, müssen Sie zuerst die Standardwebsite in IIS auf einen anderen Port verschieben. Beispiel: Port 8080 und dann Self-Service Portal zu Port 80 verschieben.
Verwenden von SSL
SSL wird empfohlen, um eine sichere Kommunikation sicherzustellen, insbesondere bei der Verwendung der Standardauthentifizierung, wenn ein Benutzername und ein Kennwort über das Netzwerk in Nur-Text übertragen werden.
Bereitstellungstopologien
Sie können die folgenden Bereitstellungstopologien für das Self-Service-Portal verwenden.
Einzelner Server (empfohlen) – Self Service Portal und der Service Manager Server auf demselben Server
In dieser Topologie werden sowohl das neue Self-Service-Portal als auch die Verwaltungsserverrolle auf demselben Server installiert. Dies ist die empfohlene Topologie, da eine Netzwerkverzögerung zwischen dem Portal und dem SDK-Dienst vermieden wird. Darüber hinaus wird empfohlen, das Self-Service-Portal auf einem sekundären Dienstverwaltungsserver zu installieren, um eine Leistungsbeeinträchtigung aufgrund von Workflows zu vermeiden, die auf dem primären Server ausgeführt werden.
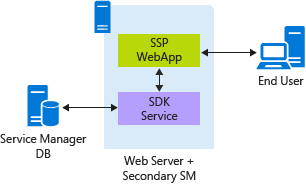
In dieser Topologie wird die Windows-Authentifizierung (standardmäßig konfiguriert) verwendet, um sichere Authentifizierung bereitzustellen, ohne SSL zu verwenden.
Eigenständige Self-Service-Portalbereitstellung
In dieser Topologie wird das Self-Service-Portal auf einem Server installiert, auf dem die Service Manager-Verwaltungsserverrolle nicht installiert ist.
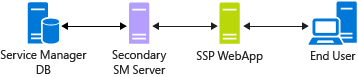
In dieser Konfiguration werden das neue Self-Service-Portal und der sekundäre Service Manager-Server auf verschiedenen Servern installiert, und ein Doppelhop ist erforderlich, um eine Verbindung mit dem SDK-Dienst aus der Web-App zu erstellen. Die Windows-Authentifizierung kann in diesem Fall nicht verwendet werden und das Portal muss für die Verwendung der Standardauthentifizierung konfiguriert werden. Da die Standardauthentifizierung inhärent unsicher ist, wird die Verwendung von SSL empfohlen, um Sicherheitsprobleme bei der Bereitstellung zu vermeiden, z. B. den Zugriff auf Ressourcen über Firewalls und Proxyserver hinaus. Weitere Informationen finden Sie unter Zusätzliche Details zur Standardauthentifizierung für Doppelhop-Szenarien.
Die Verwendung von SSL mit Netzwerkverzögerungen zwischen dem Portal und dem SDK-Dienst macht diese Topologie im Vergleich zu einer Bereitstellung mit einem einzelnen Server langsamer. Diese Konfiguration kann jedoch Bereitstellungsszenarien unterstützen, in denen ein Doppelhop nicht vermieden werden kann.
Bereitstellen einer Webfarm
Einer der wichtigsten Vorteile des neuen Self-Service-Portals besteht darin, dass die Web-App keinen lokalen Datenspeicher außer dem Zwischenspeichern hat. Sie liest und schreibt direkt in die Service Manager-Datenbank. Dadurch wird es einfacher, mehrere Instanzen des Webservers parallel bereitzustellen. Bei großen Bereitstellungen mit mehr als 1.000 Benutzenden, die parallel auf das Portal zugreifen, können Sie das neue Self-Service Portal als Webfarm ähnlich der folgenden Konfiguration bereitstellen.
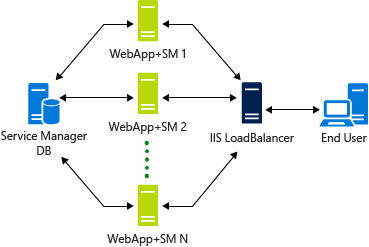
Eine WebFarm stellt eine hohe Verfügbarkeit für das Self-Service-Portal sicher. Intern erstellt die Web-App eine WCF-Verbindung mit dem SDK-Dienst. Da der Aufbau der ersten Verbindung einige Zeit in Anspruch nimmt, sollte der WebServer, mit dem sich der Benutzende zunächst verbindet, im Idealfall alle nachfolgenden Anfragen bearbeiten, um eine schnellere Bearbeitung zu ermöglichen. Um diese Konfiguration im IIS zu gewährleisten, sollte die ARR-Einstellung auf Clientaffinität aktiviert setzen.
Problembehandlung von Setupproblemen
Die folgenden Abschnitte zur Fehlerbehebung können Ihnen helfen, häufige Probleme zu lösen.
IIS ist nicht installiert
Die Konfigurationsseite zeigt einen IIS-Rollenfehler an, auch wenn IIS auf dem Server aktiviert ist.
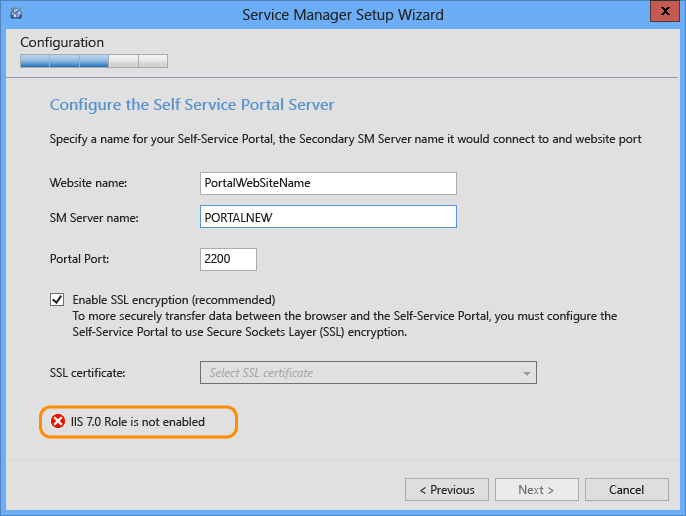
Dies geschieht, wenn das Installationsprogramm ohne Adminanmeldeinformationen gestartet wird. Daher kann das Installationsprogramm nicht auf IIS-Konfigurationseinstellungen zugreifen.
Lösung: Führen Sie SetupWizard.exe als Admin aus. Sie können mit der rechten Maustaste auf SetupWizard klicken und dann „Als Administrator ausführen“ auswählen.
Problembehandlung beim neuen Self-Service-Portal
In diesem Abschnitt wird beschrieben, wie Sie Probleme beheben können, die nach der Installation des neuen Self-Service-Portals auftreten können.
IIS-Einstellungen
Die folgenden Portal-Standardeinstellungen werden während der Installation konfiguriert.
App-Pool
Es ist für die Ausführung in .NET CLR, Version 4, im klassischen Modus konfiguriert.
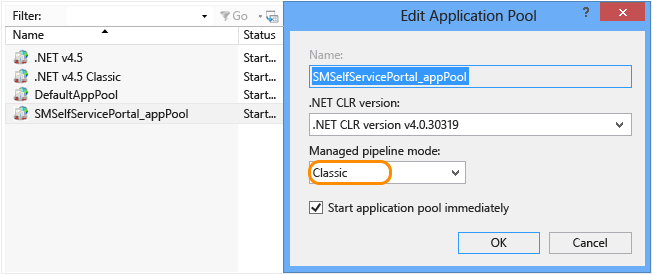
In erweiterten Einstellungen ist der appPool so konfiguriert, dass er mit einem Dienstkonto ausgeführt wird, das während der Installation bereitgestellt wird. Derselbe Benutzende sollte über Administratorrechte im Service Manager und auf dem lokalen Computer verfügen, auf dem er ausgeführt wird.
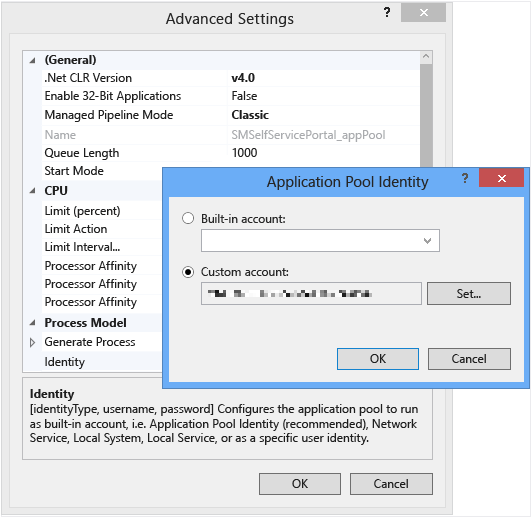
Websitekonfiguration
Nur Identitätswechsel und Windows-Authentifizierung sollten aktiviert sein. Alles andere sollte deaktiviert werden.
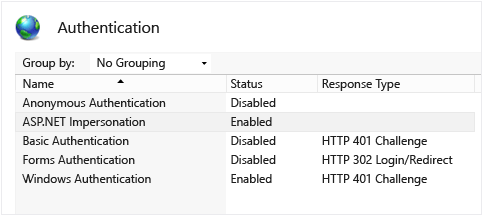
Für Identitätswechsel sollte Authentifizierter Benutzer ausgewählt werden.
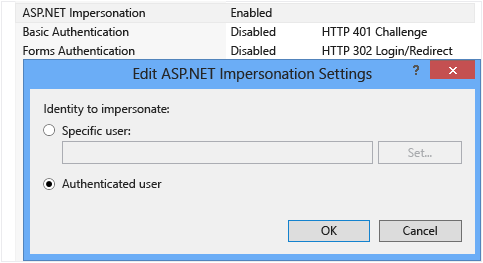
Einstellungen für die Windows-Authentifizierung:
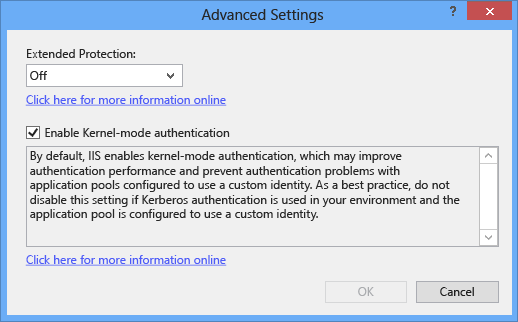
Das Standarddokument für die Website sollte index.cshtml sein.
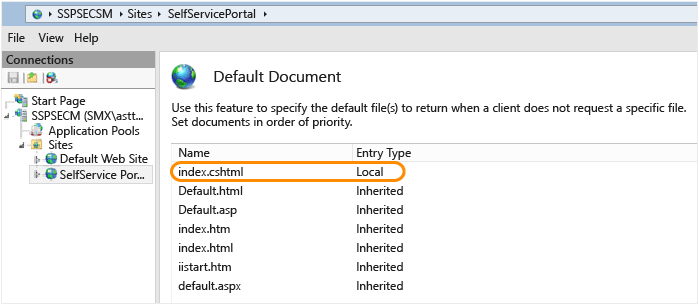
Standardauthentifizierung
Die Windows-Authentifizierung funktioniert in einem Doppelhop-Szenario nicht und muss daher deaktiviert werden. Aktivieren und konfigurieren Sie die Standardauthentifizierung.
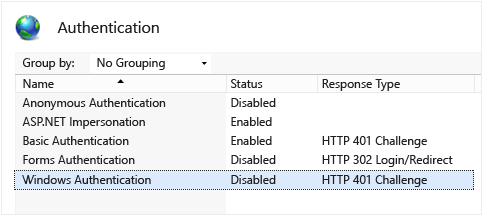
Aktivieren der Ablaufverfolgung
Gehen Sie wie folgt vor, um die Ablaufverfolgung zu aktivieren.
Schritt 1: Fügen Sie die folgenden Einstellungen in der Datei „web.config“ hinzu, um die Erstellung von Ereignisprotokollen zu aktivieren.
<system.web>
.....
<trace enabled="true"/>
...
</system.web>
Schritt 2: Leiten Sie die Ausgabe in eine Datei um, indem Sie die folgenden Abschnitte in die web.config-Datei einfügen.
<system.diagnostics>
<trace autoflush="true">
<listeners>
<add name="myListener" type="System.Diagnostics.TextWriterTraceListener" initializeData="c:\logs\SSPOutput.log" />
</listeners>
</trace>
</system.diagnostics>
Da die Web-App im Inhalt des angemeldeten Benutzenden ausgeführt wird, stellen Sie sicher, dass Sie Schreibberechtigungen für alle Benutzenden im Protokollordner bereitstellen. Zum Beispiel „c:\logs“ im obigen Beispiel.
Debuggen von IIS
IIS unterstützt die effiziente Protokollierung, um IIS-Probleme zu debuggen. Weitere Informationen finden Sie unter IIS-Protokollierung – Übersicht.
Problembehandlung bei Bereitstellungsproblemen
Verwenden Sie die folgenden Abschnitte, um Bereitstellungsprobleme zu behandeln, die sich auf Sie auswirken können.
Definitionsänderungen (Ankündigungen/Anforderungsangebote/Serviceangebote/Knowledge-Artikel) werden nicht angezeigt.
Das neue Self-Service-Portal verwendet einen Cachemechanismus, um statische Daten zu speichern, um schnelle Reaktionszeiten bereitzustellen. Das Cachetimeout ist standardmäßig auf 30 Minuten festgelegt, was konfigurierbar ist. Weitere Informationen finden Sie unter Bereitstellen des neuen Self-Service-Portals im Abschnitt „Grundlegende Anpassung“. Alle Änderungen an Definitionen von Ankündigungen, Anforderungsangeboten, Serviceangeboten und Knowledge-Artikeln werden erst angezeigt, wenn der Cache gelöscht wird.
Die verwendete Speicherzwischenspeicherung basiert auf .NET Framework MemoryCache. Zwischengespeicherte Inhalte verbleiben im Arbeitsspeicher, bis der IIS-Arbeitsprozess beendet wird. Ein Neustart von IIS hilft nicht, da IIS einen alten Prozess nicht entfernt und dann einen neuen startet. Stattdessen wird ein vorhandener wiederverwendet. Um das erneute Lesen zu erzwingen und Cache-Daten zu entfernen, bestimmen Sie den IIS-Worker-Prozess, der mit der Instanz verknüpft ist, und klicken Sie auf Aufgabe beenden, bevor Sie IIS neu starten.
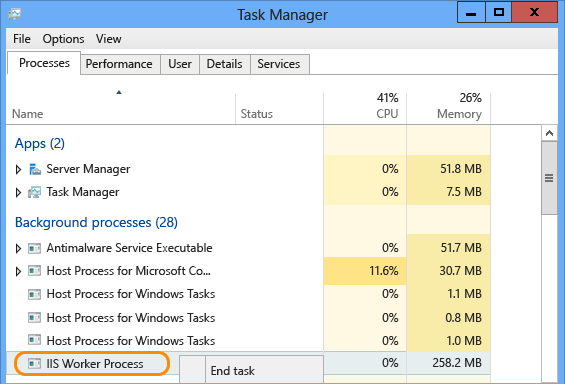
Die Abschnitte „Meine Anforderungen“ und „Meine Aktivitäten“ sind leer
Neue Typprojektionen sind in der Datei „Portal.mpb“ enthalten, die Teil des Installationsprogramms ist und in Service Manager importiert werden muss. Führen Sie zum Importieren die folgenden Schritte aus.
Importieren Sie die Datei „Portal.mpb“ auf Ihren Verwaltungsserver.
Starten Sie auf dem Verwaltungsserver, mit dem sich Ihr Portal verbindet, den SDK-Dienst neu.
Popups blockieren externe Links
Wenn die Einstellung für die erweiterte Sicherheitskonfiguration für Internet Explorer aktiviert ist, empfangen die Benutzenden beim Durchsuchen des Portals das folgende Popup auf jeder Seite.
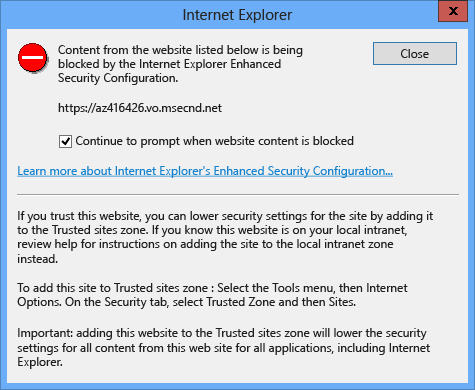
Das obige Pop-up erscheint für das App Insights JavaScript SDK, das in das Self-Service Portal integriert ist, um Telemetriedaten zu sammeln. Sie können das Senden von Telemetriedaten deaktivieren, indem Sie den Wert des EnableTelemetry-Konfigurationsparameters ändern, wodurch das Popup entfernt wird. Weitere Informationen finden Sie unter Bereitstellen des neuen Self-Service-Portals im Abschnitt Grundlegende Anpassung.
Sie können auf das Portal auf dem Computer zugreifen, der IIS hostet, aber Sie können nicht von einem Remotecomputer darauf zugreifen
Dieses Problem kann auftreten, wenn sich das Portal und der SDK-Dienst auf unterschiedlichen Computern befinden (Eigenständige Self-Service Portal Bereitstellung). Dies führt zu einem Doppeltippszenario, wenn Sie versuchen, über einen Remotecomputer auf das Portal zuzugreifen. Daher wird die Standard-Portalkonfiguration, die unter Windows-Authentifizierung beschrieben ist, nicht funktionieren. Um dieses Problem zu lösen, verwenden Sie stattdessen die Konfiguration Standardauthentifizierung.
Im Portal werden keine Serviceangebote oder veröffentlichten Serviceangebote angezeigt.
Dies liegt daran, dass Serviceangebote nur angezeigt werden, wenn sie eine der folgenden Bedingungen erfüllen:
Das Serviceangebot entspricht der Browsersprache oder Sprache, die über die Portalsprachenauswahl ausgewählt wurde.
Das Serviceangebot hat keine Sprache ausgewählt.
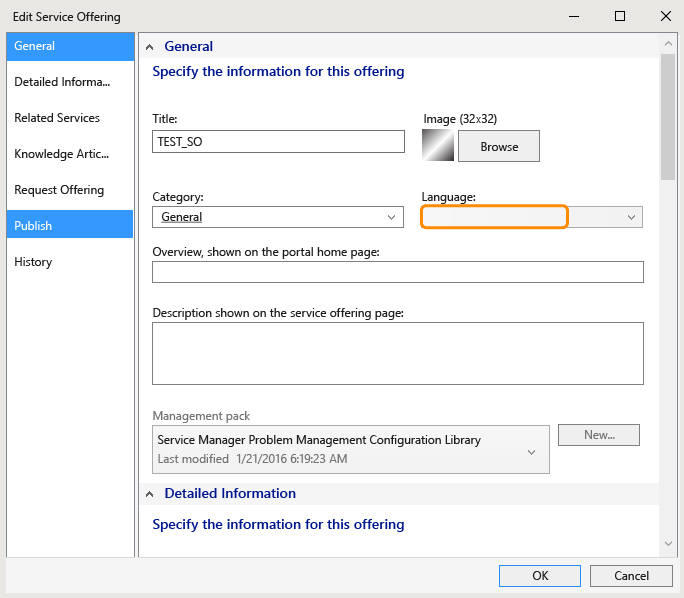
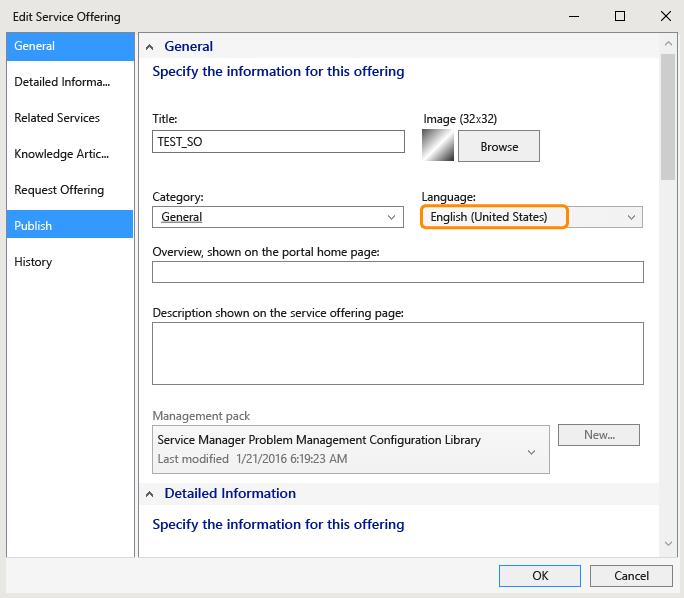
Hier finden Sie eine Liste der Sprachen mit Sprachcodes, die vom Portal unterstützt werden:
en-US: English
fr-FR: français
de-DE: Deutsch
cs-CZ: čeština
da-DK: Dansk
el-GR: Ελληνικη
es-ES: español
fi-FI: suomi
hu-HU: Magyar
it-IT: italiano
ja-JP: 本本本
ko-KR: 한국어
nb-NO: norsk
nl-NL: Nederlands
pl-PL: polski
pt-BR: português (Brasilien)
português (Portugal)
ru-RU: русский
sv-SE: svenska
tr-TR: Türkçe
zh-CHS: 中中(中中)
zh-TW: 中中(中中中)
zh-HK: 中中 (香港特別行政區)
Die Zeitanzeige für meine Elemente zeigt immer AM an.
Um dieses Problem zu beheben, suchen Sie das Tag „utc-date“, und ersetzen Sie in den folgenden Dateien DateTime.Parse(xyz). ToString(„yyyy;M;d,h,m;s“) mit DateTime.Parse(xyzToString(„yyyy,M,D,H,m,s“):
Views\KnowledgeBase\Article.cshtml
Views\MyActivities\ActivityDetails.cshtml
Views\MyRequests\RequestDetails.cshtml
Views\Shared\_Layout.cshtml
Nächste Schritte
- Um das Self-Service-Portal bereitzustellen und anzupassen, lesen Sie Self-Service-Portal bereitstellen.