Hinweis
Für den Zugriff auf diese Seite ist eine Autorisierung erforderlich. Sie können versuchen, sich anzumelden oder das Verzeichnis zu wechseln.
Für den Zugriff auf diese Seite ist eine Autorisierung erforderlich. Sie können versuchen, das Verzeichnis zu wechseln.
Wenn Sie bereits System Center 2012 R2 verwenden, können Sie Ihre Umgebung auf System Center 2016 aktualisieren, indem Sie die Verfahren und Anleitungen in diesem Artikel befolgen. Microsoft unterstützt nur das Upgrade von System Center 2012 R2 von einer der unterstützten Update Rollup-Installationen, die in den Abschnitten zu den unterstützten Upgrade-Pfaden aufgeführt sind.
Wichtig
Stellen Sie sicher, dass Sie auf eine unterstützte Plattform upgraden, indem Sie das Thema Systemanforderungen für jeden Technologiebereich überprüfen.
Unterstützte Upgradepfade
Microsoft unterstützt die folgenden Upgrade-Pfade.
| Komponente | Vorherige Version |
|---|---|
| Datenschutz-Manager | System Center 2012 R2 mit UR9 oder höher |
| Betriebsmanager | System Center 2012 R2 mit UR9 oder höher |
| Orchestrierer | System Center 2012 R2 mit UR8 oder höher |
| Service Management Automation (SMA) | System Center 2012 R2 mit UR7 oder höher |
| Serviceleiter | System Center 2012 R2 mit UR9 oder höher |
| Dienstanbieter-Stiftung | Siehe den Abschnitt SPF für Details |
| Virtueller Maschinenmanager | System Center 2012 R2 mit UR9 oder höher |
Upgrade-Sequenz
Wenn Sie eine Installation von System Center 2012 R2 aktualisieren, die mehrere Komponenten enthält, ist es wichtig, dass Sie die Komponenten in der folgenden Reihenfolge aktualisieren.
- Service Management Automation (SMA)
- Orchestrierer
- Serviceleiter
- Datenschutz-Manager
- Betriebsmanager
- Virtueller Maschinenmanager
- Dienstanbieter-Stiftung
- Windows Azure Pack
Die folgenden Abschnitte bieten detaillierte Überlegungen für jede Komponente.
DPM-Upgrade
Sie können DPM 2016 auf Windows Server 2012 R2 mit Update Rollup 10 oder auf Windows Server 2016 installieren. Bevor Sie jedoch ein Upgrade durchführen oder DPM 2016 installieren, lesen Sie die Installationsvoraussetzungen.
Upgradepfad für DPM 2016
Wenn Sie von einer früheren Version von DPM auf DPM 2016 aktualisieren, stellen Sie sicher, dass Ihre Installation die erforderlichen Updates enthält:
- Upgrade von DPM 2012 R2 auf DPM 2012 R2 Update Rollup 10 Sie können die Update-Rollups über Windows Update beziehen.
- Upgrade von DPM 2012 R2 Update Rollup 10 auf DPM 2016.
- Aktualisieren der Agents auf den geschützten Servern
- Aktualisieren Sie Windows Server 2012 R2 auf Windows Server 2016.
- Aktualisieren Sie den DPM-Remote-Administrator auf allen Produktionsservern.
- Sicherungen werden fortgesetzt, ohne dass Ihr Produktionsserver neu gestartet werden muss.
Für vollständige Anweisungen lesen Sie den Artikel „Upgrade auf DPM 2016“.
Upgrade des Operations Manager
[!HINWEIS] Wenn Ihre Operations Manager 2012 R2-Verwaltungsgruppe in die Microsoft Operations Management Suite (OMS) integriert ist, bleibt ihre Konfiguration erhalten und funktioniert nach Abschluss des Upgrades weiterhin normal.
Warnung
Wenn Sie zwei oder mehr System Center-Komponenten aktualisieren, müssen Sie die in der Upgrade-Sequenzierung für System Center 2012 R2 dokumentierten Verfahren befolgen.
Die Reihenfolge, in der Sie Komponentenupgrades durchführen, ist wichtig. Fehler beim Befolgen der richtigen Upgrade-Sequenz können zu Komponentenfehlern führen, für die keine Wiederherstellungsoptionen vorhanden sind. Die betroffenen System Center-Komponenten sind:
- Konfigurations-Manager
- Datenschutz-Manager
- Orchestrierer
- Konfigurations-Manager
- Virtueller Maschinenmanager
Bevor Sie ein Upgrade auf System Center 2016 - Operations Manager durchführen, müssen Sie zunächst feststellen, ob alle Server in Ihrer Operations Manager-Verwaltungsgruppe die minimal unterstützten Konfigurationen erfüllen. Weitere Informationen finden Sie unter Systemanforderungen: System Center 2016 – Operations Manager.
Für Upgrades gibt es mehrere Optionen:
Wenn Sie ein Upgrade in einer Einzelserver-Verwaltungsgruppe durchführen, müssen Sie das Upgrade nur einmal ausführen, da alle Funktionen auf einem einzigen Server installiert sind. Der Upgrade-Assistent für den Operations Manager überprüft die Systemvoraussetzungen und bietet Lösungsschritte für etwaige Probleme an. Die Installation wird erst fortgesetzt, wenn Sie alle Probleme beheben.
Wenn Sie eine verteilte Verwaltungsgruppe aktualisieren, müssen Sie bestimmte Features vor anderen aktualisieren. Sie aktualisieren beispielsweise zuerst die Verwaltungsserver, gefolgt von den Gateways, Betriebskonsolen und anschließenden Agents. Als Nächstes können Sie alle verbleibenden Features aktualisieren, z. B. die Webkonsole, Berichte und Überwachungssammeldienste (Audit Collection Services, ACS). Sie müssen auch eine Reihe von Aufgaben vor und nach dem Upgrade durchführen.
Wenn Sie Ihre Operations Manager 2012 R2-Umgebung warten möchten, können Sie System Center 2016 – Operations Manager parallel installieren und Ihre Agents aktualisieren sowie zwischen beiden Verwaltungsgruppen multi-homen.
Überblick über die Upgrade-Schritte für System Center 2016 Operations Manager in einer verteilten Verwaltungsgruppe
Die folgenden Schritte beschreiben den Prozess für das Upgrade einer verteilten Verwaltungsgruppe:
Ausführen von Aufgaben vor dem Upgrade
Upgrade des anfänglichen Verwaltungsservers und anschließend zusätzlicher Verwaltungsserver (jeder Verwaltungsserver muss aktualisiert werden)
Aktualisieren Sie ACS (da der ACS-Server auf demselben Rechner wie ein Verwaltungsserver sein muss, empfehlen wir, diesen Schritt zusammen mit der Aktualisierung des Verwaltungsservers durchzuführen, auf dem ACS installiert ist).
*Gateway(s) aktualisieren
Upgrade-Konsole
Installation auf Agent(en) pushen / Manuelles Upgrade installierter Agents
Aktualisieren der Webkonsole
Upgrades für Berichtsserver
Ausführen von Aufgaben nach dem Upgrade
Schritte 4 bis 8 können parallel durchgeführt werden, nachdem alle Management-Server aktualisiert wurden.
Orchestrator-Upgrade
Vor dem Upgrade:
- Stellen Sie sicher, dass auf dem Computer keine ausstehenden Neustarts vorhanden sind.
- Vollständige Sicherung der Orchestrator-Datenbank durchführen Informationen zum Sichern der Orchestrator-Datenbank finden Sie im Thema „How to Back up Orchestrator“.
- Aktualisieren Sie die Hardware, das Betriebssystem und andere Software, falls erforderlich, um die Anforderungen des Orchestrators in System Center 2016 zu erfüllen.
Aktualisieren
- Beenden Sie alle Orchestrator-Runbooks.
- Deinstallieren Sie den Orchestrator-Verwaltungsserver, alle Runbook-Server, den Webdienst und den Runbook-Designer.
- Installieren Sie den Orchestrator-Verwaltungsserver in System Center 2016, wie hier beschrieben.
- Installieren Sie alle Orchestrator-Runbook-Server in System Center 2016.
- Installieren Sie den Orchestrator Runbook Designer in System Center 2016.
- Installieren Sie bei Bedarf den Orchestrator-Webdienst in System Center 2016.
SMA-Upgrade
Vor dem Upgrade:
- Führen Sie zur Sicherheit eine vollständige Sicherung der SMA-Datenbank durch. Dies ist eine Standard-SQL Server-Datenbank, und Sie können Standardtools und -prozesse für das Sichern von SQL Server verwenden.
- Aktualisieren Sie die Hardware, das Betriebssystem und andere Software, falls erforderlich, um die Anforderungen der Service Management Automation in System Center 2016 zu erfüllen.
Upgrade:
- Wenn SMA-Server von Operations Manager überwacht werden, versetzen Sie sie in den Wartungsmodus, um Fehlalarme zu vermeiden.
- Deinstallieren Sie den SMA-Webdienst und die SMA-Runbook-Worker gemäß den Anweisungen unter „How to uninstall Service Management Automation“ für weitere Details.
- Installieren Sie die SMA-Runbook-Worker mithilfe der Anweisungen unter „How to install the Service Management Automation runbook worker“.
- Installieren Sie den SMA-Webdienst mithilfe der Anweisungen unter „How to install the Service Management Automation web service“.
- Entfernen der SMA-Server aus dem Wartungsmodus
SM upgraden
Für die Wiederherstellung der Service Manager Data Warehouse-Datenbank muss auch die Reporting-Datenbank nach der Installation des Data Warehouse wiederhergestellt werden.
Verwenden Sie die veröffentlichten Informationen für die Reihenfolge der System Center-Komponenten sowie der Service Manager-Komponenten.
Mischen Sie nicht Service Manager 2016 und Service Manager 2012 R2 mit unterschiedlichen Service Manager-Komponenten – alle sollten dieselbe Version verwenden. Zum Beispiel sollten sowohl das Self-Service-Portal als auch der Service Manager-Verwaltungsserver dieselbe Version verwenden.
Beim Upgrade von Service Manager 2012 R2 auf Service Manager 2016 sollten Sie die Active Directory-Gruppenerweiterung für keinen der Active Directory-Connectoren aktivieren oder deaktivieren.
Mit anderen Worten, wenn es ausgeschaltet ist, lassen Sie es ausgeschaltet, und wenn es eingeschaltet ist, lassen Sie es eingeschaltet, bis der Connector zum ersten Mal ausgeführt wird. Sehen Sie sich hierzu folgenden Screenshot an. Dies gilt nur für das erste Mal, dass der Active Directory-Connector nach einem Upgrade ausgeführt wird. Sie können Ihre Einstellungen für den Workflow zur Erweiterung von Active Directory-Gruppen ändern, nachdem der Active Directory-Connector das erste Mal synchronisiert wurde.
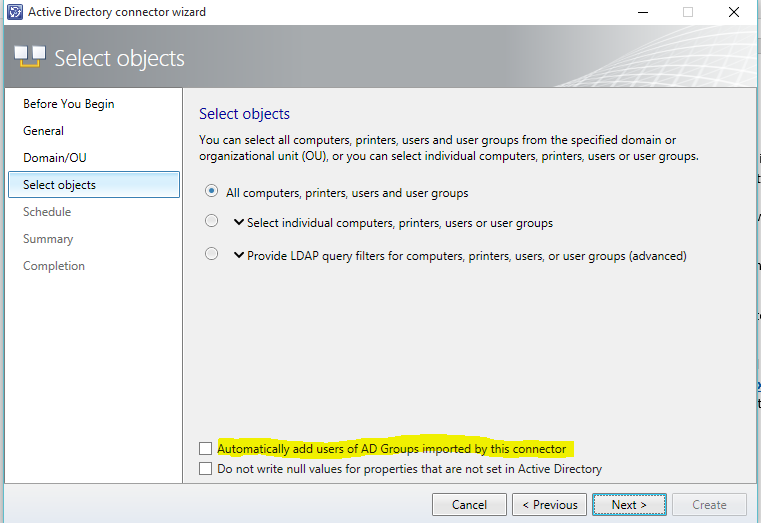
Upgrade-Schritte für die kundenspezifische Entwicklung
Mit der Veröffentlichung von System Center 2016 - Service Manager hat das Produkt die Unterstützung für .NET 4.5.1 hinzugefügt. Das Toolset zur Unterstützung dieser Migration zu .NET 4.5.1 erforderte das Brechen einiger Abhängigkeiten und führte zur Verschiebung von Klassen über die Assemblies hinweg. Daher kann das Upgrade auf Service Manager 2016 die kundenspezifischen Lösungen, die intern oder von Drittanbietern (nicht Microsoft) erstellt wurden, beeinträchtigen. Bitte beachten Sie die Schritte zum Upgrade Ihrer benutzerdefinierten Lösungen, um dieses Problem zu vermeiden.
Upgrade-Schritte für das Service Manager Self Service-Portal
Aktualisieren des Self-Service-Portals von einer eigenständigen Installation des Service Manager 2012 R2 Silverlight-basierten Self-Service-Portals
Verwenden Sie die folgenden Schritte, um Ihr Self-Service-Portal und die Service-Manager-Verwaltungsserver zu aktualisieren, wenn sie auf verschiedenen Computern installiert sind.
Im Service Manager 2012 R2 Silverlight Self-Service-Portal:
- Deinstallieren des auf Silverlight basierenden Self-Service-Portals. Die Unterstützung für Silverlight wurde mit Service Manager 2016 entfernt.
- Installieren Sie das neue HTML5-basierte Self-Service-Portal, unter Verwendung der Informationen bei Bereitstellung des Self-Service-Portals für den Service Manager
Upgrade des Self-Service-Portals von einer eigenständigen Installation des Service Manager 2012 R2 HTML5-basierten Self-Service-Portals
Verwenden Sie den folgenden Schritt, um Ihr Self-Service-Portal und die Service Manager-Verwaltungsserver zu aktualisieren, wenn sie auf verschiedenen Computern installiert sind.
- Aktualisieren Sie das Self-Service-Portal direkt von Service Manager 2012 R2 auf Service Manager 2016.
Aktualisierung des auf Silverlight basierenden Self-Service-Portals von Service Manager 2012 R2, das auf demselben Computer wie der Service Manager „sekundäre“ Management-Server installiert ist
- Deinstallation von Service Manager 2012 R2 Dieser Schritt deinstalliert die Management-Server-Rolle vom Computer.
- Aktualisieren Sie den primären Management-Server von Service Manager 2012 R2 auf Service Manager 2016.
- Installieren Sie die sekundäre Rolle des Management Servers 2016 auf einem neuen Computer.
- Installieren Sie die Version 2016 des Self-Service-Portals (HTML5) des Service Managers auf demselben Computer wie den sekundären Verwaltungsserver.
Aktualisierung des Silverlight-basierten Self-Service-Portals von Service Manager 2012 R2, das auf demselben Computer wie der Service Manager „primäre“ Management-Server installiert ist
Es wird nicht empfohlen, das Self-Service-Portal auf demselben Computer wie den primären Verwaltungsserver zu installieren. Wenn Sie jedoch diese Kombination verwenden, befolgen Sie die folgenden Schritte, um auf Service Manager 2016 zu aktualisieren. Das Aktivieren des Upgrades ist der erste Schritt, um den primären Management-Server auf einen sekundären Management-Server zu verschieben, indem Sie die folgenden Schritte ausführen
- Hinzufügen eines neuen Service Manager 2012 R2 sekundären Verwaltungsservers zu einer Verwaltungsgruppe
- Fördern Sie den sekundären Verwaltungsserver in die Rolle des primären Verwaltungsservers, wodurch der aktuelle primäre Verwaltungsserver in eine sekundäre Rolle verschoben wird.
- Folgen Sie den Schritten im Abschnitt „Aktualisieren des Silverlight-basierten Self Service Portals von Service Manager 2012 R2, das auf demselben Computer wie der Service Manager sekundäre Verwaltungsserver installiert ist“ dieses Dokuments oder im Abschnitt „Aktualisieren des HTML5-basierten Self Service Portals von Service Manager 2012 R2, das auf demselben Computer wie der Service Manager sekundäre Verwaltungsserver installiert ist“ dieses Dokuments, um Ihren Verwaltungsserver und das Self Service-Portal auf Service Manager 2016 zu aktualisieren.
Aktualisierung des HTML5-basierten Self-Service-Portals von Service Manager 2012 R2, das auf demselben Computer wie der Service Manager-„sekundäre“-Verwaltungsserver installiert ist
- Deinstallieren Sie nicht das Self-Service-Portal oder den Verwaltungsserver, da ein Deinstallationsversuch einen instabilen Zustand erstellen könnte
- Laden Sie den Patch „SM2016SSP_UpgradeFix_20160601.exe“ von hier herunter und installieren Sie ihn (Installationsanweisungen sind unter demselben Link verfügbar)
- Aktualisieren Sie sowohl die primären als auch die sekundären Management-Server von Service Manager 2012 R2 auf Service Manager 2016.
- Das Self-Service-Portal wird zusammen mit dem sekundären Verwaltungsserver ebenfalls aktualisiert.
Aktualisieren des HTML5-basierten Self-Service-Portals von Service Manager 2012 R2, das auf demselben Computer wie der Service Manager-primäre Verwaltungsserver installiert ist
Es wird nicht empfohlen, das Self-Service-Portal auf demselben Computer wie den primären Verwaltungsserver zu installieren. Wenn Sie jedoch diese Kombination verwenden, befolgen Sie die folgenden Schritte, um auf Service Manager 2016 zu aktualisieren.
- Deinstallieren Sie nicht das Self-Service-Portal oder den Management-Server, da ein Versuch der Deinstallation einen instabilen Zustand verursachen könnte.
- Laden Sie den Patch „SM2016SSP_UpgradeFix_20160601.exe“ von hier herunter und installieren Sie ihn (Installationsanweisungen sind unter demselben Link verfügbar)
- Aktualisieren Sie den primären Management-Server von Service Manager 2012 R2 auf Service Manager 2016.
- Das Self-Service-Portal wird zusammen mit dem primären Verwaltungsserver ebenfalls aktualisiert.
Aktualisieren des Self-Service-Portals von Service Manager 2016 Technical Preview 5 Self-Service-Portal (eigenständig oder mit einem Management-Server)
Sie können das Self-Service-Portal direkt von Service Manager 2016 Technical Preview 5 auf Service Manager 2016 aktualisieren.
SPF-Upgrade
Wenn Sie SPF mit dem Windows Azure Pack integriert haben, muss Ihre Version des Windows Azure Pack mindestens Update Rollup 10 oder höher ausführen. Außerdem müssen sowohl System Center 2012 R2 - VMM als auch SPF mit Update Rollup 9 oder höher ausgeführt werden.
VMM-Upgrade
Schritte zur Installation von VMM
Sie werden für alle System Center-Komponenten die gleichen allgemeinen Schritte befolgen, um von System Center 2012 R2 auf System Center 2016 zu aktualisieren. Dies sind die allgemeinen Schritte:
- Deinstallieren Sie die 2012 R2-Version der Komponente mit der Option „Datenbank beibehalten“, falls zutreffend.
- Aktualisieren Sie das Betriebssystem auf eine Version, die mit System Center 2016 unterstützt wird.
- Installieren Sie alle anderen vom Komponent benötigten Software (siehe Liste unten).
- Installieren Sie die neue Version der Komponente mit der Option „Datenbank aktualisieren“, falls zutreffend.
- Für alle Upgrades auf VMM 2016 können Sie entweder mit der aktuellen Version von SQL Server fortfahren oder auf die unterstützte Version von SQL Server upgraden. Überprüfen Sie die SQL Server-Anforderungen für die Liste der unterstützten Versionen von SQL Server.
- Sie können sowohl die Host- als auch die Gast-VMM-Agenten von der VMM-Konsole aus aktualisieren.
Aktualisierung einer hochverfügbaren VMM-Umgebung
Die folgenden Verfahren beschreiben die Schritte, die Sie unternehmen müssen, wenn Sie einen VMM-Verwaltungsserver aktualisieren, der auf einem hochverfügbaren Cluster bereitgestellt ist.
- Sichern und behalten Sie die VMM-Datenbank
- Deinstallieren Sie VMM 2012 R2 vom hochverfügbaren passiven Knoten.
- Upgrade auf Windows Server 2016 und auf eine unterstützte Version von SQL Server auf dem passiven Knoten.
- Upgrade auf die Windows 10-Version des ADK.
- Installieren Sie System Center 2016 – Virtual Machine Manager in der hochverfügbaren Umgebung und aktualisieren Sie bei Aufforderung die Datenbank.
- Failover zum passiven Knoten
- Wiederholen Sie die Schritte 2 bis 5 für die anderen Knoten in Ihrer HAVMM-Umgebung.
- Optional: Installieren Sie die entsprechenden SQL-Befehlszeilenprogramme.
Hinweis: Wenn die VMMM-Datenbank auf einem SQL Server gehostet wird, der im „Always On“-Modus läuft, und sich die VMM-Datenbank in der Verfügbarkeitsgruppe befindet, müssen Sie sie aus der Verfügbarkeitsgruppe entfernen, bevor Sie den SQL Server auf eine neuere Version upgraden.
Nächste Schritte
Sehen Sie sich die einführenden Informationen oder wichtigen Konzepte zu jeder der Technologien in System Center 2016 an. Um alle Service-Landingpages anzuzeigen, besuchen Sie die System Center-Dokumentationsseite.