Features und Tools von Microsoft 365
Wie das Windows 10-Betriebssystem bieten auch die Microsoft-Apps entsprechende Features und Tools, um den Zugriff und die Navigation für eine bestimmte Technologie für alle Personen zu erleichtern.
Microsoft Teams
Microsoft Teams ist eine Messaging-App für virtuelle Unterhaltungen, Besprechungen und Zusammenarbeit. Es sind Barrierefreiheitstools integriert, um die Kommunikation und Teamarbeit inklusiver zu gestalten.
Mit Liveuntertiteln kann Teams erkennen, was in einer Besprechung gesagt wird, und Untertitel in Echtzeit für alle anzeigen, die dies wünschen. Liveuntertitel können Ihre Besprechung für gehörlose oder schwerhörige Teilnehmer*innen, Personen mit unterschiedlichen Sprachkenntnissen und Teilnehmer*innen an lauten Orten inklusiver gestalten, indem sie diesen Personen eine weitere Möglichkeit bieten, der Unterhaltung zu folgen.
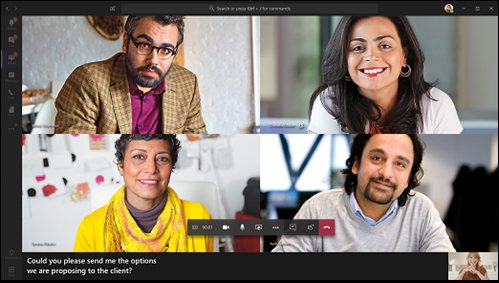
Um Liveuntertitel in einer Besprechung zu verwenden, wechseln Sie zu den Steuerelementen für die Besprechung, und wählen Sie Mehr >Sprache>Liveuntertitel einschalten aus.
>Sprache>Liveuntertitel einschalten aus.
Teams kann auch helfen, Kommunikationsbarrieren durch Sprachübersetzung zu minimieren. Mit dem Feature für die Inlineübersetzung von Nachrichten können Benutzer Teams-Nachrichten in die Sprache übersetzen, die in ihren persönlichen Spracheinstellungen für Microsoft 365 angegeben ist.
Wenn Sie eine Nachricht in einer anderen Sprache erhalten, gehen Sie einfach an den Anfang der Nachricht, und wählen Sie Weitere Optionen >Übersetzen aus, um eine sofortige Übersetzung der Nachricht in die Sprache zu erhalten, die Sie für Teams festgelegt haben.
>Übersetzen aus, um eine sofortige Übersetzung der Nachricht in die Sprache zu erhalten, die Sie für Teams festgelegt haben.
Teams bietet auch die Möglichkeit, Ihren Hintergrund während einer Videokonferenz zu ändern. Sie können den Hintergrund entweder unscharf gestalten oder vollständig ersetzen. Für neurodiverse Personen oder Personen mit einer psychischen Beeinträchtigung kann dies die Konzentration erleichtern. Ein Teilnehmer einer Besprechung kann z. B. in einer geschäftigen Umgebung seinen Hintergrund unscharf gestalten, um unnötige Ablenkungen auf dem Bildschirm für seine Kollegen zu vermeiden.
Wenn Sie vor der Teilnahme an einer Besprechung Ihre Video- und Audioeinstellungen einrichten, wählen Sie neben der Mikrofonschaltfläche Mehr >Hintergrundeffekte
>Hintergrundeffekte aus. Wählen Sie auch Weichzeichner aus, um einen weichgezeichneten Hintergrund zu erzeugen.
aus. Wählen Sie auch Weichzeichner aus, um einen weichgezeichneten Hintergrund zu erzeugen.
Der plastische Reader der Microsoft-Lerntools ist auch in Teams verfügbar. Das Ändern der Darstellung von Text mit Optionen des plastischen Readers wie Zeilenfokus und Abstand kann die Konzentration fördern und Ablenkungen vermeiden. Dies kann für alle Benutzer hilfreich sein, aber besonders für Personen mit Lernschwächen oder geistigen Behinderungen. Der plastische Reader kann auch Text laut vorlesen, was Personen mit Sehschwäche das Lesen von Teams-Chatnachrichten und -Beiträgen erleichtern kann.
Bewegen Sie den Mauszeiger über eine Nachricht, oder tippen Sie mit dem Finger auf einem Touchscreengerät, um den plastischen Reader zu starten. Wählen Sie Weitere Optionen aus, und wählen Sie dann Weitere Aktionen>Immersive Reader
aus, und wählen Sie dann Weitere Aktionen>Immersive Reader aus.
aus.
Weitere Informationen finden Sie in der Übersicht über die Barrierefreiheit von Microsoft Teams.
PowerPoint Designer
PowerPoint Designer verbessert Ihre Folien, indem es automatisch Designideen generiert, aus denen Sie auswählen können. Während Sie Inhalte wie Bilder und Texte auf einer Folie platzieren, arbeitet PowerPoint Designer im Hintergrund, um diese Inhalte in professionell gestaltete Layouts einzupassen.
PowerPoint Designer kann für jeden hilfreich sein, der seine Präsentation auf die nächste Ebene bringen möchte. Dieses Feature kann auch Personen mit Behinderungen die Nutzung von PowerPoint erleichtern. So können z. B. Personen mit eingeschränkter Mobilität wie verringerter Bewegungsmöglichkeit der Arme oder Hände mit PowerPoint Designer professionell aussehende Folien mit weniger Mausklicks oder Tastaturbefehlen erstellen.
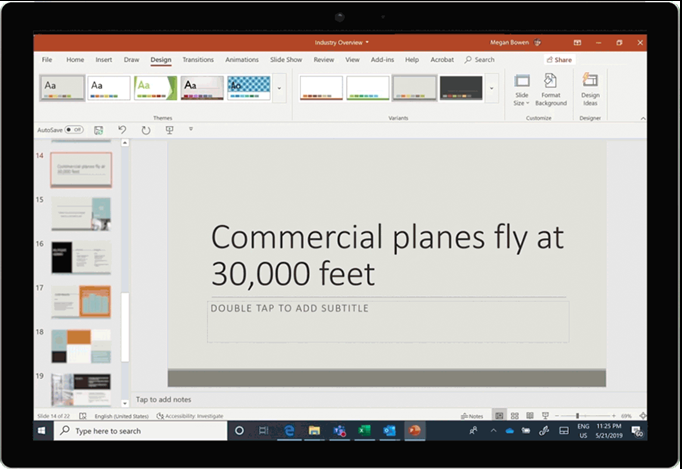
Abbildung 1. Tutorial zur Verwendung von PowerPoint Designer
In Microsoft 365 können Benutzer*innen auf PowerPoint Designer zugreifen, indem sie im Menüband die Registerkarte Entwurf und dann Designer auswählen. Wenn Sie PowerPoint Designer zum ersten Mal verwenden, werden Sie möglicherweise um die Berechtigung gebeten, Designideen für Sie abzurufen. Wenn Sie PowerPoint Designer verwenden möchten, wählen Sie Aktivieren aus.
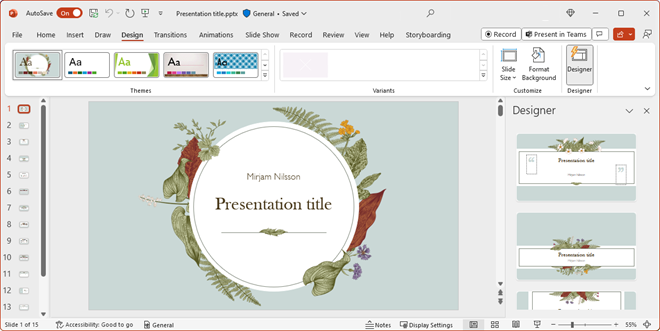
Weitere Informationen finden Sie unter Erstellen professioneller Folienlayouts mit PowerPoint Designer.
PowerPoint-Vortragscoach
Der Vortragscoach, das neue KI-gestützte Tool von PowerPoint, bietet Training und Feedback, damit Sie Ihre Fähigkeiten zum öffentlichen Reden verbessern können. Mit dem Vortragscoach können Sie in PowerPoint in den Probemodus wechseln und erhalten auf dem Bildschirm Anleitungen zur Sprechgeschwindigkeit, zu inklusiver Sprache, zur Vermeidung von anstößigen Ausdrücken, zu Füllwörtern und zu kulturell unpassenden Ausdrücken.
Dieses Feature soll den Benutzern helfen, ihre Präsentation zu üben, damit sie sie sicher vortragen können. Dies kann besonders hilfreich sein für neurodiverse Personen und für Personen mit Beeinträchtigungen der psychischen Gesundheit wie Angstzuständen.
Die Verwendung einer angemessenen Sprache in Ihrer Präsentation hilft allen, sich einbezogen zu fühlen. Der Vortragscoach fördert auch die Inklusion, indem auf kulturell sensible Sprache in Bezug auf Behinderung, Alter, Geschlecht, Ethnie, sexuelle Orientierung, psychische Gesundheit, sensible geopolitische Themen und anstößige Ausdrücke geachtet wird und dann bestimmte Ersatzbegriffe vorgeschlagen werden.

Abbildung 2. Verwenden des PowerPoint-Vortragscoachs
Während Sie sprechen, erhalten Sie auf dem Bildschirm Vorschläge vom Vortragscoach. Wenn Sie mit dem Üben Ihrer Präsentation fertig sind, verlassen Sie die Vollbildansicht. Der Vortragscoach öffnet einen Probenbericht, der die Beobachtungen zusammenfasst und Empfehlungen zur Verbesserung enthält.
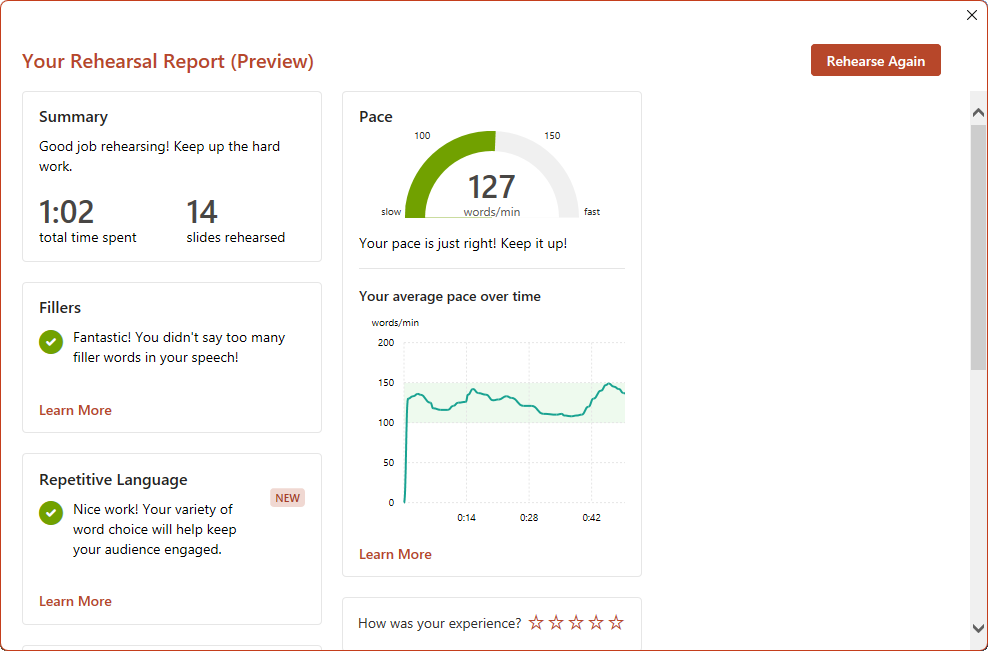
So proben Sie mit dem Vortragscoach in PowerPoint für das Web:
- Wählen Sie auf der Registerkarte Bildschirmpräsentation die Option Proben mit Coach aus. (Wenn Sie das vereinfachte Menüband deaktiviert haben, wird die Registerkarte Bildschirmpräsentation nicht angezeigt. Verwenden Sie stattdessen die Registerkarte Ansicht, um den Vortragscoach zu starten.)
- Die Präsentation wird in einer Vollbildansicht geöffnet, ähnlich wie bei einer Bildschirmpräsentation.
- Wählen Sie Erste Schritte aus, wenn Sie bereit sind, mit dem Proben zu beginnen.
Weitere Informationen finden Sie unter Proben einer Bildschirmpräsentation mit dem Vortragscoach.
Microsoft Translator
Microsoft Translator hilft nicht nur, Sprachbarrieren zu überwinden, sondern gibt auch gehörlosen oder schwerhörigen Personen ein Tool an die Hand, um Inhalte leichter zu verstehen. Wenn z. B. eine Englisch sprechende Person eine Präsentation in einer Sprache anhört, die sie nicht spricht, die aber vom Übersetzer unterstützt wird, kann die Person ihr Gerät verwenden, um englische Untertitel für den Vortrag zu erhalten. Ebenso kann eine gehörlose Person Translator verwenden, um Untertitel der Präsentation in der eigenen Sprache (z. B. Deutsch zu Deutsch) auf ihrem Gerät zu erhalten.
Sie können Unterhaltungen, Menüs und sogar Straßenschilder in Echtzeit übersetzen, ganz gleich, ob Sie offline oder online sind oder nur auf Dokumente oder Apps auf Ihrem Gerät zugreifen. Wenn sich eine Person z. B. an einem Flughafen in einem Land befindet, dessen Sprache sie nicht spricht, kann sie ein Foto von den Schildern machen, um festzustellen, wann Flüge ankommen oder abfliegen, oder um herausfinden, wo sich die Gepäckausgabe befindet.
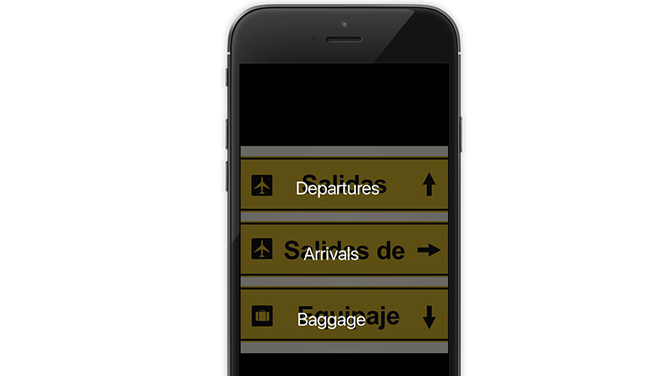
Microsoft Translator kann auch im Alltag gehörloser Personen eingesetzt werden. Mit der mobilen App kann eine Person z. B. ein Gespräch aufnehmen und direkt auf ihrem mobilen Gerät transkribieren. Auf diese Weise können sich alle Personen unabhängig von ihrem Standort aktiv und in Echtzeit an Unterhaltungen beteiligen.
Microsoft Translator verfügt über viele Anwendungen, die über den privaten Gebrauch hinausgehen, und Unternehmen und Bildungseinrichtungen haben viele Einsatzmöglichkeiten für die Liveuntertitel und die sprachübergreifenden Verständigungsfunktionen gefunden. Unternehmen nutzen es z. B. für Workflows im Kundensupport, für die interne Kommunikation, für Trainings und mehr. Im Bildungsbereich kann es dazu beitragen, einen inklusiveren Unterricht für Schüler und Eltern zu schaffen: in Lehrervorträgen, bei Elternabenden und in Lerngruppen.
Weitere Informationen finden Sie unter Microsoft Translator.