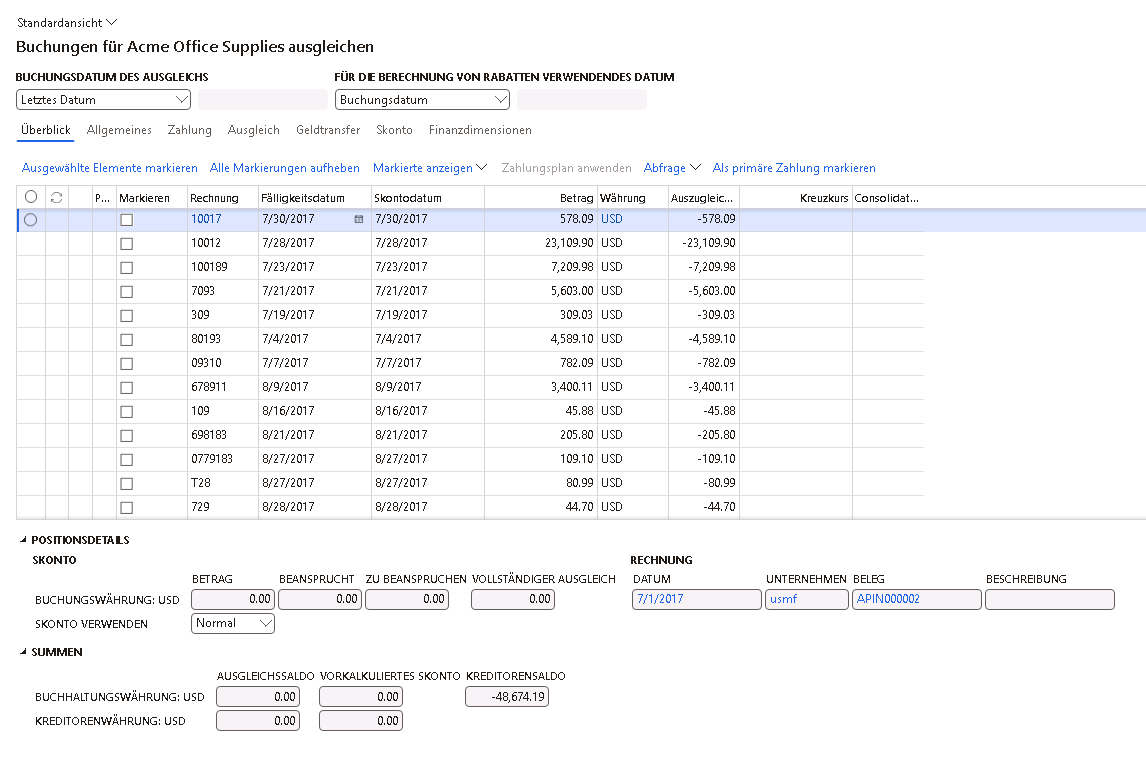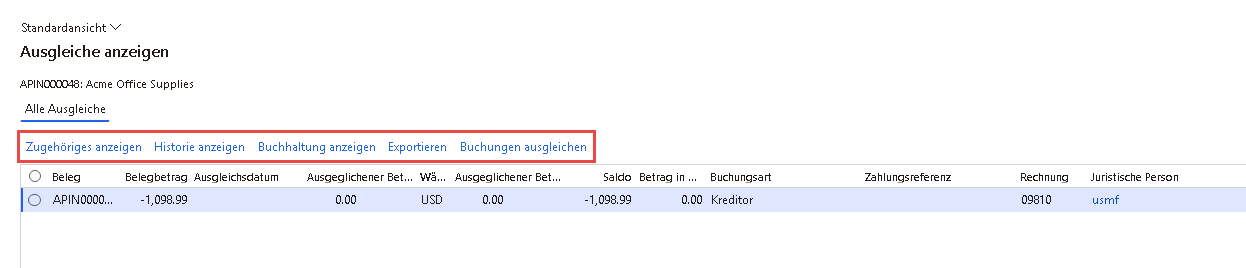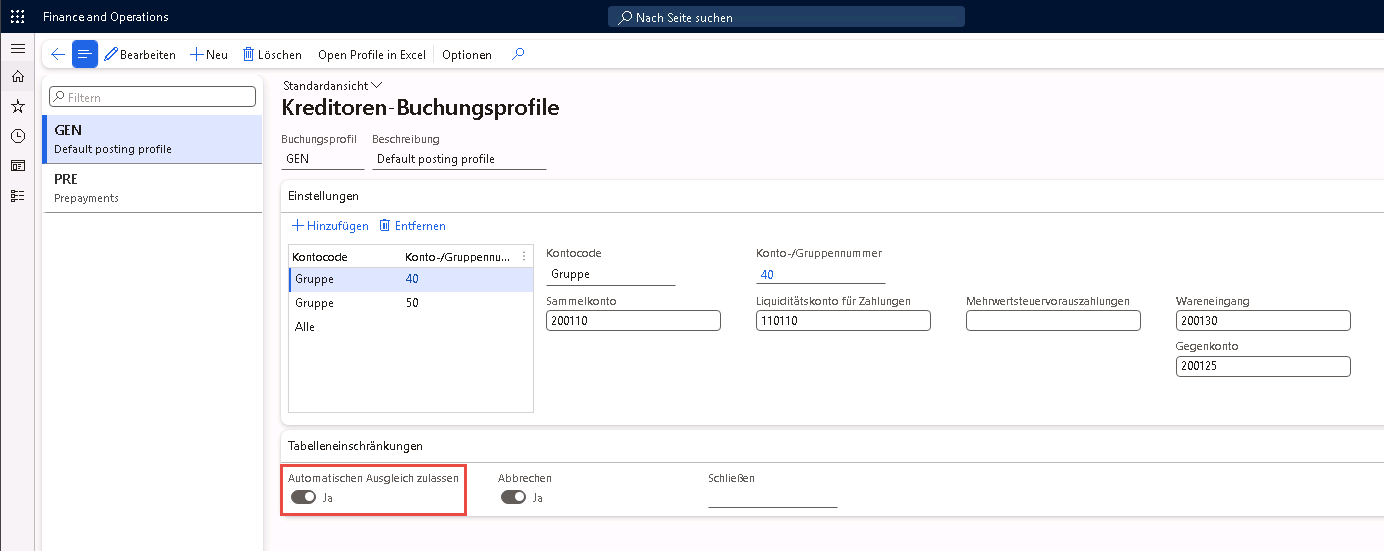Buchungen ausgleichen und Ausgleiche rückgängig machen
In dieser Lerneinheit wird erläutert, wie Sie in Finance einen Ausgleich ausführen und stornieren.
Ausgleiche anzeigen
Die Schaltfläche Ausgleiche anzeigen im Aktionsbereich bietet schnellen Zugriff auf die Ausgleichshistorie und detaillierte Informationen zur Ausgleichsbuchung. Sie können auch andere Buchungen anzeigen, die sich auf die ausgewählte Buchung beziehen, weil sie entweder Teil desselben Ausgleichs waren oder weil es sich um Zahlungen handelt, die im selben Zahlungsausgangs-Buchungsblatt erstellt wurden.
Zum Anzeigen von Ausgleichen gehen Sie wie folgt vor:
Wechseln Sie zu Kreditorenkonten > Kreditoren > Alle Kreditoren.
Wählen Sie einen Kreditor aus, der über Buchungen verfügt, und wählen Sie dann im Aktionsbereich auf der Registerkarte Kreditor die Option Buchungen aus.
Wählen Sie eine zu recherchierende Buchung aus, indem Sie ein Häkchen in der linken Spalte setzen. Wählen Sie dann im Aktionsbereich Ausgleich und Buchungen ausgleichen aus.
Das Dialogfeld Buchungen ausgleichen wird angezeigt. Es enthält die ausgewählte Buchung und alle zugehörigen ausgeglichenen Belege. Dieses Dialogfeld ähnelt der Ansicht „Ausgleichshistorie“, enthält jedoch alle zugehörigen Belege.
In dem Dialogfeld Ausgleiche anzeigen können Sie verschiedene Aufgaben ausführen. Wählen Sie einen oder mehrere Belege aus, und klicken Sie dann auf eine der folgenden Schaltflächen:
- Zugehöriges anzeigen – Zeigt alle Buchungen für die Zahlungserfassung an, die im Zahlungsausgangs-Buchungsblatt für den ausgewählten Beleg erstellt wurden. Außerdem werden alle Ausgleiche angezeigt, die mit diesen Zahlungen zusammenhängen. Während Sie zugehörige Zahlungen anzeigen, ändert sich die Beschriftung dieser Schaltfläche in Ausgleiche anzeigen. Wählen Sie „Ausgleiche anzeigen“ aus, um nur die Buchungen anzuzeigen, die beim ersten Öffnen des Dialogfelds Ausgleiche anzeigen eingeblendet wurden.
- Historie anzeigen – Zeigt die Ausgleichshistorie für die Belege an.
- Buchhaltung anzeigen – Zeigt alle Belege im Zusammenhang mit den ausgewählten Belegen an.
- Exportieren – Exportiert die ausgewählten Belege nach Microsoft Excel.
- Buchungen ausgleichen – Diese Schaltfläche wird nur angezeigt, wenn der ursprüngliche Beleg, der ausgewählt wurde, nicht vollständig ausgeglichen wurde. Wenn Sie diese Schaltfläche auswählen, wird das Dialogfeld Buchungen ausgleichen angezeigt, in dem Sie die auszugleichenden Buchungen auswählen können.
- Ausgleich rückgängig machen – Diese Schaltfläche wird nur angezeigt, wenn der ursprüngliche Beleg, der ausgewählt wurde, vollständig ausgeglichen wurde. Wenn Sie diese Schaltfläche auswählen, wird das Dialogfeld Ausgleich rückgängig machen angezeigt. Hier können Sie die für diesen Beleg vorgenommenen Ausgleiche rückgängig machen.
Wenn eine Zahlung eingegeben und gebucht wurde, aber noch nicht mit einer Rechnung oder einer anderen Buchung ausgeglichen wurde, können Sie die Zahlung und die Rechnung ausgleichen, indem Sie die Seite Offene Buchungen ausgleichen über die Seite Kreditor öffnen.
Um alle Transaktionen in einem Abrechnungsbeleg auf einfache Weise anzuzeigen, können Sie die Schaltfläche Ausgleichsbeleg auf der Seite Ausgleichshistorie verwenden. Dies kann bei der Durchführung von Abstimmungen hilfreich sein.
Wenn Sie die Schaltfläche Aktualisieren auswählen, werden die ausgewählten Zahlungs‑ und Rechnungsbuchungen ausgeglichen. Wenn die Zahlungs‑ und Rechnungsbuchungen in derselben juristischen Person enthalten sind, ändern sich die Status der Buchungen gemäß den folgenden Regeln:
- Wenn eine Rechnung nicht vollständig ausgeglichen wurde, bleibt sie offen.
- Ist der bezahlte Betrag höher als der fällige Betrag, wird die Rechnung ausgeglichen und geschlossen. Die Zahlungstransaktion für den Kreditor bleibt für den Betrag offen, um den die Zahlung den fälligen Betrag übersteigt.
- Ist der Zahlungsbetrag geringer als der fällige Betrag, wird der Zahlungsbetrag vom fälligen Betrag abgezogen, und die Rechnung bleibt offen. Die Zahlungsvorgang wird vollständig ausgeglichen und geschlossen.
- Entspricht der bezahlte Betrag dem fälligen Betrag, werden die Zahlungs‑ und Rechnungsbuchungen geschlossen.
Rechnungen und Zahlungen begleichen
Führen Sie die folgenden Schritte aus, um Rechnungen mit Zahlungen auszugleichen oder offene Buchungen zu korrigieren.
- Wechseln Sie zu Kreditorenkonten > Kreditoren > Alle Kreditoren.
- Wählen Sie den Kreditor aus, dessen offene Buchungen Sie ausgleichen möchten.
- Um offene Kreditorenbuchungen auszugleichen, wählen Sie im AktionsbereichRechnung > Ausgleichen > Buchungen ausgleichen aus.
- Wählen Sie im Datumsfeld Buchungsdatum aus, ob Ausgleichsbuchungen unter Verwendung des Datums der letzten Buchung, des heutigen Datums oder eines von Ihnen angegebenen Datums gebucht werden sollen.
- Wahlweise: Um eine der Buchungen als primäre Zahlungsbuchung festzulegen, wählen Sie die Buchung und dann Zahlung markieren aus. Der Zweck einer primären Zahlung ist der Ausgleich aller anderen ausgewählten Buchungen. Das Buchungsdatum der primären Zahlung wird in Skonto‑ und Wechselkursberechnungen verwendet. Wenn eine primäre Zahlung ausgewählt ist, kann der Kreuzkurs eingegeben werden.
- Aktivieren Sie das Kontrollkästchen Markieren in den anderen offenen Buchungen, die ausgeglichen werden sollen. Ein rotes Symbol zeigt an, dass eine Buchung bereits für den Ausgleich markiert wurde.
- Geben Sie den Kreuzkurs für jede Buchung ein, die Sie in Schritt 5 für den Ausgleich mit einer primären Zahlungsbuchung ausgewählt haben.
- Wählen Sie Aktualisieren aus. Die markierten Buchungen werden miteinander ausgeglichen.
Automatischen Ausgleich aktivieren
In einigen Fällen ist es praktischer, den automatischen Ausgleich von Rechnungen und Zahlungen zu verwenden, beispielsweise wenn ein Unternehmen viele Kreditoren mit wenigen Zahlungen hat.
Führen Sie die folgenden Schritte aus, um den automatischen Ausgleich zu aktivieren.
- Wechseln Sie zu Kreditorenkonten > Einrichtung > Kreditorenbuchungsprofile.
- Wählen Sie das entsprechende Kreditorenbuchungsprofil aus.
- Wählen Sie das Inforegister Tabelleneinschränkungen aus.
- Aktivieren Sie das Kontrollkästchen Automatischen Ausgleich zulassen.
Eine abgeschlossene Buchung rückgängig machen
Beim Arbeiten mit stornierten Ausgleichen verwenden Sie die Bearbeitungsseite Abgeschlossene Buchungen bearbeiten zum Bearbeiten von vollständig angewendeten oder ausgeglichenen Buchungen, die sich in der Historie befinden.
Sie können Ausgleiche auch stornieren, wenn die Bank eine Zahlung nicht akzeptiert oder wenn Sie das falsche Datum oder den falschen Ausgleichsbetrag verwenden.
Hinweis
Ein Ausgleich ist keine Buchung, sondern eine Verknüpfung zwischen Zahlung und Rechnung. Beachten Sie auch, dass Finance eine nicht bezahlte Rechnung als unbezahlt betrachtet.
Szenario
Der Leiter der Buchhaltung bei Adventure Works Cycles überprüft und genehmigt die Kreditorenbuchhaltungsbuchungen. Er stellt fest, dass eine Beratungsgebühr doppelt gezahlt wurde, und möchte den Ausgleich stornieren.
Führen Sie die folgenden Schritte aus, um eine abgeschlossene Buchung zu stornieren.
- Wechseln Sie zu Kreditorenkonten > Kreditoren > Alle Kreditoren.
- Wählen Sie einen Kreditorendatensatz aus.
- Wählen Sie im AktionsbereichRechnung > Ausgleich rückgängig aus.
- Aktivieren Sie das Kontrollkästchen Markieren, um die Rechnung oder Zahlung zu stornieren, die dem Ausgleich zugeordnet ist. Das Feld Markieren der Buchung, welche die markierte Buchung ausgleicht, wird automatisch ausgewählt.
- Wählen Sie aus, wie das zu verwendende Datum der Ausgleichsrückbuchung bestimmt werden soll.
- Letztes Datum – Verwenden Sie das Datum des letzten ursprünglichen Ausgleichs, oder wählen Sie „Datum von heute“ aus.
- Gewähltes Datum – Verwenden Sie das von Ihnen angegebene Datum. Das Datum muss mit dem Datum der letzten am Ausgleich beteiligten Buchung übereinstimmen oder zeitlich dahinter liegen.
- Wählen Sie die Schaltfläche Stornieren aus. Das System ändert den Ausgleichsbetrag, nimmt Korrekturen vor und ändert den Status. Die Historie zeigt eine Übersicht der Ausgleiche für den aktuellen Beleg an.