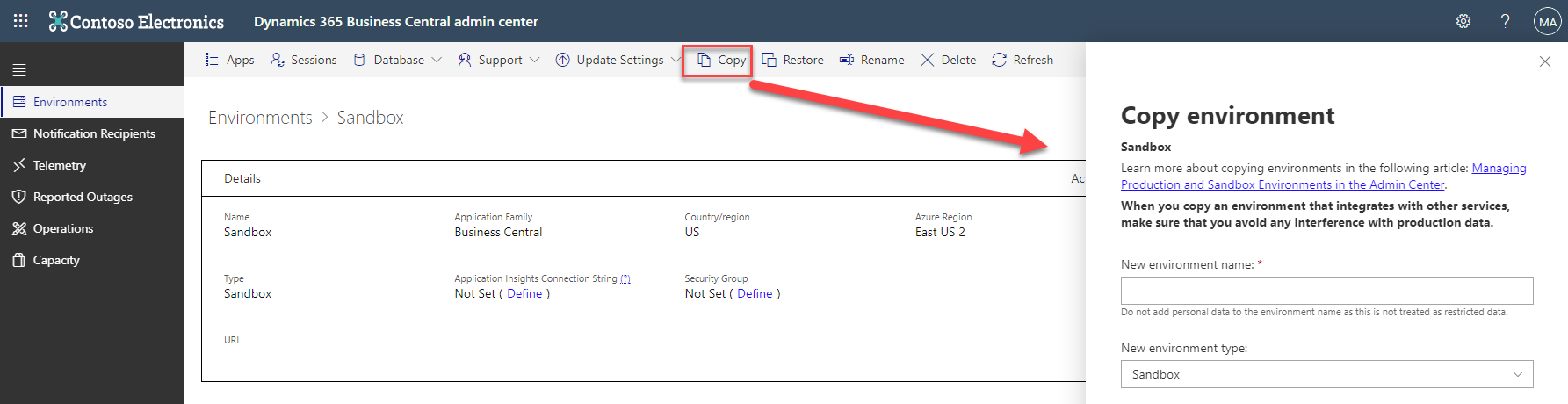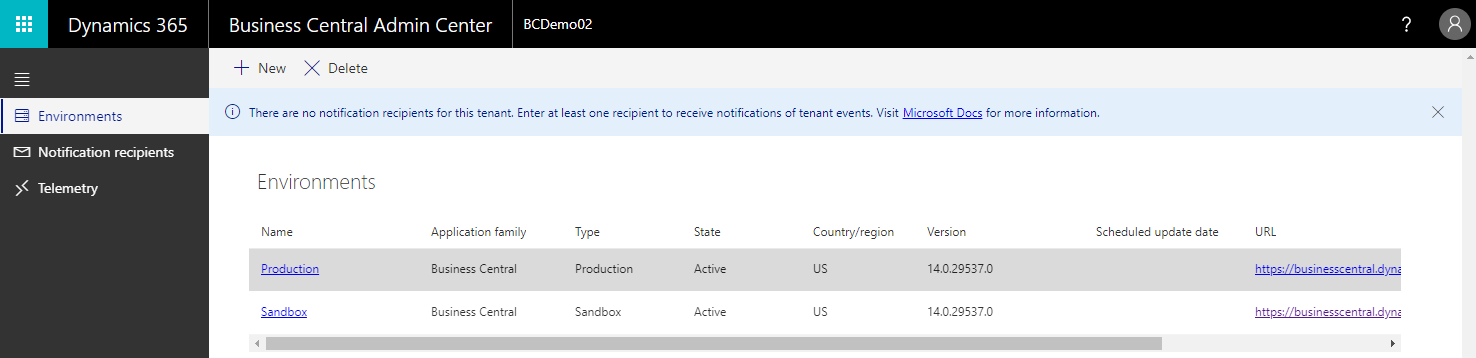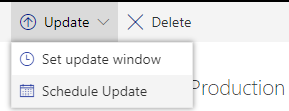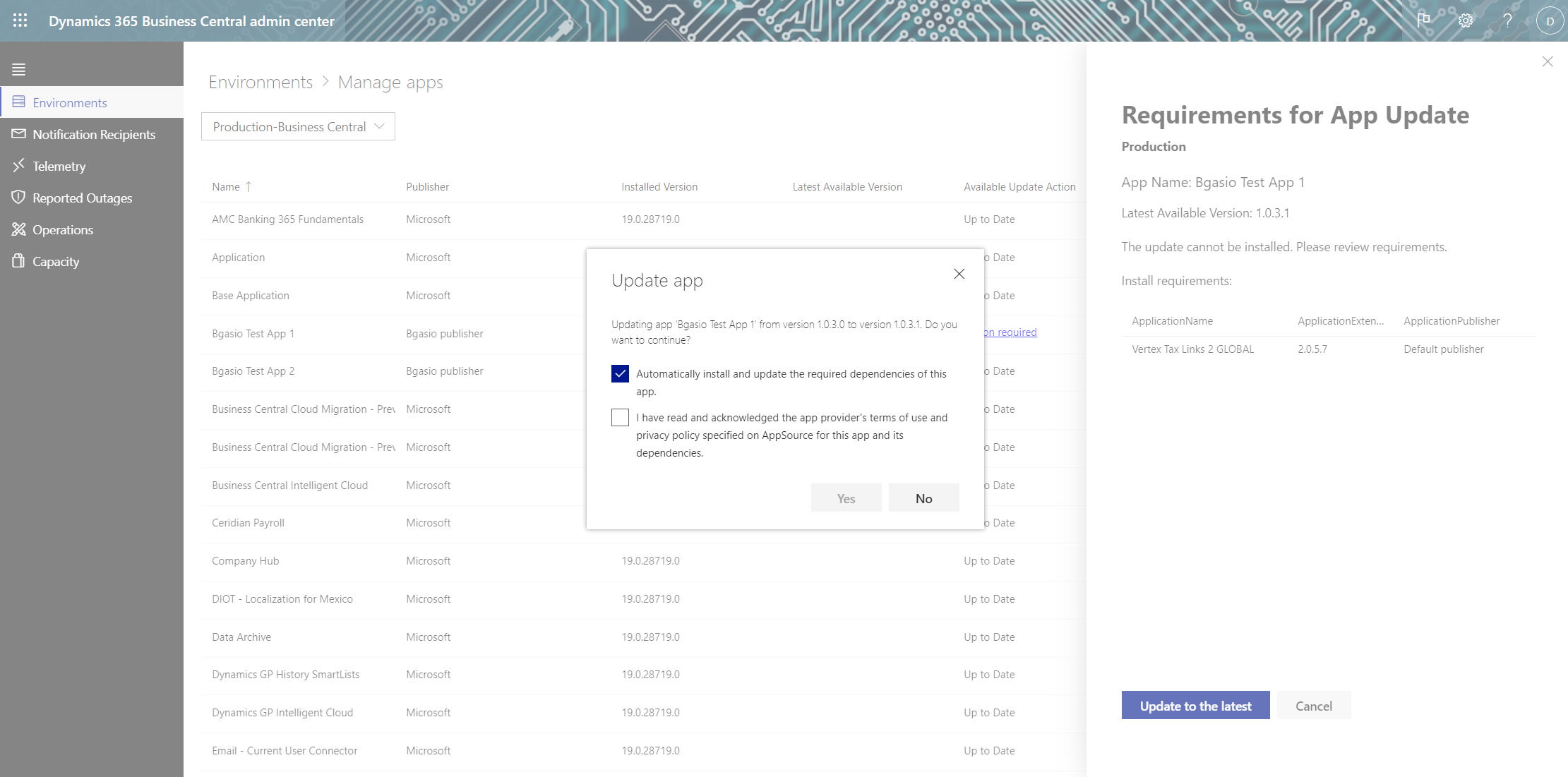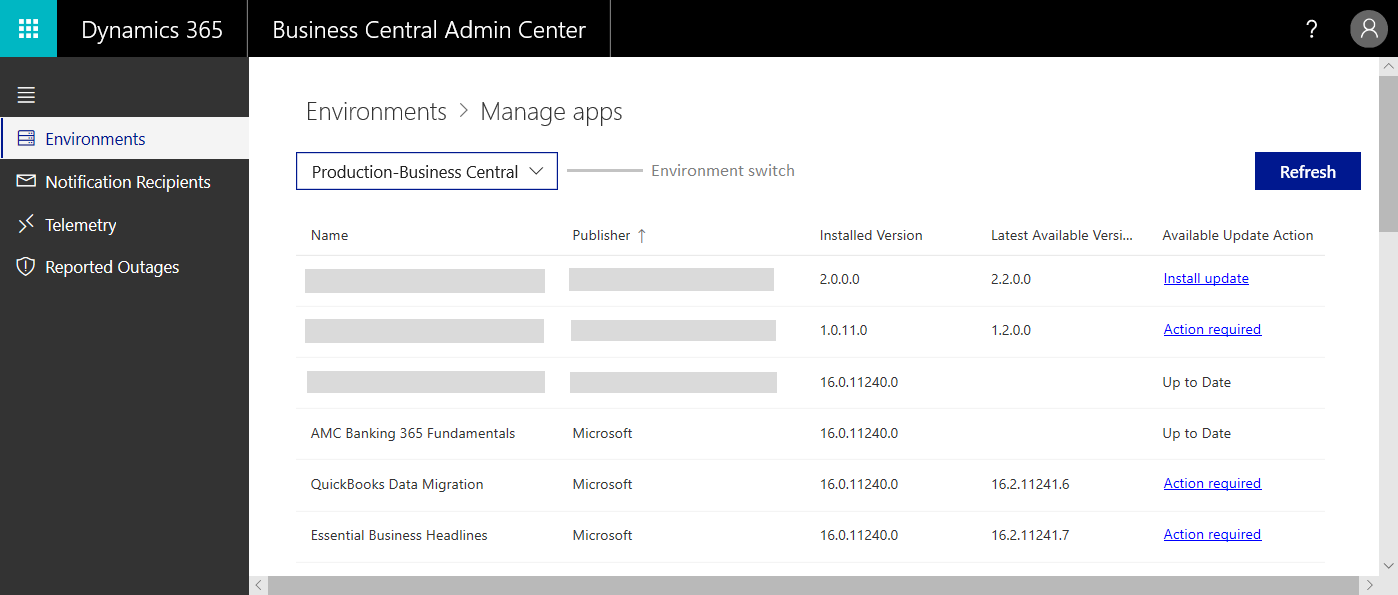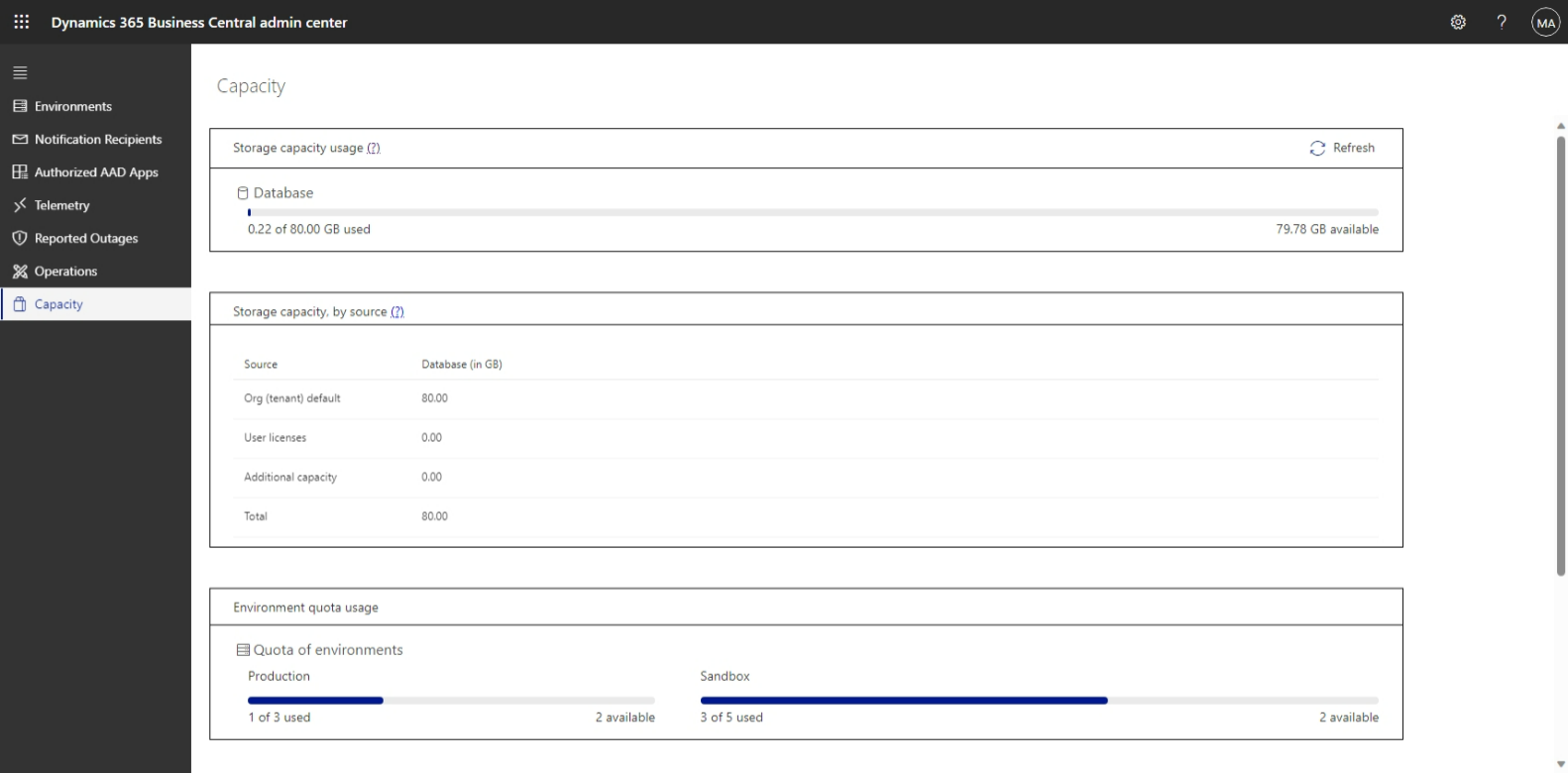Sandbox‑ und Produktionsumgebungen verwalten
Auf der Registerkarte Umgebungen im Business Central Admin Center können Sie Informationen über die Produktions‑ und Sandboxumgebungen von Business Central für den Mandanten anzeigen und Aktualisierungen für jede Umgebung verwalten.
Ab dem Veröffentlichungszyklus 2 für 2020 kann jeder neue Business Central-Kunde mit einem Business Central Premium‑ oder ‑Essential-Abonnement eine Produktionsumgebung und drei Sandbox-Umgebungen ohne Aufpreis nutzen. Sie können dann bei Bedarf eine unbegrenzte Anzahl zusätzlicher Produktionsumgebungen über ihren CSP-Partner erwerben. Jede zusätzliche Produktionsumgebung umfasst drei zusätzliche Sandbox-Umgebungen und 4 GB zusätzliche mandantenweite Datenbankkapazität. Produktions‑ und Sandbox-Umgebungen können in allen Ländern oder Regionen erstellt und verwendet werden, in denen Business Central (online) verfügbar ist, einschließlich der Länder oder Regionen, in denen die vorhandenen Umgebungen ausgeführt werden.
Administratoren können weitere Umgebungen im Business Central Admin Center erstellen. Auf der Seite Kapazität können Sie sehen, wie viele Umgebungen jedes Typs Sie erstellen können.
Das Umgebungskontingent wird angewendet, wenn Sie versuchen, im Business Central Admin Center eine neue Umgebung zu erstellen oder eine vorhandene Umgebung zu kopieren.
Die Listenseite Umgebungen bietet eine Übersicht über die Sandbox‑ und Produktionsumgebungen im Mandanten. Sie können die Details und andere Aktionen für eine Umgebung anzeigen, indem Sie den Link in der Spalte Name der Liste für die Umgebung auswählen.
Das Business Central Admin Center stellt eine einfache Methode für die Erstellung der Produktionsumgebung für einen Mandanten bereit. Für jeden Mandanten können Administratoren mehrere Produktionsumgebungen erstellen, einschließlich
der Option für Umgebungen in verschiedenen länderspezifischen oder regionenspezifischen Versionen von Business Central.
Um eine Produktionsumgebung zu erstellen, führen Sie die folgenden Schritte aus:
Wählen Sie auf der Registerkarte Umgebungen im Business Central Admin Center im Aktionsmenüband die Aktion Neu aus.
Wählen Sie im Bereich Umgebung erstellen Produktion in der Dropdownliste Typ aus.
Wählen Sie in der Dropdownliste Land/Region das Land für die Umgebung aus. Das ausgewählte Land/die ausgewählte Region bestimmt die Lokalisierung für die Umgebung und die Microsoft Azure-Region, in der die Umgebung erstellt und gespeichert wird.
Wählen Sie Erstellen aus.
Wenn die neue Produktionsumgebung erstellt wird, ist dies in der letzten Produktionsversion von Business Central.
Eine Sandboxumgebung erstellen
Eine Sandboxumgebung ist eine Instanz ohne Produktionstätigkeit von Business Central. Sie ist von der Produktion isoliert und ermöglicht dem Anwender, den Dienst sicher auszuprobieren, vorzustellen, zu entwickeln und zu testen, ohne das Risiko, dass sich Änderungen auf die Daten und Einstellungen der Produktionsumgebung auswirken. Jeder Business Central-Mandant ist auf drei Sandboxumgebungen beschränkt.
Um eine Sandboxumgebung zu erstellen, führen Sie die folgenden Schritte aus:
Wählen Sie auf der Registerkarte Umgebungen im Business Central Admin Center im Aktionsmenüband die Aktion Neu aus.
Geben Sie im Bereich Umgebung erstellen einen Namen für Ihre Umgebung ein.
Wählen Sie in der Dropdownliste Typ die Option Sandbox aus.
Geben Sie an, ob die Sandboxumgebung eine Kopie einer anderen Umgebung enthalten soll. Wenn diese Option ausgewählt ist, klicken Sie auf die zu kopierende Umgebung. Wenn Sie eine neue Sandboxumgebung als Kopie einer anderen Umgebung erstellen, wird die neue Umgebung in derselben Anwendungsversion wie die kopierte Umgebung erstellt. Die neue Umgebung enthält auch alle Per-Mandant‑ und AppSource-Erweiterungen, die in der kopierten Umgebung installiert und veröffentlicht wurden.
Wählen Sie in der Dropdownliste Land/Region das Land für die Umgebung aus. Das ausgewählte Land/die ausgewählte Region bestimmt die Lokalisierung für die Umgebung und die Azure-Region, in der die Umgebung erstellt und gespeichert wird.
Wählen Sie die Anwendungsversion für die neue Sandboxumgebung aus der Versionsliste aus. Die Sandboxumgebung ist erst verfügbar, wenn der Status als Aktiv angezeigt wird.
Eine neue Sandboxumgebung (Vorschau) enthält nur das Demo-Unternehmen CRONUS. Aktionen, die Sie in der Sandboxumgebung (Vorschau) ausführen, beeinflussen nicht die Daten oder Einstellungen in Ihrer Produktionsumgebung.
Wenn Sie eine neue Sandboxumgebung erstellen und diese keine Kopie einer vorhandenen Umgebung ist, haben Sie die Möglichkeit, die Anwendungsversion für die neue Umgebung auszuwählen. Die Versionsliste zeigt die letzte Produktionsversion an, welche die für neue Produktionsumgebungen verwendete Version ist.
Die Versionsliste verfügt möglicherweise zudem über eine oder mehrere Vorschauversionen. Vorschauversionen sind frühe Release Candidates bevorstehender Versionen von Business Central, die speziell für Sandboxumgebungen bereitgestellt werden. Diese Funktion ermöglicht das Prüfen neuer Funktionen und der Erweiterungskompatibilität der bevorstehenden Version sowie die Durchführung allgemeiner Tests.
Wenn eine Sandboxumgebung anhand einer Vorschauversion erstellt wird, wird die Umgebung automatisch auf neue Vorschauversionen aktualisiert, die verfügbar werden. Allerdings wird die Umgebung nicht auf die Produktionsversion aktualisiert. Wenn eine Sandboxumgebung auf einer Vorschauversion basiert, bleibt sie bis zu ihrer Löschung in einer Vorschauversion. Die Umgebung kann auch gelöscht werden, wenn eine Aktualisierung zwischen zwei Vorschauversionen fehlschlägt. Es wird empfohlen, Vorschauversionen nur für temporäre Tests einer bevorstehenden Version zu verwenden.
Eine Sandbox auf Grundlage einer Produktionsumgebung erstellen
Eine einzelne Standardsandboxumgebung kann auch innerhalb einer Seite der Produktionsumgebung der Business Central-Anwendung erstellt werden.
Wenn eine Sandbox anhand einer Kopie einer Produktionsumgebung erstellt wird, werden einige Schutzmaßnahmen für diese Sandbox vorgenommen:
Die Aufgabenwarteschlange wird automatisch gestoppt.
Alle Integrationseinstellungen der Basisanwendung werden gelöscht.
Ausgehende HTTP-Aufrufe der Erweiterungen sind standardmäßig gesperrt und müssen pro Erweiterung genehmigt werden.
Jede DSGVO-Aktion (Datenschutz-Grundverordnung) muss separat verarbeitet und für die Sandbox wiederholt werden. Es findet keine Synchronisierung mit der Produktionsumgebung statt, nachdem die Sandbox erstellt wurde.
Um eine Sandboxumgebung von Ihrer Produktionsumgebung aus zu erstellen, führen Sie die folgenden Schritte aus:
Wählen Sie das Symbol Seite suchen in der oberen rechten Ecke der Seite aus, geben Sie Sandbox erstellen ein, und wählen Sie dann den zugehörigen Link aus.
Wählen Sie Sandboxumgebung (Vorschau) > Erstellen aus.
Um ausgehende HTTP-Aufrufe zu aktivieren, gehen Sie zur Seite Erweiterungsverwaltung in Business Central, und wählen Sie Konfigurieren aus. Stellen Sie anschließend auf der Seite Erweiterungseinstellungen sicher, dass HttpClient-Anfragen zulassen aktiviert ist. Diese Einstellung muss pro Erweiterung aktiviert werden.
Umgebungen kopieren
Sie können eine Umgebung erstellen, die eine Kopie einer vorhandenen Umgebung ist, z. B. eine Sandbox, die auf einer Produktionsumgebung zur Fehlerbehebung basiert, oder eine Produktionsumgebung, die auf einer Sandbox basiert. Wenn Sie eine Umgebung als Kopie einer anderen Umgebung erstellen, wird die neue Umgebung in derselben Anwendungsversion wie die Umgebung, die Sie kopieren, erstellt. Die neue Umgebung enthält alle Per-Mandant‑ und AppSource-Erweiterungen, die in der ursprünglichen Umgebung, die kopiert wird, installiert und veröffentlicht wurden.
Gehen Sie wie folgt vor, um eine Umgebung zu kopieren.
Wählen Sie im Business Central Admin Center Umgebungen und dann die Umgebung, die Sie kopieren möchten, aus.
Wählen Sie auf der Seite Umgebungsdetails die Aktion Kopieren aus.
Geben Sie im Bereich Umgebung kopieren den Umgebungstyp an, den Sie basierend auf der aktuellen Umgebung erstellen möchten.
Geben Sie einen Namen für die neue Umgebung an.
Wählen Sie die Aktion Erstellen aus.
Wenn der Prozess beginnt, können Sie zur Liste Ihrer Umgebungen wechseln und den Status der neuen Umgebung anzeigen. Zunächst sehen Sie die neue Umgebung mit dem Status Vorbereiten und dann Aktiv sobald die neue Umgebung vollständig eingerichtet ist und ausgeführt wird. Weitere Statusdetails des Kopiervorgangs finden Sie auf der Seite Vorgänge. Die ursprüngliche Umgebung, auf der die neue Umgebung basiert, bleibt aktiv.
Wenn eine Umgebung als Kopie einer anderen Umgebung erstellt wird, werden für diese Kopie viele Vorkehrungen getroffen.
Aufgaben in Aufgabenwarteschlangen werden automatisch gestoppt.
Wechseln Sie auf die Seite Geplante Aufgaben in Business Central, um zu sehen, welche geplanten Aufträge angehalten wurden, und um zu entscheiden, welche Aufträge in der neuen Umgebung neu gestartet werden sollen. Dort können Sie Aufgaben so einstellen, dass sie in der Aufgabenwarteschlange ausgeführt werden können. Es können jedoch nur Aufgaben ausgeführt werden, die als zur aktuellen Umgebung gehörend gekennzeichnet sind. Weitere Informationen finden Sie unter „Geplante Aufgaben anzeigen“ im Inhalt der Geschäftsfunktionen.
Alle Integrationseinstellungen der Basisanwendung werden gelöscht.
Alle irreversiblen Funktionen, die in der ursprünglichen Umgebung aktiviert waren, werden auch in der Kopie aktiviert.
Weitere Informationen finden Sie unter „Funktionen, die nicht deaktiviert werden können“.
Entwicklungserweiterungen, die von Azure DevOps veröffentlicht werden und alle davon abhängigen Erweiterungen werden deinstalliert, wenn die Quellumgebung eine Sandbox ist. Alle Daten, die in der ursprünglichen Umgebung von den Erweiterungen erstellt wurden, die jetzt in der Kopie deinstalliert werden, sind nicht von der Löschung betroffen. Alle Updates für Erweiterungen pro Mandant, die für das Upgrade mit dem nächsten Minor‑ oder Major-Upgrade vorgesehen sind, werden beibehalten.
Ausgehende HTTP-Aufrufe der Erweiterungen sind standardmäßig gesperrt und müssen pro Erweiterung genehmigt werden. Das System zeigt andernfalls anstelle eines externen Aufrufs folgende Fehlermeldung an: Die Anforderung wurde von der Laufzeit blockiert, um versehentliche Nutzung der Produktionsdienste zu verhindern.
Um ausgehende HTTP-Aufrufe zu aktivieren, gehen Sie zur Seite Erweiterungsverwaltung in Business Central, und wählen Sie Konfigurieren aus. Stellen Sie anschließend auf der Seite Erweiterungseinstellungen sicher, dass HttpClient-Anfragen zulassen ausgewählt ist. Diese Einstellung muss pro Erweiterung, einschließlich Bibliotheken aktiviert werden.
Jede Aktion in Bezug auf Datenschutzbestimmungen muss separat verarbeitet und für die Umgebung wiederholt werden. Es findet keine Synchronisierung mit der ursprünglichen Umgebung statt, nachdem die Kopie erstellt wurde.
Der interne Administrator hat die gleichen Tools und Verantwortungen für die Kopie wie für die ursprüngliche Umgebung. Als Datenverarbeiter bietet Business Central allen Arten von Umgebungen, auch Sandbox‑ und Produktionsumgebungen, das gleiche Maß an Datenschutz und Datenverarbeitungseinschränkungen.
Folgende Einrichtungen werden auf den Status „Deaktiviert“ eingestellt:
Einrichtung Belegaustauschdienst
Währungswechselkurs-Update-Setup
USt-IdNr. Dienstkonfiguration
Graph Mail-Einrichtung
CRM-Verbindungseinrichtung
CDS-Verbindungseinrichtung
Alle Datensätze in der Dienstverbindungstabelle
Alle Datensätze in der Exchange-Synchronisierungstabelle
Die folgenden Daten werden gelöscht:
Passwort in der OCR-Service-Einrichtungstabelle
SMTP-Server in der SMTP-Mail-Einrichtung
URL Exchange-Dienst in der Marketing-Einrichtungstabelle
Die folgenden Änderungen werden für Erweiterungen von Erstanbietern durchgeführt:
AMC Banking 365 Fundamentals – Die Dienst-URL in der AMC Banking-Einrichtung wird für Sandbox-Umgebungen auf die Standardeinstellung zurückgesetzt.
Email - Outlook REST API – Alle E-Mail-Kontenarten, Microsoft 365 und „Aktueller Benutzer“ werden gelöscht.
E-Mail – SMTP Connector – Details zum SMTP-Server werden gelöscht.
Die folgenden Änderungen werden für spezifische Lokalisierungen durchgeführt:
Spanien – SII-Einrichtung ist deaktiviert.
Vereinigtes Königreich – Das Passwort in der GovTalk-Einrichtungstabelle wurde gelöscht.
Niederlande – Alle Digipoort-bezogenen Felder in der Einrichtungstabelle für elektronische Steuererklärung werden gelöscht.
Eine Sandbox löschen
Wählen Sie die Umgebung auf der Registerkarte Umgebung vom Business Central Admin Center aus, und klicken Sie dann im Aktionsmenüband auf Löschen, um eine Sandboxumgebung zu löschen.
Business Central verspricht, Ihre Daten sicher aufzubewahren und für Sie verfügbar zu halten. Nachdem Sie Umgebungen gelöscht haben, teilen wir ihnen sieben Tage lang den Status „Vorläufig gelöscht“ zu. Wenn die Umgebung nach Ablauf einer Testversion gelöscht werden soll, gelten dieselben Bedingungen. Während dieser Zeit haben Administratoren die Möglichkeit, die gelöschte Umgebung im Business Central Admin Center wiederherzustellen.
Umgebungen im vorläufig gelöschten Zustand werden im Admin Center angezeigt. Administratoren können eine solche Umgebung wiederherstellen, ohne dass Unterstützung durch den Microsoft-Support nötig ist. Ziel ist es, das Risiko von Datenverlusten zu verringern, wenn eine Umgebung versehentlich gelöscht wird, was in früheren Versionen die Unterstützung des Microsoft-Supports erforderlich gemacht hätte.
Eine Umgebung wiederherstellen
Datenbanksicherungen sind ein wesentlicher Bestandteil jeder Business Continuity‑ und Disaster Recovery-Strategie, da sie Ihre Daten vor Beschädigung oder Löschung schützen. Der Business Central-Onlinedienst verwendet die Azure SQL-Datenbank als zugrunde liegende Datenbanksicherungstechnologie für seine Umgebungen. Alle Datenbanken werden durch automatisierte Sicherungen geschützt, die kontinuierlich vom Azure SQL-Dienst erstellt und verwaltet werden. Der Aufbewahrungszeitraum für Backups für Business Central-Datenbanken ist sowohl für Produktions‑ als auch für Sandbox-Umgebungen auf 30 Tage festgelegt.
Als Administrator können Sie innerhalb der 30-tägigen Aufbewahrungsfrist eine vorhandene Umgebung aus der Vergangenheit wiederherstellen. Eine Umgebung kann nur innerhalb derselben Business Central-Version (Neben‑ und Hauptversion) wiederhergestellt werden.
Die Berechtigung zum Wiederherstellen von Umgebungen ist auf bestimmte Benutzertypen beschränkt: interne und stellvertretende Administratoren.
Die folgenden Benutzer dürfen Umgebungen wiederherstellen.
Stellvertretende Administratoren von Verkaufspartnern
Administratoren der Organisation, die Business Central abonniert (online)
Außerdem muss diesen Benutzern der Berechtigungssatz D365-SICHERUNG/WIEDERHERSTELLUNG in ihrem Benutzerkonto in der Umgebung zugewiesen werden, in die sie exportieren möchten.
Im Folgenden sind Überlegungen und Einschränkungen beim Wiederherstellen einer Umgebung aufgeführt.
Umgebungen können nur wiederhergestellt werden, wenn der Kunde über ein kostenpflichtiges Business Central-Abonnement verfügt.
Jede Umgebung kann bis zu 10-mal in einem Kalendermonat wiederhergestellt werden.
Es ist nicht möglich, das Business Central Admin Center zum Wiederherstellen einer zuvor gelöschten Umgebung zu verwenden.
Wenn Sie sich einer Situation gegenübersehen, in der Sie eine gelöschte Umgebung wiederherstellen müssen, wenden Sie sich an den Microsoft-Support, um Hilfe zu erhalten. In solchen Fällen garantiert Microsoft nicht, dass ein Wiederherstellungsvorgang erfolgreich ist oder alle Daten und Erweiterungen in der wiederhergestellten Datenbank verfügbar sind. Bevor Sie sich also entscheiden, eine Umgebung zu löschen, müssen Sie sicherstellen, dass die Umgebung nicht mehr benötigt wird.
Eine Umgebung kann nur innerhalb derselben Azure-Region und desselben Landes (Business Central-Lokalisierung) wie die ursprüngliche Umgebung wiederhergestellt werden.
Eine Produktionsumgebung kann entweder in eine Produktionsumgebung oder in eine Sandboxumgebung wiederhergestellt werden. Eine Sandboxumgebung kann nur in einer Sandboxumgebung wiederhergestellt werden.
Beim Wiederherstellen einer Sandboxumgebung sind alle Entwicklungserweiterungen (d. h. Erweiterungen, die direkt von Visual Studio Code veröffentlicht werden) in der wiederhergestellten Umgebung nicht verfügbar – selbst wenn sie zum Zeitpunkt der Wiederherstellung vorhanden waren. Darüber hinaus sind alle mandantenabhängigen Erweiterungen, die von solchen Entwicklungserweiterungen abhängen, nicht verfügbar.
Mandantenspezifische Erweiterungen, die Sie möglicherweise hochgeladen haben und die auf die nächste Version von Business Central abzielen, sind in der wiederhergestellten Umgebung nicht verfügbar, selbst wenn sie zum Zeitpunkt der Wiederherstellung hochgeladen wurden. Bereits installierte mandantenspezifische Erweiterungen sind in der wiederhergestellten Umgebung verfügbar.
Für jede AppSource‑ und Business Central-App in der wiederhergestellten Umgebung wird der neueste verfügbare Hotfix automatisch installiert, auch wenn der Hotfix nach dem Zeitpunkt der Wiederherstellung eingeführt wurde.
Im Folgenden sind einige wichtige Aktionen aufgeführt, die Sie durchführen sollten, wenn Sie eine Umgebung wiederherstellen möchten.
Stellen Sie sicher, dass Sie den Plan zur Wiederherstellung einer Umgebung in Ihrer Organisation im Voraus und rechtzeitig kommunizieren.
Normalerweise möchten Sie verhindern, dass Benutzer und externe Integrationen die Umgebung während der Wiederherstellung verwenden. Ziehen Sie in Erwägung, die folgenden Aktionen in der Umgebung auszuführen, die Sie wiederherstellen möchten:
Entfernen Sie den Zugriff auf die Umgebung für nicht unbedingt erforderliche Benutzer, stellen Sie jedoch sicher, dass erforderliche Benutzer wie Administratoren den Zugriff behalten. Weitere Informationen finden Sie unter „Den Zugriff eines Benutzers auf das System entfernen“.
Setzen Sie alle Aufgabenwarteschlangen in den Wartezustand. Weitere Informationen finden Sie unter „Aufgabenwarteschlangen zum Planen von Aufgaben verwenden“.
Ziehen Sie es in Erwägung, die Umgebung umzubenennen. Die Benutzer und externen Integrationen können nicht unter dem alten Namen darauf zugreifen.
Beim Wiederherstellen einer Umgebung erstellen Sie eine neue Umgebung, in der die Datenbanksicherung wiederhergestellt wird. Sie können nicht denselben Namen für zwei Umgebungen desselben Kunden verwenden. Wenn also die wiederhergestellte Umgebung denselben Namen wie die ursprüngliche Umgebung haben soll, benennen Sie die ursprüngliche Umgebung um, bevor Sie den Wiederherstellungsvorgang ausführen. Sie können beispielsweise den Namen so ändern, dass er
[DONOTUSE]enthält.
Um eine Umgebung wiederherzustellen, müssen Sie einen Namen für die Umgebung und ein Datum/eine Uhrzeit angeben, von der aus die Datenbank wiederhergestellt werden soll.
Wählen Sie Umgebungen aus, und öffnen Sie dann die Umgebung, die Sie wiederherstellen möchten.
Wählen Sie Wiederherstellen aus.
Geben Sie im Bereich Umgebung wiederherstellen das Datum und die Uhrzeit, auf die Sie die Umgebung wiederherstellen möchten, in der Vergangenheit an.
Wählen Sie den für die wiederhergestellte Umgebung zu verwendenden Typ aus.
Geben Sie einen Namen für die wiederhergestellte Umgebung an.
Wählen Sie Wiederherstellen aus.
Wenn für das von Ihnen gewählte Datum und die von Ihnen gewählte Uhrzeit keine Sicherung verfügbar ist, wählen Sie die nächstmögliche verfügbare Sicherung aus, wenn Sie dazu aufgefordert werden. Diese Situation kann beispielsweise auftreten, wenn die Umgebung während der angegebenen Zeit auf eine neue Neben‑ oder Hauptversion aktualisiert wurde.
Bei neu erstellten Umgebungen kann es bis zu 30 Minuten dauern, bis die Sicherungen initialisiert sind, sodass Sie eine Umgebung möglicherweise nicht wiederherstellen können, wenn Sie sie gerade erstellt haben.
Wenn der Prozess beginnt, können Sie zur Liste Ihrer Umgebungen wechseln und den Status der wiederhergestellten Umgebung anzeigen. Zuerst sehen Sie die neue Umgebung mit dem Status Vorbereitung. Der ursprüngliche Umgebungsstatus lautet weiterhin Aktiv.
Die Dauer des Wiederherstellungsvorgangs wird von mehreren Faktoren beeinflusst. Bei großen oder hochaktiven Datenbanken kann die Wiederherstellung mehrere Stunden dauern. Weitere Informationen zu den Faktoren, die die Wiederherstellungszeit beeinflussen, finden Sie unter Wiederherstellungs-Zeit.
Sobald die Wiederherstellung abgeschlossen ist, ändert sich der Umgebungsstatus in Aktiv. Wenn der Wiederherstellungsvorgang fehlschlägt, finden Sie die Fehlerdetails auf der Seite „Vorgänge“. Löschen Sie in diesem Fall die fehlgeschlagene Umgebung, und versuchen Sie dann erneut, die Umgebung wiederherzustellen. Wenden Sie sich an den Microsoft-Support, wenn das Problem weiterhin besteht.
Nach dem Wiederherstellen einer Umgebung sollten Sie die Daten überprüfen und anpassen, um sie für Benutzer vorzubereiten. Ziehen Sie in Erwägung, diese Schritte während dieses Zeitraums durchzusetzen.
Entfernen Sie den Zugriff auf die Umgebung für nicht unbedingt erforderliche Benutzer, stellen Sie jedoch sicher, dass erforderliche Benutzer wie Administratoren den Zugriff behalten.
Setzen Sie alle Aufgabenwarteschlangen in der wiederhergestellten Umgebung sofort nach der Wiederherstellung in den Wartezustand.
Bei Bedarf können Sie die mandantenspezifischen Erweiterungen erneut hochladen, die auf die nächste Version von Business Central ausgerichtet sind.
Die ursprüngliche Umgebung bleibt verfügbar und wird vom Wiederherstellungsvorgang nicht beeinflusst. Sie können dann zur ursprünglichen Umgebung zurückkehren, wenn Sie Daten suchen müssen. Oder vielleicht müssen Sie einige Daten in die wiederhergestellte Umgebung migrieren. Sie können beispielsweise Daten migrieren, indem Sie Business Central RapidStart-Dienste verwenden.
Sie können Ihre Produktionsumgebung in einer neuen Produktionsumgebung wiederherstellen, selbst wenn dies dazu führt, dass Ihre Anzahl von Umgebungen oder Datenbankkapazitätskontingente überschritten werden. Sie können dieses Kontingent jedoch nur um eine zusätzliche Produktionsumgebung überschreiten, unabhängig davon, wie viele Produktionsumgebungen Sie für Ihr Abonnement zur Verfügung haben. Diese Funktion wird als Ausnahme bereitgestellt, um sicherzustellen, dass Sie Ihre Produktionsumgebung in kritischen Situationen immer wiederherstellen können. Sie müssen innerhalb von 30 Tagen nach der Wiederherstellung innerhalb Ihres Kontingents zurückkehren, indem Sie entweder die ursprüngliche Produktionsumgebung entfernen oder eine zusätzliche Produktionsumgebung erwerben. Bevor Sie die Umgebung entfernen, empfehlen wir Ihnen, die Umgebung in einen Azure Storage-Container zu exportieren, falls Sie zu einem späteren Zeitpunkt auf einige Daten zugreifen müssen. Diese Ausnahme ist für die Wiederherstellung aus und in Sandboxumgebungen nicht verfügbar.
Wenn Sie mit den Daten in der wiederhergestellten Datenbank zufrieden sind, aktivieren Sie die Benutzer, starten Sie die Auftragswarteschlangen und teilen Sie Ihrer Organisation mit, dass der Wiederherstellungsprozess nun abgeschlossen ist und sie die Umgebung wieder verwenden können.
Nach einer Point-in-Time-Wiederherstellung kann sich der Mandantenadministrator anmelden und entscheiden, welche wiederhergestellten geplanten Aufgaben erneut aktiviert oder abgebrochen werden, wenn sie keine Relevanz mehr haben.
Nach einer Point-in-Time-Wiederherstellung oder einem Kopieren in eine Sandbox werden alle wiederhergestellten geplanten Aufgaben im Mandanten pausiert. Der interne Administrator kann sich anmelden und anzeigen, welche geplanten Aufgaben pausiert sind. Zudem kann er entscheiden, ob sie je nach Zweck jeder Aufgabe wieder aktiviert oder abgebrochen werden.
Umgebungen zwischen Microsoft Entra-Mandanten übertragen
In manchen Fällen möchten Administratoren möglicherweise ihre Dynamics 365 Business Central-Umgebung auf einen anderen Microsoft Entra-Mandanten (früher Azure Active Directory-Mandanten) übertragen. Dies kann beispielsweise geschehen, um Umgebungen desselben Unternehmens in einem einzigen Mandant zu konsolidieren, wenn ein Unternehmen von einem anderen übernommen wird, oder um Partnern eine Demoumgebung zu Testzwecken zu überlassen. Bisher wurde dieses Szenario durch Serviceanfragen unterstützt, die Bearbeitung auf Papier erforderten, um sicherzustellen, dass die Zustimmung aller beteiligten Parteien vorlag.
Beim Prozess zum Übertragen einer Business Central-Umgebung auf einen anderen Microsoft Entra-Mandanten handelt es sich um ein Self-Service-Szenario. Interne Administratoren können eine Übertragung der Umgebung vom Quellmandanten anfordern und dann die Übertragung vom Zielmandanten akzeptieren.
Den Zugriff mit Microsoft Entra ID-Gruppen verwalten
Sie können der Umgebung eine Azure Active Directory (Microsoft Entra ID)-Gruppe zuweisen, um den Zugriff auf Umgebungsebene zu verwalten. Indem einer Umgebung eine Microsoft Entra ID-Gruppe zugewiesen wird, können nur direkte und indirekte Gruppenmitglieder auf die Umgebung zugreifen. Indirekte Mitglieder sind Benutzer in einer anderen Gruppe, die selbst Mitglied der Gruppe ist, die der Umgebung zugewiesen ist. Obwohl alle lizenzierten Benutzer in Microsoft Entra ID der Umgebung hinzugefügt sind, wenn sie mit Microsoft 365 synchronisiert wird, können sich nur Gruppenmitglieder anmelden.
Von der Seite Umgebungen wird Ihnen die Gruppe, die aktuell zugewiesen ist, in der Spalte Sicherheitsgruppe angezeigt. Nicht eingerichtet zeigt an, dass keine Gruppe zugewiesen wurde. Nicht verfügbar zeigt an, dass die zugewiesene Gruppe nicht mehr in Microsoft Entra ID verfügbar ist.
Die durch eine Sicherheitsgruppe vorgegebenen Einschränkungen sind nicht für Administratoren gültig. Lokale und stellvertretende Administratoren können sich unabhängig von der zugewiesenen Gruppe frei in allen Umgebungen anmelden.
Bevor Sie eine einer Umgebung eine Microsoft Entra ID-Gruppe zuweisen können, muss die Gruppe in Ihrem Microsoft Entra ID-Mandanten erstellt werden. Weitere Informationen finden Sie unter Mit Microsoft Entra ID eine einfache Gruppe erstellen und Mitglieder hinzufügen.
Wählen Sie Umgebungen und dann die Umgebung aus, in der die Gruppe zugewiesen, geändert oder entfernt werden soll.
Auf der Seite Umgebungsdetails wird die aktuell zugewiesene Gruppe unter Sicherheitsgruppe angezeigt.
Klicken Sie auf (Definieren), um eine Gruppe zuzuweisen.
Wählen Sie Bearbeiten aus, um die aktuell zugewiesene Gruppe zu ändern oder zu entfernen.
Der Bereich Sicherheitsgruppe bearbeiten zeigt die aktuelle Sicherheitsgruppe, falls vorhanden, gefolgt von allen verfügbaren Gruppen in Microsoft Entra ID.
Suchen Sie nach einer Gruppe, und wählen Sie sie aus der Liste aus, um sie zuzuweisen oder zu ändern.
Wählen Sie unter Aktuelle Sicherheitsgruppe das Symbol Abfallbehälter aus, um eine Gruppe zu entfernen.
Wählen Sie nach Abschluss Speichern aus.
Wenn es mehr als 10.000 Gruppen in Microsoft Entra ID gibt, können nicht alle abgerufen und im Admin Center angezeigt werden. Stattdessen wird die Nachricht angezeigt Sie haben zu viele Gruppen, um sie alle anzuzeigen. Sie müssen dann die Objekt-ID der Gruppe eingeben, die Sie zuweisen möchten. Die Objekt-ID erhalten Sie aus dem Azure-Portal.
Wenn Sie eine Gruppe bearbeiten oder entfernen, kann es eine Weile dauern, bis die Änderungen wirksam werden oder den Benutzern der Zugriff entzogen wird.
Das Aktualisierungszeitfenster festlegen
Business Central-Umgebungen werden monatlich aktualisiert. Größere Aktualisierungen finden halbjährlich statt, und kleine Aktualisierungen finden in jedem Monat statt, in dem es keine größere Aktualisierung gibt. Das Business Central Admin Center ermöglicht Ihnen, den Zeitpunkt von Aktualisierungen für jede Umgebung zu bestimmen.
Das Aktualisierungszeitfenster für eine Umgebung legt fest, innerhalb welcher Zeiten die Umgebung aktualisiert werden kann. Wenn eine Aktualisierung auf Business Central online ausgeführt wird (sei es die monatliche Serviceaktualisierung oder eine größere Aktualisierung), wird sie für eine Umgebung innerhalb des Zeitrahmens ausgeführt, der als Aktualisierungszeitfenster definiert ist. Durch diesen Ansatz wird sichergestellt, dass Aktualisierungen beispielsweise außerhalb der normalen Geschäftszeiten des Debitors durchgeführt werden. Das Aktualisierungszeitfenster muss ein Minimum von sechs Stunden betragen.
Gehen Sie folgendermaßen vor, um das Aktualisierungszeitfenster festzulegen:
Wählen Sie auf der Registerkarte Umgebungen im Business Central Admin Center den Namen der relevanten Umgebung aus, um die Umgebungsdetails zu öffnen.
Wählen Sie aus der Aktualisierungsliste im Aktionsmenüband die Aktion Aktualisierungszeitfenster festlegen aus.
Legen Sie im Bereich Aktualisierungszeitfenster festlegen die Startzeit und die Endzeit des Aktualisierungszeitfensters für die Umgebung fest.
Wählen Sie Speichern aus.
Nur bei größeren Aktualisierungen können Sie ein bestimmtes Datum auswählen, an dem die Umgebung aktualisiert wird. Wenn eine größere Aktualisierung verfügbar ist, wird eine Benachrichtigung an die Benachrichtigungsempfänger gesendet, die auf der Registerkarte Benachrichtigungsempfänger des Business Central Admin Center aufgeführt sind. Das Feld Aktualisierungsversion im Versionsverwaltungsabschnitt der Umgebungsdetails zeigt auch die Versionsnummer der verfügbaren Aktualisierungsversion an.
Um ein Datum für die Aktualisierung festzulegen, führen Sie die folgenden Schritte aus:
Wählen Sie auf der Registerkarte Umgebungen im Business Central Admin Center den Namen der relevanten Umgebung aus, um die Umgebungsdetails zu öffnen.
Wählen Sie aus der Aktualisierungsliste im Aktionsmenüband die Aktion Aktualisierung planen aus.
Wählen Sie im Bereich Aktualisieren das gewünschte Aktualisierungsdatum aus. Das ausgewählte Datum muss innerhalb des im Fenster angezeigten Datumsbereichs liegen.
Wählen Sie Aktualisierung planen aus.
Alle Umgebungen verfügen über ein standardmäßiges Aktualisierungsfenster, das garantiert, dass eine Aktualisierung nicht vor 20:00 Uhr beginnt und nicht nach 6:00 Uhr Ortszeit durchgeführt wird, basierend auf dem Ort der Umgebung. Dies gilt für neue und alle vorhandenen Umgebungen, für die noch kein Aktualisierungsfenster eingerichtet wurde.
Sie können das für die Umgebung angegebene Aktualisierungsfenster ignorieren, wenn Sie eine Aktualisierung für ein bestimmtes Datum planen. So können Sie unverzüglich mit einer Aktualisierung beginnen, wenn sie für heute geplant ist. In Umgebungen mit großen Datenbanken können Sie zudem zulassen, dass Aktualisierungen länger als 24 Stunden ausgeführt werden.
Sofortige Aktualisierungen der Umgebung im Admin Center starten
Wenn Sie eine E-Mail-Benachrichtigung über eine geplante Aktualisierung Ihrer Umgebung erhalten, können Sie das Aktualisierungsdatum mithilfe des Business Central Admin Center in ein geeignetes Datum ändern. Sie können die Aktualisierung auch testen, indem Sie eine Sandboxumgebung als Kopie Ihrer Produktionsumgebung erstellen.
In früheren Versionen wurden dem Aktualisierungs-Rollout-Prozess innerhalb weniger Tage neu hinzugefügte Umgebungen hinzugefügt, wodurch Ihre Möglichkeiten zum Testen der Aktualisierungen erheblich eingeschränkt wurden. Mit den Verbesserungen des Aktualisierungs-Rollout-Prozesses im Veröffentlichungszyklus 1 2020 wird die neu erstellte Sandboxumgebung innerhalb einer Stunde automatisch zum Aktualisierungs-Rollout hinzugefügt. Wenn Sie sich selbst als Empfänger einer Benachrichtigung im Business Central Admin Center hinzugefügt haben, erhalten Sie eine E-Mail-Benachrichtigung und die Aktualisierungsbenachrichtigung wird auch im Admin Center angezeigt.
Wenn Sie die Aktualisierung dieser Umgebung sofort starten möchten, öffnen Sie die Seite Umgebung und wählen Sie dann Aktualisierung planen über das Menü Aktualisieren aus. Ändern Sie das Aktualisierungsdatum in das aktuelle Datum, und bestätigen Sie Ihre Auswahl. Die Aktualisierung wird sofort gestartet.
Wenn in Ihrer Umgebung das Aktualisierungsfenster definiert ist, wird die Aktualisierung im ersten verfügbaren Fenster gestartet (möglicherweise am nächsten Tag). Wenn die Aktualisierung fehlschlägt, können Sie die Fehler analysieren und beheben und den Aktualisierungsversuch auf die gleiche Weise wiederholen.
Zeitleisten für wichtige Aktualisierungen
Die folgende Abbildung veranschaulicht die wichtigsten Meilensteine und Termine für die Einführung einer größeren Aktualisierung. Der Zeitplan und die Daten basieren lose auf dem Veröffentlichungszyklus 2 von 2020. Der gleiche Zeitplan gilt für alle anderen wichtigen Aktualisierungen, die Daten unterscheiden sich jedoch.
Im Folgenden werden die Meilensteine mit Beispieldaten für die beiden Veröffentlichungszyklen in einem bestimmten Kalenderjahr beschrieben:
Update ist verfügbar – Das Datum, an dem die neue Hauptversion von Business Central allgemein verfügbar wird.
Aktualisierung beginnt mit Einführung – Das Standarddatum, an dem Microsoft mit der Aktualisierung Ihrer Umgebungen beginnt. Sobald die Aktualisierung geplant ist, können Sie dieses Datum innerhalb eines zulässigen Datumsbereichs in ein Datum ändern, das Ihnen besser passt.
Letztes geplantes Aktualisierungsdatum – Das letzte Datum, auf das Sie Ihr Aktualisierungsdatum verlängern können, in der Regel 30 Tage nach Verfügbarkeit der Aktualisierung, aber für den Veröffentlichungszyklus 2 im Jahr 2020 wurde dies auf 60 Tage verlängert.
Datums‑ und Uhrzeitangaben unterscheiden sich je nach Land und Region erheblich. Stellen Sie sicher, dass Sie im Business Central Admin Center Benachrichtigungen eingerichtet haben, damit Sie benachrichtigt werden, wenn die nächste größere Aktualisierung verfügbar ist.
In den Veröffentlichungsplänen können Sie sehen, wann die nächste große Aktualisierung allgemein verfügbar ist. Normalerweise wird die Aktualisierung im Dynamics 365-Blog angekündigt, und Microsoft beginnt mit der Einführung der Aktualisierung in vorhandene Umgebungen. Am selben Tag werden Neukunden, die sich für eine Testversion anmelden, und alle neu erstellten Umgebungen (Sandboxes und Produktion) zur neuen Version geleitet.
Die bestehenden Umgebungen sollen schrittweise weltweit auf die neue Version aktualisiert werden. Microsoft bemüht sich, alle Umgebungen bald nach dem offiziellen Veröffentlichungsdatum zu planen, aber für einige Umgebungen ist die Aktualisierung möglicherweise erst nach einigen Wochen verfügbar. In extremen Fällen kann die Aktualisierung einer bestimmten Umgebung bis zu einem Monat nach dem Veröffentlichungsdatum geplant werden.
Wenn die Aktualisierung für eine Umgebung verfügbar wird, erhalten alle Benachrichtigungsempfänger für diese Umgebung E-Mail-Benachrichtigungen. Eine Benachrichtigung über die Verfügbarkeit von Aktualisierungen wird auch im Business Central Administration Center angezeigt. Ab diesem Tag können Sie über das Business Central Administration Center das Datum festlegen, an dem Ihre Umgebung aktualisiert werden soll (Aktualisierung planen). Sie können ein beliebiges Datum zwischen diesem Datum und dem Datum wählen, das als letztes verfügbares Datum für die Aktualisierung angezeigt wird. Der letzte verfügbare Termin kann zwischen einer und vier Wochen liegen.
Apps verwalten
Eine Business Central-Umgebung wird als Sammlung von Apps erstellt. Zu diesen Apps gehören Microsoft‑ und Partnerapps, z. B. Apps von AppSource. Die Apps arbeiten zusammen, um Kunden eine breite Palette von Funktionen zur Verfügung zu stellen, die auf ihre unterschiedlichen Geschäfts‑, Markt‑ und Branchenanforderungen zugeschnitten sind.
Für diese Apps werden häufig Updates von Microsoft, Partnern und ISVs zur Verfügung gestellt. App-Updates fügen neue Funktionen hinzu und beheben bekannte Probleme. Um Ihre Umgebung auf dem neuesten Stand zu halten und damit sie reibungslos funktioniert, sollten Sie regelmäßig nach den neuesten Updates suchen und diese installieren.
Um Sie bei der Verwaltung von App-Updates zu unterstützen, enthält das Admin Center die Seite Apps verwalten. Wie andere Funktionen im Admin Center kann diese Funktionalität vom Partner (delegierter Administrator) oder einem lokalen Kundenadministrator verwendet werden.
Wenn ISVs neue Versionen ihrer Apps auf der AppSource Marketplace bereitstellen, können die Partner‑ und Kundenadministratoren die Aktualisierungen über die Seite „Apps verwalten“ des Admin Centers entdecken und installieren.
Die Seite „Apps verwalten“ kann Administratoren auch bei folgenden Aufgaben unterstützen:
Die Anforderungen für App-Updates lösen
Die Abhängigkeiten einer App verstehen
Installations‑ und Aktualisierungsprobleme analysieren
App-Updates auslösen
In einigen Szenarios kann das Aktualisieren einer App jedoch das Aktualisieren oder Installieren anderer Apps erfordern, von denen sie abhängt. In solchen Fällen wird die Aktualisierung der Haupt-App wahrscheinlich angehalten, bis die Abhängigkeiten aktualisiert oder installiert sind. Dadurch werden Schritte hinzugefügt, die den Aktualisierungsprozess verlangsamen können. Es gibt eine Option, mit der Administratoren Abhängigkeiten vor dem Aktualisieren prüfen und alle erforderlichen Schritte automatisieren können.
Die Funktionalität ist auch über die Business Central Administration API verfügbar. Die API ermöglicht es Partner‑ und Kundenadministratoren, die oben genannten Vorgänge programmgesteuert auszuführen.
Hinweis
Die Installation der neuen AppSource-Apps sowie von Aktualisierungen für mandantenspezifische Erweiterungen wird weiterhin auf der produktinternen Seite „Erweiterungsverwaltung“ verwaltet.
Um sich einen Überblick zu verschaffen und nach Aktualisierungen zu suchen, gehen Sie wie folgt vor:
Öffnen Sie die Seite Manage Apps auf der Seite mit den Umgebungsdetails. Wählen Sie Umgebungen, die spezifische Umgebung und dann Apps aus.
Apps verwalten listet alle in der Umgebung installierten Apps auf und gibt an, ob Updates verfügbar sind. Beim ersten Öffnen sucht das System nach Updates. Warten Sie, bis dieser Vorgang abgeschlossen ist.
Wenn nach Abschluss ein Update für eine App verfügbar ist, gibt es zwei Hinweise:
Die Spalte Neueste verfügbare Version enthält die neue Versionsnummer der App.
Die Spalte Verfügbare Updateaktion enthält eine der folgenden Aktionen:
Aktion erforderlich – Diese Aktion bedeutet, dass Sie etwas tun müssen, bevor Sie das Update für die App installieren. Beispielsweise müssen Sie möglicherweise zuerst eine andere App aktualisieren oder eine neue App installieren. Wählen Sie den Link aus und lesen Sie den Bereich Anforderungen für App-Updates, um festzustellen, was erforderlich ist.
Update installieren – Diese Aktion bedeutet, dass die App zur Installation bereit ist. Wählen Sie den Link aus, um die Installation zu starten.
Wir empfehlen, dass Sie immer zuerst ein App-Update in einer Sandboxumgebung installieren und testen. Stellen Sie sicher, dass das App-Update den Betriebsablauf nicht stört oder den Benutzern Probleme bereitet.
Die folgenden Schritte enthalten den allgemeinen Ablauf für die Aktualisierung einer App:
Wenn Sie keine Sandboxumgebung haben, erstellen Sie eine.
Öffnen Sie die Sandboxumgebung, und wählen Sie Apps verwalten aus.
Suchen Sie auf der Seite Apps verwalten die App in der Liste, die Sie aktualisieren möchten.
Wenn die Spalte Verfügbare Updateaktion für die App den Link Aktion erforderlich anzeigt, lösen Sie die Updateanforderungen.
Wenn die Spalte Verfügbare Updateaktion für die App Update installieren zeigt, wählen Sie diese Aktion aus, um die neue Version der App zu installieren.
Das Update wird sofort angewendet, nachdem Sie den Bestätigungsdialog akzeptiert haben. Die Benutzer können während der Installation des Updates weiterarbeiten. Abhängig von den mit dem Update verbundenen App-Änderungen erhalten sie möglicherweise eine Meldung, in der sie aufgefordert werden, sich abzumelden und erneut anzumelden. Es wird daher empfohlen, die Aktualisierungen außerhalb der Arbeitszeit anzuwenden.
Warten Sie, bis die App installiert wurde.
Wählen Sie gelegentlich Aktualisieren aus, um den Status zu prüfen.
Wenn die App erfolgreich installiert wurde, wird die neue Version in der Spalte Installierte Version angezeigt, und die Spalte Verfügbare Updateaktion ist Aktuell. Wenn die Installation fehlschlägt, ändert sich die Spalte Verfügbare Updateaktion zu Fehler beim Update.
Wenn das App-Update erfolgreich war, melden Sie sich in der Sandboxumgebung an und testen Sie die neue App-Version.
Wenn das App-Update in der Sandbox wie erwartet funktioniert, wechseln Sie zur Produktionsumgebung und wiederholen Sie die Installationsschritte für das App-Update.
Bei Apps, die Abhängigkeiten von anderen Apps aufweisen, müssen Sie möglicherweise die Abhängigkeits-Apps aktualisieren oder installieren. Die Seite Anforderungen für App-Updates bietet diese Informationen. Die Anforderungen sind in zwei Kategorien unterteilt: Updateanforderungen und Installationsanforderungen. Nachdem Sie alle Anforderungen erfüllt haben, kann die App, die Sie aktualisieren möchten, installiert werden.
Die Kategorie Updateanforderungen listet vorhandene Abhängigkeits-Apps auf, für die Updates installiert werden müssen. Führen Sie die folgenden Schritte für jede App aus, um diese Anforderungen zu erfüllen:
Kehren Sie zur Seite Apps verwalten zurück.
Finden Sie die App in der Liste, und wählen Sie Update installieren aus.
Warten Sie darauf, dass die Spalte Verfügbare Updateaktion zu Aktuell wechselt.
AppSource-Apps automatisch mit kleineren Updates aktualisieren
Sie können einzelne Apps bereits über die Seite App-Verwaltung im Business Central Admin Center aktualisieren oder warten, bis Ihre Umgebung ein größeres Update erhält, das AppSource automatisch aktualisiert. Es gibt auch eine Einstellung auf Umgebungsebene, die bei jedem kleineren Update automatisch alle installierten Apps aktualisiert und es Ihnen ermöglicht, einzelne App-Updates so zu planen, dass sie während des AktualisierungsZeitrahmens der Umgebung stattfinden:
Aktivieren Sie die automatische Aktualisierung der in Ihrer Umgebung installierten Apps bei jedem kleineren Update der Umgebung. Auf diese Weise können Sie immer die neuesten Funktionen und Problembehebungen der App-Entwickler nutzen, ohne dass ein manueller Eingriff erforderlich ist.
Planen Sie einzelne App-Updates so, dass sie im ersten bevorstehenden Update-Fenster Ihrer Umgebung ausgeführt werden. Auf diese Weise können Sie steuern, wann und wie oft Ihre Apps aktualisiert werden, und die Auswirkungen auf Ihren Geschäftsbetrieb minimieren.
Mit der Einstellung App-Updatezeitraum für Ihre Umgebung, können Sie auswählen, ob Apps bei jedem größeren Update bzw. jedem größeren und kleineren Update aktualisiert werden sollen oder ob Sie sich an den von Microsoft festgelegten Standard-Update-Zeitraum halten möchten. Derzeit ist der standardmäßige Rhytmus für Updates, dass Apps bei jedem größeren Update aktualisiert werden. Möglicherweise erhöhen wir diese Häufigkeit jedoch in Zukunft.
Die Kategorie Anforderungen installieren listet Abhängigkeits-Apps auf, die noch nicht installiert wurden. Beispielsweise wurde eine neue App eingeführt, von der das App-Update abhängt.
Sie können jedoch keine neue App von der Seite Apps verwalten installieren. Verwenden Sie stattdessen die Seite Erweiterungsverwaltung im Client. Durch Ausführen dieses Schritts wird die Anforderung behoben.
Wenn eine App-Aktualisierung installiert ist, beginnt die neue App-Version gemäß dem Bestätigungsdialog umgehend mit der Installation. Die neue App-Version wird im Hintergrund veröffentlicht, synchronisiert und aktualisiert. Dieser Vorgang dauert normalerweise nicht lange und die Benutzer werden nicht unterbrochen. Wir empfehlen jedoch weiterhin, die Updates außerhalb der Arbeitszeit zu installieren.
Wenn die Installation eines App-Updates fehlschlägt, zeigt die Spalte Verfügbare Updateaktion die Aktion Fehler beim Update an. Wählen Sie diese Aktion aus, um weitere Informationen zu erhalten. Der Bereich Details zum App-Update enthält einige Details zum Update und zu den Ursachen des Fehlers.
Manchmal kann das Update aufgrund eines vorübergehenden Problems fehlschlagen. Wählen Sie Wiederholen aus, um zu versuchen, das Update erneut zu installieren. Wenn die Installation weiterhin fehlschlägt, wenden Sie sich an Ihren ISV. Sie finden die Supportdetails der einzelnen ISV auf ihrer App-Seite unter AppSource. Wenden Sie sich an den Microsoft-Support, wenn Microsoft der Herausgeber der App ist.
Datenbanksperren anzeigen
Eine neue Seite namens Datenbanksperren ist im Client verfügbar. Die Seite zeigt eine Momentaufnahme aller Datenbanksperren an. Wenn möglich, werden Details zu der AL-Sitzung angezeigt, die die Datenbanksperre verursacht.
Das Sperren kontrolliert den gleichzeitigen Zugriff auf dieselben Daten durch mehrere Benutzer. Um eine Transaktion davor zu schützen, dass eine andere Transaktion dieselben Daten ändert, sperrt die erste Transaktion die Daten. Die Sperre bleibt bestehen, bis die Transaktionen abgeschlossen sind.
Wenn eine Datenbanksperre auftritt, sind gleichzeitige Transaktionen in ihrem Zugriff auf die betroffene Datenressource eingeschränkt. Das Limit wird durch den vom SQL Server festgelegten Sperrmodus bestimmt. Im Client können Benutzer je nach Sperrmodus daran gehindert werden, Transaktionen mit den gesperrten Daten abzuschließen. Wenn dies der Fall ist, erhalten sie normalerweise eine Nachricht, die den Sperrzustand angibt.
Die Seite Datenbanksperren bietet eine Momentaufnahme aller aktuellen Datenbanksperren im SQL Server. Sie stellt Informationen wie die von der Sperre betroffene Tabellen‑ und Datenbankressource bereit. Oder das AL-Objekt oder die AL-Methode, die die Transaktion ausgeführt hat, durch die die Sperre verursacht wurde. Diese Details können Ihnen helfen, den Sperrzustand besser zu verstehen.
Das Sperren der Datenbanken kontrolliert den gleichzeitigen Zugriff auf dieselben Daten durch mehrere Benutzer. Um eine Transaktion davor zu schützen, dass eine andere Transaktion dieselben Daten ändert, sperrt die erste Transaktion die Daten. Die Sperre bleibt bestehen, bis die Transaktion abgeschlossen ist.
Benutzer können daran gehindert werden, Transaktionen mit den gesperrten Daten abzuschließen. Sie erhalten in der Regel eine Nachricht, die den Sperrzustand angibt.
Um Datenbanksperren anzuzeigen, gehen Sie wie folgt vor:
Wählen Sie das Symbol „Nach Seite oder Bericht suchen“ aus, geben Sie Datenbanksperren ein.
Wählen Sie den entsprechenden Link aus.
Die Seite Datenbanksperren bietet eine Momentaufnahme aller aktuellen Datenbanksperren.
Tabelleninformationen anzeigen
Bei der Behebung von Leistungsproblemen ist es manchmal erforderlich, die Verteilung der Datengröße auf Tabellen zu überprüfen. Diese Funktion erleichtert einem Administrator die Suche nach diesen Informationen.
Die Seite 8700 Tabelleninformationen stellt Informationen zu allen System‑ und Geschäftstabellen in einer Business Central-Lösung bereit. Insbesondere zeigt die Seite Informationen über die Datenmenge an, die die Tabellen enthalten.
Diese Informationen sind bei der Behebung von Leistungsproblemen hilfreich, da Sie die Verteilung der Datengröße über Tabellen hinweg anzeigen können.
Um diese Seite zu öffnen, wählen Sie das Symbol Nach Seite oder Bericht suchen aus. Geben Sie Tabelleninformationen ein, und wählen Sie dann den zugehörigen Link aus.
Die Seite Tabelleninformationen zeigt Folgendes an:
- Unternehmensname
- Tabellenname
- Tabellennr.
- Anzahl an Datensätzen
- Datensatz (Größe)
- Größe (KB)
Es werden Informationen für alle Unternehmen angezeigt, für die der Benutzer SUPER-Berechtigungen hat.
Sitzungen verwalten
Manchmal ist das Abbrechen einer Sitzung die einzige Möglichkeit, einen Kunden zu entsperren. Bei einem Bericht mit langer Ausführung werden beispielsweise Daten in einer Tabelle gesperrt, was die Arbeit der Lagermitarbeiter unterbricht. Vor dieser Funktion müssen Partner den Support kontaktieren, um die Sitzung zu finden und zu beenden.
Im Business Central Administration Center kann ein Administrator eine Liste der aktiven Sitzungen in einer Umgebung anzeigen und eine oder mehrere davon abbrechen. Alle vorhandenen Ressourcen, die von einer Sitzung verwendet werden, werden ebenfalls abgebrochen.
Auf der Seite Sitzungen verwalten werden Informationen zu aktiven Sitzungen in einer Umgebung angezeigt, und Sie können ausgewählte Sitzungen abbrechen.
Um die Seite zu öffnen, gehen Sie wie folgt vor:
Wählen Sie Sitzungen verwalten aus.
Aktivieren Sie das Kontrollkästchen Sitzungsdetails anzeigen, um mehr oder weniger Details anzuzeigen.
Die verfügbare Datenbank‑ und Dateikapazität verwalten
Interne Administratoren und stellvertretende Administratoren (Partner) können sich im Business Central Admin Center einen Überblick über die für ihre Business Central-Umgebungen verfügbare Datenbank‑ und Dateikapazität und deren aktuelle Nutzung verschaffen.
Diese Übersicht hilft Administratoren, die Größe der Umgebungen besser zu kontrollieren, sodass sie zusätzliche Kapazität erwerben oder Kapazitäten rechtzeitig freigeben können, wenn sie benötigt werden.
Um die Seite zur Kapazitätsübersicht zu öffnen, wählen Sie Kapazität im Menü des Business Central Administration Center aus.
Die Speicherkapazitätsnutzung von Business Central wird auf der Seite Kapazität dargestellt. Die Speicherkapazität ist die Summe des Standardkontingents von 80 GB zuzüglich variabler Kontingente, abhängig von der Anzahl der für diesen Mandanten erworbenen Benutzer‑ und Kapazitätslizenzen. Die Speicherkapazität wird von allen Umgebungen im Mandanten gemeinsam verwendet und als Summe der von jeder Umgebung verbrauchten Kapazität berechnet.
Einige Unternehmen haben einzigartige Szenarien, die möglicherweise zusätzlichen Speicher erfordern. Für Unternehmen, die mehr Speicherplatz benötigen, besteht die Möglichkeit, zusätzliche Datenbankkapazität als Add-On zu ihren bestehenden Business Central-Abonnements über ihren CSP-Verkaufspartner zu erwerben.
Der Abschnitt „Speichernutzung nach Umgebung“ der Seite „Kapazität“ bietet eine Ansicht auf Mandantenebene. So sehen Sie, wo Ihre Organisation Speicherkapazität verwendet. Hier können Sie sehen, wie viel Datenbank‑ und Dateispeicher von jeder Umgebung verwendet wird. Für jede Ihrer Umgebungen können Sie auch zur Seite „Tabelleninformationen“ in Business Central navigieren, auf der Sie die Verteilung der Datengröße auf die Tabellen sehen können.
Das Überschreiten des bezahlten Datenbankspeicherlimits unterbricht nicht die Transaktionsverarbeitung in den vorhandenen Umgebungen. Die bestehenden Umgebungen, die organisch wachsen und schließlich das Kontingent überschreiten, sind weiterhin zugänglich und für die Kunden verfügbar, um ihren Geschäftsbetrieb fortzusetzen. Sobald die Kapazitätsgrenzen jedoch überschritten sind, können Kunden keine neuen Umgebungen erstellen oder ihre vorhandenen Umgebungen kopieren, bis der von den vorhandenen Umgebungen verwendete Speicher auf das Kontingent reduziert oder zusätzliche Kapazität erworben wurde.
Es gibt einige Dinge, die Sie tun können, um die in einer Datenbank gespeicherte Datenmenge zu reduzieren, um sie unter dem aktuellen Limit zu halten.
Nicht verwendete Unternehmen löschen – Wenn Sie Firmen haben, die nicht mehr benötigt werden, z. B. Testfirmen oder die Demofirma, löschen Sie diese Firmen.
Dokumente löschen – Im Laufe der Zeit sammelt die Datenbank historische Daten für Dokumente wie fakturierte Bestellungen. Wenn diese Dokumente nicht mehr benötigt werden, löschen Sie sie.
Aufbewahrungsrichtlinien verwenden – Mit Aufbewahrungsrichtlinien können Sie angeben, wie oft Business Central veraltete Daten in Tabellen mit Protokolleinträgen und archivierten Datensätzen automatisch löschen soll.
Die Datenarchiv-Erweiterung
Im Laufe der Zeit sammelt Ihr Unternehmen eine beträchtliche Menge an Daten an, und als Administrator ist es wahrscheinlich eine gute Idee, eine Strategie für die Archivierung von Daten zu haben. Viele Daten können die Arbeit verlangsamen, es kann beispielsweise etwas länger dauern, Berichte zu erstellen oder sogar Datensätze zu sperren. Zudem können große Datenmengen zu erhöhten Speicherkosten führen.
Die Datenarchiv-Erweiterung bietet ein grundlegendes Framework für die Archivierung und Sicherung von Daten im Rahmen der Datenkomprimierung. Wenn Sie die Datumskomprimierung verwenden, werden zusammengehörige Einträge zu einem Eintrag zusammengefasst und die Originale gelöscht. Es kann jedoch sinnvoll sein, diese Daten aufzubewahren, sodass Sie sie zur späteren Verwendung archivieren können, anstatt sie zu löschen.
Die Erweiterung ist vorinstalliert und auf der Erweiterungsverwaltung verfügbar, sodass Sie nichts weiter tun müssen, um zu beginnen. Die Erweiterung ist auch auf Microsoft AppSource verfügbar.
Ihre Datenarchive sind auf der Seite Datenarchivliste aufgelistet. Jedes Archiv kann Daten aus mehreren Tabellen enthalten und bis zu 10.000 Datensätze umfassen. Wenn eine Tabelle mehr als 10.000 Datensätze umfasst, wird ein zweites Archiv für die nächsten 10.000 Datensätze erstellt usw. Wenn Sie beispielsweise 10.100 Sachposten archivieren, erstellt Business Central ein Sachpostenarchiv für die ersten 10.000 Einträge und dann ein zweites Archiv für die anderen 100 Einträge.
Nachdem Sie Daten archiviert haben, können Sie sie mit Microsoft Excel oder als CSV-Datei untersuchen.
Wenn Sie die Excel-Option verwenden, enthält die Arbeitsmappe für jede Datenarchivtabelle ein Arbeitsblatt.
Wenn Sie die CSV-Option verwenden, erhalten Sie für jede Datenarchivtabelle eine ZIP-Datei mit einer CSV-Datei.
Die Excel‑ und CSV-Optionen erleichtern die Verwendung einer anderen App oder eines anderen Services zum Verschieben der Daten an einen anderen Speicherort, z. B. Azure Blob Storage oder ein Analysetool wie Microsoft Power BI.
Die Datenarchiv-Erweiterungen werden von den folgenden Batchaufträgen zur Komprimierung von Daten genutzt.
Datumskomprimierung Artikelbudgetposten
Datumskompr. Bankposten
Datumskompr. Debitorenposten
Datumskomprimierung Anl.-Post.
Datumskompr. Sachposten
Datumskomp. Vers.-Posten
Datumskompr. Wartungsposten Sachkonto
Datumskompr. Wartungsposten Sachkonto
Datumskompr. Ressourcenposten
Datumskompr. MwSt.-Posten
Datumskompr. Kreditorenposten
Datumskompr. Lagerplatz Posten
Datumskomprimierung Finanzbudgetposten
Aktivieren Sie den Umschalter Gelöschte Posten archivieren, um die Archivierung von Daten zu starten, wenn Sie einen der Batchaufträge ausführen.
Die archivierten Daten werden in der Tabelle Mandantenmedien gespeichert. Diese Tabelle wird entsprechend Ihren Lizenzbedingungen bei der Berechnung der Datenbankgröße nicht berücksichtigt. Stattdessen wird dies als Dateispeicher gezählt. Wir empfehlen jedoch, alte Archive z. B. in eine CSV-Datei zu exportieren und die alten Archivsätze anschließend zu löschen.
Eine Datumskomprimierung ausführen
Wählen Sie das Symbol Seite suchen aus, geben Sie Datenverwaltung ein, und klicken Sie dann auf den zugehörigen Link.
Führen Sie einen der folgenden Schritte aus:
Wählen Sie Datenverwaltungsanleitung aus, um eine unterstützte Einrichtungsanleitung zum Einrichten der Datumskomprimierung für einen oder mehrere Datentypen zu verwenden.
Wählen Sie Datenkompression, Einträge komprimieren und dann die zu komprimierenden Daten aus, um die Komprimierung für einen einzelnen Datentyp einzurichten.