Umgebungstelemetrie überprüfen und Probleme beheben
Die Verwaltungskonsole von Business Central stellt Telemetrie für die Mandantenumgebungen bereit, um Problembehandlung und Support für den Mandanten zu ermöglichen. Die Registerkarte Telemetrie bietet Details über betriebliche Ereignisse auf oberster Ebene und über Fehler, die durch Anrufe über den Telemetriestapel entstehen.
Gehen Sie folgendermaßen vor, um in der Telemetrie nach einer Umgebung zu filtern:
Wählen Sie Telemetrie im Menü links, wie in der folgenden Abbildung angezeigt, aus.
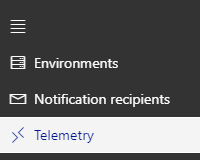
Wählen Sie einen Basiszeitpunkt für den Zeitstempel der Telemetrienachrichten aus.
Geben Sie einige Minuten vor oder nach dem Basiszeitpunkt ein, um einen Zeitraum für den Zeitstempel festzulegen. Eine negative Zahl steht für einige Minuten vor dem Basiszeitpunkt, eine positive Zahl dagegen für einige Minuten nach dem Basiszeitpunkt. Mit einem Wert von -15 werden beispielsweise die Telemetrienachrichten nach einem Zeitstempelbereich von bis zu 15 Minuten vor dem Basiszeitpunkt gefiltert.
Wählen Sie den Nachrichtentyp aus.
Wählen Sie die Umgebung aus.

Wählen Sie Filter aus.
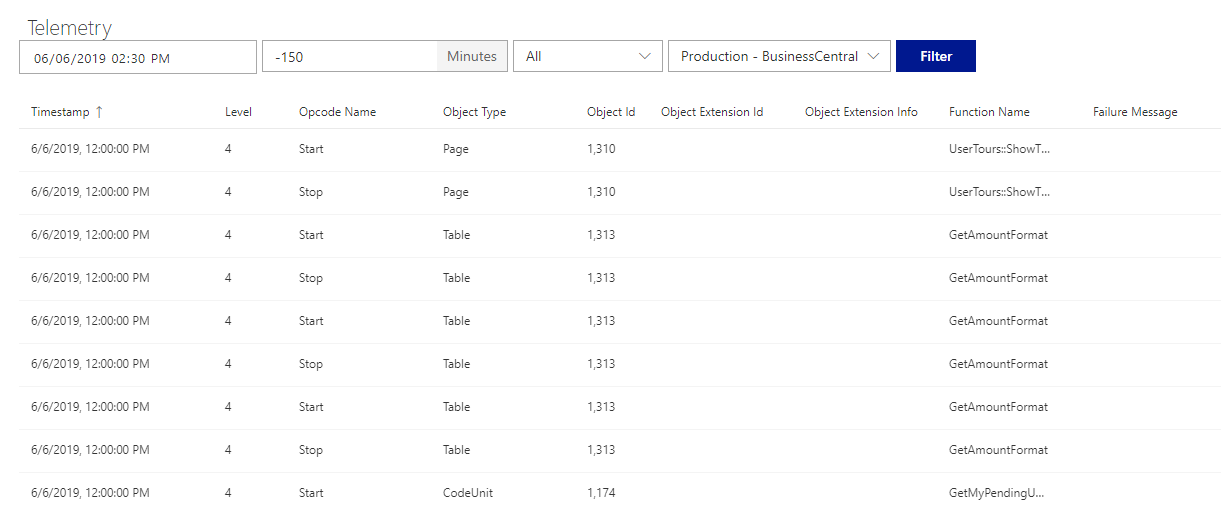
Ein Protokoll der Verwaltungsvorgänge anzeigen
Der Abschnitt „Vorgänge“ des Business Central-Verwaltungscenters enthält ein Protokoll der Vorgänge, die interne Administratoren und stellvertretende Administratoren des Partners im Business Central-Verwaltungscenter oder über die Admin Center-API vorgenommen haben. Derzeit enthält das Protokoll die folgenden Vorgänge:
Umbenennen von Umgebungen
Wiederherstellen von Umgebungen
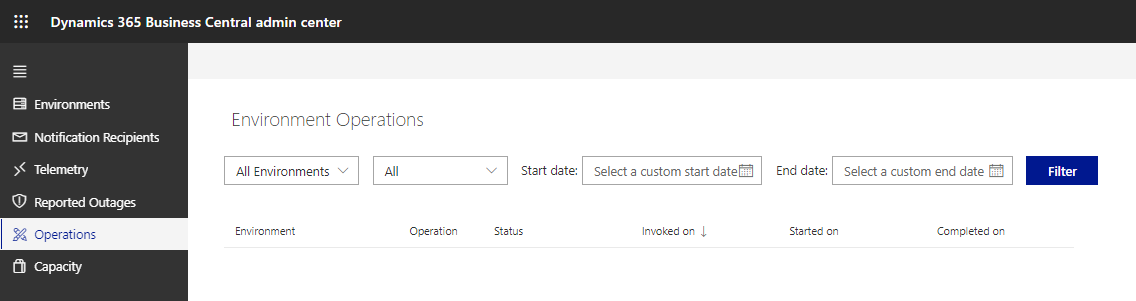
Verwenden Sie dieses Protokoll, um zu sehen, welche Vorgänge wann erstellt wurden. Sie können in diesem Protokoll auch auf detaillierte Fehlermeldungen zugreifen, falls ein Vorgang fehlschlägt.
Problembehandlung und Support
Als Business Central-Verkaufspartner sind Sie der Administrator der Business Central-Mandanten für Ihre Debitoren und der erste Supportansprechpartner. Infolgedessen erhalten Sie von Ihren Kunden Supportanfragen, die Sie prüfen, untersuchen und entweder lösen oder an Microsoft weiterleiten müssen. Business Central bietet mehrere Optionen,
um Sie in solch einem Szenario zu unterstützen.
Den Supportprozess verwalten
Da Sie der erste Supportansprechpartner für Ihre Kunden sind, sollten Sie ihnen die Kontaktaufnahme erleichtern. Um Sie in dieser Situation zu unterstützen, finden Sie einen Abschnitt auf der Seite Hilfe und Unterstützung im Business Central-Mandanten Ihres Kunden, auf der er diese Informationen finden kann.
In Dynamics 365 Business Central erhalten Sie mit dem Menüpunkt Hilfe (das Fragezeichen in der oberen rechten Ecke) Zugriff auf die Seite Hilfe und Support. Hier finden Sie Links zu Ressourcen, mit denen Sie Antworten auf Ihre Fragen finden können. Sie können auch Informationen zur Kontaktaufnahme mit dem technischen Support für Business Central anzeigen.
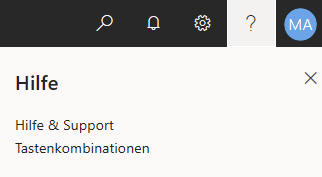
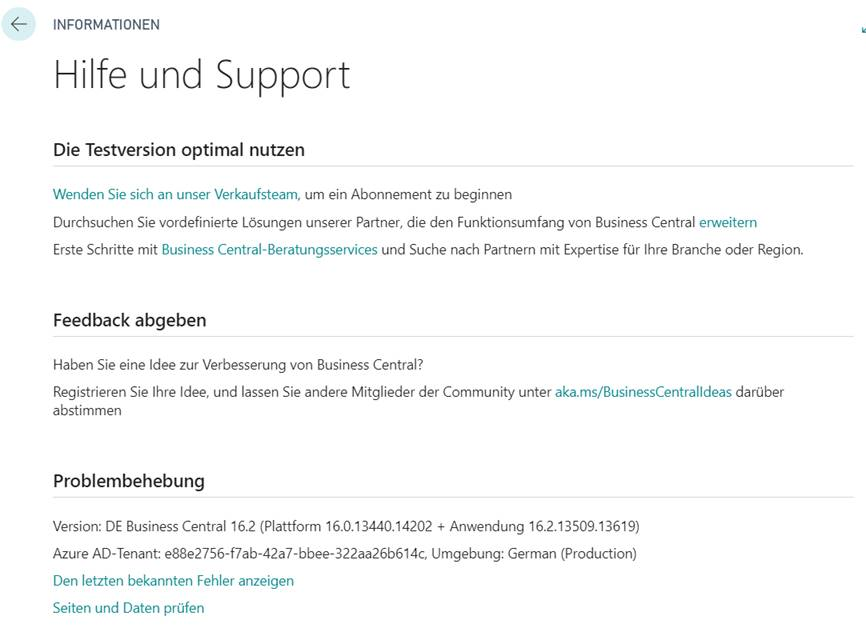
Um Ihre Kontaktinformationen als Partner bereitzustellen, können Sie das Business Central Admin Center verwenden.
Wählen Sie im Business Central Admin Center die Umgebung aus, für die Sie Ihre Kontaktdaten angeben möchten, z. B. Produktion, und dann die Schaltfläche Supportkontakt verwalten.
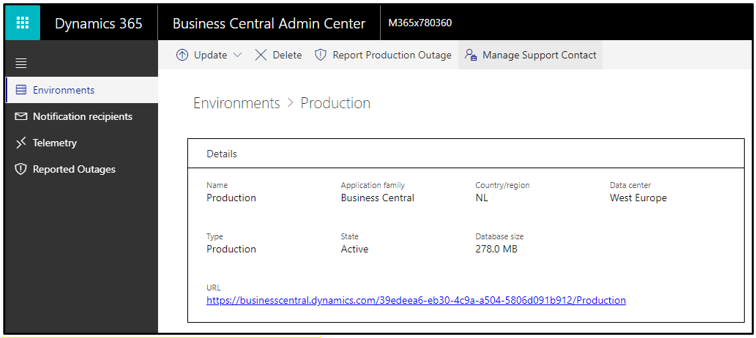
Füllen Sie die Felder Name, E-Mail-Adresse und Website aus, die Benutzer für den Support verwenden sollten, damit sie wissen, wie sie Sie um Unterstützung bitten können.
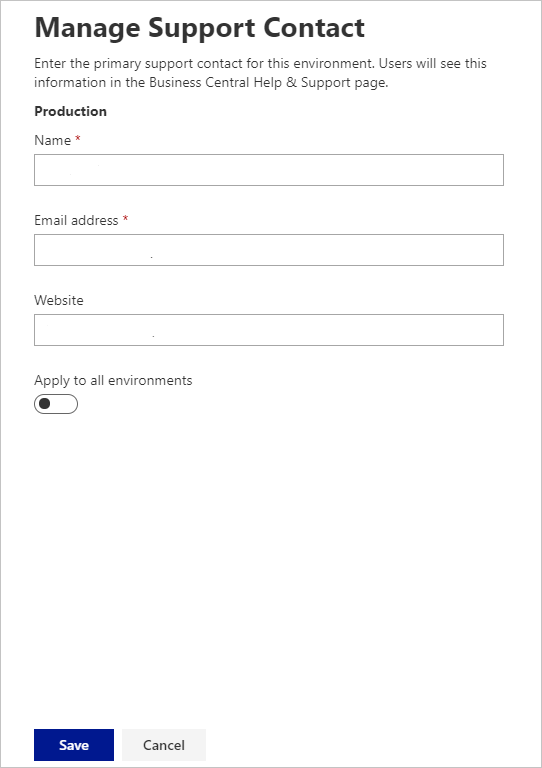
Wählen Sie optional Auf alle Umgebungen anwenden aus, wenn Sie allen zugehörigen Umgebungen dieselben Details hinzufügen möchten.
Produktionsausfall melden
Im Abschnitt Ein Problem melden wird eine E-Mail-Adresse oder ein Hyperlink angezeigt, über den Sie mit der Kundendienstperson oder dem Kundendienstteam in Kontakt treten können. Wenn Sie, wie bereits erläutert, der Business Central-Verkaufspartner für einen Mandanten sind, können Sie Ihre bevorzugten Supportkontaktdaten im Business Central Admin Center einrichten.
Kunden können ihren Partner auf ein Problem aufmerksam machen oder den Link auswählen, um entweder eine E-Mail zu senden oder ihre Support-Site in einem neuen Browser-Tab zu öffnen. Anschließend können Sie die technischen Informationen zu Ihrem Microsoft Azure Active Directory (Microsoft Entra ID)-Mandanten aus dem Abschnitt Problembehandlung und alle anderen Informationen, die Sie relevant finden, hinzufügen.
Der Abschnitt Problembehandlung bietet Zugriff auf die neueste Fehlermeldung und enthält einen Link zum Überprüfen von Seiten und Daten auf eine weitere Problembehandlung.
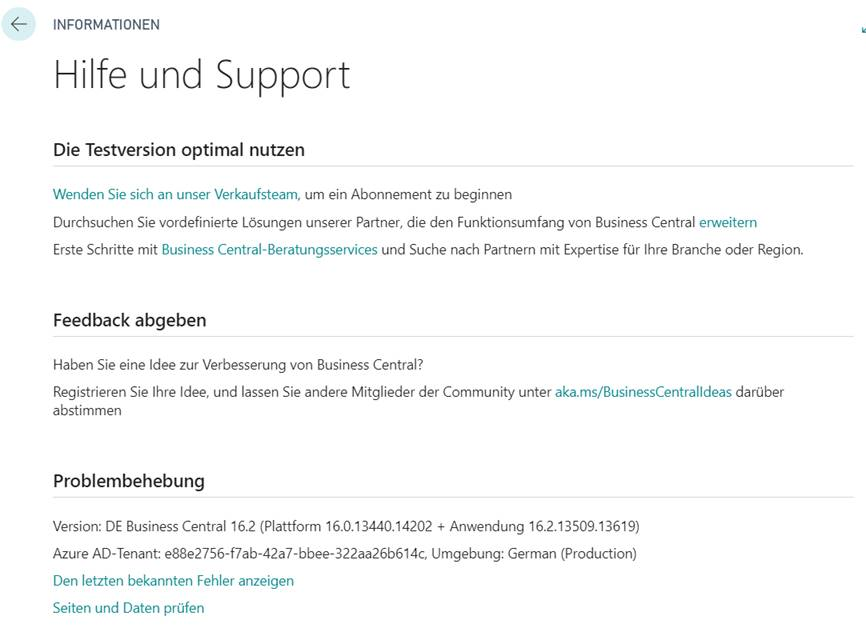
Gelegentlich kann der Mandant auf ein Problem stoßen, das Sie nicht lösen können. In diesen Fällen kann der Verkaufspartner das Business Central Admin Center verwenden, um eine Supportanfrage direkt an Microsoft zu senden. In diesem Fall verwenden Sie den Link Neue Supportanfrage im Menü Hilfe des Admin Center. Diese Auswahl öffnet eine neue Browser-Registerkarte, sodass eine Supportanfrage im Power Platform Admin Center eingereicht werden kann.
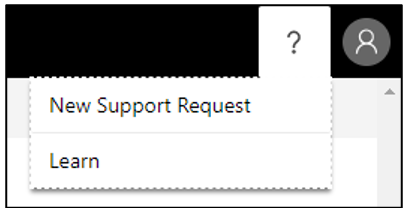
Im Microsoft Power Platform Admin Center werden Sie automatisch mit Informationen über den Kundenmandanten angemeldet, für den Sie arbeiten. Erstellen Sie eine neue Supportanfrage, und füllen Sie die entsprechenden Felder aus. Die meisten erforderlichen Informationen finden Sie im Admin Center, einschließlich der Mandanten-ID und der Business Central-Versionsnummern.
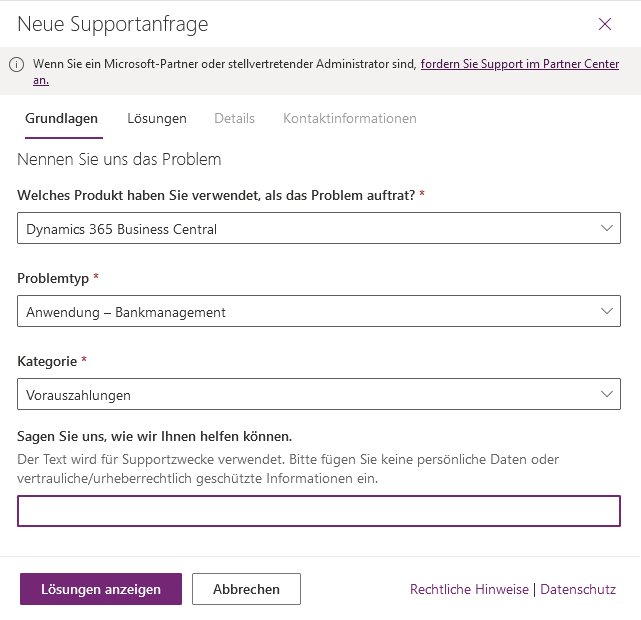
Wenn sich ein Kunde nicht bei Business Central anmelden kann, sollten Sie sofort Maßnahmen ergreifen. Sie können diesen Ausfall Microsoft über die Aktion Produktionsausfall melden für die relevante Produktionsumgebung im Business Central Admin Center melden. Diese Aktion erstellt ein Supportticket für Microsoft mit allen erforderlichen Informationen, um Schritte zur Behebung des Problems zu starten.
Um einen Ausfall zu melden, führen Sie diese Schritte aus:
Wählen Sie auf der Registerkarte Umgebungen im Business Central Admin Center die relevante Umgebung aus, um die Umgebungsdetails zu öffnen.
Wählen Sie im Aktionsmenüband Produktionsausfall melden aus.
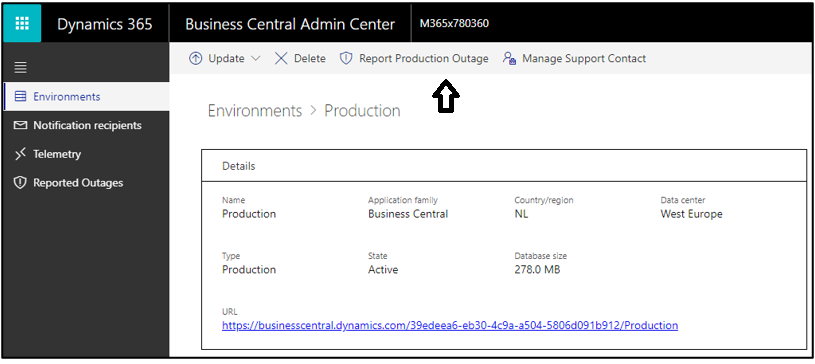
Wählen Sie im Bereich „Produktionsausfall melden“ den Ausfalltyp aus:
- Anmeldung nicht möglich (alle Benutzer)
- Zugriff auf API/Webdienst nicht möglich
Geben Sie Ihren Namen, Ihre E-Mail-Adresse und Telefonnummer ein. Diese Informationen werden in das Supportticket aufgenommen.
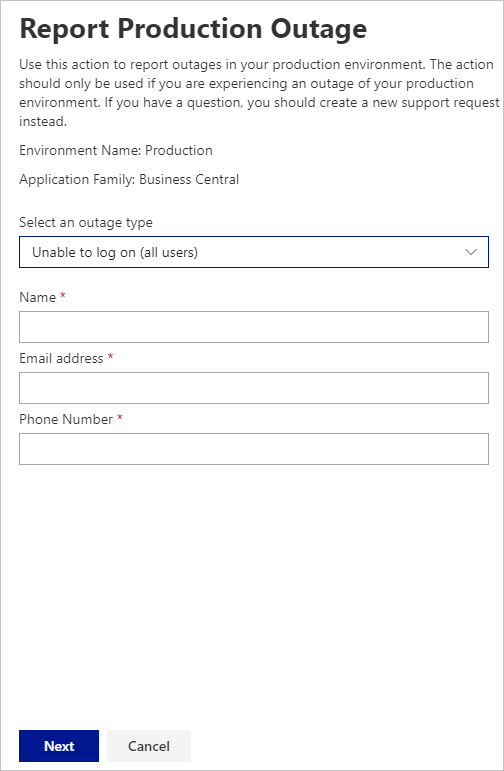
Wählen Sie Weiter aus.
Geben Sie im nächsten Bereich Details zum Ausfall an, einschließlich der Browser, bei denen Benutzer sich anmelden möchten, der Unternehmen, bei denen Sie sich anmelden können, sowie der Fehler- und Korrelations-IDs. Diese Informationen werden in das Supportticket aufgenommen.
Fügen Sie Datum und Uhrzeit des Beginns des Ausfalls hinzu. Diese Informationen werden ebenfalls in das Supportticket aufgenommen.
Wählen Sie die Option Zustimmung und dann Melden aus.
Es wird ein Supportanforderungsticket erstellt, und Sie sehen ein Dialogfeld mit der Ticket-ID. Sie können dann den Fortschritt im Abschnitt Gemeldete Ausfälle überwachen.