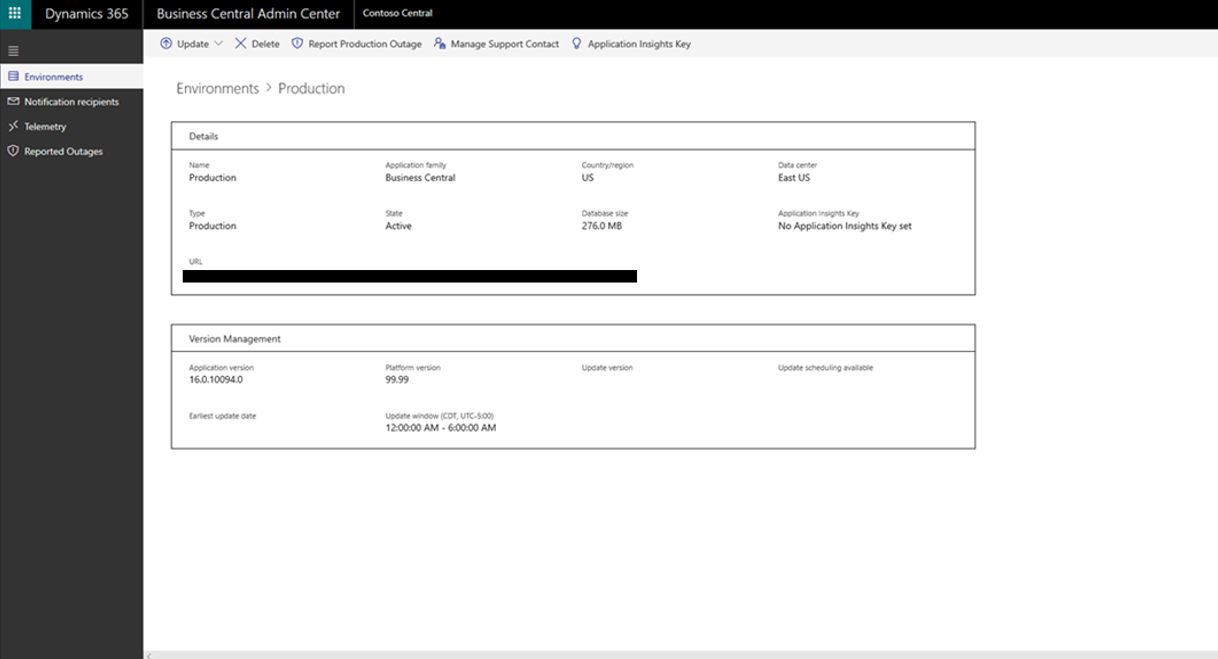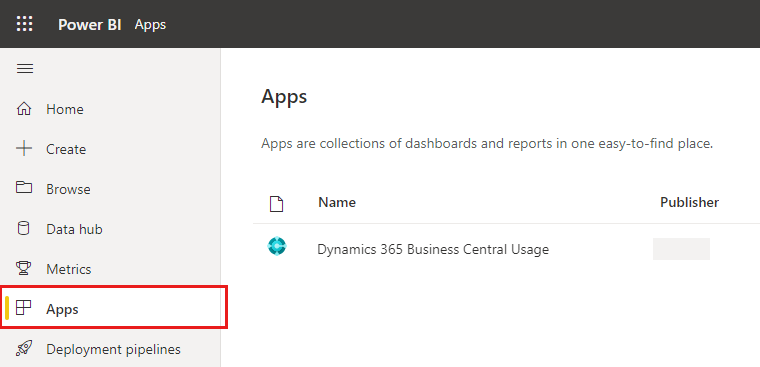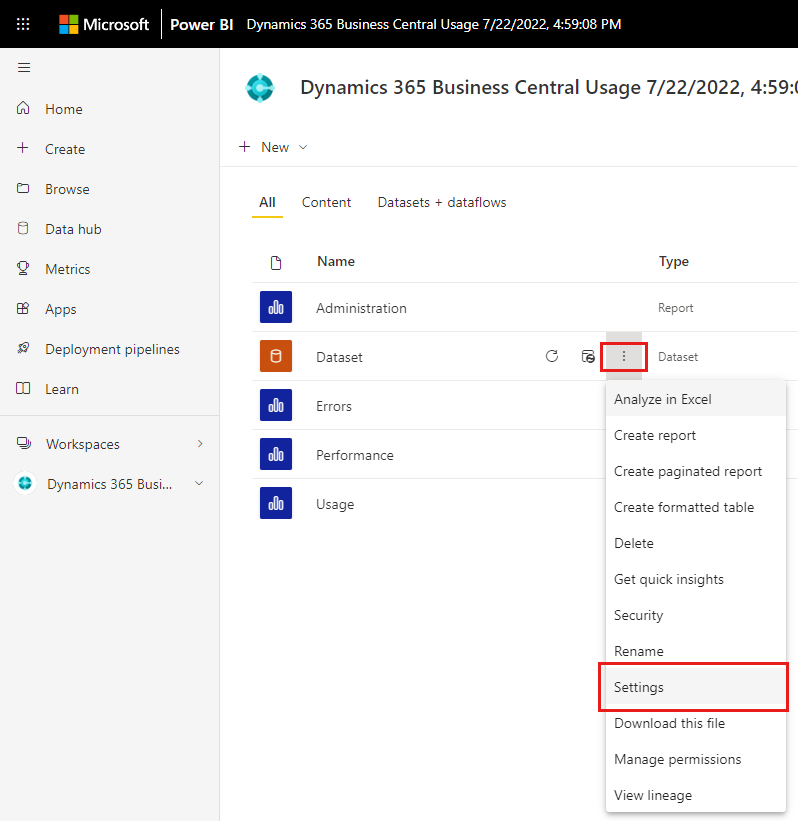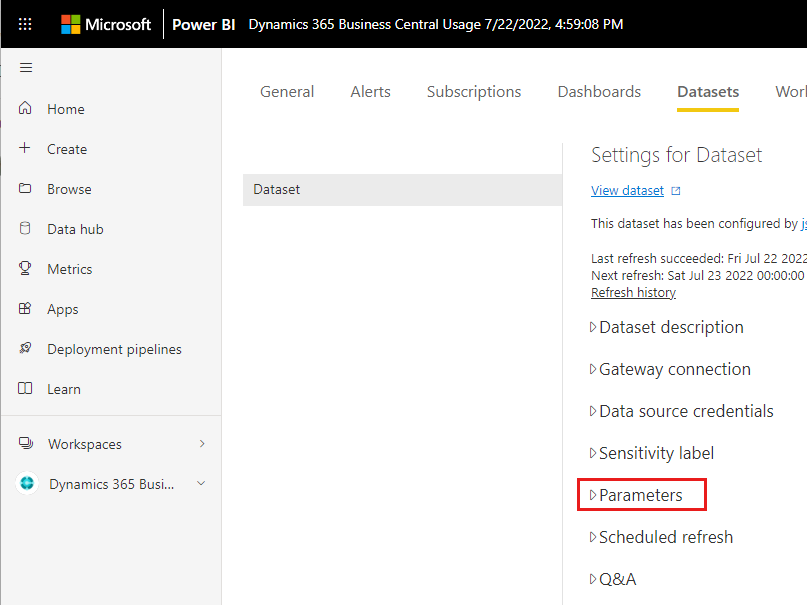Telemetrie überwachen und analysieren
Business Central sendet Telemetriedaten für verschiedene Aktivitäten und Operationen an Mandanten sowie Erweiterungen. Unabhängig davon, ob Sie Business Central Online oder on-premises ausführen, können Sie Ihre Mandanten so einrichten, dass sie Telemetrie an Application Insights senden. Application Insights ist ein in Azure gehosteter Dienst, der Telemetriedaten zur Analyse und Präsentation sammelt. Durch die Überwachung der Telemetrie erhalten Sie einen Überblick über die Aktivitäten und den allgemeinen Zustand Ihrer Mandanten. Dies hilft Ihnen, Probleme zu diagnostizieren und Vorgänge zu analysieren, die sich auf die Leistung auswirken.
Application Insights kann auf zwei verschiedenen Ebenen, Mandant und Erweiterung, aktiviert werden. Wenn die Telemetrie im Mandanten entweder für Business Central Online-Mandanten oder eine lokale Business Central Server-Instanz aktiviert ist, wird die Telemetrie an eine einzelne Application Insights-Ressource zum Sammeln von Daten zu mandantenweiten Vorgängen ausgegeben.
Mit dem Business Central 2020 Veröffentlichungszyklus 2 und höher kann Application Insights auch pro Erweiterung aktiviert werden. Ein Application Insights-Schlüssel wird im Manifest der Erweiterung (app.json-Datei) festgelegt. Zur Laufzeit werden bestimmte Ereignisse im Zusammenhang mit der Erweiterung an die Application Insights-Ressource ausgegeben. Diese Funktion richtet sich an Herausgeber von mandantenabhängigen Erweiterungen, um ihnen Einblick in Probleme in ihrer Erweiterung zu geben, bevor Partner und Kunden diese melden.
Application Insights aktivieren
Das Senden von Telemetriedaten an Application Insights erfordert, dass Sie über eine Application Insights-Ressource in Azure verfügen. Sobald Sie die Application Insights-Ressource haben, können Sie beginnen, Ihre Mandanten und Erweiterungen so zu konfigurieren, dass Telemetriedaten an Ihre Application Insights-Ressource gesendet werden.
Um Application Insights zu aktivieren, gehen Sie wie folgt vor:
Wenn Sie es noch nicht getan haben, abonnieren Sie Microsoft Azure.
Erstellen Sie eine Application Insights-Ressource in Azure.
Der Application Insights-Ressource wird ein Instrumentierungsschlüssel zugewiesen. Kopieren Sie diesen Schlüssel, da Sie ihn zum Aktivieren von Application Insights im Business Central Admin Center benötigen.
Die Application Insights-Ressource kann sich in jedem Azure-Mandanten befinden, auf den Ihre Organisation zugreifen kann. Ein delegierter Administrator des Verkaufspartners ist beispielsweise die Person, die die Telemetrie analysiert. Diese Person verfügt jedoch möglicherweise nicht über Zugriffsrechte für die Azure-Instanz des Kunden. In diesem Szenario kann der Partner die Telemetrie an seine eigene Application Insights-Instanz senden. Sie können die gleiche Application Insights-Ressource für mehrere Mandanten und ihre unterschiedlichen Umgebungen verwenden.
Wählen Sie im Business Central Admin Center Umgebungen und dann die Umgebung, die Sie ändern möchten, aus.
Die nächsten Schritte erfordern einen Neustart der Umgebung, der nach Schritt 5 automatisch ausgelöst wird. Planen Sie, dies außerhalb der Arbeitszeit durchzuführen, um Störungen zu vermeiden.
Auf der Seite Umgebung zeigt das Feld Application Insights-Schlüssel an, ob die Umgebung bereits Anwendungseinblicke verwendet.
Um Application Insights zu aktivieren, wählen Sie die Bezeichnung „Definieren“ im Bereich Application Insights-Schlüssel festlegen und dann das Feld Application Insights aktivieren aus, und geben Sie den Instrumentierungsschlüssel in das Feld Instrumentierungsschlüssel ein.
Wählen Sie in den Versionen 15 und 16 zur Aktivierung von Application Insights die Aktion Application Insights-Schlüssel aus, und geben Sie dann den Instrumentierungsschlüssel an.
Wählen Sie die Schaltfläche Speichern aus.
Wenn die Application Insights-Ressource an Ihr Partnerkonto gebunden ist und Sie die Beziehung zu einem Kunden beenden, für den Sie die Telemetrie basierend auf dem Instrumentierungsschlüssel Ihres Kontos eingerichtet haben, müssen Sie den Instrumentierungsschlüssel entfernen, während Sie noch Zugriff auf das Business Central Admin Center dieses Kunden haben.
Telemetriedaten in Application Insights anzeigen
Die Telemetrie von Business Central wird in Azure Monitor Logs in der Ablaufverfolgungstabelle gespeichert. Sie können gesammelte Daten anzeigen, indem Sie Protokollabfragen schreiben. Protokollabfragen werden in der Kusto-Abfragesprache (KQL) geschrieben.
Als einfaches Beispiel können Sie die folgenden Schritte ausführen:
Öffnen Sie im Azure-Portal Ihre Application Insights-Ressource.
Wählen Sie Protokolle im Menü Überwachung aus.
Geben Sie auf der Registerkarte Neue Abfrage Folgendes ein, um die letzten 100 Ablaufverfolgungen zu erhalten:
traces | take 100 | sort by timestamp desc
Application Insights-Beispielcode
Im Business Central BCTech-Repository auf GitHub sind Beispiele für KQL-Code verfügbar, um den Einstieg mit Application Insights zu erleichtern.
Zahlreiche verfügbare Telemetrie-Beispiele zum Herunterladen von GitHub.
Welches Signal ist derzeit verfügbar?
Die folgende Liste bietet einen Überblick über einige der verfügbaren Signale pro Version von Business Central:
- Veröffentlichungszyklus 2 von 2019: Zeitintensive SQL-Abfragen
- Veröffentlichungszyklus 2 von 2019, Aktualisierung 3: Autorisierung
- Veröffentlichungszyklus 1 von 2020: Webdienstanforderungen
- Veröffentlichungszyklus 1 von 2020: Berichtsausführung
- Veröffentlichungszyklus 1 von 2020: Offe Unternehmenszeiten
- Veröffentlichungszyklus 1 von 2020, Aktualisierung 1: Unternehmenslebenszyklus
- Veröffentlichungszyklus 1 von 2020, Aktualisierung 2: Aktualisierungsfehler
- Veröffentlichungszyklus 1 von 2020, Aktualisierung 2/3: Client-Seitenaufrufe
- Veröffentlichungszyklus 1 von 2020, Aktualisierung 2/3: Erweiterungslebenszyklus
- Veröffentlichungszyklus 1 von 2020, Aktualisierung 2/3: Timeouts für Datenbanksperren
In Application Insights wird die Telemetrie von Business Central als Ablaufverfolgung protokolliert. Derzeit bietet Business Central Telemetrie für folgende Vorgänge an:
App-Schlüsseltresorgeheimnisse – Bietet Informationen zum Abrufen von Geheimnissen aus Azure Key Vaults durch Erweiterungen
Autorisierung – Enthält Informationen zu Benutzeranmeldeversuchen Zu den Informationen gehören Erfolgs‑ oder Fehleranzeige, Fehlerursache, Benutzertyp und mehr.
Unternehmenslebenszyklus – Bietet Informationen zum Erstellen, Kopieren und Löschen von Unternehmen
Lebenszyklus des Konfigurationspakets – Bietet Informationen zu Vorgängen, die an Konfigurationspaketen ausgeführt werden, einschließlich Exportieren, Importieren, Anwenden und Löschen
Timeouts für Datenbanksperren – Bietet Informationen zu Datenbanksperren, bei denen das Zeitlimit überschritten wurde
E-Mail – Bietet Informationen über den Erfolg oder Misserfolg des E-Mail-Versands
Lebenszyklus von Erweiterungen– Bietet Informationen über den Erfolg oder Misserfolg von erweiterungsbezogenen Vorgängen wie Veröffentlichen, Synchronisieren, Installieren und mehr
Erweiterungs-Update – Bietet Informationen zu Fehlern, die beim Upgrade einer Erweiterung auftreten
Feldüberwachung – Bietet Informationen über die Verwendung der Feldüberwachungsfunktion
Aufgabenwarteschlange – Bietet Informationen zum Erstellen und Ausführen von Aufgabenwarteschlangenposten
Zeitintensive AL-Methoden-Überwachung – Bietet Informationen über zeitintensive AL-Methoden
Langzeitbetrieb (SQL-Abfrage) – Enthält Informationen zu SQL-Abfragen, deren Ausführung länger als erwartet dauert
Seitenaufrufe – Bietet Informationen zu den Seiten, die Benutzer im modernen Client öffnen
Berechtigungen – Bietet Informationen zum Hinzufügen, Entfernen und Zuweisen von Berechtigungssätzen
Berichterstellung – Bietet Informationen zur Ausführung von Berichten
Eingehende Webdienstanforderungen – Bietet Informationen zur Ausführungszeit von eingehenden Webdienstanforderungen
Ausgehende Webdienstanforderungen – Bietet Informationen zur Ausführungszeit von ausgehenden Webdienstanforderungen
Authentifizierung des Webdienst-Zugriffsschlüssels – Bietet Informationen zur Authentifizierung von Webserver-Zugriffsschlüsseln bei Webdienst-Anforderungen.
Jede Überwachung enthält eine customDimensions-Spalte. Die Spalte customDimensions enthält wiederum eine Reihe von Dimensionen, die für die Überwachung spezifische Metriken enthalten. Jede dieser benutzerdefinierten Dimensionen ist auf 8000 Zeichen beschränkt. Wenn der Wert einer Dimension 8000 Zeichen überschreitet, werden der Überwachung zusätzliche Dimensionen hinzugefügt, um die überschüssigen Zeichen aufzunehmen.
Es können bis zu zwei zusätzliche Parameter mit jeweils maximal 8000 Zeichen vorhanden sein.
Die zusätzlichen Dimensionen haben die Namen <custom_dimension_name>_1 und <custom_dimension_name>_2, wobei <custom_dimension_name> der Name der ursprünglichen Dimension ist.
Wenn die benutzerdefinierte Dimension extensionCompilationDependencyList lautet, dann wären die zusätzlichen Dimensionen extensionCompilationDependencyList_1 und extensionCompilationDependencyList_2.
Die Begrenzung von 8000 Zeichen richtet sich nach der Application Insights-API.
Zusätzliche Informationen
Die folgende Liste enthält Links zu Microsoft-Websites mit weiteren Informationen zu Application Insights.
Erfahren Sie mehr über Azure Monitor.
Richten Sie Business Central zum Senden von Telemetrie an die Azure Application Insights‑ und Telemetrie-Signalübersicht ein, indem Sie auf Telemetrie überwachen und analysieren zugreifen.
Telemetrie mit Power BI überwachen und analysieren
Es sind zwei Power BI-Apps von Microsoft Appsource verfügbar, um die Analyse der Business Central-Telemetrie zu vereinfachen. Eine App ist für die Telemetrie in Umgebungen. Die andere dient für Telemetrie auf Apps/Erweiterungen (die in App.json definierte Telemetrie). Beide Apps sind kostenlos und Open Source, für die Verwendung werden jedoch Power BI Pro-Lizenzen benötigt.
Jede App umfasst die folgenden vier Berichte:
Verwendung
Fehler
Leistung
Verwaltung
Wechseln Sie zu Dynamics 365 Business Central-Nutzungsanalyse, und klicken Sie auf die Option Jetzt herunterladen, um die App für Umgebungstelemetrie zu installieren oder zu aktualisieren.
Falls Sie noch nicht angemeldet sind, müssen Sie sich bei Microsoft AppSource mit Ihrem Power BI-Kontonamen und ‑Kennwort anmelden. Befolgen Sie zur Installation der App in Power BI die Online-Anweisungen.
Nach der Installation wird die Dynamics 365 Business Central-Nutzungsapp unter Apps in Power BI angezeigt. Zudem wird ein gleichnamiger Arbeitsbereich zur Konfiguration der App installiert.
Wählen Sie zum Öffnen der App im Navigationsbereich Apps>Dynamics 365 Business Central-Verwendung aus.
Die App zeigt standardmäßig Beispieldaten in den Berichten an. Mit diesen Beispieldaten können Sie die App potenziellen Kunden präsentieren, ohne Daten von Bestandskunden zeigen zu müssen.
Nachdem die App installiert wurde, können Sie sie mit einer Azure Application Insights-Ressource verbinden, um anstelle der Beispieldaten tatsächliche Daten anzuzeigen. Gehen Sie wie folgt vor, um diese Aufgabe abzuschließen:
Rufen Sie die Anwendungs-ID der Application Insights-Ressource auf. Melden Sie sich beim Azure-Portal an, um diese ID aus dem Azure-Portal abzurufen.
Öffnen Sie die Application Insights-Ressource, und klicken Sie dann auf die Option API-Zugriff.
Kopieren Sie auf der Seite API-Zugriff die Anwendungs-ID zur Zwischenablage.
Öffnen Sie in Power BI die App Dynamics 365 Business Central-Verwendung, und klicken Sie dann auf die Option Ihre Daten verbinden.
Geben Sie auf der Seite „Mit Dynamics 365 Business Central-Verwendung verbinden“ die Application Insights-Anwendungs-ID mit der ID ein, die Sie aus dem vorherigen Schritt kopiert haben. Wählen Sie im Feld Rückblickperiode die Anzahl der vergangenen Tage aus, die anzeigt werden sollen.
Andere Informationen auf der Seite sind optional. Klicken Sie auf Weiter, und warten Sie die Prüfung Ihrer Anmeldeinformationen ab.
Wählen Sie Anmelden und verbinden aus, und geben Sie dann wenn aufgefordert einen gültigen Namen und ein gültiges Kennwort für den Zugriff auf die Application Insights-Ressource ein.
Belassen Sie die Einstellung der Authentifizierungsmethode auf OAuth2. Wenn Ihnen der Fehler Die OAuth-Authentifizierungsmethode wird bei dieser Datenquelle nicht unterstützt angezeigt wird, überprüfen Sie, ob die Anwendungs-ID korrekt ist, denn dies ist in der Regel die Ursache für diesen Fehler.
Sobald die App installiert ist, können Sie den Arbeitsbereich Dynamics 365 Business Central-Verwendung zur Änderung der App-Konfiguration nutzen. Beispielsweise, um eine Verbindung zu einer anderen Application Insights-Ressource herzustellen oder um zu ändern, wie viele Tage die Daten zurückgehen.
Führen Sie dazu die folgenden Schritte aus:
Wählen Sie im Navigationsbereich in Power BI Arbeitsbereiche>Dynamics 365 Business Central-Verwendung aus, um den Arbeitsbereich zu öffnen.
Wählen Sie auf der Seite Dynamics 365 Business Central-Verwendung neben Dataset die Option Weitere Optionen (...)>Optionen aus.
Wechseln Sie auf der Seite Datensatz zu Parameter, und nehmen Sie die entsprechenden Änderungen vor.
Die App hat nur zwei für die Konfiguration erforderliche Parameter:
Application Insights Anwendungs-ID (steuert, wo Daten gespeichert werden)
Rückblickperiode (die Anzahl der vergangenen Tage, die anzeigt werden sollen)
Neben den erforderlichen Parametern können Sie zudem die folgenden Optionen steuern:
Microsoft Entra ID – Mandantenzuordnung (legen Sie fest, welche Kundennamen welchen Microsoft Entra ID-Mandanten-IDs entsprechen).
Zeitzone – (die Business Central-Plattform gibt Telemetriedaten in der UTC-Zeitzone an. Durch Festlegen einer Zeitzone werden alle visuellen Elemente, die Telemetriedaten nach Tageszeit anzeigen, angepasst, um Daten in der konfigurierten Zeitzone anzuzeigen).
Die Aktualisierungsrate der App – (standardmäßig jede Nacht gegen Mitternacht); diese Option wird unter Erweitert ausgeblendet.
Nach Abschluss der Änderungen müssen Sie das Dataset aktualisieren, um auch die in der App angezeigten Daten zu aktualisieren. Eine schnelle Möglichkeit besteht darin, das Symbol Jetzt aktualisieren für das Dataset im Arbeitsbereich auszuwählen, alternativ können Sie die Aktualisierung über die Seite Einstellungen planen.
Nach dem Installieren können Sie die App mit Kollegen und anderen (z. B. Kunden) teilen. Sie können Folgendes tun:
Teilen Sie den Power BI-Arbeitsbereich mit der Person. Die App wird in ihrem Power BI-Portal unter Arbeitsbereiche angezeigt.
Senden Sie der Person die URL, und fordern Sie sie auf, sie in einem Browser zu öffnen. Die App wird in ihrem Power BI-Portal unter Apps angezeigt.