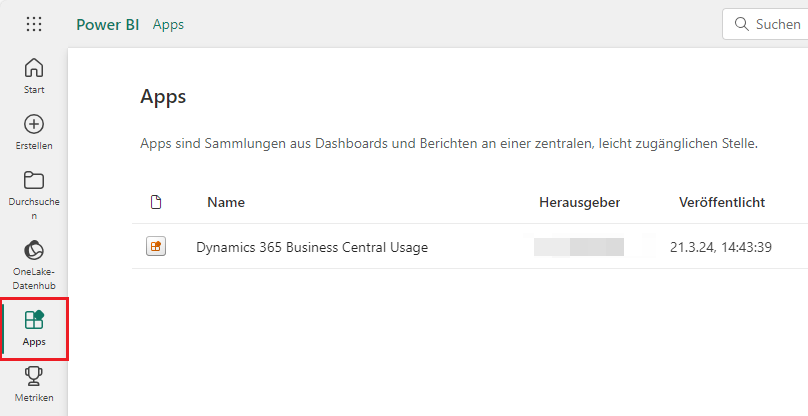Telemetrie beschreiben und analysieren
Telemetrie kann auf zwei verschiedenen Ebenen aktiviert werden:
Telemetrie auf Umgebungsebene
Telemetrie kann für eine Business Central Online-Umgebung oder eine lokale Business Central Server-Instanz aktiviert werden. Bei Aktivierung in der Umgebung werden Telemetriedaten an eine einzelne Azure Application Insights-Ressource ausgegeben, um Daten zu Vorgängen zu sammeln, die in der Umgebung stattfinden.
Telemetrie auf App-/Erweiterungsebene
Telemetrie kann auch pro Erweiterung aktiviert werden. Die Aktivierung der Telemetrie erfolgt durch Festlegen einer Azure Application Insights-Verbindungszeichenfolge im Manifest der App (App.json-Datei). Zur Laufzeit werden bestimmte Ereignisse im Zusammenhang mit der App/Erweiterung an die Azure Application Insights-Ressource ausgegeben. Diese Funktion richtet sich an Herausgeber von mandantenbezogenen Erweiterungen oder Microsoft AppSource-Apps. Es gibt Herausgebern von Erweiterungen Einblick in die Nutzung ihrer Apps/Erweiterungen und ermöglicht ihnen zudem, Fehler und Leistungsprobleme zu finden, bevor Partner und Debitoren sie melden.
Sowohl für Telemetrie auf Umgebungsebene als auch auf App-Ebene ist es möglich, mit der LogMessage-Methode benutzerdefinierte Telemetrienachrichten direkt aus AL zu erstellen.
Telemetrie für Umgebungen aktivieren
Sobald Sie Ihre Ressource und ihre Verbindungszeichenfolge oder ihren Instrumentierungsschlüssel haben, können Sie Ihre Mandanten aktivieren, um Telemetrie an Ihre Azure Application Insights-Ressource zu senden.
Die Art und Weise, wie Sie Azure Application Insights aktivieren, ist davon abhängig, ob Sie eine Verbindung zu einer Business Central Online‑ oder einer Business Central on-premises-Umgebung herstellen möchten. Bei lokalen Standorten ist dies auch davon abhängig, ob die Business Central Server-Instanz als eine Instanz für einen Mandant oder mit Mehrmandantenfähigkeit konfiguriert ist.
Für Business Central Online können Sie Telemetrie in Umgebungen über das Admin Center oder mit der Admin Center-API aktivieren. Führen Sie die folgenden Schritte aus, um das Admin Center zu verwenden.
Legen Sie für eine Serverinstanz für einen einzelnen Mandanten von Business Central on-premises die Einstellung Application Insights-Verbindungszeichenfolge oder die Einstellung Application Insights-Instrumentierungsschlüssel der Serverinstanz fest.
Aktivieren Sie für eine Serverinstanz mit Mehrmandantenfähigkeit von Business Central on-premises die Telemetrie pro Mandant, wenn Sie Mandanten auf der Business Central Server-Instanz bereitstellen.
Bei Verwendung des BcContainerHelper-Moduls geben Sie den Azure Application Insights-Instrumentierungsschlüssel an, wenn Sie einen Container erstellen. Der Schlüssel wird auf der Serverinstanz für einen Container für einen einzelnen Mandanten verwendet. Bei einem Container mit Mehrmandantenfähigkeit wird dies auf dem standardmäßigen Mandanten verwendet
Benutzern eine Telemetrie-ID zuweisen
Sie können dem Benutzer eine zufällige ID zuweisen, die in die Ablaufverfolgungen aufgenommen wird, die in Application Insights protokolliert sind, um die Problembehandlung bei einem bestimmten Business Central-Benutzer zu erleichtern. Bei dieser ID handelt es sich um eine spezielle GUID, die nur für Telemetrie verwendet wird. Sie wird bei bestimmten Ereignissen, aber nicht bei allen, in der Spalte „user_ID“ angezeigt. Insbesondere wird sie nur in Telemetriedaten verwendet, die der Business Central-Dienst/-Server im Kontext einer Benutzersitzung ausgibt. Telemetriedaten, die der Business Central Web server ausgibt, umfassen diese ID beispielsweise nicht.
Die Telemetrie-ID für einen Benutzer wird zunächst bei Erstellung des Benutzers vom Business Central server festgelegt. Richten Sie das Feld Telemetrie-ID auf der Benutzerkarte für den Benutzer in Business Central ein, um die Telemetrie-ID eines Benutzers zu ändern oder zu löschen:
Melden Sie sich bei Business Central mit einem Administratorkonto an.
Wählen Sie das Symbol aus, und geben Sie Benutzer ein. Klicken Sie dann auf den entsprechenden Link.
Wählen Sie den Benutzernamen aus, um die Seite Benutzerkarte zu öffnen.
Wählen Sie das Feld Telemetrie-ID aus.
Telemetrie mit Power BI überwachen und analysieren
Wir haben zwei Power BI-Apps entwickelt, die über Microsoft AppSource verfügbar sind, um es einfach zu machen, die Business Central-Telemetrie zu analysieren. Eine App ist für die Telemetrie in Umgebungen. Die andere dient für Telemetrie auf Apps/Erweiterungen (die in App.json definierte Telemetrie). Beide Apps sind kostenlos und Open Source, für die Verwendung werden jedoch Power BI Pro-Lizenzen benötigt.
Über Berichte in der App
Die App umfasst die folgenden vier Berichte:
Verbrauch
Fehler
Leistung
Verwaltung
Verbrauchsbericht verstehen
Der Verbrauchsbericht bietet einen multiperspektivischen Einblick in die Verwendung von Business Central. Der Bericht kann Daten aus einer oder mehreren Umgebungen oder Apps enthalten (abhängig davon, wie Sie die Parameter ausfüllen und wie Sie die Azure Application Insights-Ressource unterteilt haben).
Was zeigen die Seiten im Bericht an?
Sitzungen: Wie Sitzungen über einen Zeitplan, einen Wochentag und eine Tageszeit verteilt sind
Clients: Welche Arten von Clients und Browsern die Benutzer verwenden
Standorte: Von wo aus sich Benutzer anmelden und welche Sprachen sie im Client verwenden
Seitenaufrufe: Welche Seiten Benutzer wann verwenden
Berichte: Welche Berichte Benutzer wann verwenden
Funktionsverwendung: Welche Funktionen Benutzer wann verwenden
Integrationen und Konnektoren: Die Aktivität zu Systemintegrationen (Webdienstaufrufe)
Veraltete Funktionen: Prüfen Sie, ob Online-Umgebungen veraltete Funktionen wie die Basisauthentifizierung verwenden und auf bessere Lösungen migriert werden müssen
Fehlerbericht analysieren
Der Fehlerbericht bietet eine Multi-Perspektivenansicht auf Fehler aus einer oder mehreren Umgebungen oder Apps (abhängig davon, wie Sie die Parameter ausfüllen und wie Sie die Azure Application Insights-Ressource unterteilt haben). Der Bericht ist eine Ergänzung zu den Jupyter Notebook-Anleitung zur Fehlerbehebung (TSGs). Verwenden Sie den Bericht, um die Daten zu untersuchen und weitere Einblicke zu gewinnen sowie das Notebook zu untersuchen, um einem vorgeschriebenen Pfad zu folgen.
Seiten in einem Bericht zeigen folgende Elemente an:
Benutzerfehler: Wenn Benutzern Dialogfelder für Fehler angezeigt werden, kann dies ein Zeichen dafür sein, dass sie nicht über das System informiert sind oder dass einige Funktionen nicht wie gewünscht eingerichtet sind.
Integrationsfehler: Externe Systeme kommunizieren über Webdienste mit Business Central. Fehler in diesem Bereich zeigen an, dass einige der Integrationen wahrscheinlich nicht richtig funktionieren.
Systemfehler: Einige Business Central-Module oder der ‑Code sind möglicherweise falsch konfiguriert. Fehler hier zeigen an, dass das System nicht richtig eingerichtet ist.
Leistungsbericht
Der Leistungsbericht bietet eine Multi-Perspektivenansicht auf die Leistung aus einer oder mehreren Umgebungen oder Apps (abhängig davon, wie Sie die Parameter ausfüllen und wie Sie die Azure Application Insights-Ressource unterteilt haben). Der Bericht ist eine Ergänzung zu den Jupyter Notebook-Anleitung zur Fehlerbehebung (TSGs). Verwenden Sie den Bericht, um die Daten zu untersuchen und weitere Einblicke zu gewinnen sowie das Notebook zu untersuchen, um einem vorgeschriebenen Pfad zu folgen.
Seiten in einem Bericht zeigen folgende Elemente an:
Sitzungen: Statistiken zu begonnenen Sitzungen, Clienttypen (UI-Clients, Hintergrund oder Webdienst) und Benutzertypen (normal, Administrator oder Gast)
OnCompanyOpen: Zeiten für den OnCompanyOpen-Trigger (wird jedes Mal ausgeführt, wenn eine Sitzung erstellt wird). Kann zeigen, ob hier teurer Code hinzugefügt wurde
Seitenaufrufe: Zeiten der von Benutzern besuchten Seiten, Clienttyp, der sie ausgeführt hat (moderner Client oder Desktop) und verwendete Browser
Berichte: Zeiten der Berichte, Clienttyp, der sie ausgeführt hat (UI-Clients oder Hintergrund) und verwendete Berichts-Engine (Word, RDLC oder nur Verarbeitung)
Zeitintensive SQL-Abfragen: Einblicke in SQL-Abfragen, die länger als 750 Millisekunden ausgeführt wurden, die Erweiterungen und Codeeinheiten, die die Datenbank aufgerufen haben, und entsprechende AL-Aufrufliste
Timeouts für Datenbanksperren: Einblicke in SQL-Abfragen, die auf eine Sperre länger als 15 Sekunden warten, die Erweiterungen und Codeeinheiten, die die Datenbank aufgerufen haben, und entsprechende AL-Aufrufliste
Zeitintensive AL-Methoden: Einblicke in AL-Methoden, die länger als 10.000 Millisekunden ausgeführt wurden, die Erweiterungen und zugehörige Codeeinheiten und entsprechende AL-Aufrufliste
Eingehende Webdienst-Aufrufe/Ausgehende Webdienst-Aufrufe: Zeitpunkte eingehender/ausgehender Webdienst-Aufrufe und deren Typ (SOAP, OData oder API), http-Statuscodes und die von ihnen bereitgestellte Codeunit
Aufgabenwarteschlange/Aufgabenplanung: Zeitplanungen für Hintergrundaufträge/-aufgaben
Konfigurationspakete: Zeitplanungen der Konfigurationspaketprozesse
App-Aktualisierungen: Zeitplanungen dazu, wie lange Aktualisierungen von installierten Apps dauern
Verwaltungsbericht
Der Verwaltungsbericht bietet eine multiperspektivische Ansicht des aktuellen Status der Business Central-Umgebungen und aller daran vorgenommenen Änderungen.
Seiten in einem Bericht zeigen folgende Elemente an:
Bestand: Ein Bestand der Umgebungen und ihrer aktuellen Version
Aktualisierungsplanung: Eine Übersicht über Umgebungsversionen und die entsprechenden Aktualisierungszeitpläne
Alle Änderungen: Änderungen an Umgebungen, Unternehmen, Erweiterungen und Indizes
Umgebungsänderungen: Änderungen an Umgebungen (z. B. Beenden/Starten, Umbenennen, Kopieren, Löschen, Aktualisieren)
Unternehmensänderungen: Änderungen an Unternehmen (z. B. Erstellen, Umbenennen und Löschen)
Erweiterungsänderungen: Änderungen an Erweiterungen (z. B. Installation, Aktualisieren und Deinstallieren)
Indexänderungen: Änderungen an Indizes (Schlüsseln) (hinzugefügt, entfernt)
Feldänderungen: Änderungen an Feldern, die in der Feldüberwachungsfunktion nachverfolgt werden. Erwägen Sie die Überwachung der Business Central-Konfigurationstabellen, damit die entsprechenden Daten hier angezeigt werden
Aufbewahrungsrichtlinie: Das Datum, das wegen der Aufbewahrungsrichtlinien, die in Business Central eingerichtet wurden, gelöscht wurde
App für Umgebung/App-Telemetrie
Um die App für Umgebungstelemetrie zu installieren oder zu aktualisieren, wechseln Sie zu https://aka.ms/bctelemetryreport, und wählen Sie die Option Jetzt abrufen aus.
Sie müssen sich zuerst bei Microsoft AppSource mit Ihrem Power BI-Kontonamen und ‑Kennwort anmelden, wenn Sie noch nicht angemeldet sind. Befolgen Sie zur Installation der App in Power BI die Online-Anweisungen.
Nach der Installation wird die App Dynamics 365 Business Central-Verbrauch unter Apps in Power BI angezeigt. Zudem wird ein gleichnamiger Arbeitsbereich zur Konfiguration der App installiert.
Wählen Sie zum Öffnen der App im Navigationsbereich Apps>Dynamics 365 Business Central-Verwendung aus.
Die App zeigt standardmäßig Beispieldaten in den Berichten an. Mit diesen Beispieldaten können Sie die App potenziellen Kunden präsentieren, ohne Daten von Bestandskunden zeigen zu müssen.
App für App-Telemetrie
Um die App für App-Telemetrie zu installieren oder zu aktualisieren, wechseln Sie zu https://aka.ms/bctelemetry-isv-app, und wählen Sie die Option Jetzt abrufen aus.
Sie müssen sich zuerst bei Microsoft AppSource mit Ihrem Power BI-Kontonamen und ‑Kennwort anmelden, wenn Sie noch nicht angemeldet sind. Befolgen Sie zur Installation der App in Power BI die Online-Anweisungen.
Nach der Installation wird die App Dynamics 365 Business Central-App-Verwendung unter Apps in Power BI angezeigt. Zudem wird ein gleichnamiger Arbeitsbereich zur Konfiguration der App installiert.
Wählen Sie zum Öffnen der App im Navigationsbereich Apps>Dynamics 365 Business Central-App-Verwendung aus.
Die App zeigt standardmäßig Beispieldaten in den Berichten an. Mit diesen Beispieldaten können Sie die App potenziellen Kunden präsentieren, ohne Daten von Bestandskunden zeigen zu müssen.