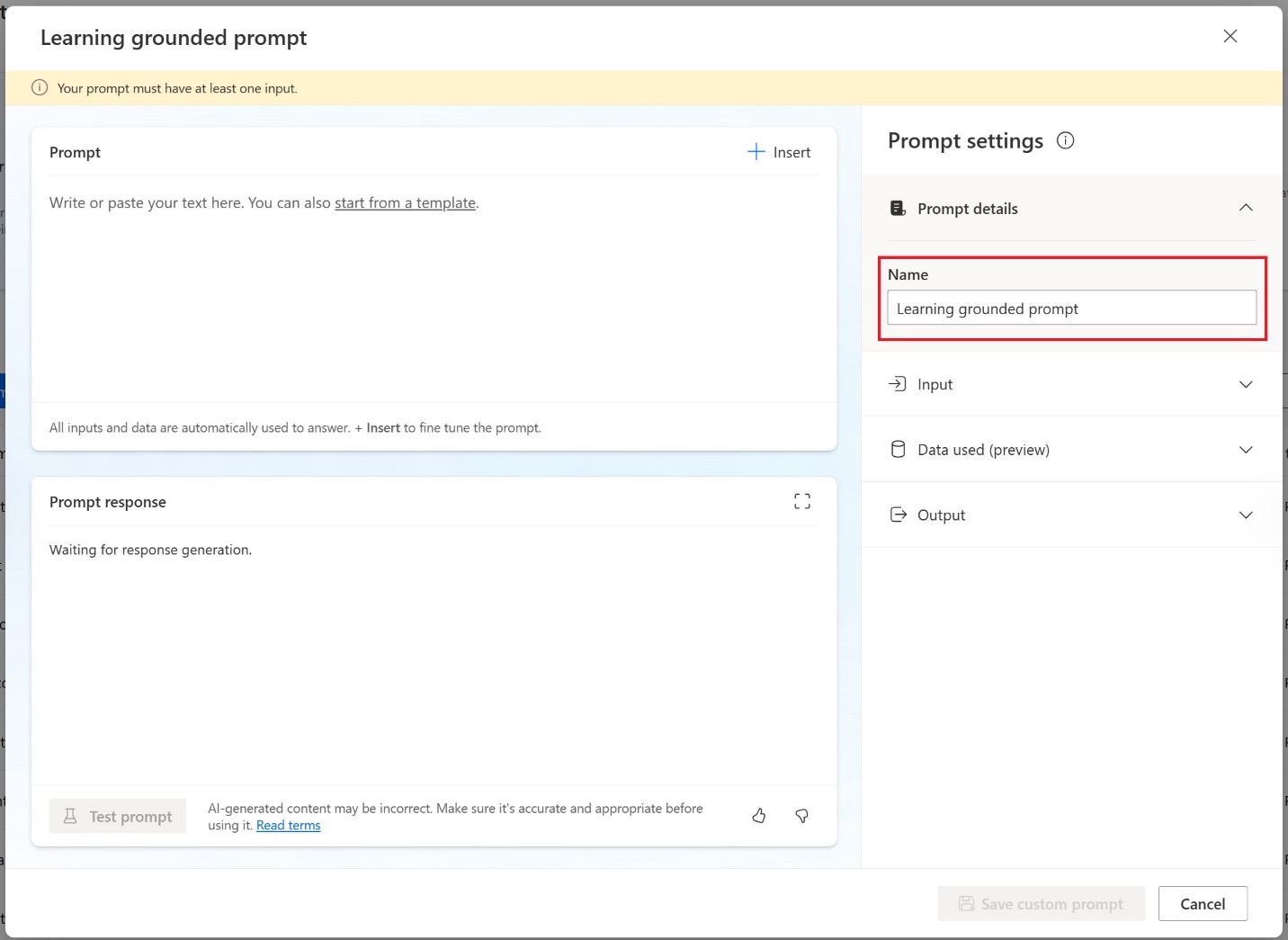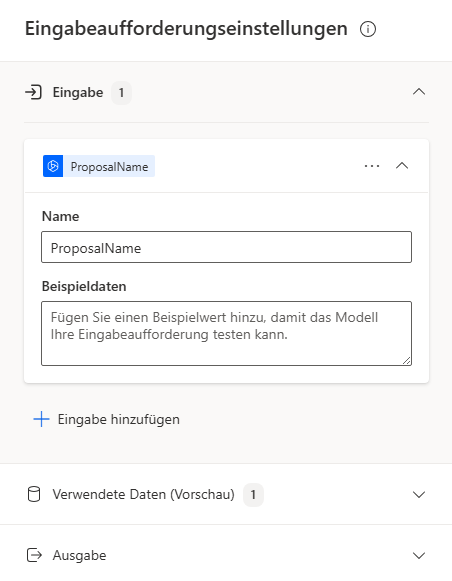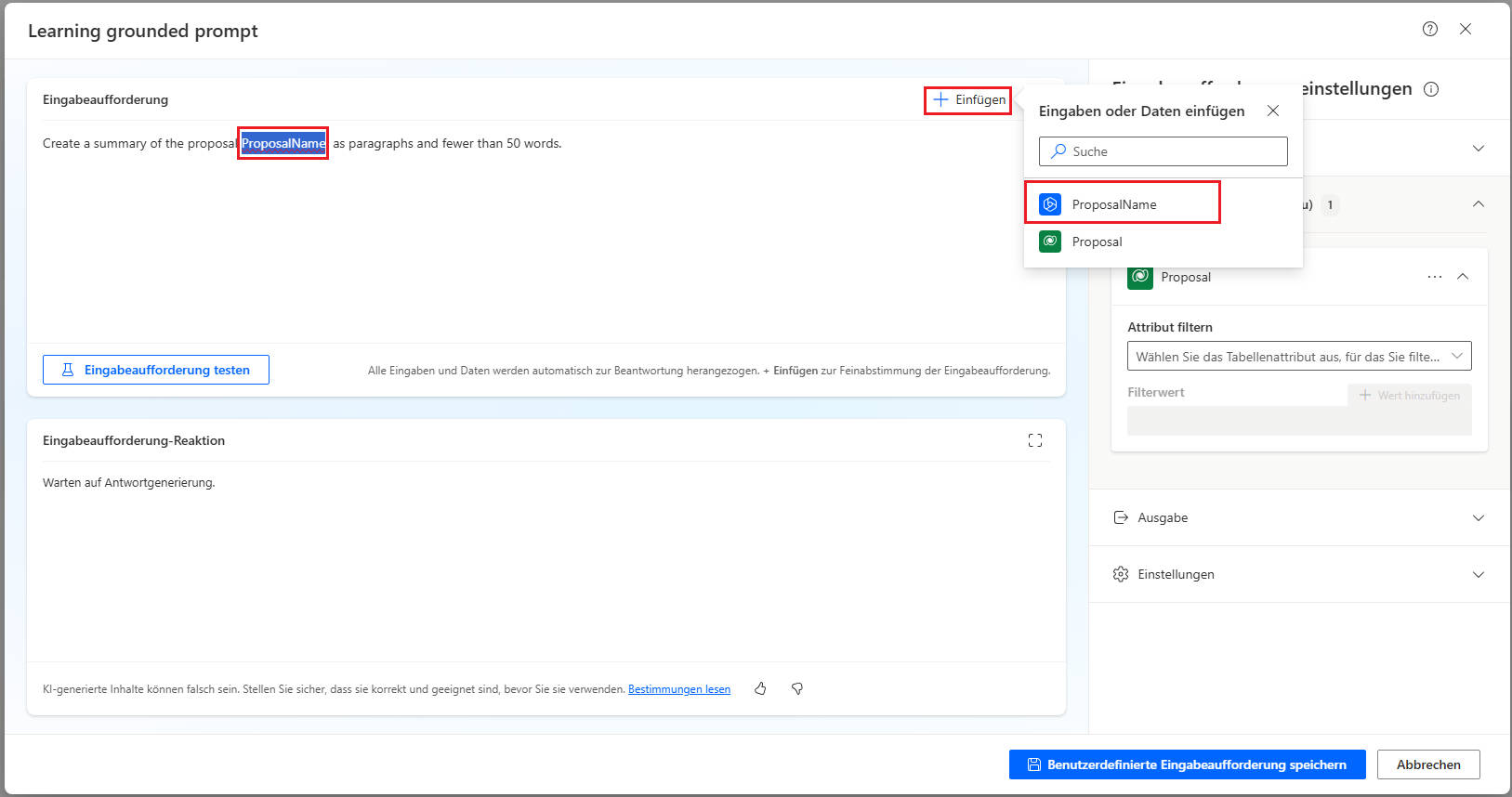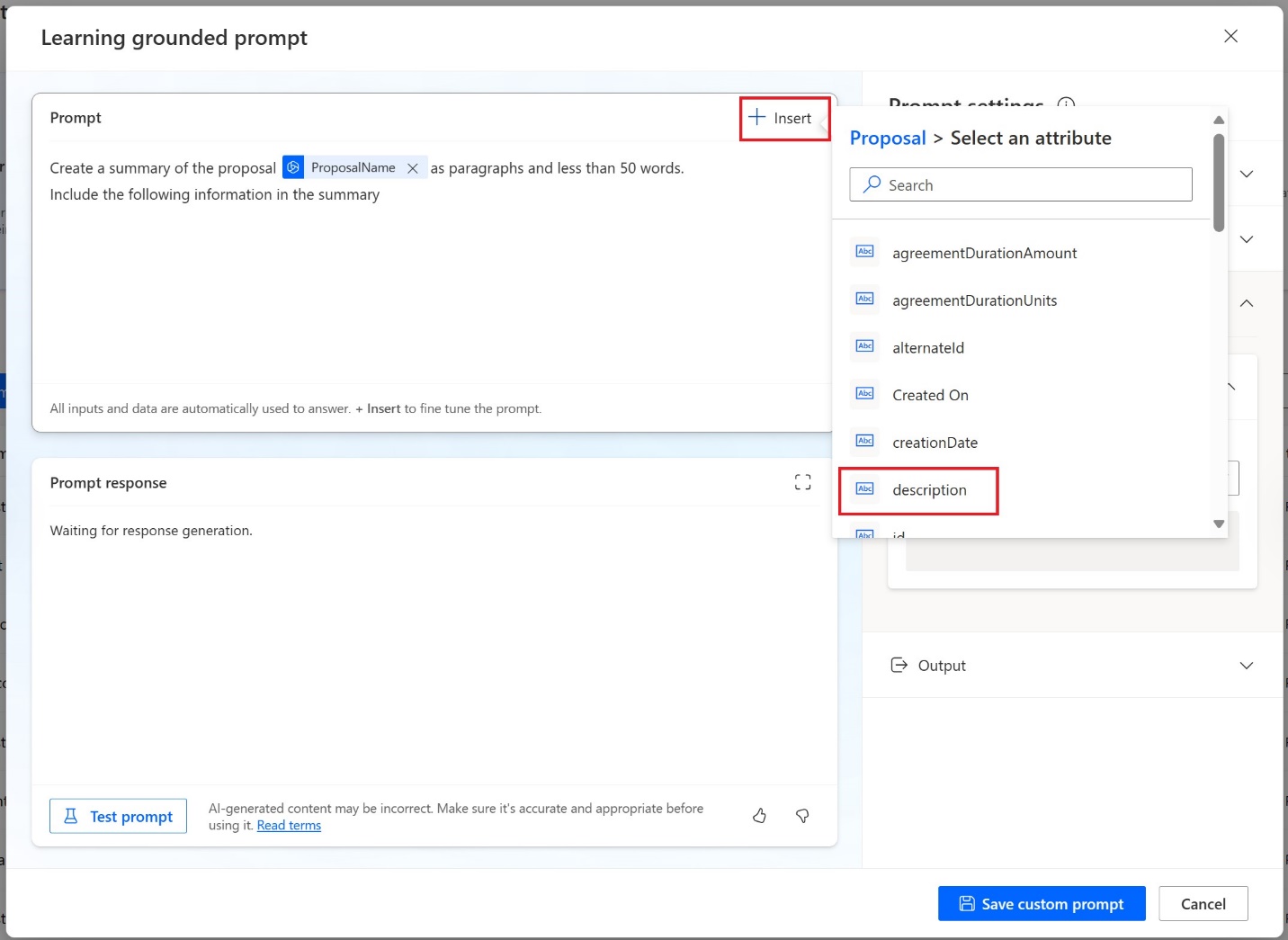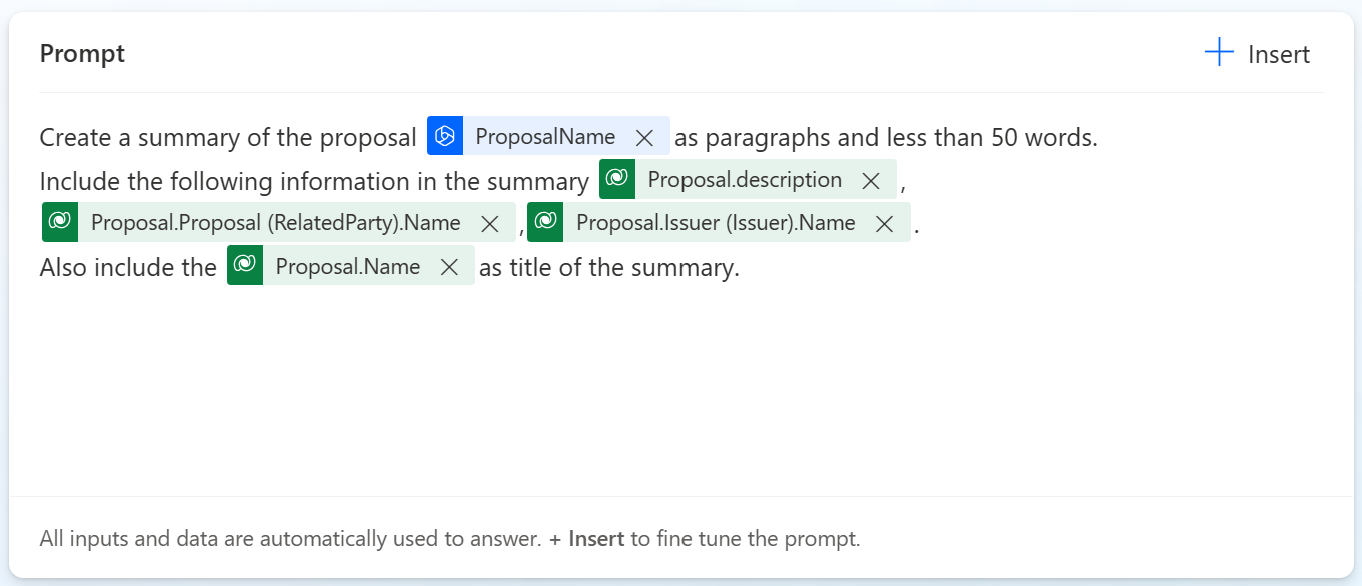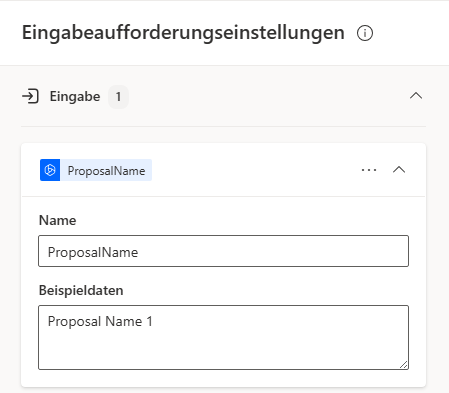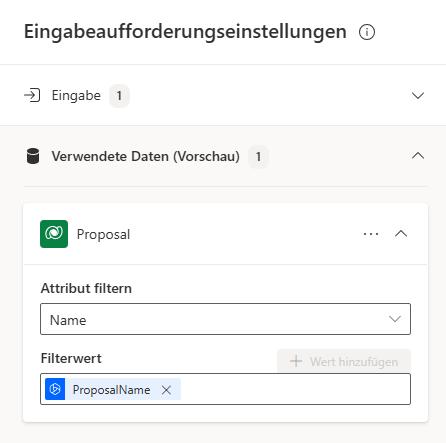Übung – Eine geerdete Eingabeaufforderung in AI Builder erstellen
AI Builder bietet einen Generator für Eingabeaufforderungen, mit dem Entwickler Eingabeaufforderungen schreiben, testen, speichern und zum Generieren von Text verwenden können.
Voraussetzung
Diese Voraussetzung gilt nur für dieses Modul und wird für die Arbeit mit geerdeten Eingabeaufforderungen nicht benötigt. Sie müssen die folgenden Schritte ausführen, um auf den Beispieldatensatz zuzugreifen und diese Übung abzuschließen:
Laden Sie die ZIP-Datei „Create AIBuilder Prompt“ herunter.
Melden Sie sich bei Power Automate an. Wählen Sie im linken Navigationsbereich Lösungen aus.
Wählen Sie auf der oberen Menüleiste Lösung importieren aus.
Wählen Sie Durchsuchen und dann die Datei CreateAIBuilderpromptsusingyourownDataversedata_1_0_0_1_managed zip von Ihrem lokalen Gerät aus.
Wählen Sie zweimal Weiter aus.
Wählen Sie Importieren aus. Es kann einen Moment dauern, bis Ihre Lösung importiert wird. (falls nötig aktualisieren Sie Ihren Browser).
Klicken Sie im Bereich Lösungen auf AI Builder-Eingabeaufforderungen mit eigenen Dataverse-Daten erstellen. Wählen Sie Datensatz importieren aus. Klicken Sie dann im oberen Leistenmenü auf Ausführen und dann auf die Optionen Flow ausführen und Fertig. Es kann einen Moment dauern, bis Ihr Flow ausgeführt wird. (falls nötig aktualisieren Sie Ihren Browser).
Melden Sie sich bei Power Apps an. Wählen Sie im linken Navigationsbereich Tabellen und dann Alle aus.
Diese drei Tabellen mit Daten sollten in Ihrer Umgebung installiert sein:
Issuer
Proposal
RelatedParty
Jetzt können Sie mit der Einheit beginnen.
Eingabeaufforderung erstellen
In diesem Modul nehmen Sie die Rolle eines Vertriebsmitarbeiters ein. In diesem Szenario erstellt Bob, der Aussteller, ein Angebot für einen Kunden. Ihre Aufgabe ist es, eine zusammenfassende Beschreibung dieses Vorschlags mit dem Titel Vorschlagsname 1 zu überprüfen. Bob und Ada sind Personen, die mit diesem Vorschlag in Verbindung stehen.
Gehen Sie folgendermaßen vor, um eine Eingabeaufforderung in AI Builder zu erstellen:
Melden Sie sich bei Microsoft Power Apps or Microsoft Power Automate an.
Wählen Sie im linken Bereich die Auslassungspunkte (...) aus, um das Menü Mehr zu erweitern, und klicken Sie dann auf KI-Hub.
Wählen Sie unter Eine KI-Funktion entdecken die Option KI-Eingabeaufforderungen aus.
Hinweis
Wählen Sie das Stecknadelsymbol aus, um KI-Eingabeaufforderungen für den Schnellzugriff dauerhaft im Menü zu behalten.
Wählen Sie Text mit GPT mit einer Eingabeaufforderung erstellen.
Benennen Sie Ihre Eingabeaufforderung.
Geben Sie Ihrer Eingabeaufforderung in diesem Beispiel den Namen Learning grounded prompt, oder verwenden Sie einen Namen Ihrer Wahl.
Eingabeaufforderungseinstellungen
Ihr nächster Schritt ist es, die verschiedenen Eingabeaufforderungseinstellungen zu erkunden und zu bearbeiten.
Wählen Sie im rechten Bereich Eingang die Option + Eingabe hinzufügen aus, und geben Sie Ihrer Eingabe dann den Namen ProposalName.
Hinweis
Durch das Hinzufügen von Eingaben und Datengrundlagen in den Eingabeaufforderungseinstellungen können Sie Ihre Eingabeaufforderungsantwort optimieren.
Klicken Sie im rechten Bereich auf Verwendete Daten (Vorschau). Wählen Sie + Daten hinzufügen aus. Erweitern Sie den Abschnitt Vorschlag, um eine Datenquelle aus dem Dropdownmenü Filterattribut auszuwählen. Geben Sie im Feld Filterwert einen Namen ein. Klicken Sie auf + Wert hinzufügen und dann auf ProposalName.
Durch das Hinzufügen von Filtern können Sie die Daten, mit denen Sie arbeiten, optimieren und sie gezielter und relevanter für Ihre Anforderungen gestalten.
Die Registerkarten Eingabe und Verwendete Daten (Vorschau) sollten ähnlich den folgenden Abbildungen angezeigt werden.
Schreiben Sie im Fenster Eingabeaufforderung die folgende Eingabeaufforderung in natürlicher Sprache:
Eine Zusammenfassung des Vorschlags erstellen ProposalName in Form von Absätzen und mit weniger als 50 Wörtern.
Heben Sie im Eingabeaufforderungsfenster ProposalName hervor, klicken Sie dann auf + Einfügen und dann auf ProposalName, wie im folgenden Screenshot zu sehen.
Geben Sie im Fenster Eingabeaufforderung nach der ersten Eingabeaufforderung Die folgenden Informationen in die Zusammenfassung einfügen ein. Wählen Sie + Einfügen > Vorschlag > Ein Attribut auswählen aus, und suchen Sie dann nach Beschreibung, wie in der folgenden Abbildung gezeigt.
Wählen Sie + Einfügen > Vorschlag > RelatedParty > Ein Attribut auswählen aus, und suchen Sie dann nach Name.
Wiederholen Sie den vorherigen Schritt, wählen Sie Vorschlag > Aussteller > Ein Attribut auswählen aus, und suchen Sie dann nach Name.
Geben Sie im Fenster Eingabeaufforderung am Ende der Eingabeaufforderung Folgendes ein: Auch hinzufügen. Wählen Sie + Einfügen > Ein Attribut auswählen aus, und suchen Sie dann nach Name, um das Attribut ProposalName einzufügen. Geben Sie dann nach dem eingefügten Attribut den Ausdruck als Titel der Zusammenfassung ein, wie im folgenden Screenshot gezeigt.
Nachdem Sie nun mit natürlicher Sprache, Daten und Filtertechniken eine fundierte Eingabeaufforderung erstellt haben, können Sie Ihre Eingabeaufforderung testen.
Eingabeaufforderung testen
Sie fordern in diesem Abschnitt eine Zusammenfassung von Vorschlagsname 1 in der Microsoft Dataverse-Tabelle mit dem Namen „Vorschlag“ an.
Wählen Sie im rechten Bereich der Eingabeaufforderungseinstellungen die Optionen Eingabe > ProposalName aus.
Geben Sie im Feld BeispieldatenVorschlagsname 1 ein.
Wählen Sie im rechten Bereich der Eingabeaufforderungseinstellungen Verwendete Daten (Vorschau) > Vorschlag aus, wie im folgenden Screenshot zu sehen.
Wählen Sie im rechten Bereich der Eingabeaufforderungseinstellungen die Optionen Ausgabe > Text aus.
Wählen Sie erneut Test-Eingabeaufforderung aus.
Ihre Eingabeaufforderungsantwort sollte der nächsten Abbildung ähneln.