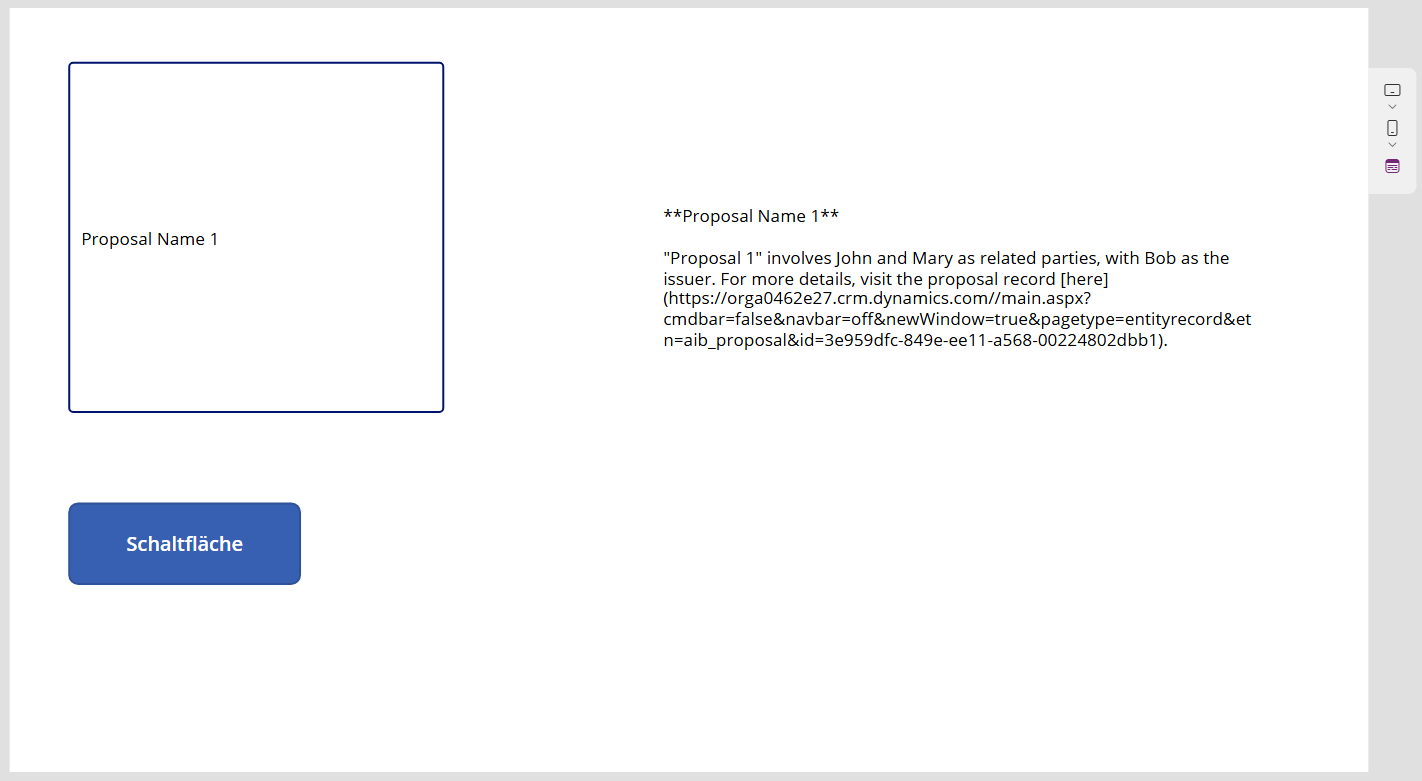Eine geerdete Eingabeaufforderung in einer Canvas-App verwenden
In dieser Übung verwenden Sie eine geerdete Eingabeaufforderung in einer Canvas-App.
App erstellen
Um eine App zu erstellen, führen Sie die folgenden Schritte aus:
Melden Sie sich bei Power Apps an.
Wählen Sie im linken Navigationsbereich + Erstellen aus.
Wählen Sie Leere App > Leere Canvas-App > Erstellen aus.
Nennen Sie Ihre App Lernaufforderungs-App (oder verwenden Sie einen Namen Ihrer Wahl).
Wählen Sie als Format Tablet oder Telefon aus.
Wählen Sie Erstellen aus.
Wählen Sie im linken Navigationsbereich Daten > Daten hinzufügen und dann eine Datenquelle aus, und suchen Sie dann nach Learning Grounded Prompt.
App verwenden
Nachdem Sie Learning grounded prompt in Ihrer App installiert haben, können Sie es verwenden. Führen Sie vom Leistenmenü die folgenden Schritte aus:
Wählen Sie + Eingeben > Texteingabe aus.
Wählen Sie + Eingeben > Textbeschriftung aus.
Wählen Sie + Eingeben > Schaltfläche aus.
Passen Sie die Größe der Fensterbeschriftung / des Textes / der Schaltfläche je nach Ihren Anforderungen an.
Wählen Sie im linken Navigationsbereich die Option ButtonCanavas1 aus.
Wählen Sie Eigenschaft > OnSelect aus. Geben Sie in der Formelleiste Set(var,'Learning grounded prompt'.Predict(TextInput1.Text)) aus.
Wählen Sie im linken Navigationsbereich Label1 aus. Geben Sie auf der Bearbeitungsleiste var.Text ein.
Speichern Sie die App.
Die App ausführen
Als Nächste führen Sie folgende Schritte aus, um die App wiederzugeben:
Wählen Sie die Schaltfläche Wiedergeben aus.
Geben Sie im Fenster Textinput1Vorschlagsname 1 ein.
Wählen Sie Schaltfläche aus.
Überprüfen Sie das Ergebnis unter Label1.