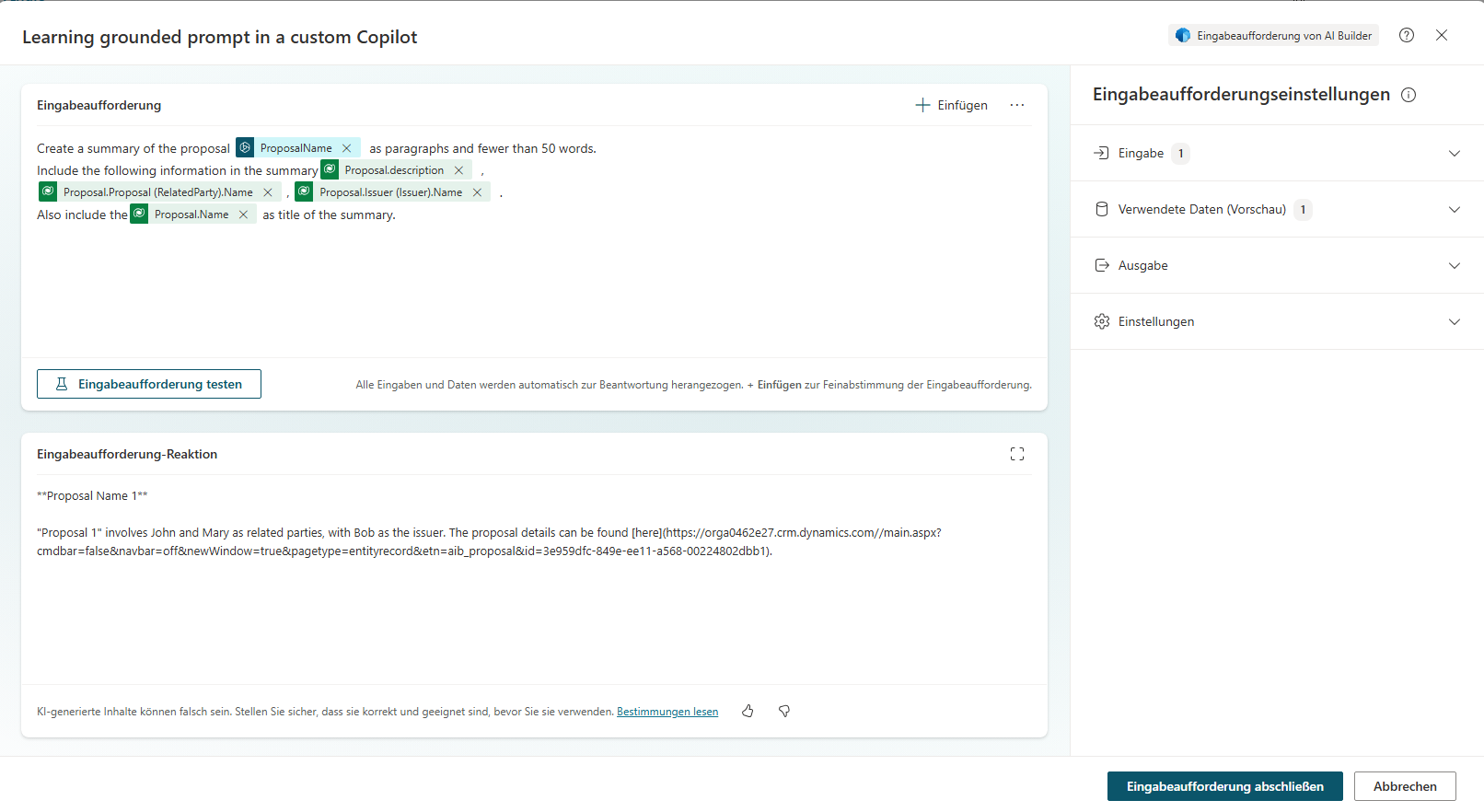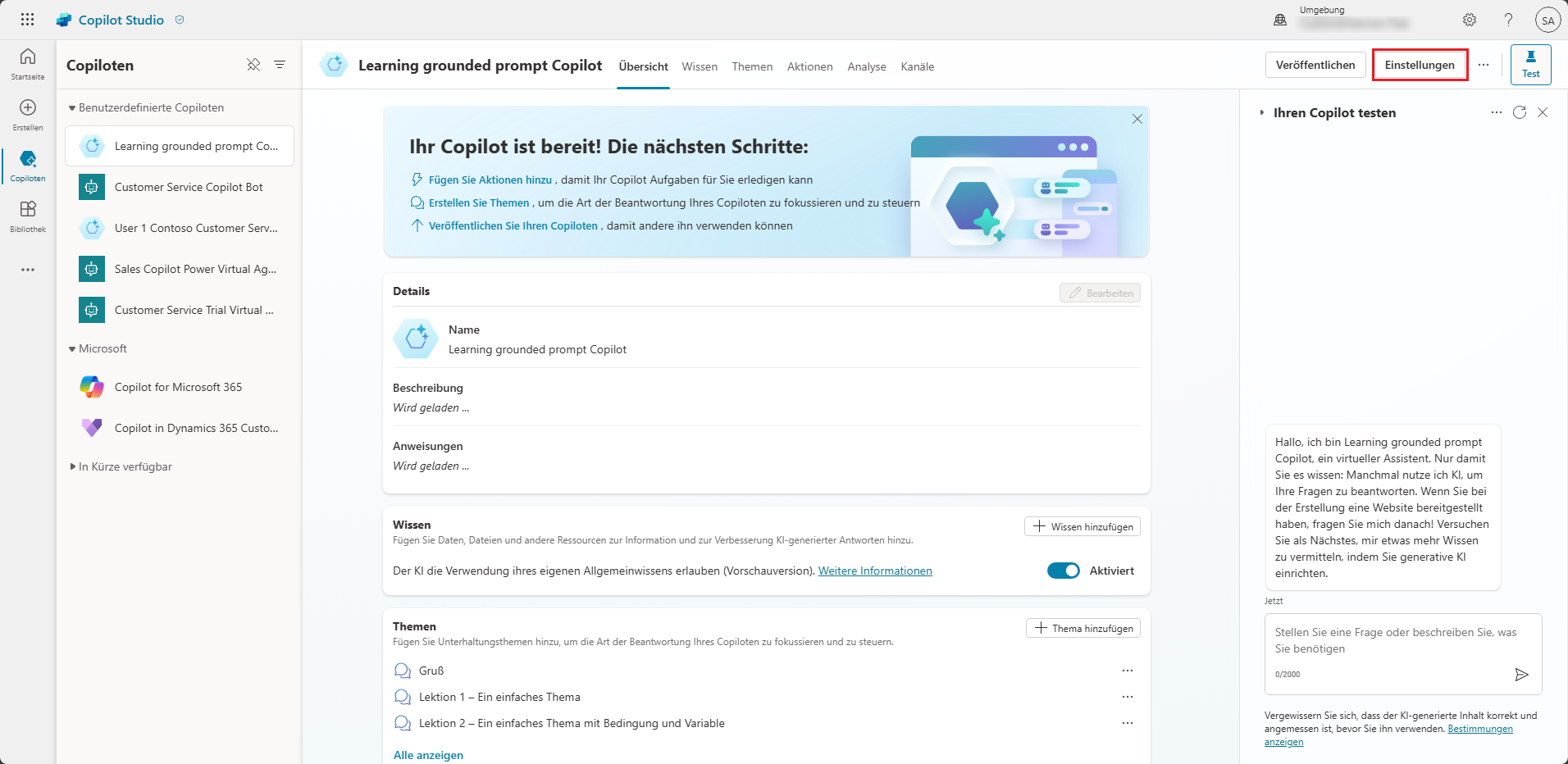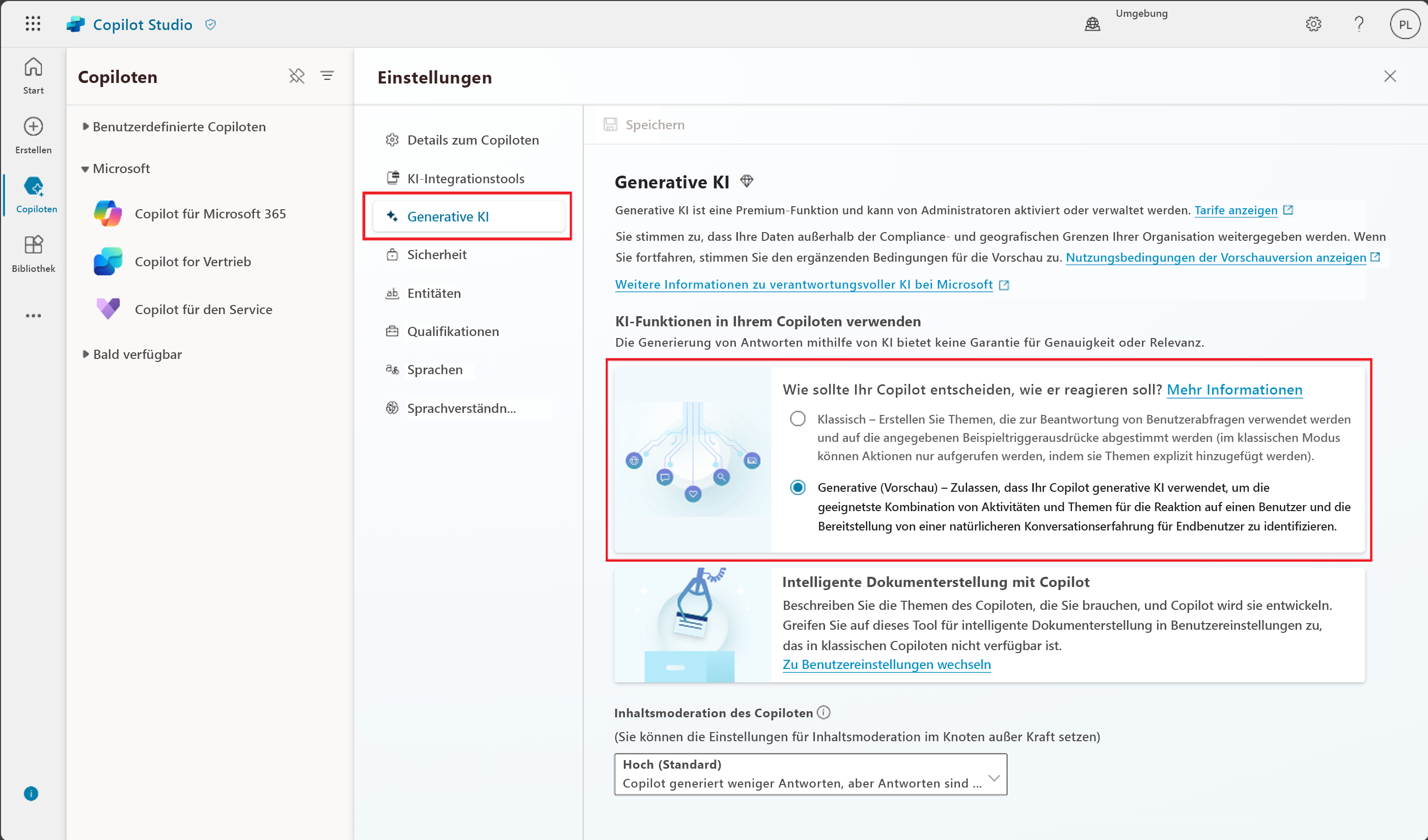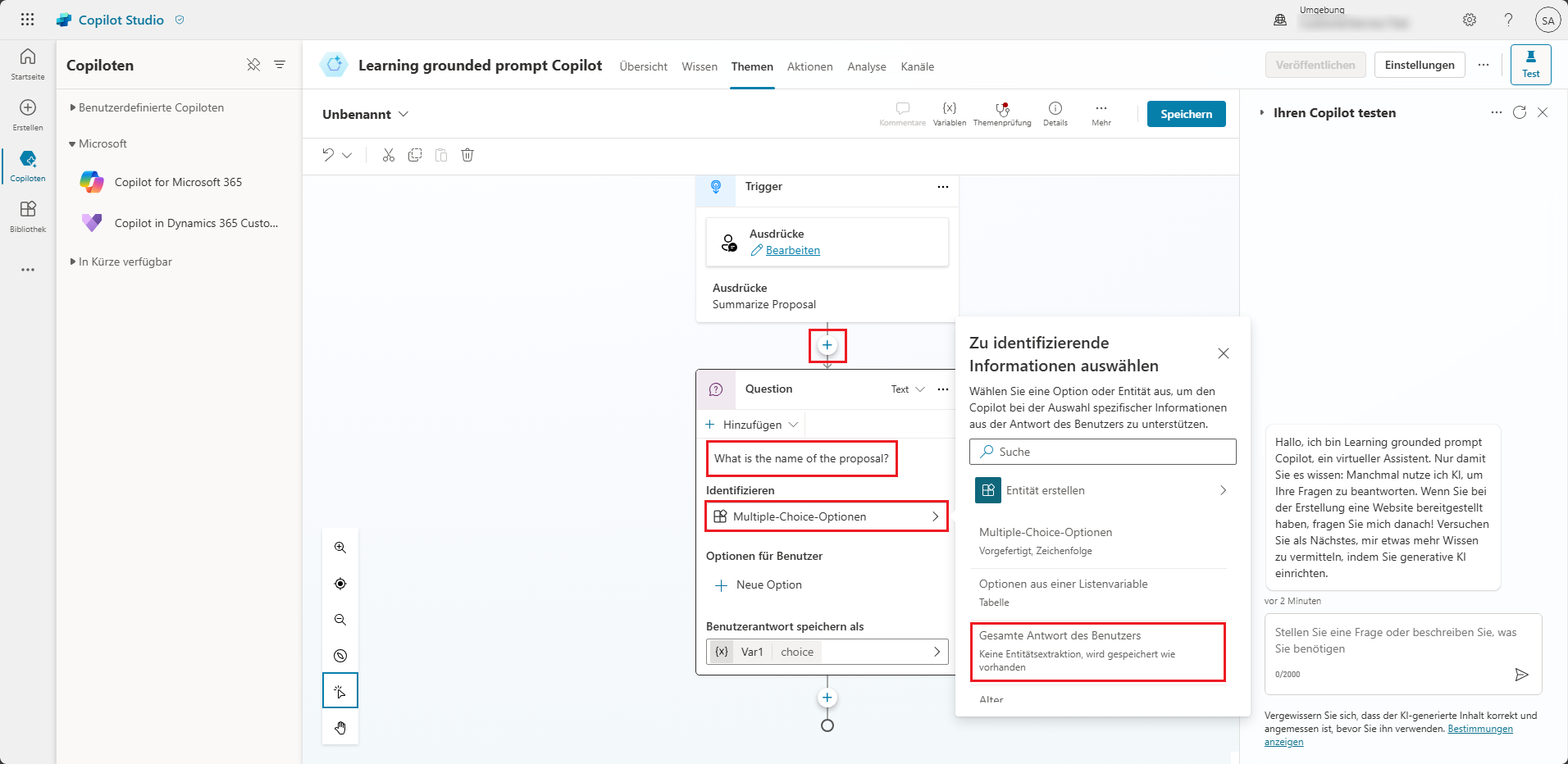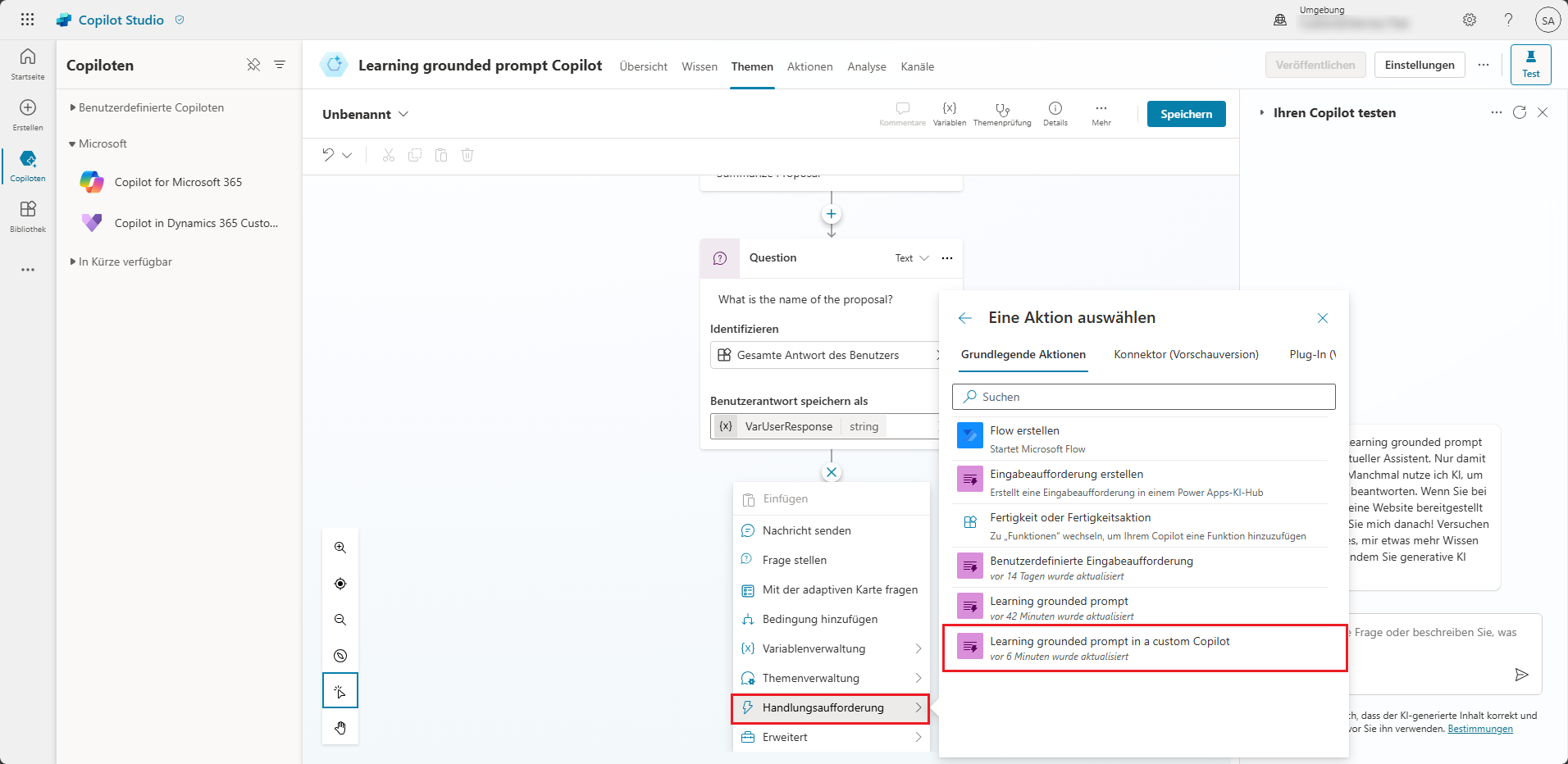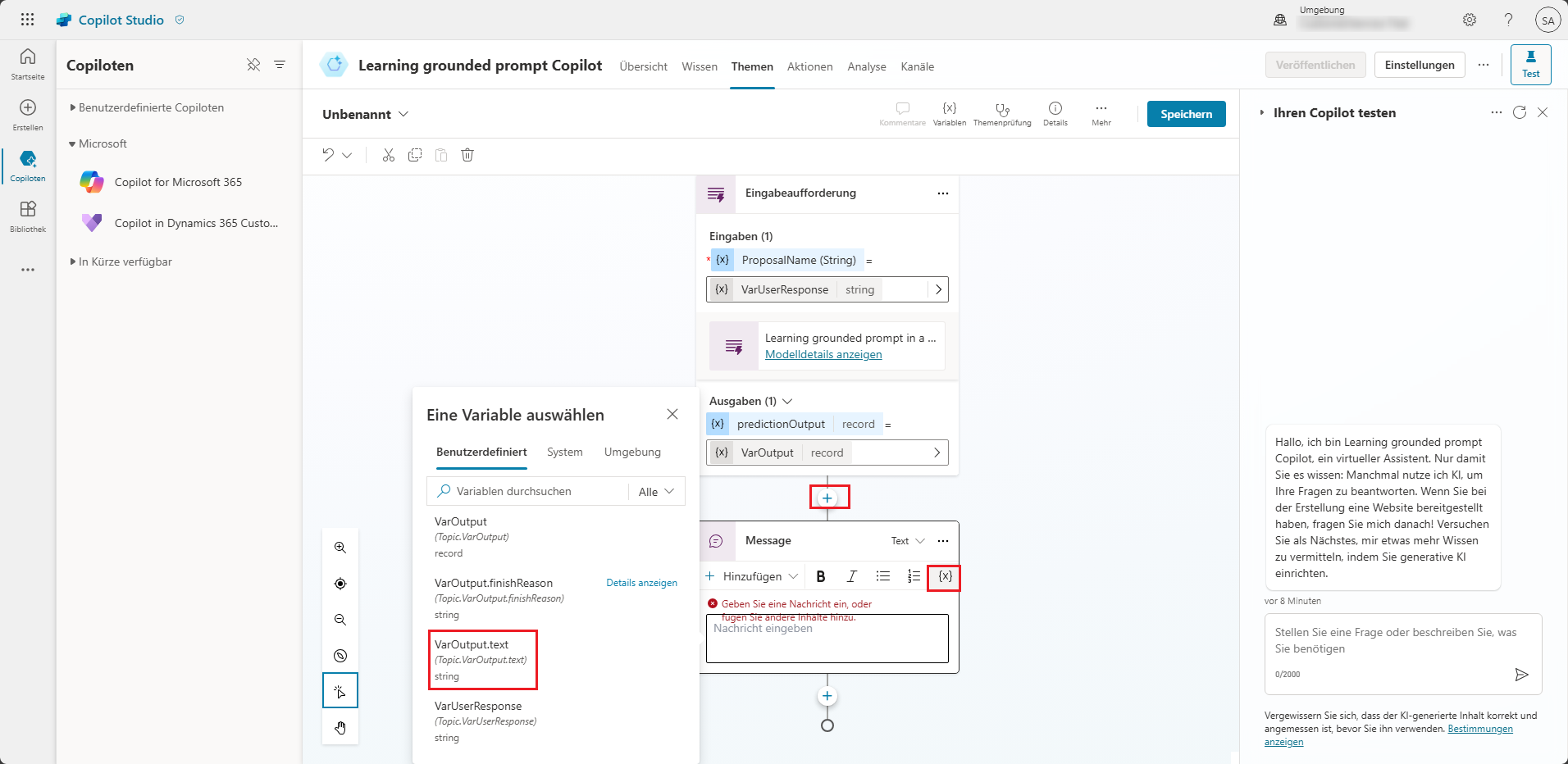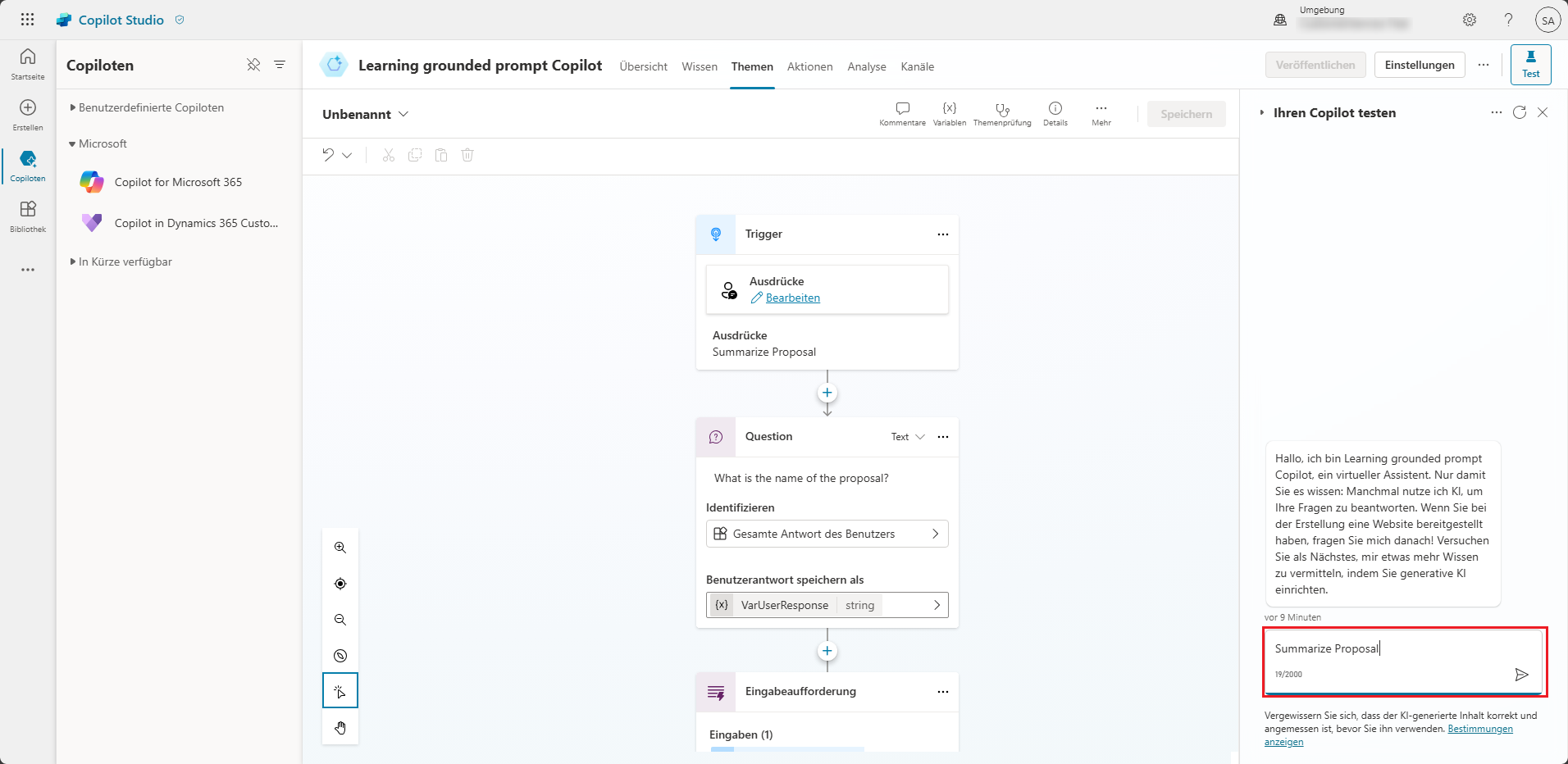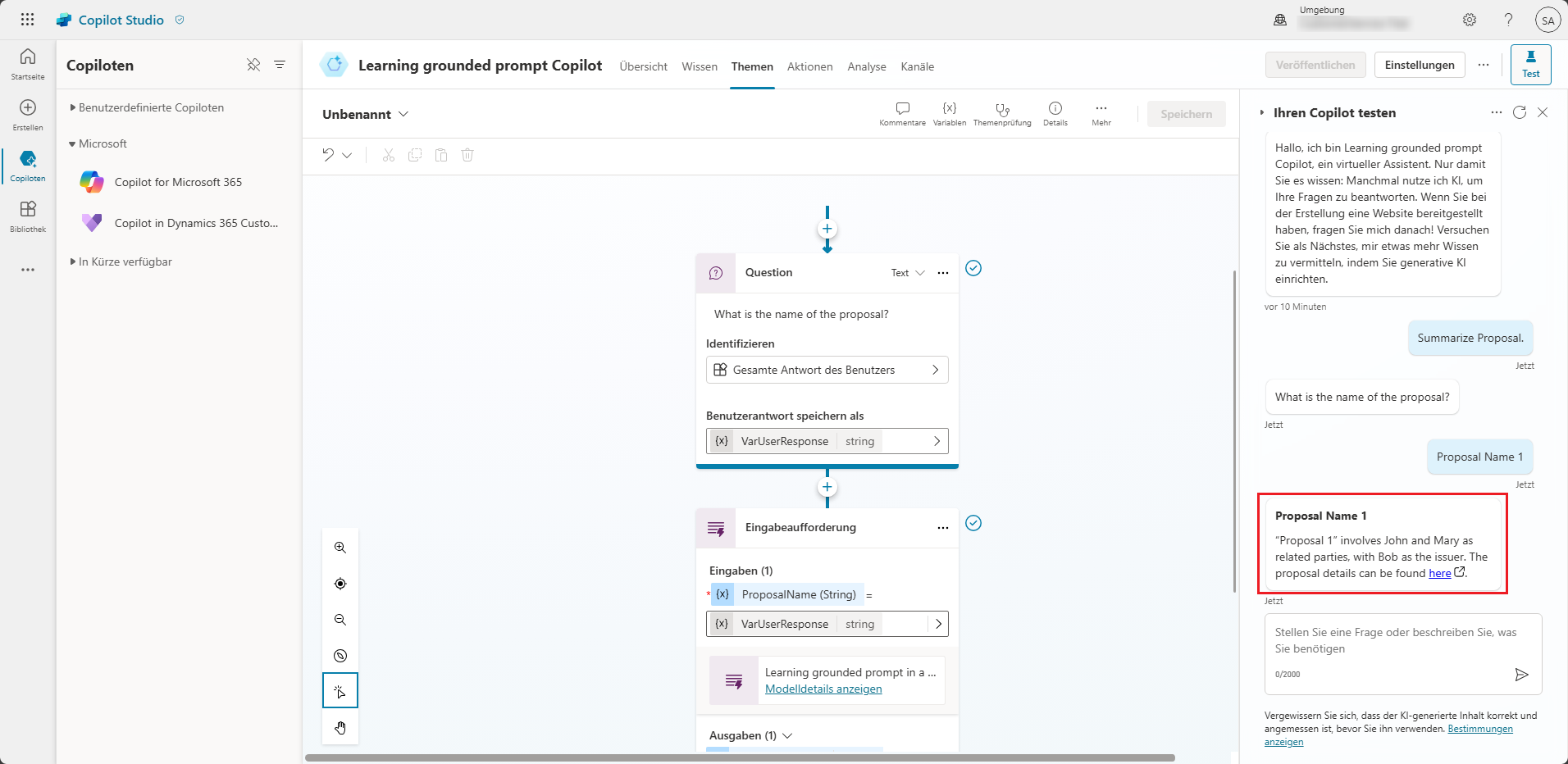Eine geerdete Eingabeaufforderung in einem benutzerdefinierten Copiloten verwenden
In diesem Abschnitt erstellen Sie eine geerdete Eingabeaufforderung von Microsoft Copilot Studio.
Ihre Eingabeaufforderung aus Copilot Studio erstellen
Gehen Sie folgendermaßen vor, um Ihre Eingabeaufforderung von Copilot Studio zu erstellen:
Melden Sie sich bei Copilot Studio an.
Wählen Sie im linken Navigationsbereich Bibliothek aus.
Wählen Sie + Element hinzufügen aus.
Wählen Sie Aktion aus.
Wählen Sie Eingabeaufforderung aus.
Wählen Sie im Bereich Eingabeaufforderungseinstellungen die Option Eingabe > + Eingabe hinzufügen aus. Wählen Sie Name aus, und geben Sie dann ProposalName ein.
Wählen Sie Datennutzung (Vorschau) aus, klicken Sie auf + Daten hinzufügen, und suchen Sie dann nach Vorschlag.
Hinweis
Durch das Hinzufügen von Eingaben und Datengrundlagen in den Eingabeaufforderungseinstellungen können Sie Ihre Eingabeaufforderungsantwort optimieren.
ProposalName sollte als Eingabe und Vorschlag in Verwendete Daten (Vorschau) angezeigt werden.
Geben Sie im Fenster Eingabeaufforderung den folgenden Inhalt ein:
Eine Zusammenfassung des Vorschlags erstellen <ProposalName> in Form von Absätzen und mit weniger als 50 Wörtern.
Die folgenden Informationen in die Zusammenfassung einfügen: <Proposal.description>, <Proposal.Proposal (RelatedParty).Name>, <Proposal.Issuer (Issuer).Name>.
Fügen Sie auch <Proposal.Name> als Titel der Zusammenfassung ein.
Die Eingabeaufforderung sollte nun dem nächsten Bild ähneln.
Ihre geerdete Eingabeaufforderung in Copilot Studio testen
Gehen Sie folgendermaßen vor, um Ihre geerdete Eingabeaufforderung in Copilot Studio zu testen:
Erweitern Sie im rechten Bereich Eingabe und dann ProposalName.
Geben Sie im Feld BeispieldatenVorschlagsname 1 ein.
Wählen Sie erneut Test-Eingabeaufforderung aus.
Ein KI-Plugin fertigstellen und erstellen
In dieser ersten Aufgabe führen Sie die folgenden Schritte aus, um ein KI-Plug-In abzuschließen:
Klicken Sie auf Eingabeaufforderung abschließen, und wählen Sie KI-Plug-In erstellen aus.
Aktualisieren Sie Ihren Browser.
Wenn die Eingabeaufforderung erfolgreich gespeichert wurde, sollte sie in der Liste der Plug-Ins angezeigt werden.
Jetzt können Sie dieses Eingabeaufforderungs-Plug-In verwenden, um Ihren Copiloten Verhaltensweisen zur Inhaltsgenerierung hinzuzufügen.
Die Eingabeaufforderung in einem benutzerdefinierten Copilot verwenden
In diesem Abschnitt fügen Sie einem benutzerdefinierten Copiloten die von Ihnen erstellte Eingabeaufforderung hinzu.
Wählen Sie im linken Bereich + Erstellen und dann Neuer benutzerdefinierter Copilot aus.
Wählen Sie Erstellen aus.
Wählen Sie auf der Registerkarte Konfiguration die Option Bearbeiten aus, und ändern Sie dann den Namen in Learning grounded prompt Copilot.
Wählen Sie Speichern aus.
Der Copilot benötigt ein paar Minuten für die Bereitstellung.
Wählen Sie im linken Bereich Copiloten aus, und wählen Sie dann Learning grounded prompt Copilot aus der Liste der Copiloten aus.
Wählen Sie in der oberen rechten Ecke Einstellungen aus.
Wählen Sie Generative KI > Generativ (Vorschau) aus.
Wählen Sie im linken Bereich Copiloten aus. Wählen Sie Learning grounded prompt Copilot aus der Liste der benutzerdefinierten Copiloten aus.
Ein einem benutzerdefinierten Copiloten Themen auswählen
In der nächsten Aufgabe verwenden Sie die Themenfunktion in Ihrem benutzerdefinierten Copiloten in Copilot Studio.
Wählen Sie aus dem oberen Menü Themen und dann die Option + Thema hinzufügen aus.
Wählen Sie Ohne Vorlage und dann Ohne Titel aus. Ändern Sie dann den Namen in Vorschlag zusammenfassen.
Geben Sie Vorschlag zusammenfassen im Triggerfenster ein.
Wählen Sie + Knoten hinzufügen und die Option Eine Frage stellen aus, und geben Sie dann die Frage Wie lautet der Name des Vorschlags? ein.
Wählen Sie im Abschnitt Identifizieren > Multiple-Choice-Optionen aus, und ändern Sie dies in Gesamte Antwort des Benutzers.
Wählen Sie Var1 aus, und ändern Sie den Namen in VarUserResponse.
Wählen Sie + Knoten hinzufügen und Aktion aufrufen aus, und wählen Sie dann die Eingabeaufforderung aus, die Sie zuvor erstellt haben: Learning grounded prompt in einem benutzerdefinierten Copiloten.
Wählen Sie den Wert VarUserResponse aus.
Wählen Sie Variable auswählen > Neu erstellen aus.
Wählen Sie Var1 aus, und ändern Sie den Namen in VarOutput.
Klicken Sie auf die Schaltfläche + Knoten hinzufügen und anschließend auf Eine Nachricht senden.
Wählen Sie „Variable {x} einfügen“ und dann VarOutput.text aus.
Wählen Sie Speichern aus.
Eigenen Copiloten testen
Jetzt können Sie Ihren Copiloten mit den folgenden Schritten testen:
Geben Sie Vorschlag zusammenfassen im Eingabeaufforderungsfenster ein. Drücken Sie die EINGABETASTE.
Beantworten Sie die Frage Wie lautet der Name des Vorschlags in der Eingabeaufforderung, indem Sie Vorschlagsname 1 eingeben, wie im folgenden Screenshot zu sehen. Drücken Sie die Eingabetaste, wenn Sie fertig sind.
Glückwunsch, Sie haben erfolgreich einen benutzerdefinierten Copiloten erstellt und Themen verwendet, um eine geerdete Eingabeaufforderung als Aktion aufzurufen.