Übung – AI Builder-Aktionen in Power Automate verwenden
In diesem Abschnitt erfahren Sie, wie Sie AI Builder-Aktionen in Power Automate durch das Erstellen eines einfachen Flows erkennen und verwenden.
Voraussetzungen
Zugriff auf Power Automate.
Eine Lizenz oder Testversion von AI Builder.
Eine Umgebung mit einer Microsoft Dataverse-Datenbank. (Gilt nur für Geschäfts-, Schul- oder Unikonten)
Ein Microsoft Office 365-Konto mit Zugriff auf OneDrive und Excel Online (Business)
Ein grundlegendes Verständnis von Power Automate und Erfahrung mit der Erstellung eines Flows werden empfohlen.
Einen Flow aus einer Lösung erstellen
Um AI Builder-Aktionen zu einem Flow hinzuzufügen, erstellen Sie den Flow aus einer Microsoft Dataverse-Lösung.
Wechseln Sie auf der Power Automate-Startseite zu Lösungen, und wählen Sie dann auf der linken Navigationsleiste die Option + Neue Lösung aus.
Geben Sie Meine AI Builder-Lösung als Lösungsname aus. Wählen Sie dann Herausgeber aus, und klicken Sie auf Erstellen.
Wählen Sie nun die Lösung Meine AI Builder-Lösung aus, um sie zu öffnen.
Klicken Sie auf + Neu > Automatisierung > Cloud-Flow > Sofort auf der Aktionsleiste oben auf dem Bildschirm. Der Flow-Designer-Bildschirm wird angezeigt, und Sie werden aufgefordert, die Triggeraktion auszuwählen.
Geben Sie Mein AI Builder-Flow für den Flownamen ein, und wählen Sie dann Einen Flow manuell auslösen und Erstellen aus.
Wählen Sie den Trigger aus, und klicken Sie dann im Eigenschaftenfenster links auf die Option Eingabe hinzufügen.
Wählen Sie Text aus.
Nennen Sie Ihre Eingabe My Text, wie in der folgenden Abbildung gezeigt.
Wählen Sie das Symbol + aus, und klicken Sie dann auf Eine Aktion hinzufügen. Sie werden jetzt eine AI Builder-Aktion hinzufügen.
Eine AI Builder-Aktion suchen und hinzufügen
Geben Sie im Suchfeld den Text „Stimmung analysieren“ ein, und wählen Sie dann die Aktion Die positive oder negative Stimmung im Text analysieren aus.
Klicken Sie auf Anmelden, wenn Sie dazu aufgefordert werden.
Die AI Builder-Aktion konfigurieren
Jede AI Builder-Aktion hat abhängig von den zugrunde liegenden Modellanforderungen unterschiedliche Parameter.
Für das AI Builder-Stimmungsanalysemodell sind Sprache und Text die beiden Pflichtfelder, die ausgefüllt werden müssen.
Wählen Sie im Feld Sprache als Sprache Englisch aus.
Wählen Sie das Feld Text und dann die Schaltfläche Daten aus dem vorherigen Schritt eingeben aus.
Wählen Sie My Text aus, was in der Triggeraktion definiert ist.
Der Wert My Text wird während des Flowtests angegeben, Sie müssen sich jetzt nicht darauf konzentrieren.
Klicken Sie auf Speichern. Ihr Flow wird jetzt unter einem automatisch generierten Namen gespeichert. Sie können ihn ändern, indem Sie in der oberen linken Ecke im Flow-Designer-Bildschirm auf den generierten Namen klicken.
Die Inferenz des Modells verwenden
Für diese Übung werden Sie eine Microsoft Excel-Datei in OneDrive verwenden, um die Textstimmung zu speichern, die vom KI-Modell erkannt wurde.
Erstellen Sie eine Excel-Datei mit dem Namen AI Builder results.xlsx in Ihrem OneDrive.
Fügen Sie in diese Datei eine Tabelle mit zwei Spalten ein, und speichern Sie die Datei (stellen Sie sicher, dass Sie die Funktion Einfügen > Tabelle in Excel verwenden).
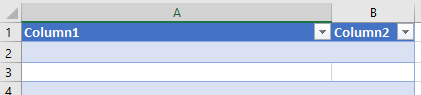
Wählen Sie unter Mein AI Builder-Flow die Option + Einen neuen Schritt eingeben und dann Eine Aktion hinzufügen aus.
Suchen Sie nach „In einer Tabelle eine Zeile hinzufügen“, und wählen Sie die Aktion In einer Tabelle eine Zeile hinzufügen aus Excel Online (Business) aus.
Melden Sie sich an, wenn Sie dazu aufgefordert werden.
Vervollständigen Sie die Felder Standort, Dokumentbibliothek und Datei, um auf die von Ihnen erstellte Excel-Datei zu verweisen.
Wählen Sie im Feld Tabelle den Namen der Tabelle aus, die in Ihrer Excel-Datei erstellt wurde.
Wählen Sie Alle anzeigen aus.
Wählen Sie das Feld Spalte 1 und dann die Schaltfläche Daten aus dem vorherigen Schritt eingeben aus.
Wählen Sie im Bereich „Dynamischer Inhalt“ My Text aus.
Wählen Sie das Feld Spalte 2 und dann die Schaltfläche Daten aus dem vorherigen Schritt eingeben aus.
Wählen Sie aus dem Bereich „Dynamischer Inhalt“ Overall text sentiment aus.
Die Aktion „Zeile in einer Tabelle hinzufügen“ sollte nun wie in diesem Bild aussehen.
Wählen Sie Speichern aus.
Den Flow testen
Bevor Sie einen Flow produzieren, ist es immer eine gute Idee, ihn während der Entwurfsphase zu testen.
Wählen Sie oben rechts im Flow-Designer-Bildschirm Test aus.
Wählen Sie Manuell – Startaktion zum Auslösen ausführen und dann Testen aus.
Wählen Sie Weiter aus.
Geben Sie den Wert des Felds My Text aus der Triggeraktion an. Dies ist der Text, für den Sie die Stimmung analysieren möchten. Für dieses Beispiel geben wir Es war die beste Sandburg, die er je gesehen hatte ein.
Wählen Sie Flow ausführen aus.
Wählen Sie Fertig aus.
Wenn ein Flow erfolgreich ausgeführt wurde, werden Ihnen alle Schritte mit einem grünen Häkchen angezeigt.
Sie können die Aktionen erweitern, um die laufenden Ein‑ und Ausgänge jeder Aktion anzuzeigen. Dies ist eine gute Möglichkeit, um Ihren Flow zu debuggen.
Überprüfen Sie, ob die Zeile korrekt in die Excel-Datei eingefügt wurde.

Weitere Informationen finden Sie unter AI Builder in Power Automate verwenden.